تثبيت ويندوز على قرص صلب خارجي
في بعض الأحيان ، يلزم وجود نسخة إضافية من نظام التشغيل على وسائط قابلة للإزالة. لن يعمل التثبيت القياسي بسبب قيود النظام ، لذلك سيتعين عليك إجراء عمليات معالجة إضافية باستخدام برنامج آخر تابع لجهة خارجية. اليوم سننظر في العملية برمتها خطوة بخطوة ، بدءاً من إعداد قرص صلب خارجي وتنتهي بتثبيت Windows.
محتوى
قم بتثبيت Windows على محرك أقراص ثابت خارجي
بشكل تقليدي ، يمكن تقسيم جميع الإجراءات إلى ثلاث خطوات. للعمل ، ستحتاج إلى ثلاثة برامج مختلفة يتم توزيعها على الإنترنت مجانًا ، والتحدث عنها أدناه. دعونا نتعرف على التعليمات.
الخطوة 1: إعداد قرص صلب خارجي
عادة ، تحتوي الأقراص الصلبة القابلة للإزالة على قسم واحد حيث يقوم المستخدمون بحفظ جميع الملفات الضرورية ، ولكنك ستحتاج إلى إنشاء محرك أقراص منطقي إضافي ، حيث سيتم تنفيذ تثبيت Windows. يتم ذلك على النحو التالي:
- من الأسهل تخصيص مساحة خالية باستخدام البرنامج. مساعد قسيم AOMEI . تحميل البرنامج من الموقع الرسمي ، ووضعه على جهاز الكمبيوتر الخاص بك وتشغيله.
- قم بتوصيل محرك الأقراص الصلبة مسبقًا ، وحدده من قائمة الأقسام وانقر فوق وظيفة "تحرير التقسيم" .
- أدخل حجم مناسب في سطر "المساحة غير المخصصة قبل" . نوصي باختيار قيمة تبلغ حوالي 60 غيغابايت ، ولكن يمكنك ذلك وأكثر. بعد إدخال القيمة ، انقر فوق "موافق" .
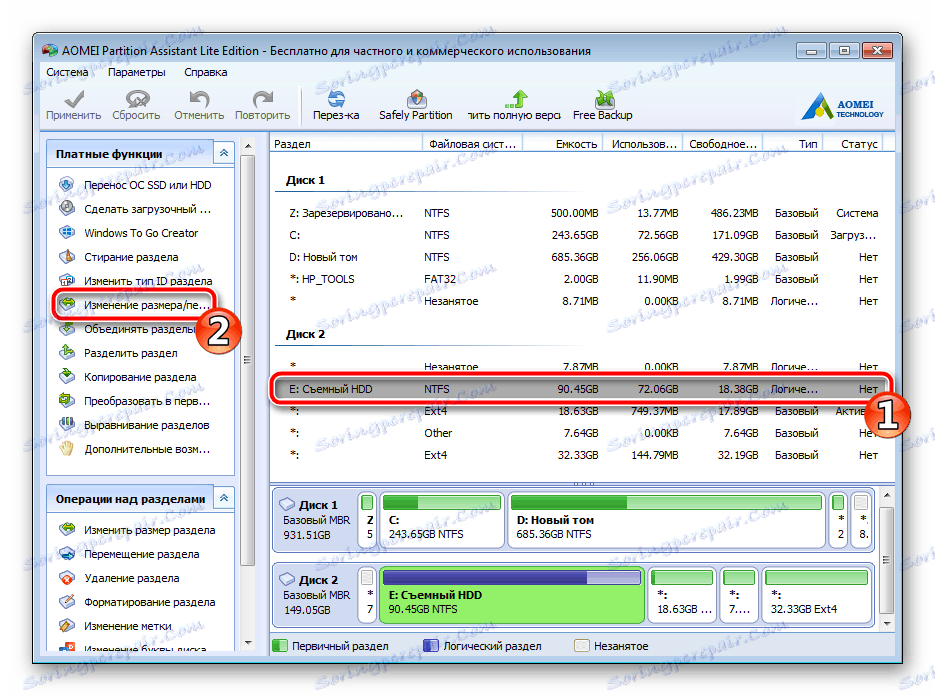
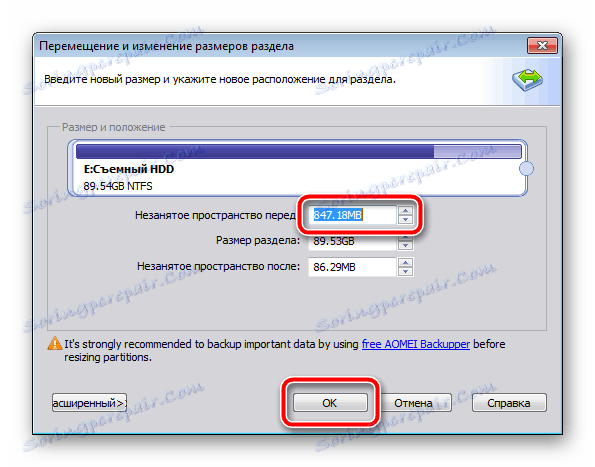
إذا لم يناسبك AOMEI Partition Assistant لأي سبب من الأسباب ، نوصيك بالتعرف على ممثلين آخرين لبرنامج مماثل في مقالتنا الأخرى على الرابط أدناه. في البرامج المشابهة ، ستحتاج إلى تنفيذ نفس الخطوات بالضبط.
مزيد من التفاصيل: برامج للعمل مع أقسام القرص الثابت
الآن نحن نستخدم وظيفة Windows المضمنة للعمل مع الأقراص المنطقية. نحن بحاجة إلى إنشاء قسم جديد من المساحة الحرة المحددة حديثًا.
- افتح "ابدأ" وانتقل إلى "لوحة التحكم" .
- انقر على قسم "الإدارة" .
- في النافذة التي تفتح ، اختر إدارة الكمبيوتر .
- انتقل إلى قسم "إدارة الأقراص" .
- ابحث عن الحجم المطلوب ، وانقر بزر الماوس الأيمن على المساحة الخالية للقرص الرئيسي وحدد "إنشاء وحدة تخزين بسيطة" .
- سيتم فتح المعالج حيث تحتاج إلى النقر فوق "التالي" للانتقال إلى الخطوة التالية.
- في النافذة الثانية ، لا تغيّر أي شيء وتحرك على الفور.
- يمكنك تعيين الحرف الخاص بك إذا كنت تريد ذلك ، ثم انقر فوق "التالي" .
- الخطوة الأخيرة هي تهيئة القسم. تحقق من أن نظام الملفات الخاص به هو NTFS ، لا تقم بتغيير أي معلمات إضافية وإكمال العملية بالنقر فوق "التالي" .
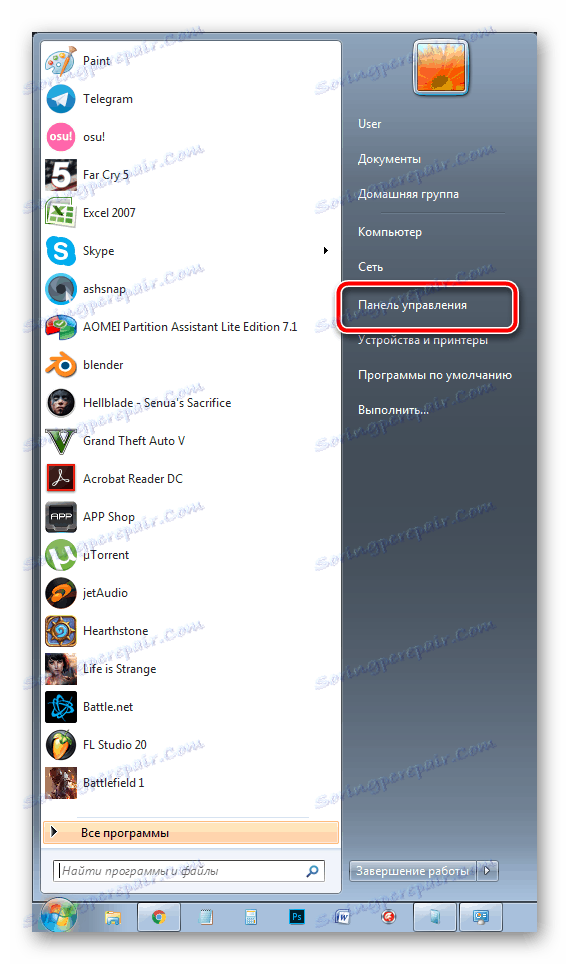
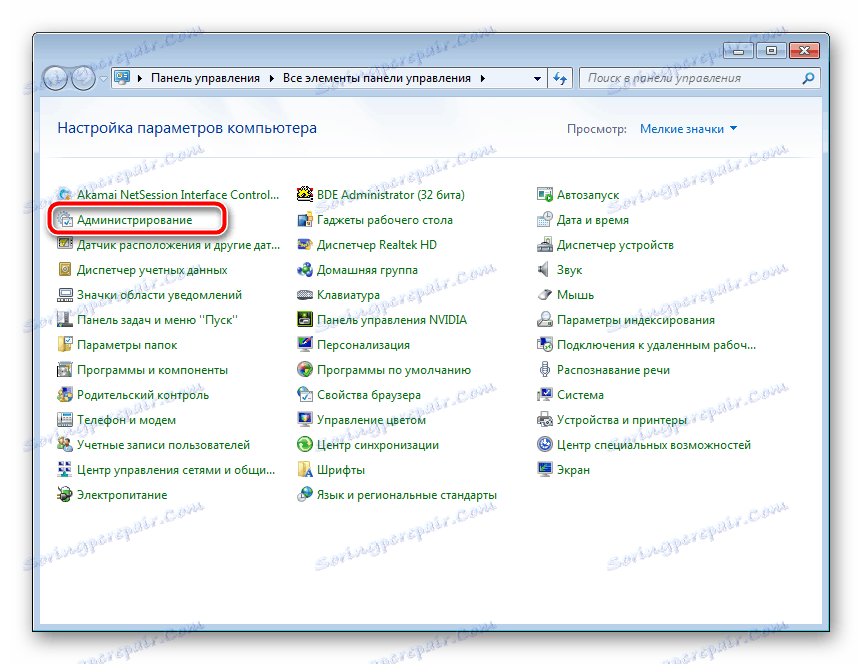
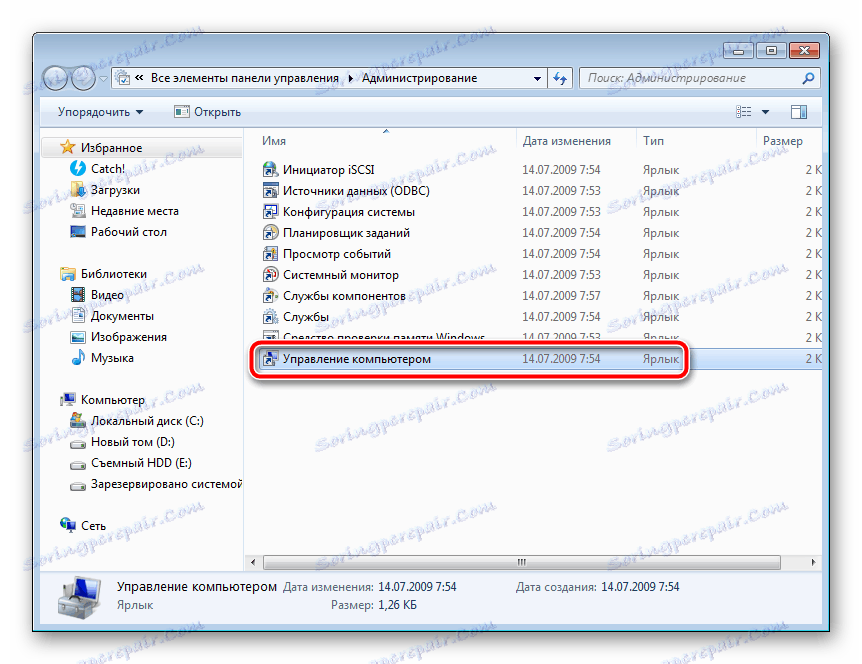
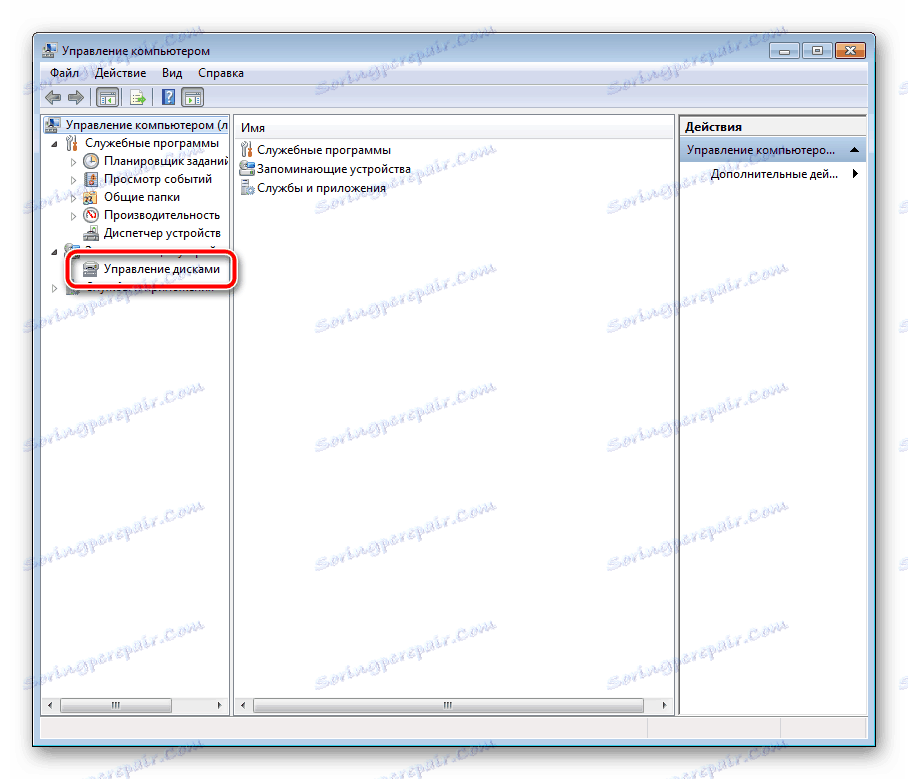
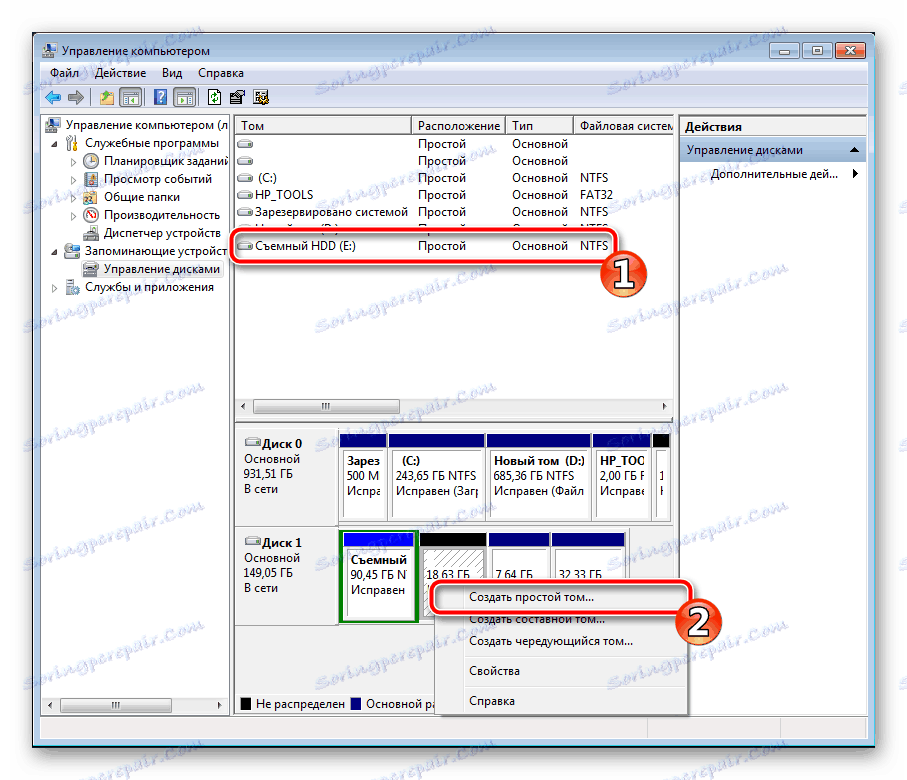
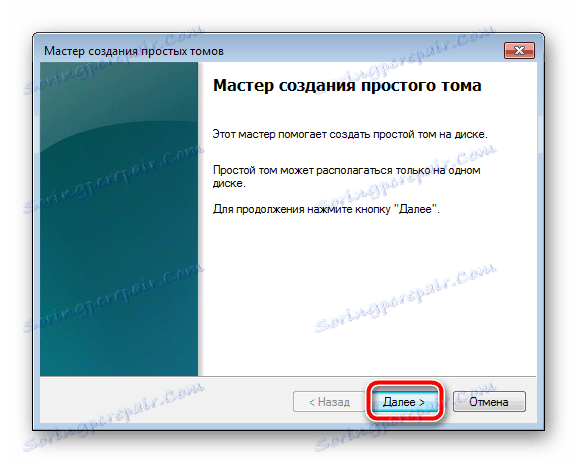

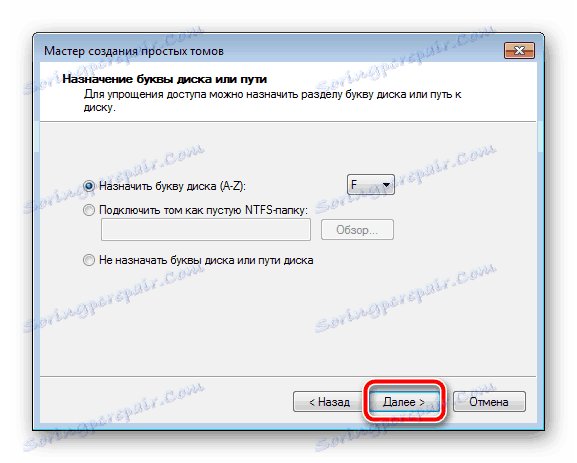

هذا كل شئ يمكنك الآن المتابعة إلى خوارزمية الإجراء التالي.
الخطوة 2: إعداد Windows للتثبيت
كما ذكر أعلاه ، لا تتناسب عملية التثبيت المعتادة عند بدء تشغيل الكمبيوتر ، لذلك يجب عليك تنزيل برنامج إعداد WinNT وتنفيذ بعض العمليات. دعونا ننظر في هذا بمزيد من التفاصيل:
- قم بتنزيل نسخة من الإصدار المحدد من Windows بتنسيق ISO بحيث يمكنك تحميل الصورة لاحقًا.
- استخدم أي برنامج ملائم لإنشاء صورة قرص. بالتفصيل مع أفضل ممثلي هذا البرنامج يجتمعون في المواد الأخرى أدناه. ما عليك سوى تثبيت هذا البرنامج وفتح النسخة التي تم تنزيلها من Windows في ISO باستخدام هذا البرنامج.
- في قسم " الأجهزة ذات الوسائط القابلة للإزالة" في "جهاز الكمبيوتر" ، يجب أن يكون لديك قرص جديد مع نظام التشغيل.
- تشغيل WinNT Setup وفي المقطع "مسار إلى ملفات تثبيت Windows" ، انقر فوق "تحديد" .
- انتقل إلى القرص مع صورة نظام التشغيل التي تم تحميلها ، وافتح المجلد الجذر وحدد الملف install.win .
- الآن في القسم الثاني ، انقر فوق "تحديد" وحدد قسم محرك الأقراص القابل للإزالة الذي تم إنشاؤه في الخطوة الأولى.
- يبقى النقر فقط على "التثبيت" .
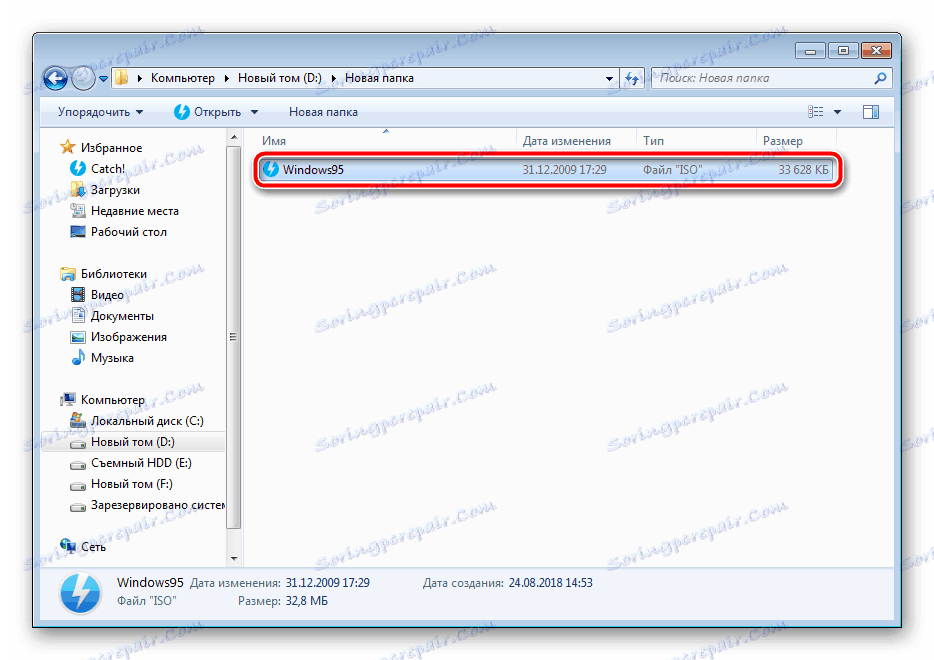
مزيد من التفاصيل: القرص برامج التصوير
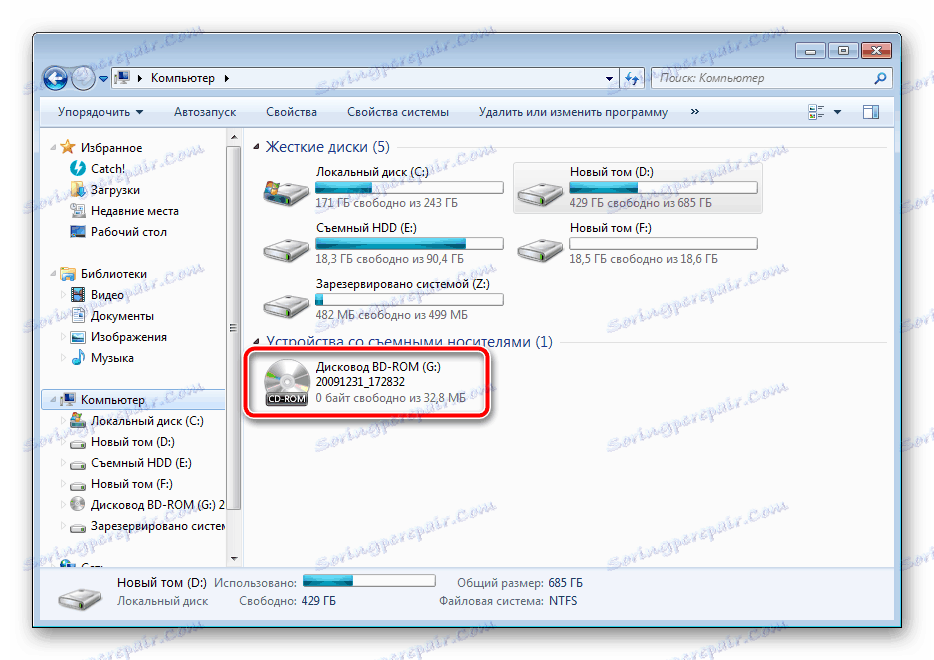
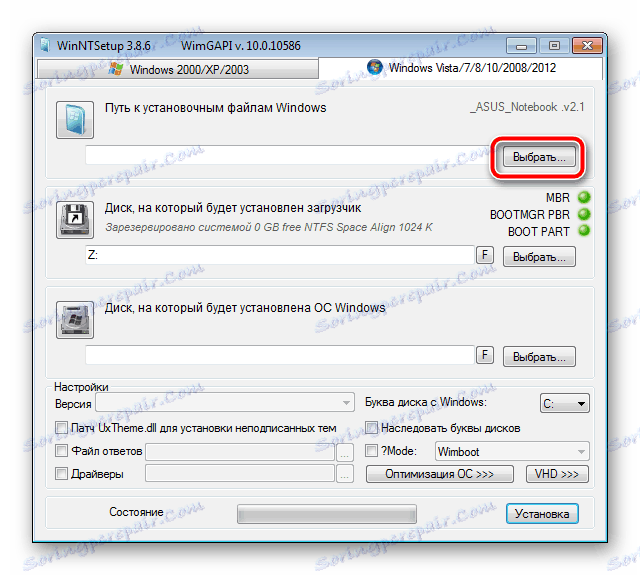
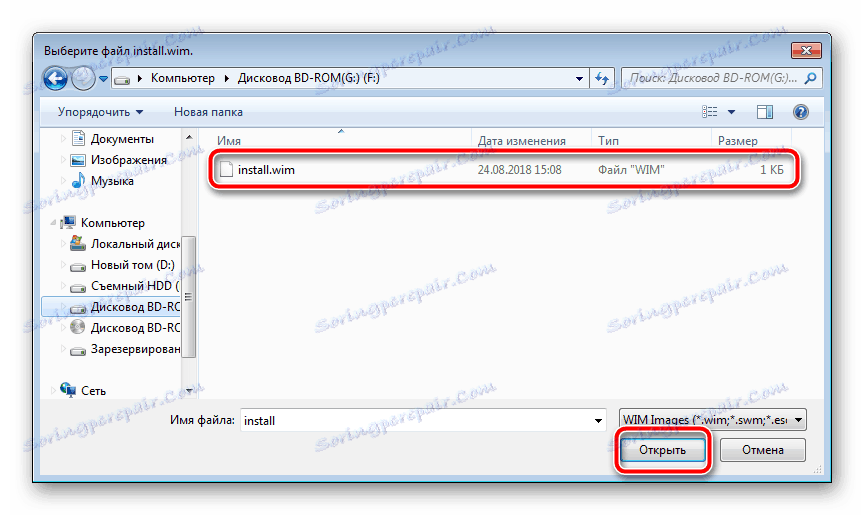
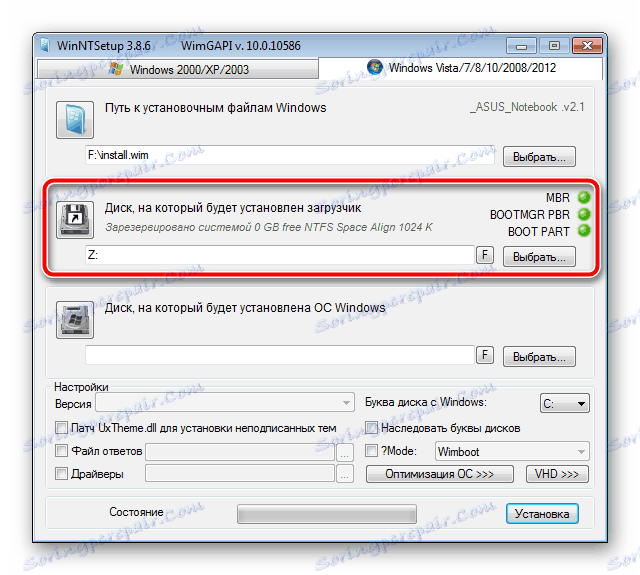
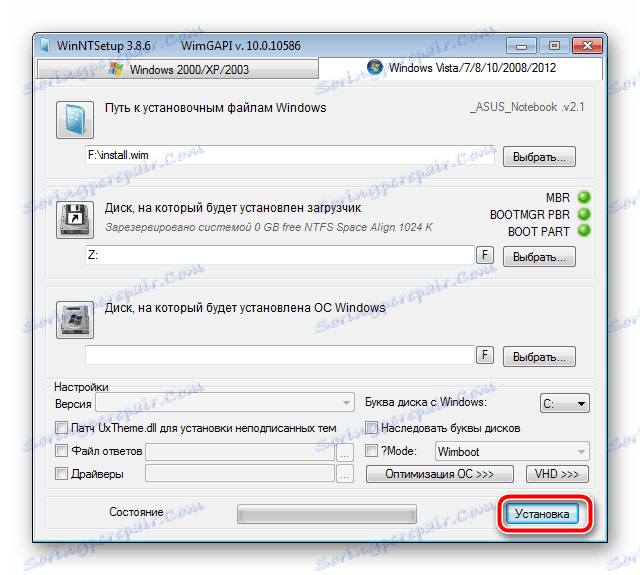
الخطوة 3: تثبيت ويندوز
الخطوة الأخيرة هي عملية التثبيت نفسها. لا تحتاج إلى إيقاف تشغيل الكمبيوتر ، ولكن تهيئة التمهيد من قرص ثابت خارجي بطريقة ما ، لأن كل شيء يحدث من خلال برنامج الإعداد لـ WinNT. سوف اتبع فقط التعليمات القياسية. على موقعنا يتم تلوينها بالتفصيل لكل نسخة من Windows. تخطي جميع التلاعبات التحضيرية والذهاب مباشرة إلى وصف التثبيت.
اقرأ المزيد: دليل التثبيت خطوة بخطوة ويندوز إكس بي . ويندوز 7 . ويندوز 8
عند الانتهاء من التثبيت ، يمكنك توصيل محرك أقراص ثابتة خارجي واستخدام نظام التشغيل المثبت عليه. لتجنب المشاكل المتعلقة بالتمهيد من الوسائط القابلة للإزالة ، تحتاج إلى تغيير إعدادات BIOS. توضح المقالة أدناه كيفية تعيين كافة المعلمات الضرورية على مثال محرك أقراص محمول. في حالة وجود قرص قابل للإزالة ، لا تتغير هذه العملية على الإطلاق ، فقط تذكر اسمها.
انظر أيضا: قم بتكوين BIOS للتشغيل من محرك أقراص محمول
أعلاه ، قمنا بتحليل بالتفصيل الخوارزمية لتثبيت نظام التشغيل ويندوز على الأقراص الصلبة الخارجية. كما ترون ، لا يوجد شيء صعب في هذا ، تحتاج فقط إلى تنفيذ جميع الخطوات الأولية بشكل صحيح والانتقال إلى التثبيت نفسه.
انظر أيضا: كيفية جعل محرك أقراص خارجي من القرص الصلب