قم بتلوين صورة بالأبيض والأسود في Photoshop
وبالطبع ، فإن الصور الفوتوغرافية بالأبيض والأسود لها غموض وجاذبية معينة ، ولكن في بعض الأحيان يكون من الضروري إعطاء مثل هذه الصورة للألوان. يمكن أن تكون الصور القديمة أو عدم موافقتنا على تلوين كائن ما.
في هذا الدرس ، دعنا نتحدث عن كيفية رسم صورة بالأبيض والأسود في Photoshop.
لن يكون مثل هذا الدرس حيث يوجد الكثير على الموقع. هذه الدروس هي مثل التعليمات خطوة بخطوة. اليوم سيكون هناك المزيد من النصائح والتوصيات ، فضلا عن اثنين من رقائق مثيرة للاهتمام.
لنبدأ ، ربما ، بلحظات فنية.
من أجل إعطاء اللون صورة بالأبيض والأسود ، تحتاج إلى تحميله في البرنامج لبداية. هنا صورة:

كانت هذه الصورة لونًا أصليًا ، ولكنني غيرت لونها تمامًا من أجل الدرس. كيفية عمل صورة ملونة باللونين الأبيض والأسود هذه المادة .
لإعطاء اللون للكائنات الموجودة في الصورة ، نستخدم وظيفة Photoshop ، مثل أوضاع المزج للطبقات. في هذه الحالة ، نحن مهتمون بـ "اللون" . يتيح لك هذا الوضع ترسم الأشياء ، والحفاظ على الظلال والميزات الأخرى للسطح.
لذا ، فتحنا الصورة ، والآن إنشاء طبقة فارغة جديدة.
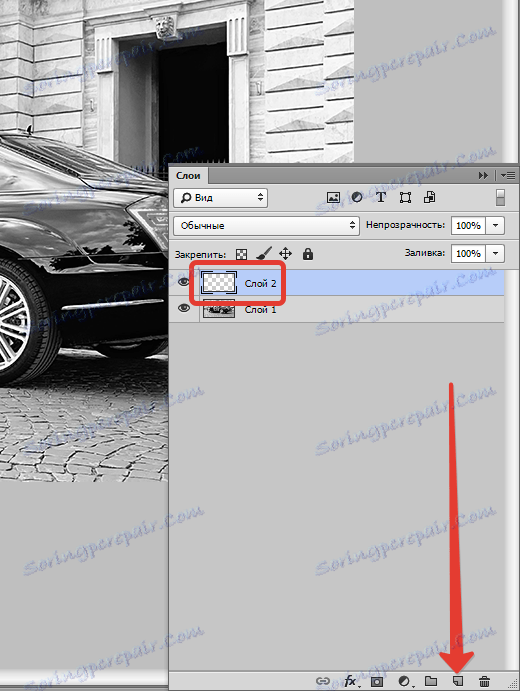
تغيير وضع المزج لهذه الطبقة إلى "لون" .
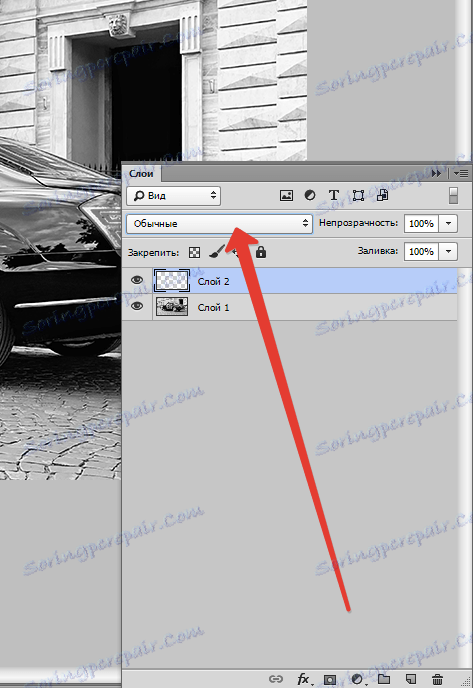

الآن الشيء الأكثر أهمية هو تحديد لون الكائنات والعناصر على الصورة. يمكنك أن تحلم بخياراتك ، ولكن يمكنك العثور على صورة مماثلة وأخذ عينة من الألوان منها ، بعد أن فتحتها مسبقًا في Photoshop.
لقد خدع قليلا ، لذلك أنا لا أحتاج للبحث عن أي شيء. سوف آخذ عينة اللون من الصورة الأصلية.
يتم ذلك على النحو التالي:
انقر على اللون الرئيسي على شريط الأدوات على اليسار ، تظهر لوحة ألوان:
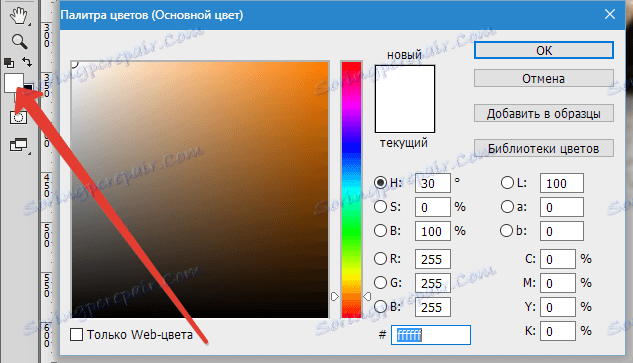
ثم انقر فوق العنصر ، الذي يبدو لنا أنه يحتوي على اللون المطلوب. يأخذ المؤشر ، مع لوحة الألوان المفتوحة ، الدخول إلى منطقة العمل ، شكل ماصة.
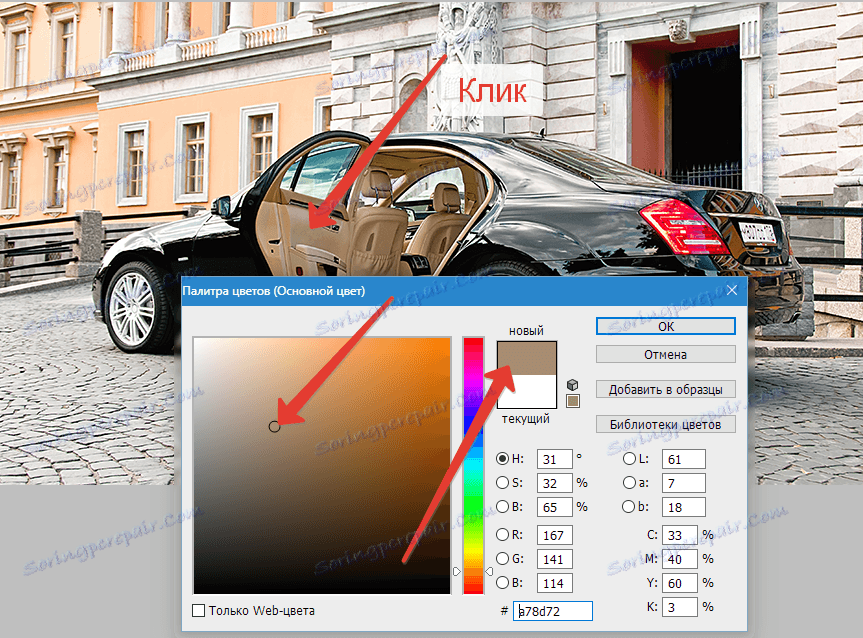
الآن خذ فرشاة سوداء صلبة بعتامة وضغط 100٪ ،

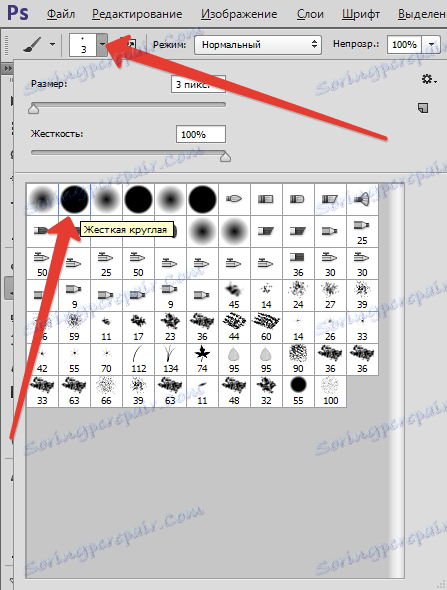

انتقل إلى صورتنا بالأبيض والأسود ، إلى الطبقة التي تم تغيير وضع الدمج لها.
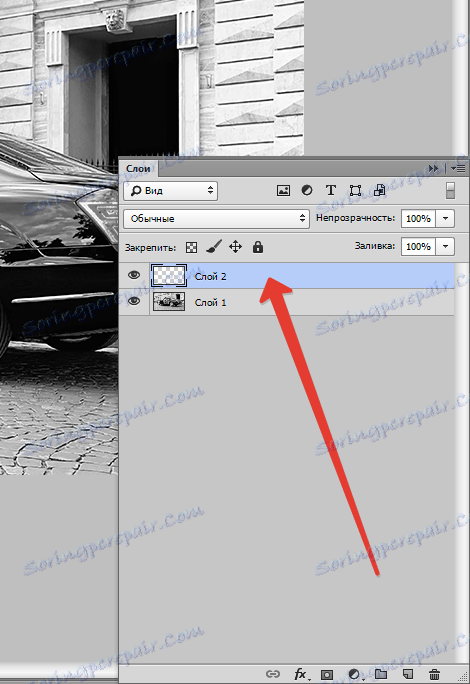
ونبدأ في رسم الصالون. العمل شاق وليس سريع جدا ، لذا يرجى التحلي بالصبر.
خلال هذه العملية ، ستحتاج غالبًا إلى تغيير حجم الفرشاة. بسرعة ، يمكنك القيام بذلك عن طريق استخدام الأقواس المربعة على لوحة المفاتيح.
للحصول على أفضل النتائج ، يمكنك تكبير الصورة بشكل أفضل. من أجل عدم الوصول إلى "Lupe" في كل مرة ، يمكنك الضغط باستمرار على المفتاح CTRL والضغط على + (زائد) أو - (ناقص) .
لذلك ، أنا بالفعل رسمت الداخلية. اتضح هذا الطريق:

بعد ذلك ، بالطريقة نفسها ، نرسم جميع العناصر في الصورة. نصيحة: من الأفضل رسم كل عنصر على طبقة جديدة ، والآن ستفهم السبب.
أضف طبقة تصحيح "Hue / Saturation" إلى لوح الألوان الخاص بنا.
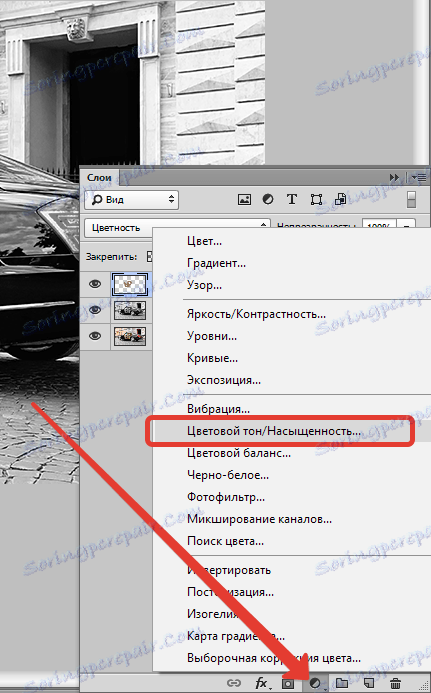
تأكد من أن الطبقة التي نريد تطبيق التأثير عليها نشطة.
في نافذة الخصائص التي تظهر ، انقر على الزر ، كما في لقطة الشاشة:
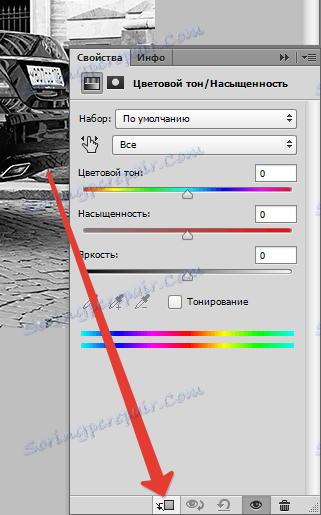
من خلال هذا الإجراء ، نربط طبقة التصحيح بالطبقة الموجودة أسفلها في اللوحة. لن يتم تطبيق التأثير على الطبقات الأخرى. هذا هو السبب في أنه من المستحسن أن ترسم العناصر على طبقات مختلفة.
الآن الأكثر إثارة للاهتمام.
نضع داو أمام "التنغيم" ولعب بعض المتزلجون.
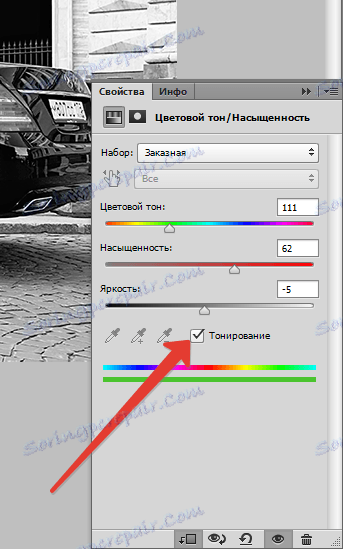
يمكنك تحقيق نتائج غير متوقعة على الإطلاق.

مضحك ...
باستخدام هذه التقنيات ، يمكنك استلام صور بألوان مختلفة من ملف Photoshop واحد.
على هذا ، ربما ، كل شيء. قد لا تكون هذه الطريقة هي الطريقة الوحيدة ، لكنها فعالة إلى حد كبير ، وإن كانت كثيفة العمالة. أتمنى لك حظًا سعيدًا في عملك!