إنشاء آلة حاسبة في Microsoft Excel
بالنسبة للمستخدمين العاديين لبرنامج Excel ، ليس سراً أنه في هذا البرنامج يمكنك إجراء حسابات رياضية وهندسية ومالية متنوعة. يتم تحقيق هذا الاحتمال من خلال تطبيق الصيغ والوظائف المختلفة. ولكن ، إذا تم استخدام Excel باستمرار لإجراء مثل هذه الحسابات ، تصبح المشكلة الفعلية هي تنظيم الأدوات اللازمة لهذا مباشرة على الورقة ، مما سيزيد من سرعة الحساب ومستوى الراحة للمستخدم. دعونا معرفة كيفية عمل آلة حاسبة مماثلة في Excel.
محتوى
إجراء إنشاء آلة حاسبة
وأصبحت هذه المهمة ملحة بشكل خاص ، في حالة الضرورة ، القيام باستمرار بنفس النوع من الحسابات والحسابات المرتبطة بنوع معين من النشاط. بشكل عام ، يمكن تقسيم كل الآلات الحاسبة في Excel إلى مجموعتين: عام (يستخدم في العمليات الحسابية العامة) و الحسابات الجانبية الضيقة. تنقسم المجموعة الأخيرة إلى عدة أنواع: الهندسة ، المالية ، الاستثمار الائتماني ، إلخ. إنه من وظيفة الآلة الحاسبة ، أولاً وقبل كل شيء ، يعتمد اختيار الخوارزمية من أجل إنشائها.
الطريقة 1: استخدام وحدات الماكرو
أولاً ، خذ بعين الاعتبار الخوارزميات لإنشاء حاسبات مخصصة. لنبدأ بإنشاء أبسط آلة حاسبة عالمية. هذه الأداة سوف تؤدي العمليات الحسابية الأولية: الجمع ، الضرب ، الطرح ، القسمة ، إلخ. يتم تنفيذها باستخدام الماكرو. لذلك ، قبل البدء في إجراء الإنشاء ، تحتاج إلى التأكد من أن لديك وحدات ماكرو وتم تمكين لوحة المطور. إذا لم تكن هذه هي الحالة ، فيجب أن تكون كذلك تفعيل وحدات الماكرو .
- بعد اكتمال الإعدادات المذكورة أعلاه ، ننتقل إلى علامة التبويب "المطور" . انقر فوق رمز "Visual Basic" ، الذي يتم وضعه على الشريط في مربع أداة "الرمز" .
- يتم تشغيل نافذة محرر VBA. إذا كانت المنطقة الوسطى باللون الرمادي وليس بيضاء ، فهذا يعني عدم وجود حقل إدخال رمز. لتمكين عرضه ، انتقل إلى عنصر القائمة "عرض" وانقر على "الرمز" في القائمة التي تظهر. بدلاً من هذه التلاعبات ، يمكنك الضغط على مفتاح الوظيفة F7 . في كلتا الحالتين ، سيظهر حقل إدخال الرمز.
- هنا في المنطقة المركزية نحتاج إلى كتابة رمز الماكرو نفسه. يحتوي على النموذج التالي:
Sub Calculator()
Dim strExpr As String
' Введение данных для расчета
strExpr = InputBox("Введите данные")
' Вычисление результата
MsgBox strExpr & " = " & Application.Evaluate(strExpr)
End Subبدلاً من عبارة "إدخال البيانات" ، يمكنك كتابة أي كلمة أخرى مقبولة لك. سيكون موجودا فوق مجال مقدمة التعبير.
بعد إدخال الرمز ، يجب استبدال الملف. في هذه الحالة ، يجب حفظها بتنسيق يدعم وحدات الماكرو. انقر فوق الرمز في شكل قرص مرن في شريط أدوات محرر VBA.
- يبدأ نافذة حفظ المستند. ننتقل إلى الدليل على القرص الصلب أو الوسائط القابلة للنقل ، حيث نريد حفظه. في الحقل "اسم الملف" ، نقوم بتعيين المستند لأي اسم مرغوب فيه أو نترك العنوان المعين إليه بشكل افتراضي. بدون الفشل ، في الحقل "نوع الملف" من كافة التنسيقات المتوفرة ، اختر العنوان "مصنف Excel مع دعم وحدات الماكرو (* .xlsm)" . بعد هذه الخطوة ، انقر فوق الزر "حفظ" في أسفل النافذة.
- بعد ذلك ، يمكنك إغلاق نافذة محرر الماكرو ببساطة عن طريق النقر على أيقونة الإغلاق القياسية في شكل مربع أحمر مع تقاطع أبيض في الزاوية العليا اليمنى.
- لبدء تشغيل الأداة الحسابية باستخدام ماكرو ، في علامة التبويب "المطور" ، انقر فوق أيقونة "وحدات الماكرو" الموجودة على الشريط في مربع أداة "الرمز" .
- بعد ذلك ، يبدأ إطار الماكرو. حدد اسم الماكرو الذي أنشأناه للتو ، وحدده وانقر على زر "تشغيل" .
- بعد هذه الخطوة ، يتم إنشاء الحاسبة استنادًا إلى الماكرو.
- من أجل إنتاج حساب فيه ، نكتب الإجراء اللازم في هذا المجال. من الأفضل استخدام هذا الغرض لإنشاء كتلة لوحة مفاتيح رقمية على اليمين. بعد إدخال التعبير ، انقر فوق الزر "موافق" .
- ثم تظهر نافذة صغيرة على الشاشة ، والتي تحتوي على الإجابة على حل التعبير المعطى. لإغلاقه ، انقر على زر "موافق" .
- ولكنك ستوافق على أنه من غير الملائم أن تنتقل إلى نافذة الماكرو في كل مرة تحتاج فيها إلى تنفيذ إجراءات حسابية. دعونا تبسيط تنفيذ بداية نافذة الحساب. للقيام بذلك ، في علامة التبويب "المطور" ، انقر فوق رمز "وحدات الماكرو" المألوف بالفعل.
- ثم ، في إطار الماكرو ، حدد اسم الكائن المطلوب. نضغط على زر "المعلمات ..." .
- بعد ذلك ، يتم تشغيل النافذة حتى أقل من النافذة السابقة. في ذلك ، يمكننا تحديد مجموعة من مفاتيح الاختصار ، عندما تضغط على أي منها سيبدأ الآلة الحاسبة. من المهم ألا تستخدم هذه المجموعة للاتصال بعمليات أخرى. لذلك ، لا ينصح الأحرف الأولى من الأبجدية. يتم تعيين المفتاح الأول من المجموعة بواسطة برنامج Excel نفسه. هذا هو مفتاح Ctrl . يتم تعيين المفتاح التالي من قبل المستخدم. فليكن المفتاح الخامس (على الرغم من أنه يمكنك اختيار واحد آخر). إذا تم استخدام هذا المفتاح بالفعل من قبل البرنامج ، فسيتم إضافة مفتاح آخر تلقائيًا إلى المجموعة - S hift . نقوم بإدخال الرمز المحدد في حقل "تركيبة المفاتيح" ثم نضغط على زر "موافق" .
- ثم أغلق نافذة وحدات الماكرو من خلال النقر على أيقونة الإغلاق القياسية في الركن العلوي الأيمن.
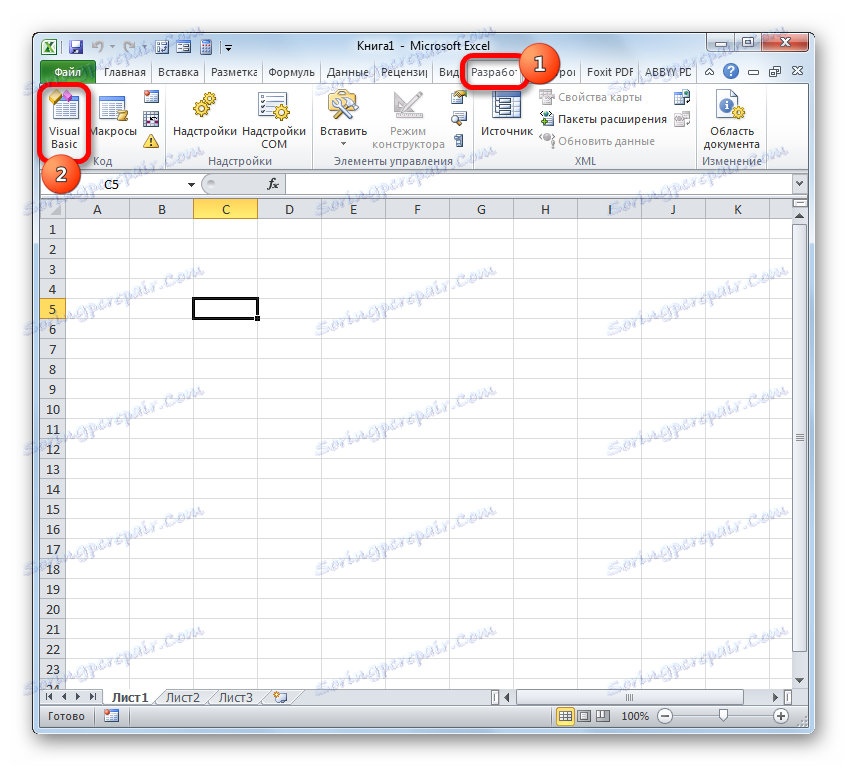

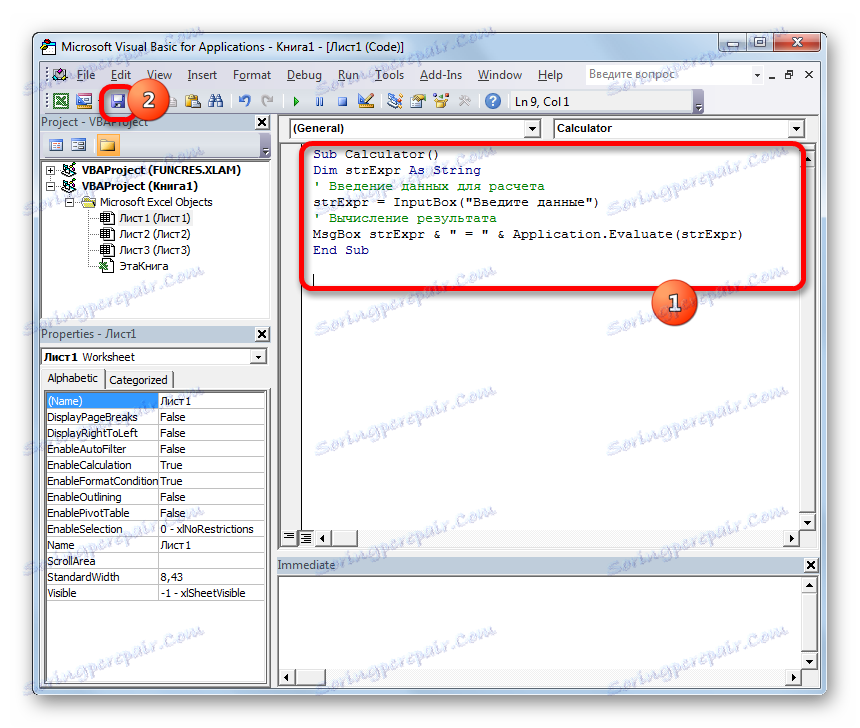
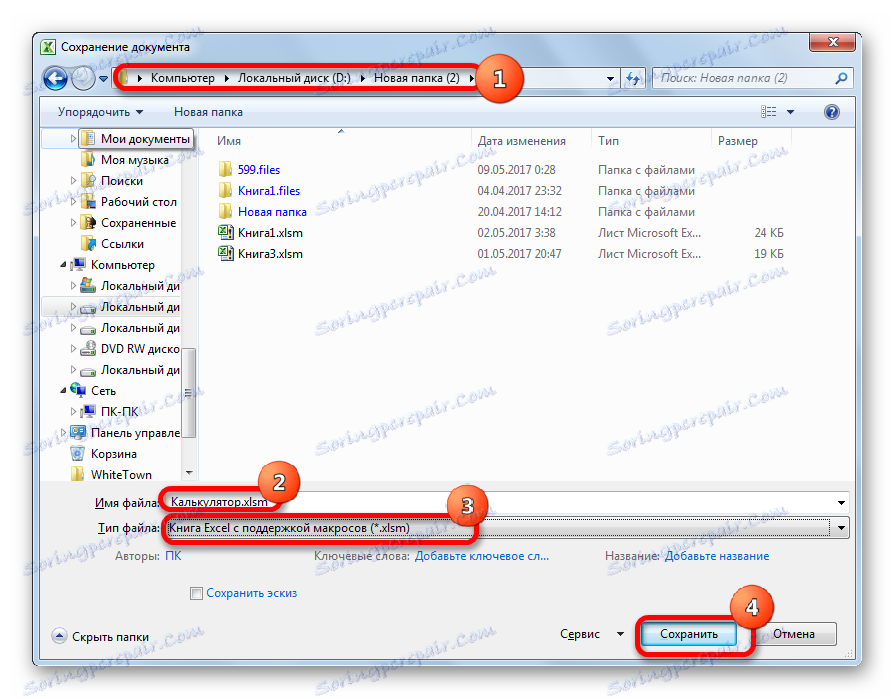
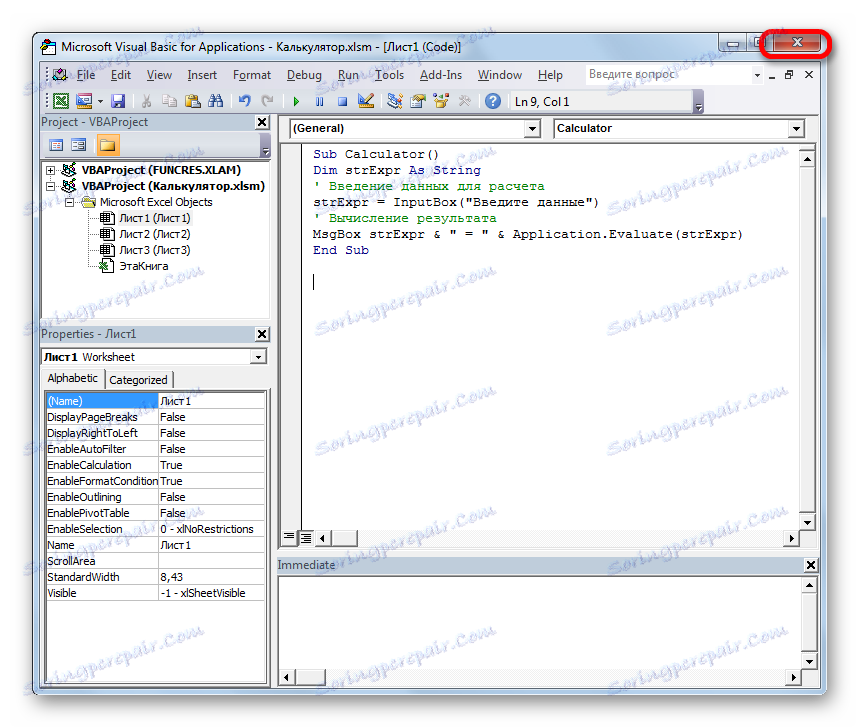
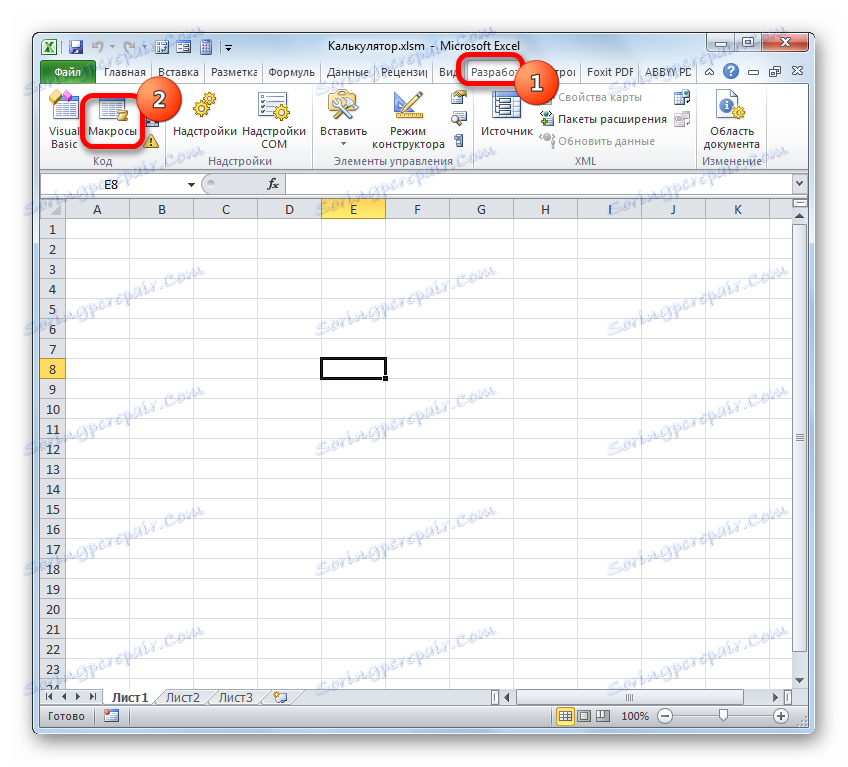
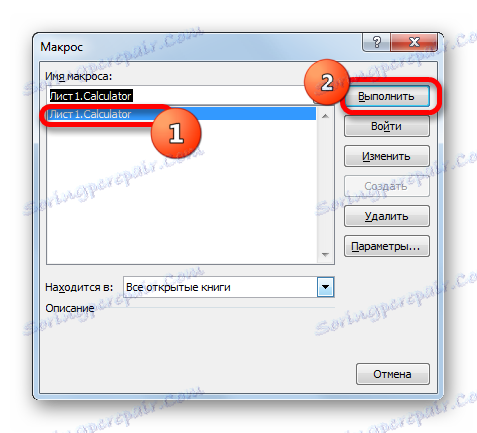
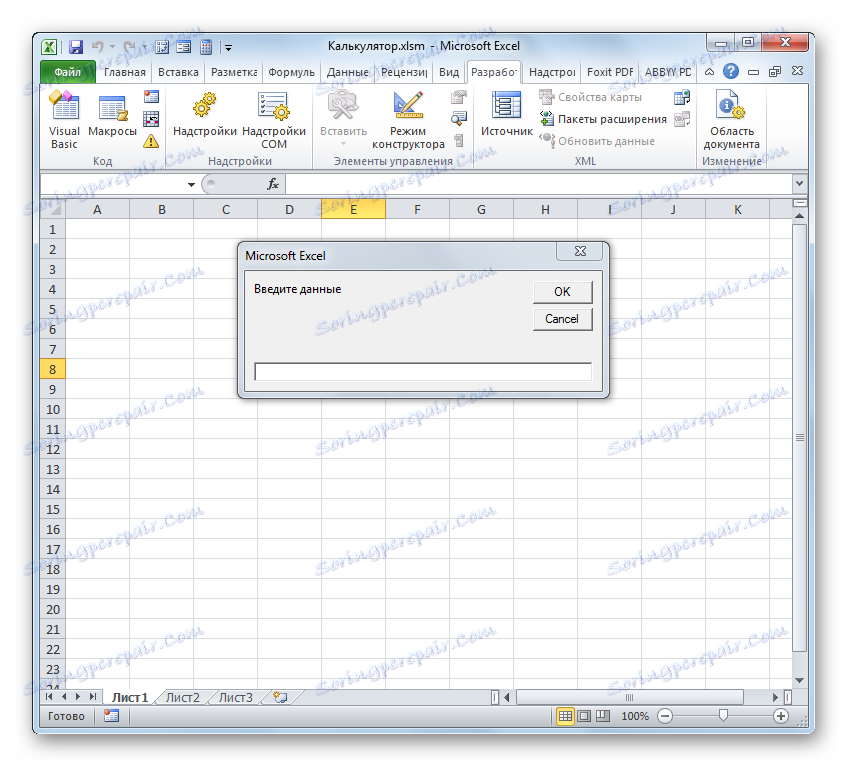

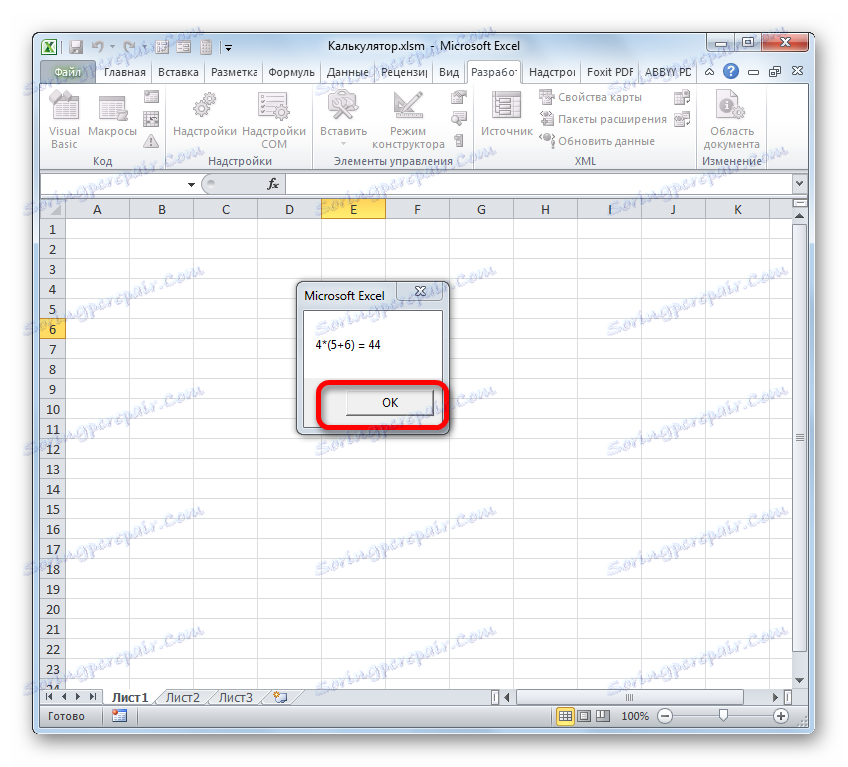
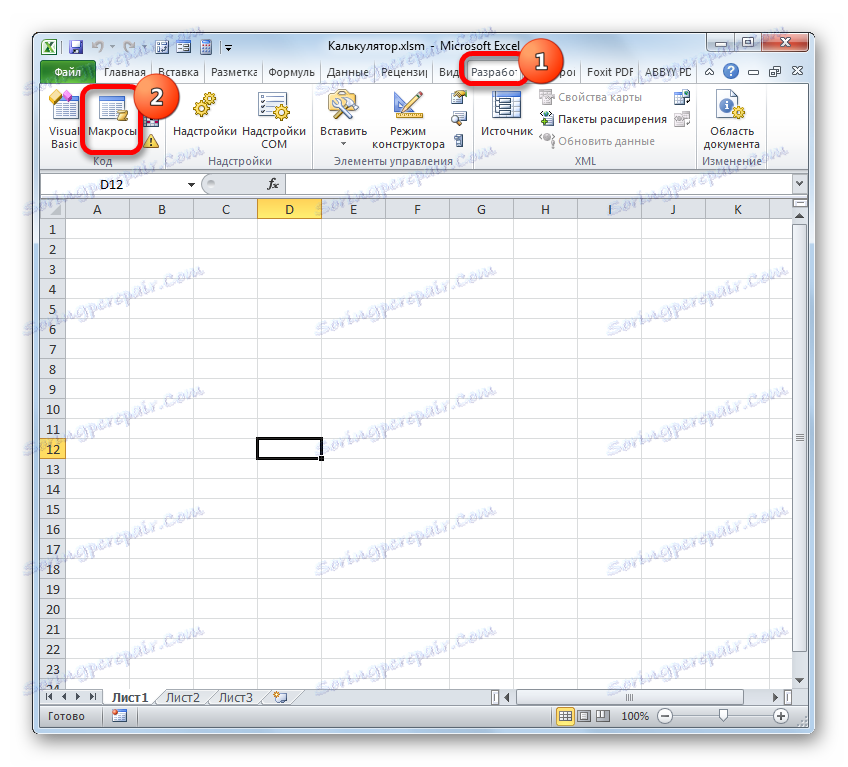
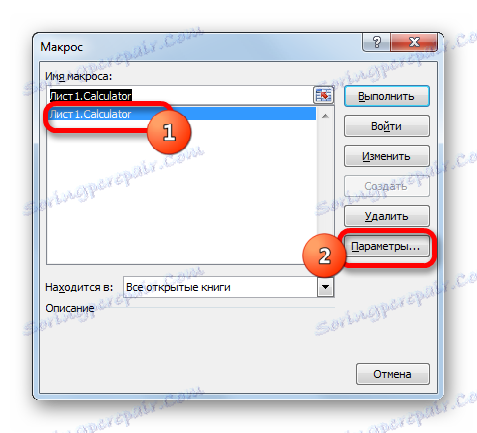
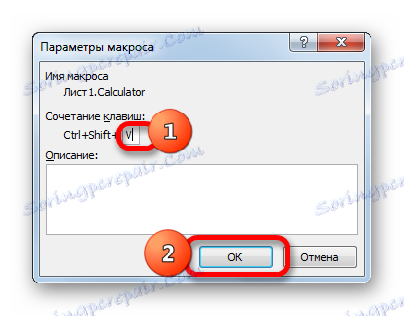
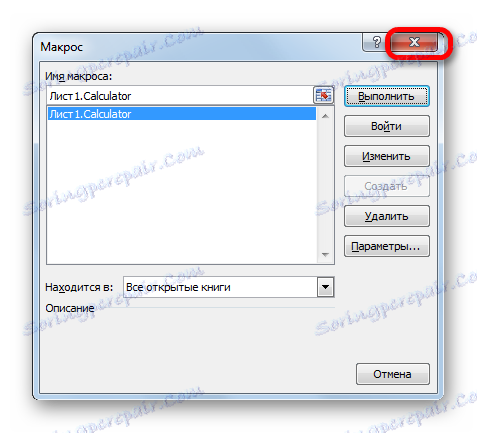
الآن عند كتابة مجموعة مفاتيح الاختصار المحددة (في حالتنا Ctrl + Shift + V ) ، سيتم تشغيل نافذة الآلة الحاسبة. توافق ، وهي أسرع بكثير وأسهل من كل مرة للاتصال به من خلال نافذة وحدات الماكرو.
الدرس: كيف تصنع ماكرو في اكسل
الطريقة 2: تطبيق دالات
الآن دعنا نفكر في خيار إنشاء آلة حاسبة ضيقة المظهر. سيتم تصميمه لأداء مهام محددة ومحددة ويتم وضعها مباشرة على ورقة Excel. لإنشاء هذه الأداة ، سيتم تطبيق الوظائف المضمنة في Excel.
على سبيل المثال ، قم بإنشاء أداة لتحويل قيم الكتلة. في عملية إنشائه ، سوف نستخدم وظيفة PREOB . يشير هذا المشغل إلى الكتلة الهندسية لوظائف Excel المدمجة. وتتمثل مهمتها في تحويل قيم مقياس قياس إلى آخر. بناء جملة هذه الوظيفة هو:
=ПРЕОБР(число;исх_ед_изм;кон_ед_изм)
"Number" هي عبارة عن وسيطة تشبه القيمة العددية للقيمة التي تريد تحويلها إلى مقياس قياس آخر.
"وحدة القياس الأصلية" هي حجة تحدد وحدة قياس الكمية المراد تحويلها. يتم تحديده بواسطة كود خاص ، والذي يتوافق مع وحدة قياس معينة.
"الوحدة النهائية للقياس" هي الوسيطة التي تحدد وحدة قياس القيمة التي يتم تحويل الرقم الأصلي إليها. يتم تحديده أيضًا باستخدام رموز خاصة.
يجب أن نفصل في هذه الرموز ، لأننا سنحتاج إليها لاحقًا عند إنشاء آلة حاسبة. على وجه التحديد ، نحن بحاجة إلى رموز وحدات الكتلة. هنا قائمتهم:
- غرام - غرام
- كغم هو الكيلوغرام.
- ملغم - مليغرام.
- lbm - جنيه إنجليزي
- ozm - أونصة
- sg - الخبث
- أنت الوحدة الذرية
يجب أيضاً أن يُقال أن جميع حجج هذه الوظيفة يمكن تحديدها ، إما بالقيم أو بالإشارة إلى الخلايا التي توجد فيها.
- بادئ ذي بدء ، نحن نجعل الشغل. سيكون لدينا أداة حسابية أربعة حقول:
- قيمة قابلة للتحويل
- الوحدة الأصلية للقياس
- نتيجة التحويل
- الوحدة النهائية للقياس .
نحن نضع الرؤوس ، والتي سيتم بموجبها وضع بيانات الحقل ، وتحديدها بالتنسيق (الملء والحدود) لمزيد من التمثيل البصري.
في الحقول "القيمة القابلة للتحويل" ، "حد القياس الأولي" و "حد القياس النهائي" ، سنقوم بإدخال البيانات ، وفي حقل "نتيجة التحويل" - إخراج النتيجة النهائية.
- سوف نتأكد من أنه في الحقل "القيمة القابلة للتحويل" يمكن للمستخدم إدخال القيم المقبولة فقط ، أي أن الرقم أكبر من الصفر. حدد الخلية التي سيتم كتابة القيمة المحولة. انتقل إلى علامة التبويب "البيانات" وانقر على رمز "التحقق من البيانات" في مجموعة الأدوات "العمل مع البيانات" .
- نافذة "التحقق من صحة البيانات" مفتوحة. أولاً ، قم بإجراء الإعدادات في علامة التبويب "الإعدادات" . في حقل "نوع البيانات" من القائمة ، حدد الخيار "صالح" . في الحقل "القيمة" أيضًا من القائمة ، نوقف التحديد على المعلمة "المزيد" . في الحقل "الحد الأدنى" ، قم بتعيين القيمة إلى "0" . وبالتالي ، يمكن إدخال أرقام حقيقية فقط (بما في ذلك الأرقام الكسرية) أكبر من الصفر في هذه الخلية.
- بعد ذلك ، ننتقل إلى علامة التبويب في نفس النافذة "رسالة للإدخال" . يمكنك هنا تقديم شرح لما تحتاجه بالضبط للدخول إلى المستخدم. سوف يراه عندما يتم تحديد خلية إدخال القيمة. في حقل "الرسالة" نكتب ما يلي: "أدخل مقدار الكتلة المراد تحويلها" .
- ثم انتقل إلى علامة التبويب "رسالة خطأ" . في حقل "الرسالة" ، يجب أن نكتب التوصية التي سيشاهدها المستخدم إذا قام بإدخال بيانات غير صحيحة. لنكتب ما يلي: "يجب أن تكون قيمة الإدخال رقمًا موجبًا". بعد ذلك ، لإنهاء العمل في النافذة للتحقق من قيم المدخلات وحفظ الإعدادات التي أدخلناها ، انقر فوق الزر "موافق" .
- كما ترى ، عند تحديد خلية ، يظهر موجه للإدخال.
- لنحاول إدخال قيمة غير صحيحة ، على سبيل المثال ، نص أو رقم سالب. كما ترى ، تظهر رسالة خطأ ويتم حظر الإدخال. انقر على زر "إلغاء" .
- ولكن يتم إدخال القيمة الصحيحة دون مشاكل.
- انتقل الآن إلى الحقل "وحدة القياس الأصلية" . هنا سنجعل المستخدم يختار قيمة من القائمة التي تتكون من قيم الكتلة السبعة المذكورة أعلاه في وصف وسائط الدالة PREOB . أدخل قيم أخرى لن تعمل.
حدد الخلية التي تحت اسم "وحدة القياس الأصلية" . مرة أخرى ، انقر فوق رمز "التحقق من البيانات" .
- في النافذة التي تفتح ، تحقق من البيانات ، وانتقل إلى علامة التبويب "الإعدادات" . في حقل "نوع البيانات" ، اضبط معلمة "القائمة" . في حقل "المصدر" ، من خلال الفاصلة المنقوطة ( ؛ ) ، نقوم بإدراج رموز قيم القيمة الجماعية للدالة PREOB التي نوقشت أعلاه. ثم انقر على زر "موافق" .
- كما ترى ، الآن ، إذا قمت بتحديد الحقل "وحدة القياس الأصلية" ، ثم إلى اليمين من هناك رمز في شكل مثلث. النقر فوقه يفتح قائمة بأسماء وحدات القياس الشامل.
- يتم إجراء مماثل تماما في نافذة "التحقق من البيانات" مع خلية مع اسم "وحدة القياس النهائية" . كما تنتج بالضبط نفس قائمة الوحدات.
- بعد ذلك ، انتقل إلى خلية "تحويل النتائج" . وسوف تحتوي على وظيفة PREVIEW وإخراج نتيجة الحساب. حدد هذا العنصر في الورقة وانقر فوق رمز "إدراج الدالة" .
- يبدأ معالج الدالة . نحن تمريرها في فئة "الهندسة" وتسليط الضوء على اسم "PREOBR" . ثم انقر على زر "موافق" .
- نافذة OPERATOR الخاصة بالوسائط مفتوحة . في حقل "الرقم" ، أدخل إحداثيات الخلية تحت اسم "القيمة القابلة للتحويل" . للقيام بذلك ، ضع المؤشر في الحقل وانقر فوق زر الماوس الأيسر على هذه الخلية. يتم عرض عنوانها على الفور في هذا المجال. وبنفس الطريقة ، ندخل إحداثيات في الحقول "وحدة القياس الأصلية" و "وحدة القياس النهائية" . في هذه المرة فقط نضغط على الخلايا التي تحمل نفس الأسماء مثل هذه الحقول.
بعد إدخال جميع البيانات ، انقر على زر "موافق" .
- بمجرد تنفيذ الإجراء الأخير ، يتم عرض نتيجة تحويل القيمة فورًا في مربع "نتيجة التحويل" ، وفقًا للبيانات التي تم إدخالها مسبقًا.
- دعونا نغير البيانات في الخلايا "القيمة القابلة للتحويل" ، "وحدة القياس الأولية" و "وحدة القياس النهائية" . كما ترى ، تقوم الدالة تلقائيًا بإعادة حساب النتيجة عند تغيير المعلمات. هذا يدل على أن الآلة الحاسبة لدينا تعمل بكامل طاقتها.
- لكننا لم نفعل شيئًا مهمًا. تتم حماية خلايا إدخال البيانات من إدخال قيم غير صحيحة ، ولكن عنصر إخراج البيانات غير محمي بأي شكل من الأشكال. ولكن لا يمكنك إدخال أي شيء على الإطلاق ، وإلا سيتم حذف صيغة الحساب ببساطة وستأتي الحاسبة إلى حالة عدم العمل. بطريق الخطأ ، يمكنك إدخال البيانات في هذه الخلية بنفسك ، ناهيك عن مستخدمي الأطراف الثالثة. في هذه الحالة ، يجب عليك إعادة كتابة الصيغة بأكملها. يجب عليك حظر أي إدخال بيانات هنا.
المشكلة هي أن القفل مثبت على الورقة ككل. ولكن إذا حظرنا الورقة ، فلن نتمكن من إدخال البيانات في حقول الإدخال. لذلك ، سنحتاج إلى إزالة إمكانية حظر جميع عناصر الورقة في خصائص تنسيق الخلية ، ثم إعادة هذا الخيار إلى الخلية فقط لعرض النتيجة ثم حظر الورقة.
انقر زر الماوس الأيسر على العنصر عند تقاطع لوحات إحداثيات أفقية ورأسية. في هذه الحالة ، يتم تحديد الورقة بأكملها. ثم انقر بزر الماوس الأيمن على التحديد. يفتح قائمة السياق ، والتي نختار فيها الموقع "تنسيق الخلايا ..." .
- نافذة الشكل تبدأ. انتقل إليها في علامة التبويب "الحماية" وألغ تحديد الخيار "الخلية المحمية" . ثم انقر على زر "موافق" .
- بعد ذلك ، حدد الخلية فقط لعرض النتيجة وانقر عليها بزر الفأرة الأيمن. في قائمة السياق ، انقر فوق "تنسيق خلايا" .
- مرة أخرى في نافذة التنسيق انتقل إلى علامة التبويب "الحماية" ، ولكن هذه المرة ، على العكس ، تحقق من خيار "الخلية المحمية" . ثم انقر على زر "موافق" .
- بعد ذلك ، انتقل إلى علامة التبويب "مراجعة" وانقر على رمز "حماية ورقة" ، الموجود في مربع الأدوات "التغييرات" .
- تفتح نافذة إعداد حماية الورقة. في حقل "كلمة المرور لتعطيل ورقة الحماية" ، أدخلنا كلمة مرور يمكن استخدامها لإلغاء تنشيط الحماية إذا لزم الأمر في المستقبل. يمكن ترك الإعدادات المتبقية دون تغيير. انقر على زر "موافق" .
- ثم تفتح نافذة صغيرة أخرى ، من الضروري إدخال كلمة المرور مرة أخرى. افعل هذا وانقر على زر "موافق" .
- بعد ذلك ، عند محاولة إجراء أي تغييرات على خلية الإخراج ، سيتم حظر نتائج الإجراء ، والتي يتم الإبلاغ عنها في مربع الحوار الذي يظهر.
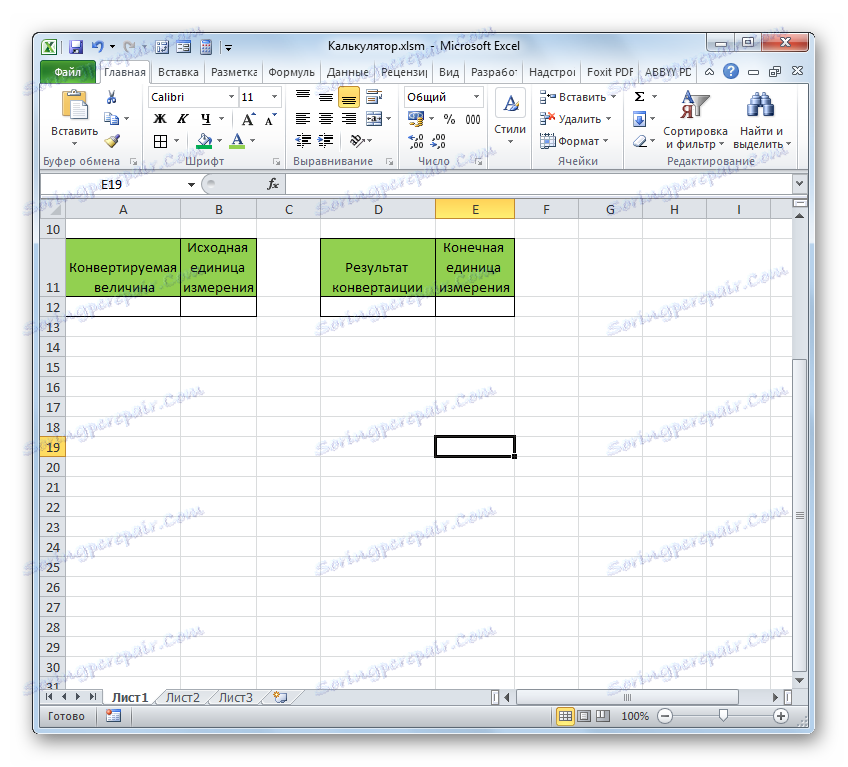
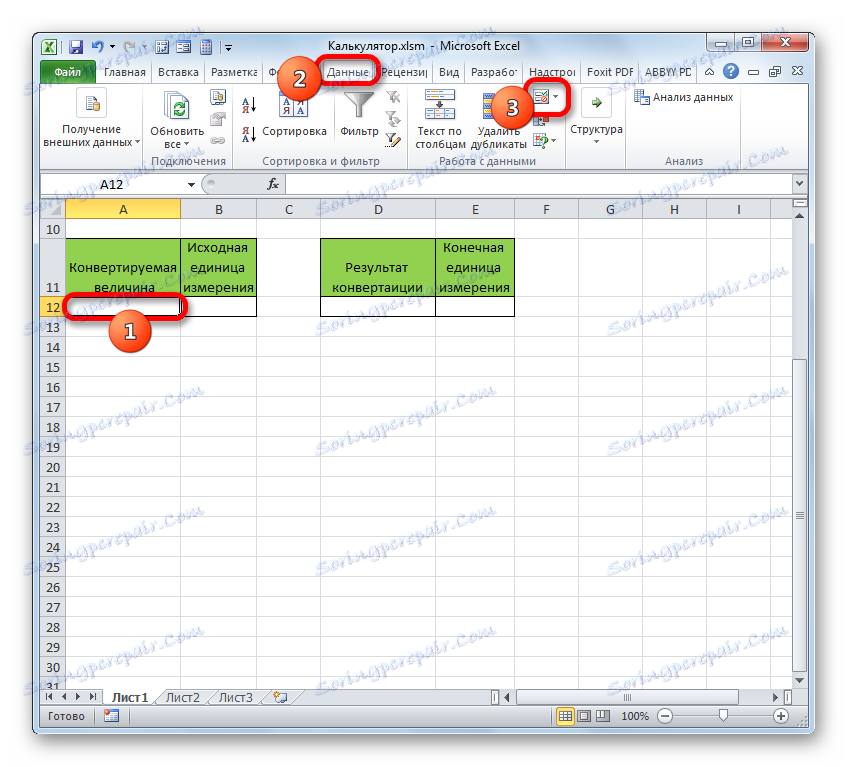

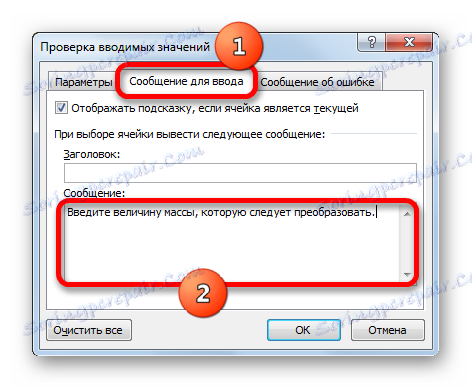

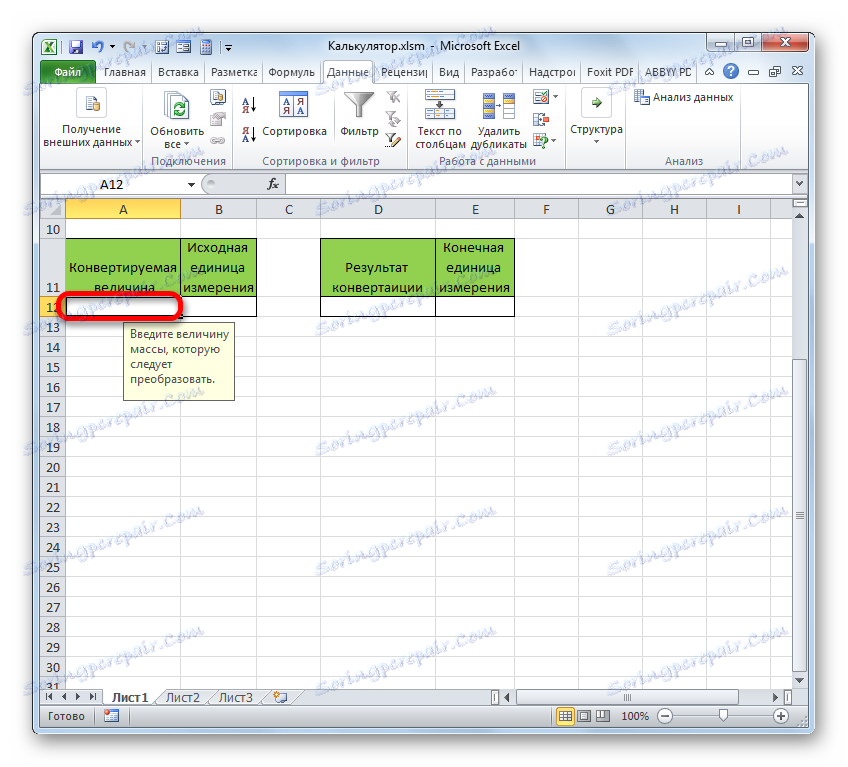
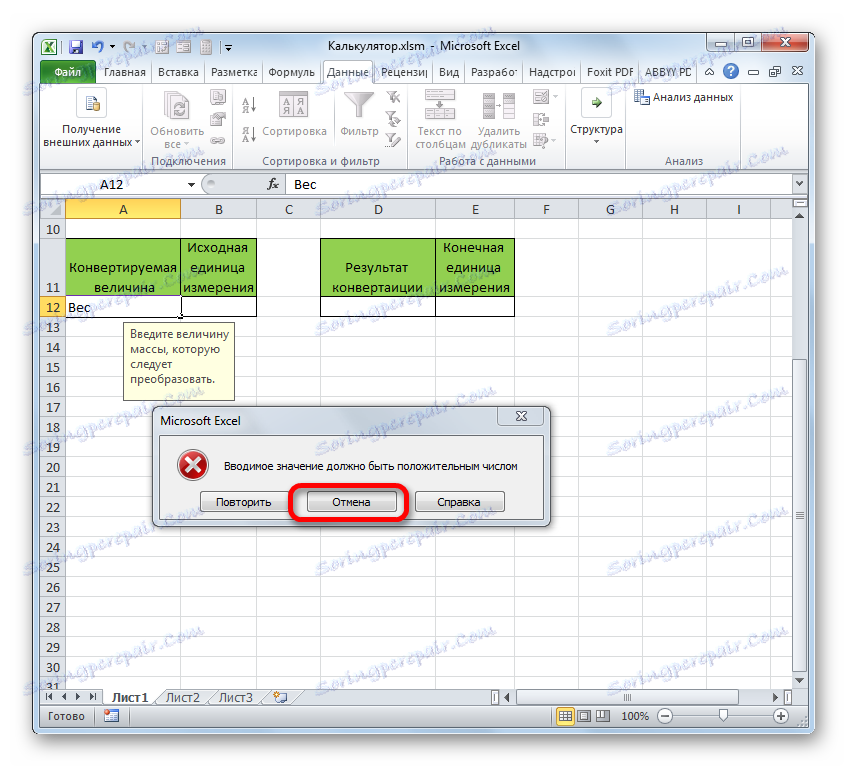
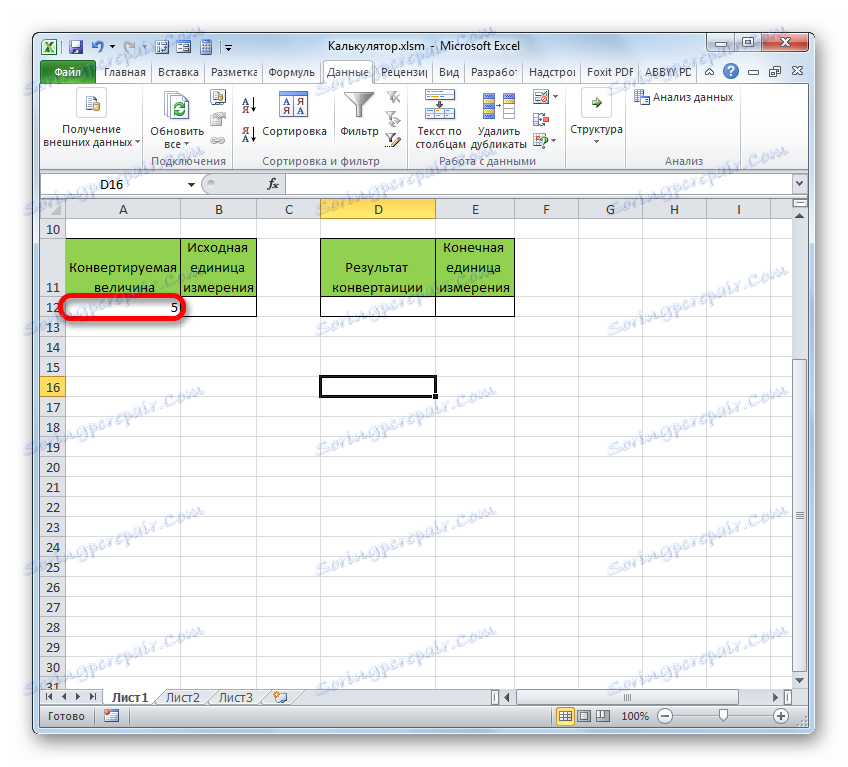
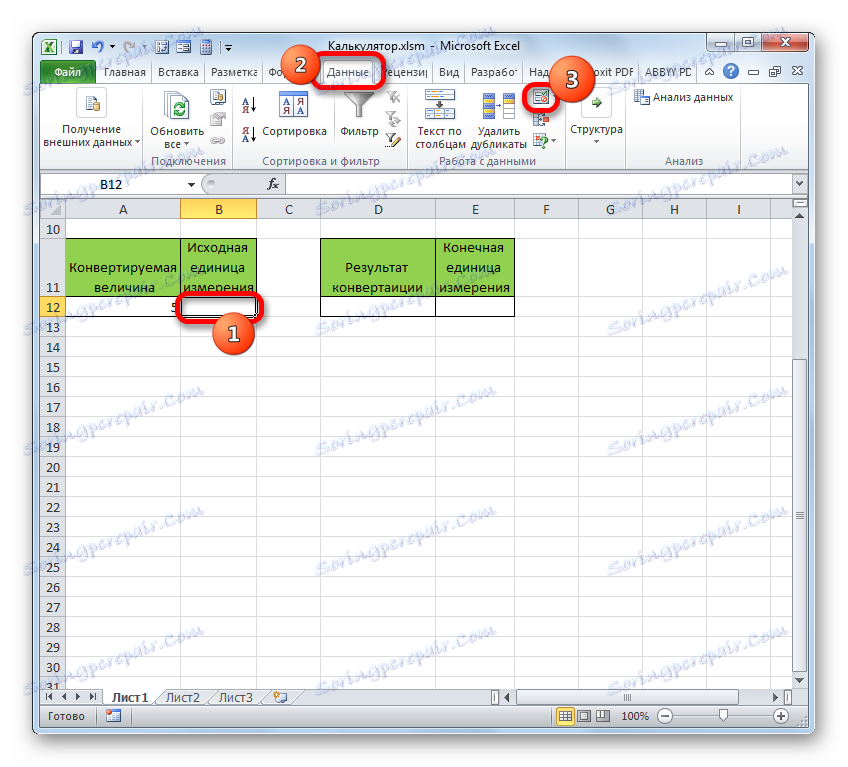
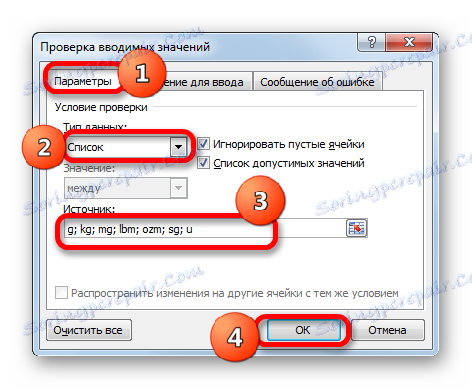
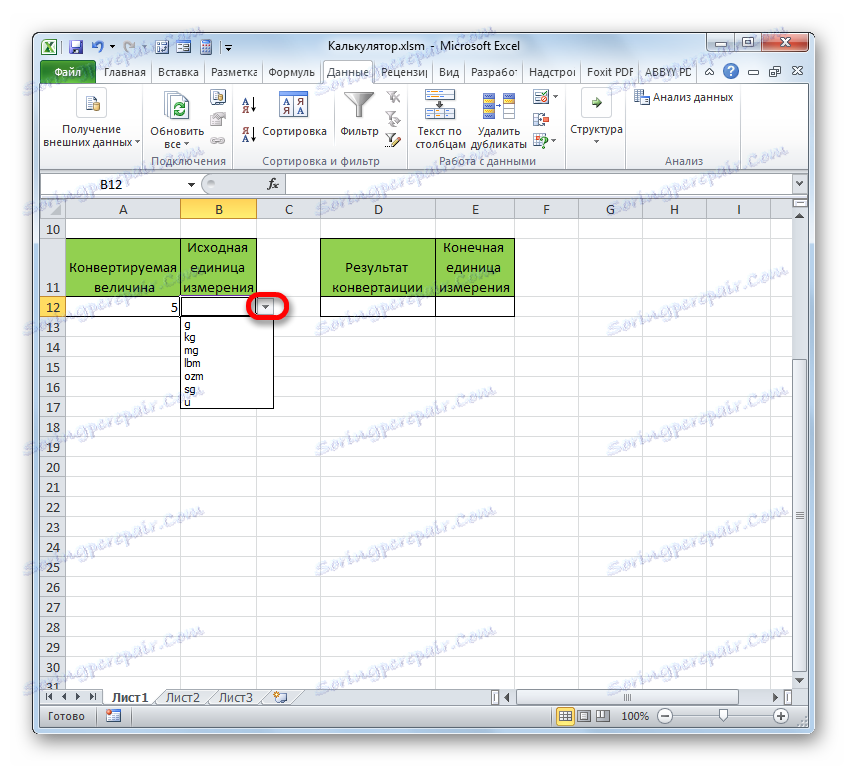
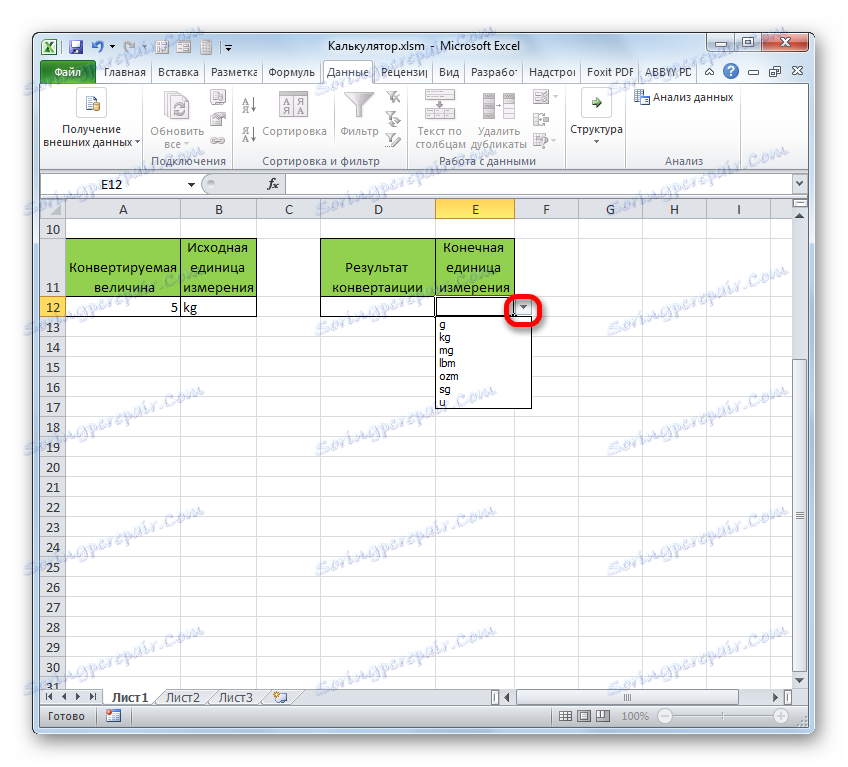
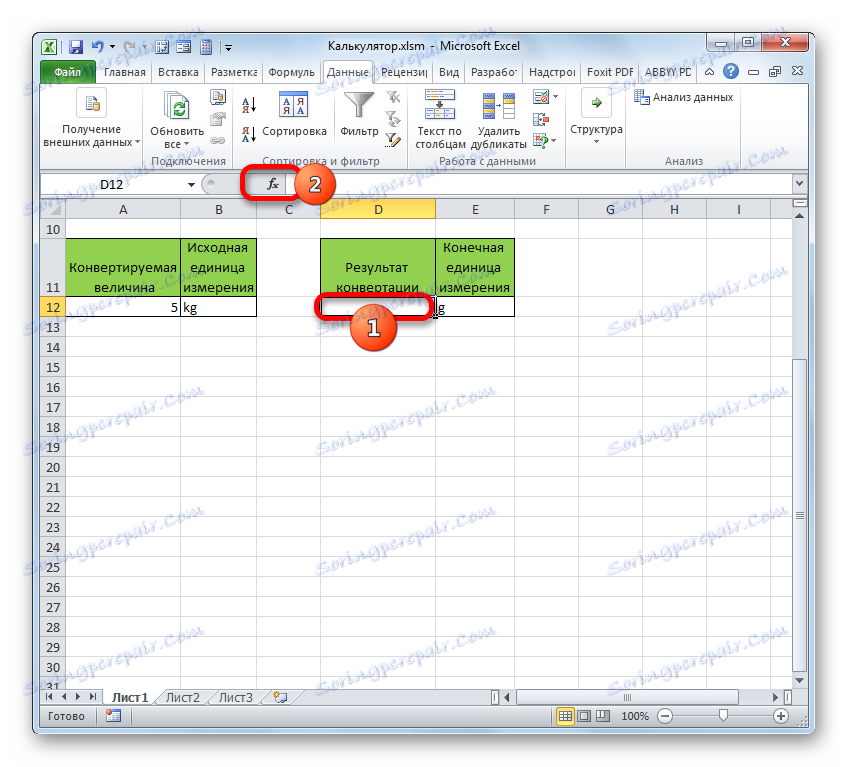
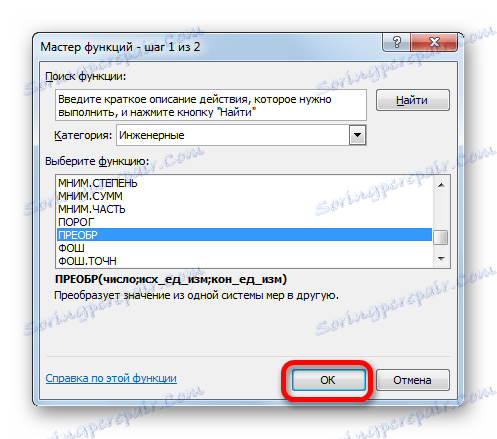

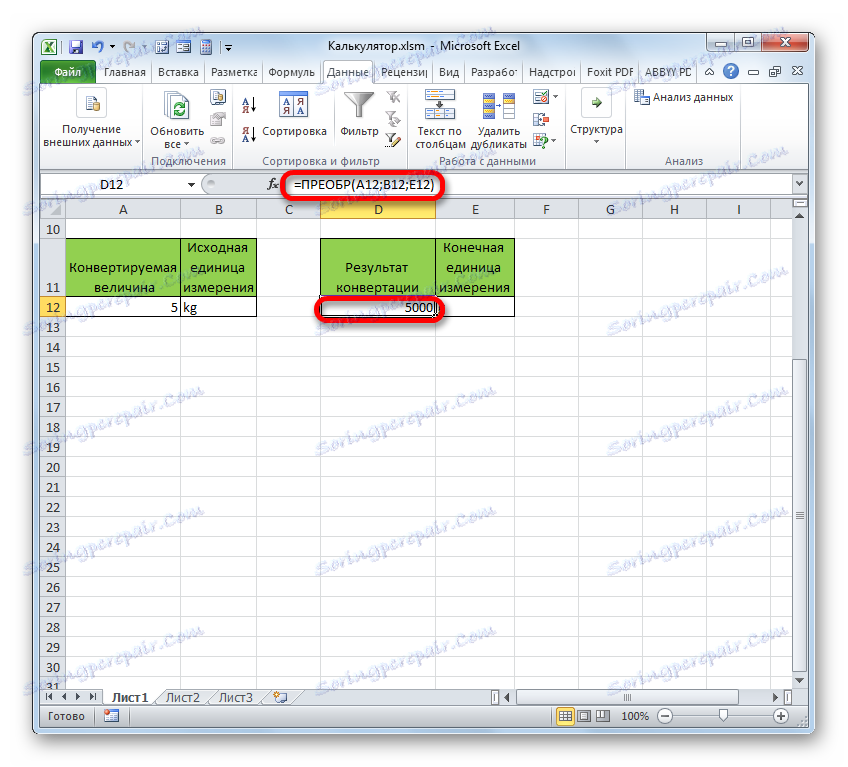
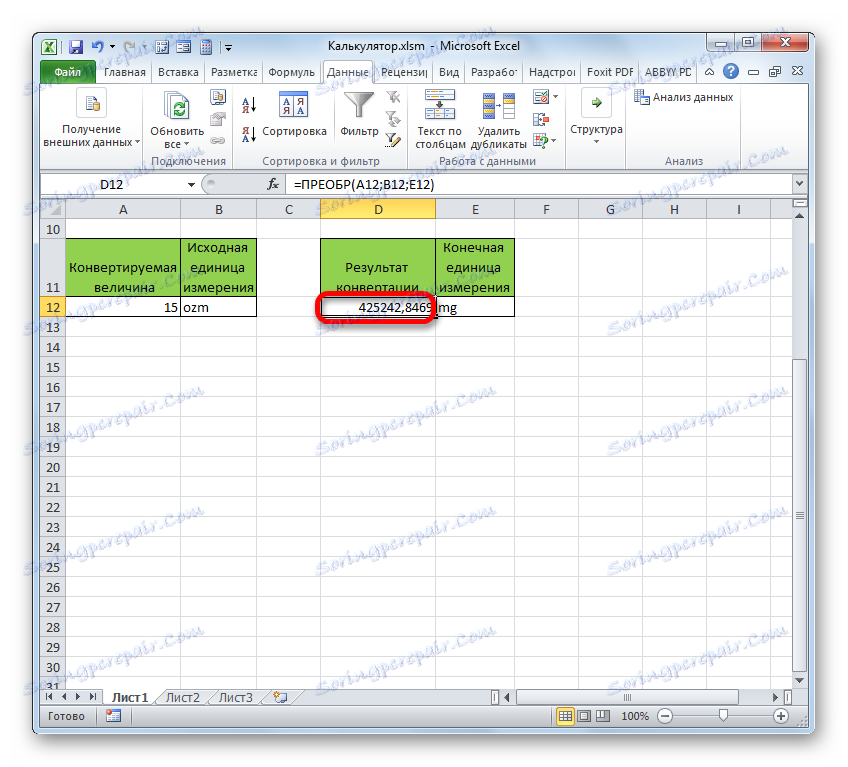
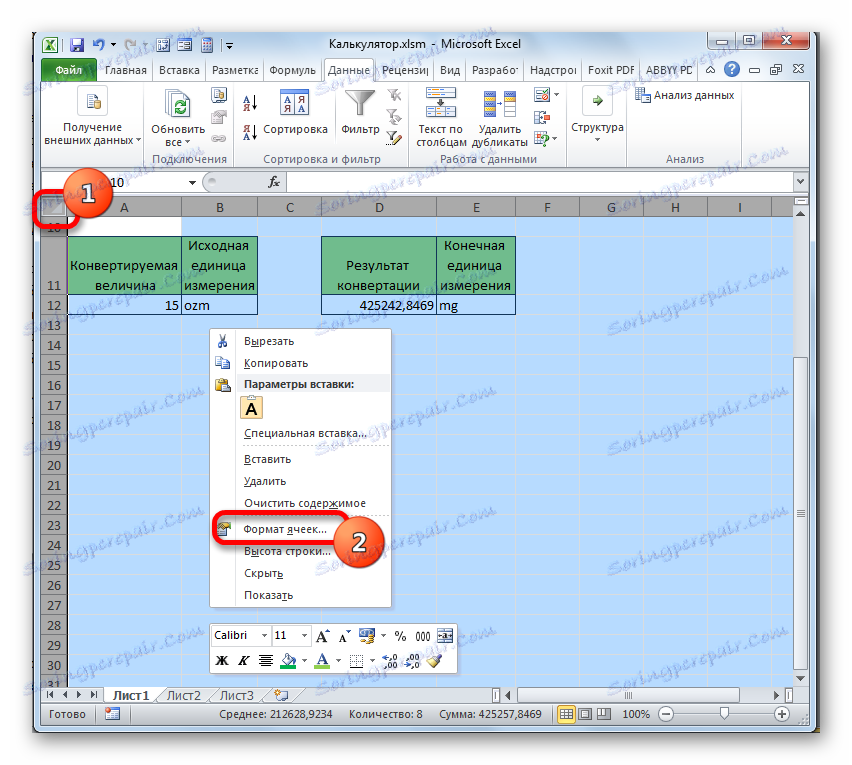
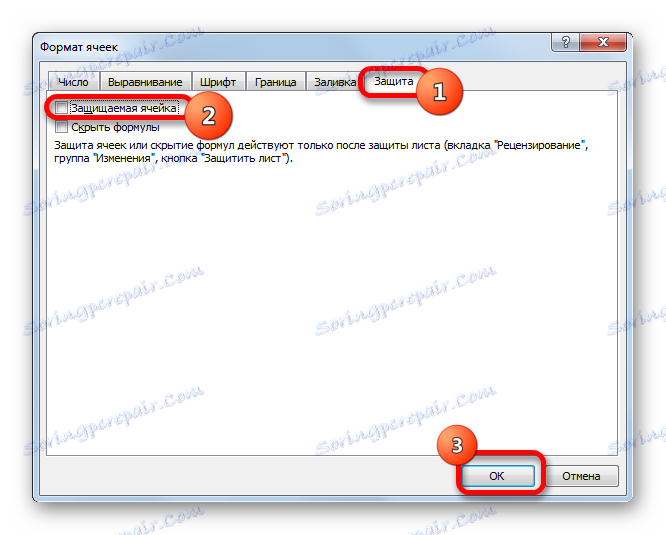
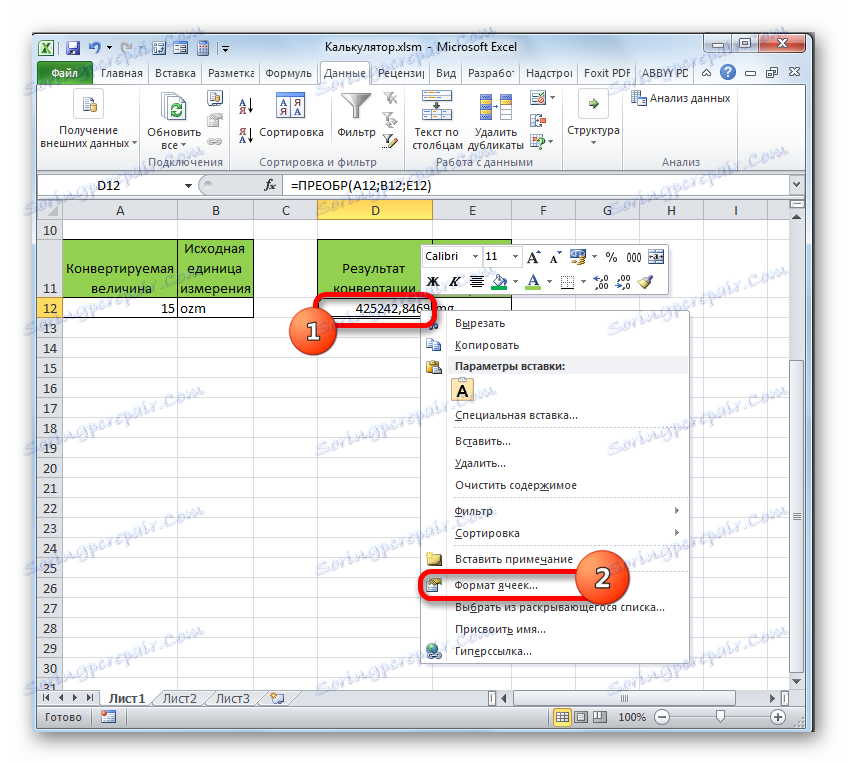
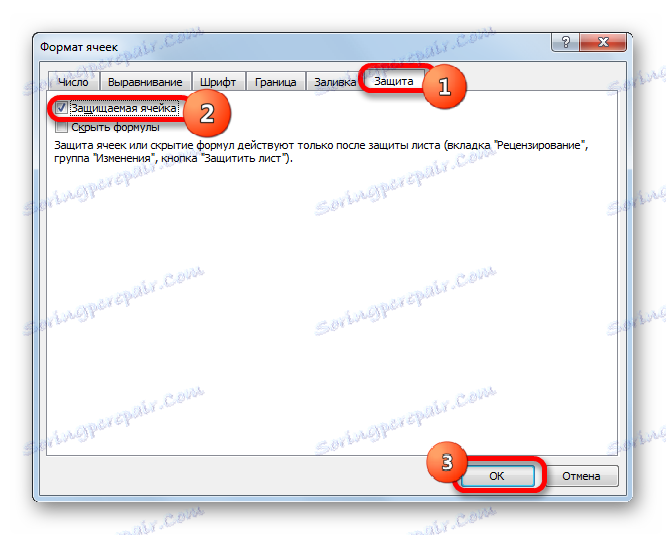
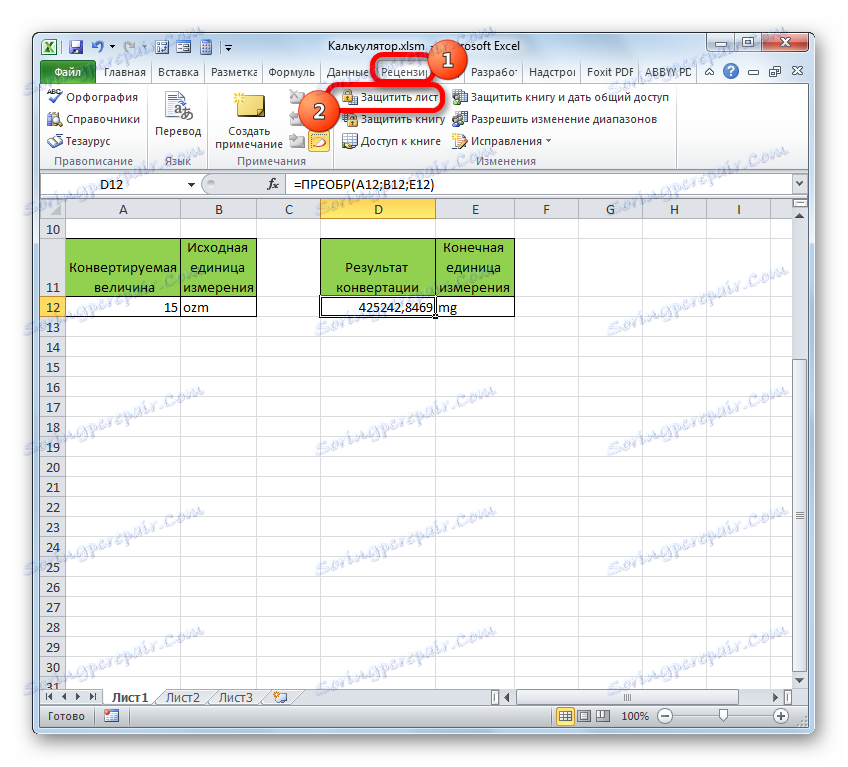
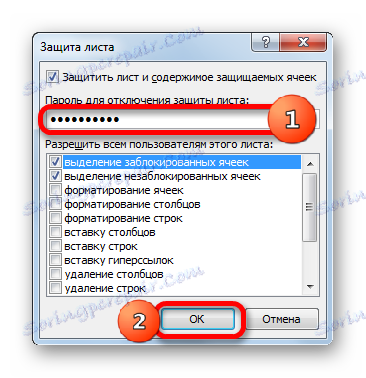
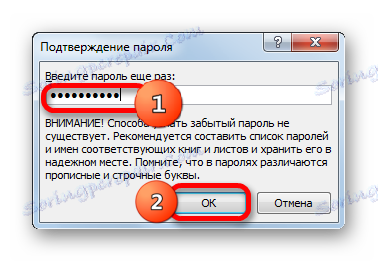
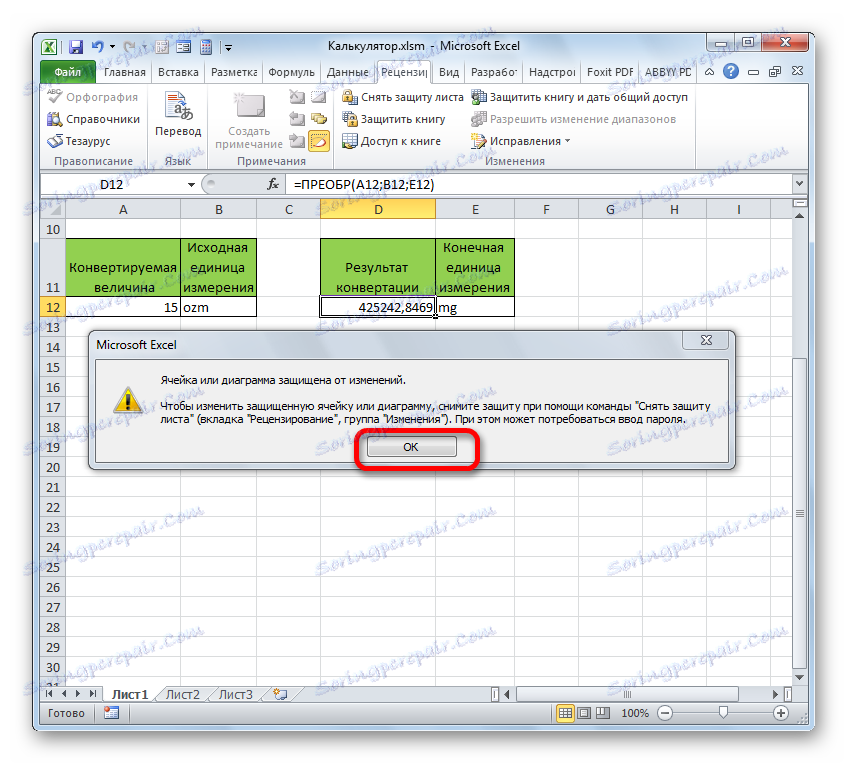
وهكذا ، أنشأنا آلة حاسبة كاملة لتحويل قيمة الكتلة إلى وحدات قياس مختلفة.
بالإضافة إلى ذلك ، تصف مقالة منفصلة إنشاء نوع آخر من الحاسبة الضيقة في Excel لحساب المدفوعات على القروض.
الدرس: حساب الدفع السنوي في Excel
الطريقة الثالثة: تمكين حاسبة Excel المضمنة
بالإضافة إلى ذلك ، يحتوي Excel على الحاسبة العالمية المدمجة الخاصة به. صحيح ، افتراضيًا ، لا يتوفر زر التشغيل على الشريط أو على شريط أدوات الوصول السريع. فكر في كيفية تنشيطها.
- بعد بدء برنامج Excel ، ننتقل إلى علامة التبويب "ملف" .
- بعد ذلك ، في النافذة التي تفتح ، انتقل إلى قسم "الخيارات" .
- بعد بدء نافذة خيارات Excel ، انتقل إلى "شريط أدوات الوصول السريع" .
- أمامنا نافذة تفتح ، الجزء الأيمن منها مقسم إلى منطقتين. على الجانب الأيمن منه هي الأدوات التي يتم إضافتها بالفعل إلى شريط أدوات الوصول السريع. يعرض اليسار مجموعة كاملة من الأدوات المتوفرة في Excel ، بما في ذلك تلك الموجودة على الشريط.
فوق المنطقة اليسرى في الحقل "اختر فرقًا" من القائمة ، اختر العنصر "فرق ليس على شريط" . После этого в списке инструментов левой области ищем наименование «Калькулятор» . Найти будет просто, так как все названия расположены в алфавитном порядке. Затем производим выделения данного наименования.
Над правой областью находится поле «Настройка панели быстрого доступа» . Оно имеет два параметра:
- Для всех документов;
- Для данной книги.
По умолчанию происходит настройка для всех документов. Этот параметр рекомендуется оставить без изменений, если нет предпосылок для обратного.
После того, как все настройки совершены и наименование «Калькулятор» выделено, жмем на кнопку «Добавить» , которая расположена между правой и левой областью.
- После того, как наименование «Калькулятор» отобразилось в правой области окна, жмем на кнопку «OK» внизу.
- После этого окно параметров Excel будет закрыто. Чтобы запустить калькулятор, нужно кликнуть на одноименный значок, который теперь располагается на панели быстрого доступа.
- После этого инструмент «Калькулятор» будет запущен. Функционирует он, как обычный физический аналог, только на кнопки нужно нажимать курсором мышки, её левой кнопкой.
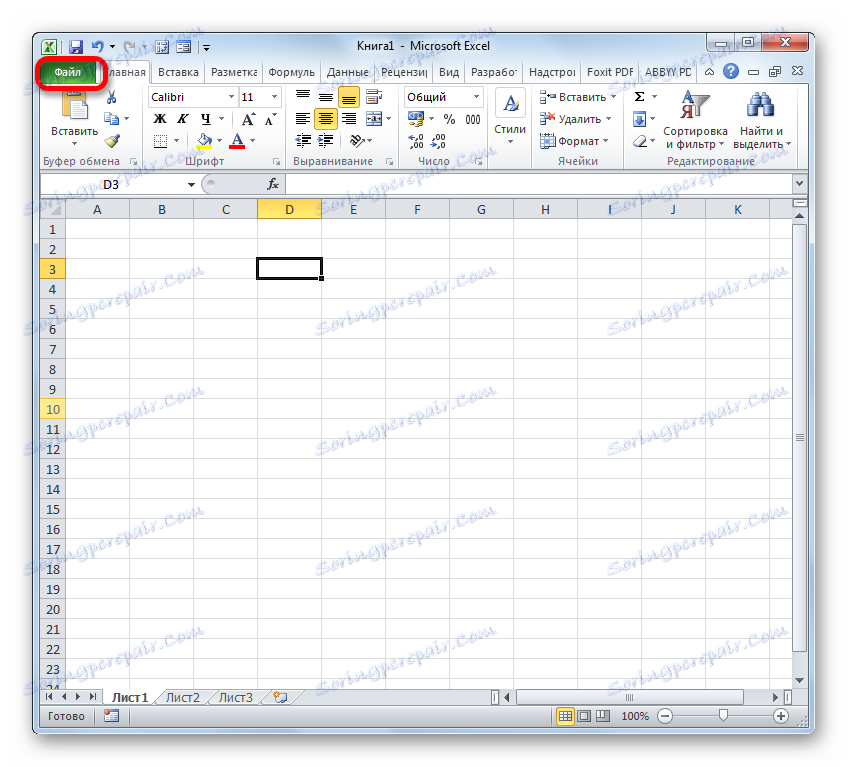
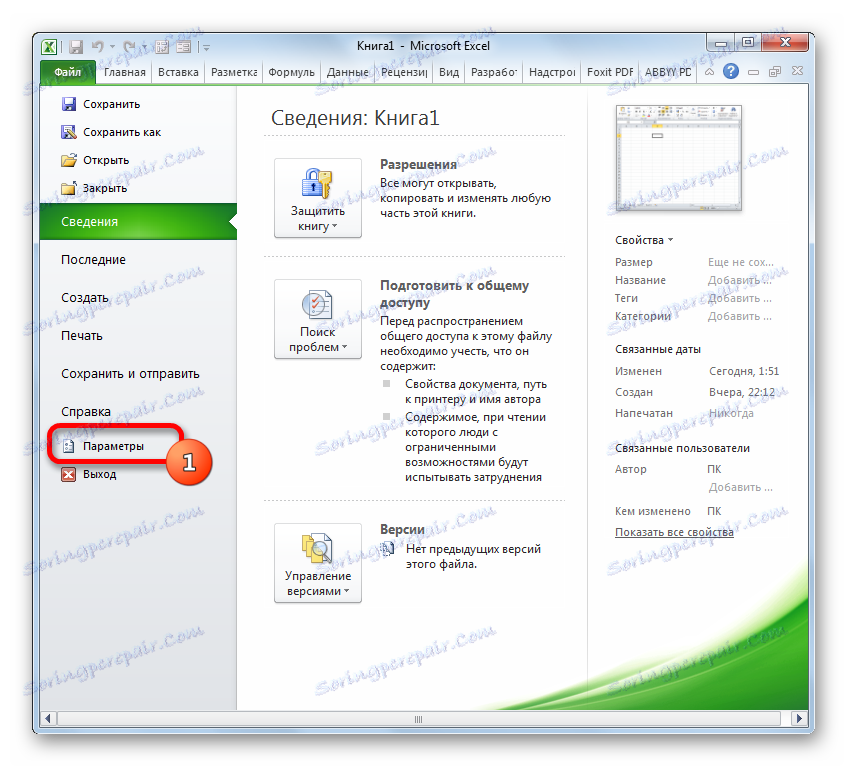
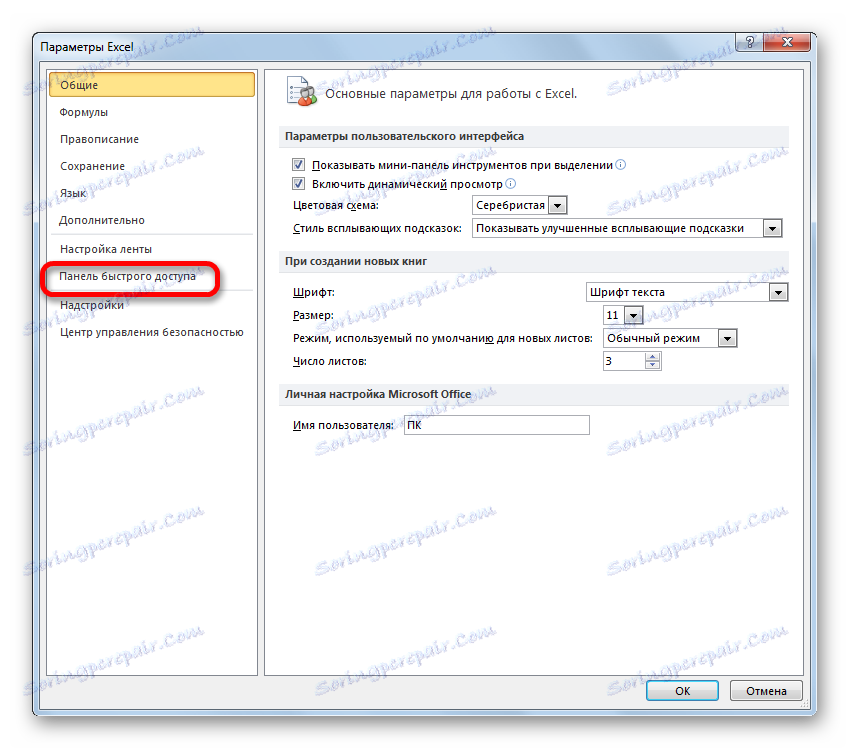
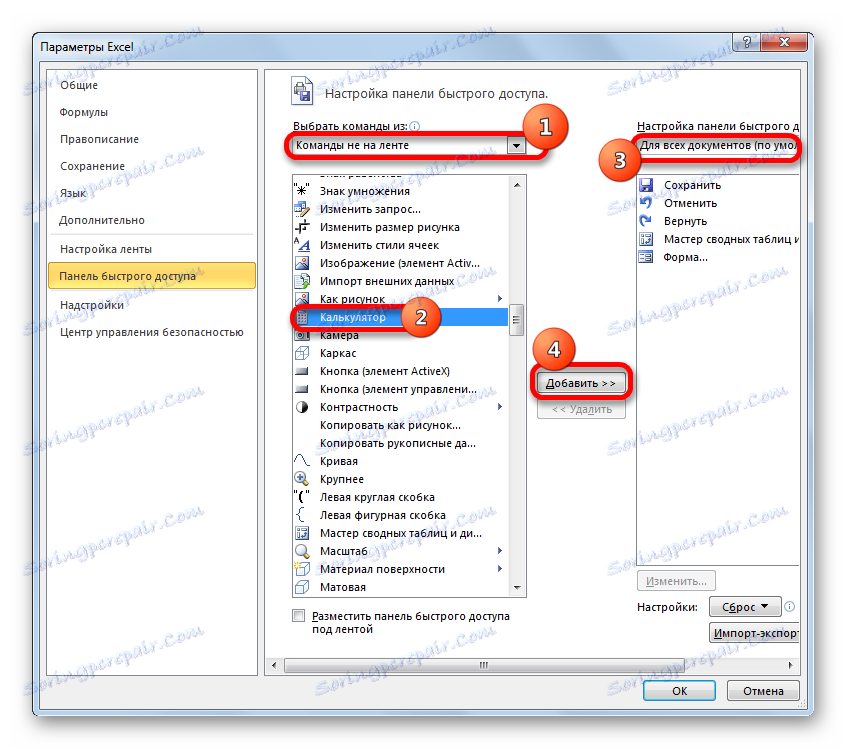
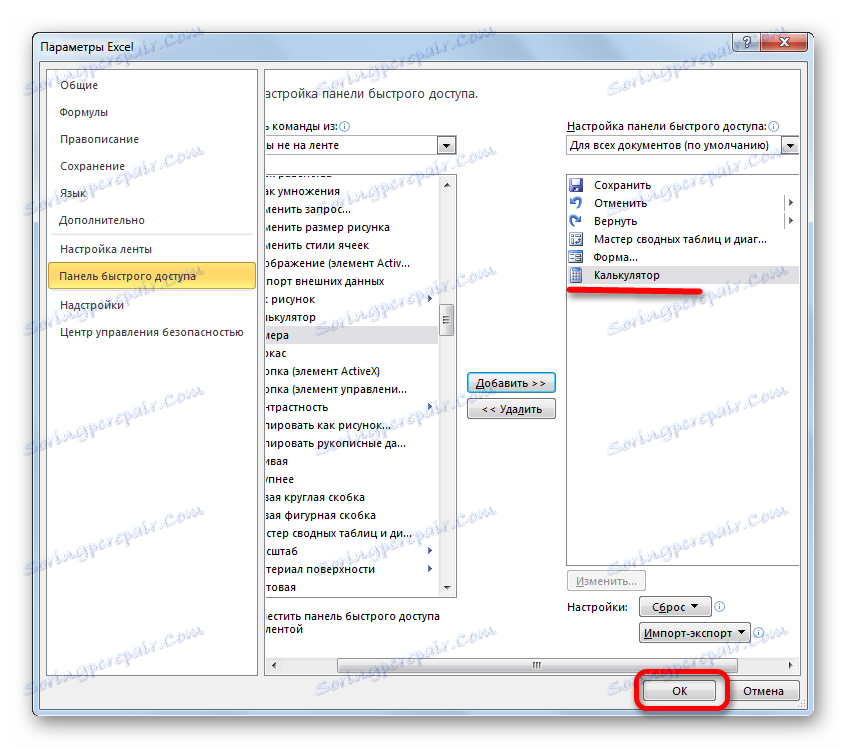
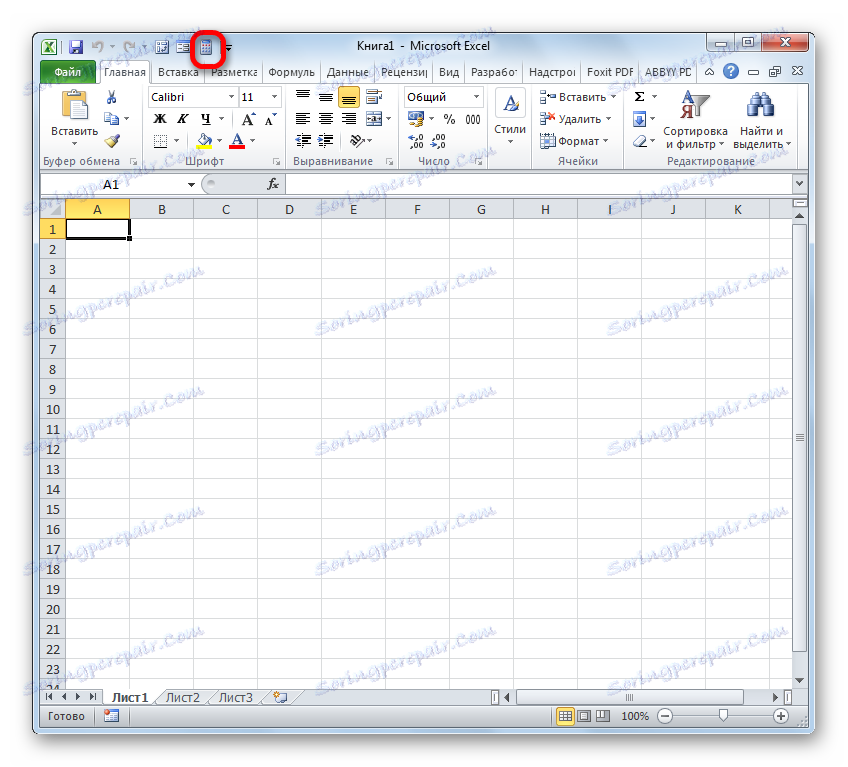
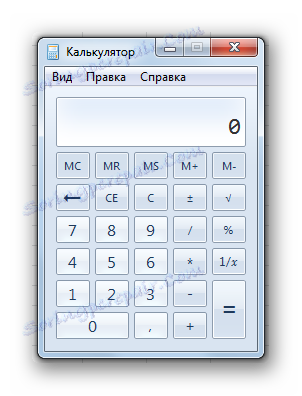
Как видим, в Экселе существует очень много вариантов создания калькуляторов для различных нужд. Особенно эта возможность полезна при проведении узкопрофильных вычислений. Ну, а для обычных потребностей можно воспользоваться и встроенным инструментом программы.
