إنشاء مخططات انسيابية في MS Word
نادرا ما يقتصر التعامل مع المستندات في برنامج Microsoft Word على مجموعة واحدة فقط من النص. في كثير من الأحيان ، بالإضافة إلى ذلك ، هناك حاجة لإنشاء جدول أو مخطط أو أي شيء آخر. في هذه المقالة ، سنوضح لك كيفية رسم رسم بياني في الكلمة.
الدرس: كيفية عمل رسم بياني في كلمة
المخطط أو ، كما يطلق عليه في بيئة مكتب Microsoft ، المخطط الانسيابي هو تمثيل رسومي للمراحل المتتالية في تنفيذ مهمة أو عملية. في مجموعة أدوات وارد ، هناك عدد غير قليل من التنسيقات المختلفة التي يمكنك استخدامها لإنشاء مخططات ، قد يحتوي بعضها على رسومات.
تتيح لك إمكانيات MS Word استخدام الأشكال الجاهزة في عملية إنشاء مخططات انسيابية. لتشكيلة يمكن الوصول إليها من تلك الخطوط ، والسهام ، والمستطيلات ، والمربعات ، والدوائر ، إلخ.
محتوى
إنشاء مخطط انسيابي
1. انتقل إلى علامة التبويب "إدراج" وفي مجموعة "الرسوم التوضيحية" ، انقر فوق الزر "SmartArt" .
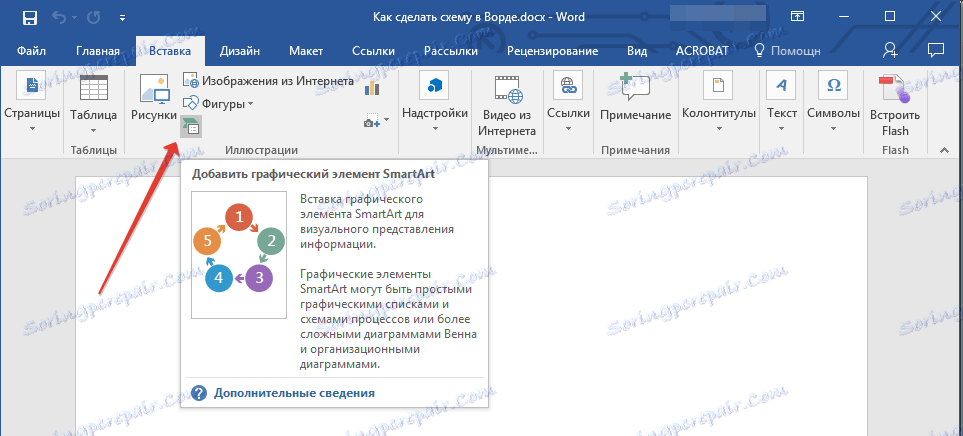
2. في مربع الحوار الذي يظهر ، يمكنك رؤية جميع الكائنات التي يمكنك استخدامها لإنشاء المخططات. يتم فرزها بسهولة من قبل مجموعات العينة ، بحيث يمكنك بسهولة العثور على تلك التي تحتاج إليها.
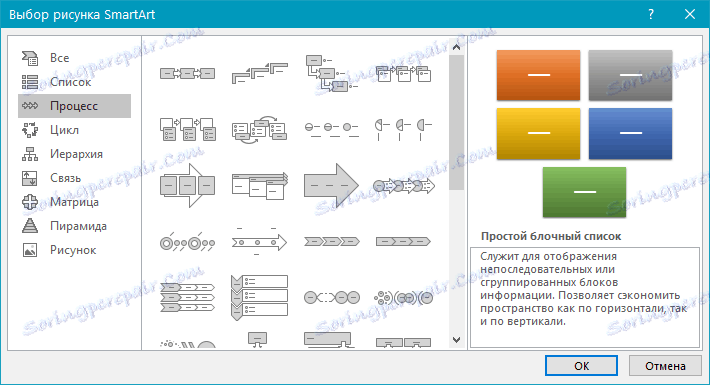
ملاحظة: لاحظ أنه عند النقر فوق زر الماوس الأيسر على أي مجموعة ، تظهر نافذة تظهر فيها العناصر ، ويظهر وصفها أيضًا. هذا مفيد بشكل خاص في حال كنت لا تعرف ما هي الأشياء التي تحتاجها لإنشاء مخطط انسيابي معين أو ، على العكس ، ما هي الكائنات المحددة التي تهدف إليها.
3. حدد نوع الدارة التي ترغب في إنشائها ، ثم حدد العناصر التي تريد استخدامها لهذا ، ثم انقر فوق "موافق" .
4. يظهر المخطط الانسيابي في منطقة العمل بالوثيقة. 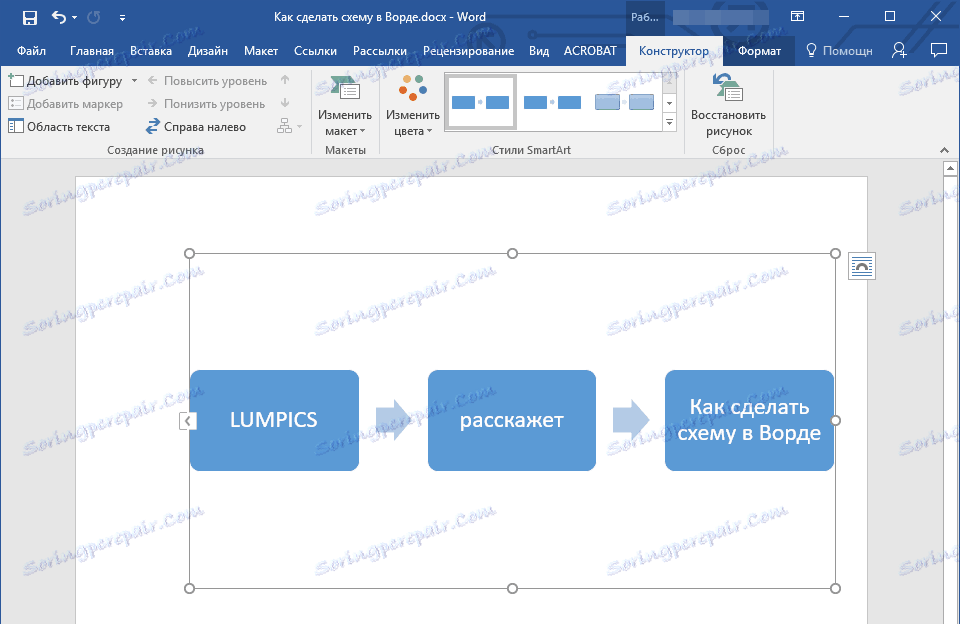
جنبا إلى جنب مع الكتل المضافة من المخطط ، ستظهر نافذة على ورقة وارد لإدخال البيانات مباشرة في مخطط انسيابي ، كما يمكن أن يكون نصًا تم نسخه مسبقًا. من نفس النافذة ، يمكنك زيادة عدد الكتل المحددة بمجرد الضغط على "أدخل " بعد ملء آخر.
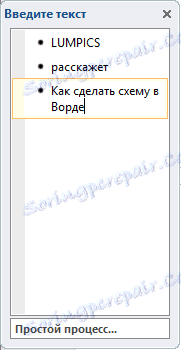
إذا لزم الأمر ، يمكنك دائمًا تغيير حجم الدائرة بسحب إحدى الدوائر على إطارها.
في لوحة التحكم في قسم "التعامل مع رسومات SmartArt" ، في علامة التبويب "مصمم" ، يمكنك دائمًا تغيير مظهر مخطط انسيابي الذي قمت بإنشائه ، على سبيل المثال ، لونه. المزيد من التفاصيل حول كل هذا سوف نوضح أدناه.
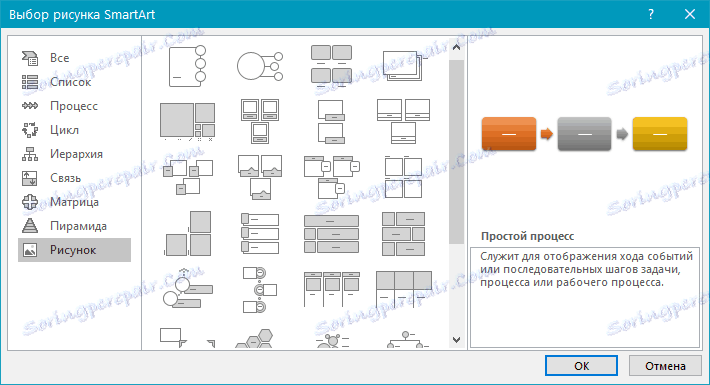
تلميح 1: إذا كنت ترغب في إضافة مخطط انسيابي مع رسومات إلى مستند MS Word ، في مربع الحوار كائن SmartArt ، حدد "صورة" ( "معالجة مع الصور الإزاحة" في الإصدارات القديمة من البرنامج).
تلميح 2: عند تحديد الكائنات المكونة للتخطيطي وإضافتها ، تظهر الأسهم بين الكتل تلقائيًا (يعتمد مظهرها على نوع المخطط الانسيابي). ومع ذلك ، وبفضل الأقسام الموجودة في نفس مربع الحوار "تحديد رسومات SmartArt" والعناصر المعروضة فيها ، يمكنك عمل رسم تخطيطي باستخدام أسهم نموذج غير قياسي في Word.
إضافة وإزالة أرقام المخطط
إضافة حقل
1. انقر فوق عنصر رسم SmartArt (أي كتلة في الرسم التخطيطي) لتنشيط قسم عمل الصورة.
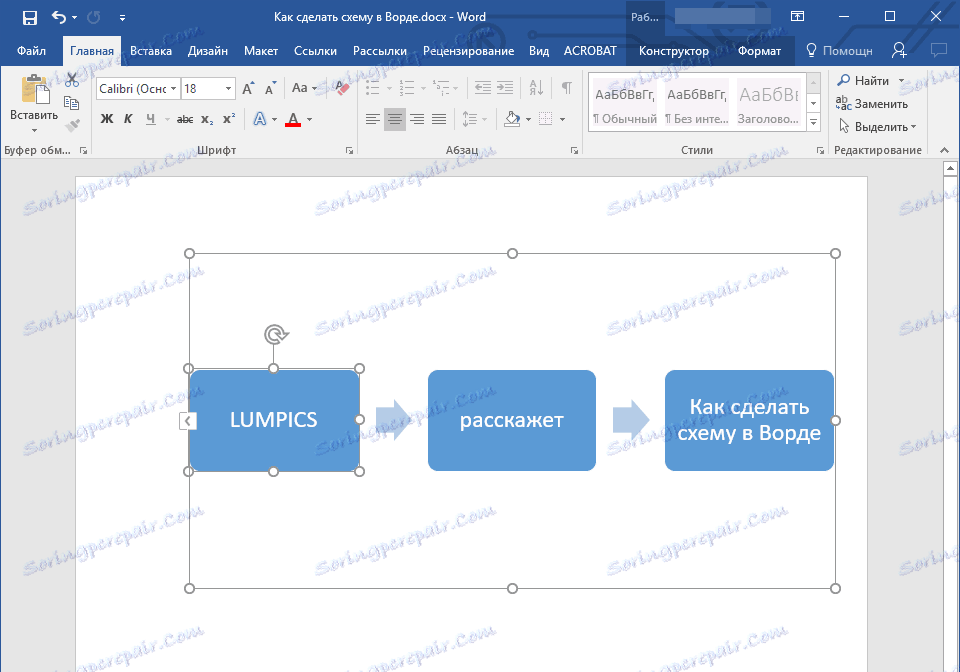
2. في علامة التبويب "منشئ" في المجموعة "إنشاء صورة" ، انقر فوق المثلث الموجود بجوار "إضافة شكل" .
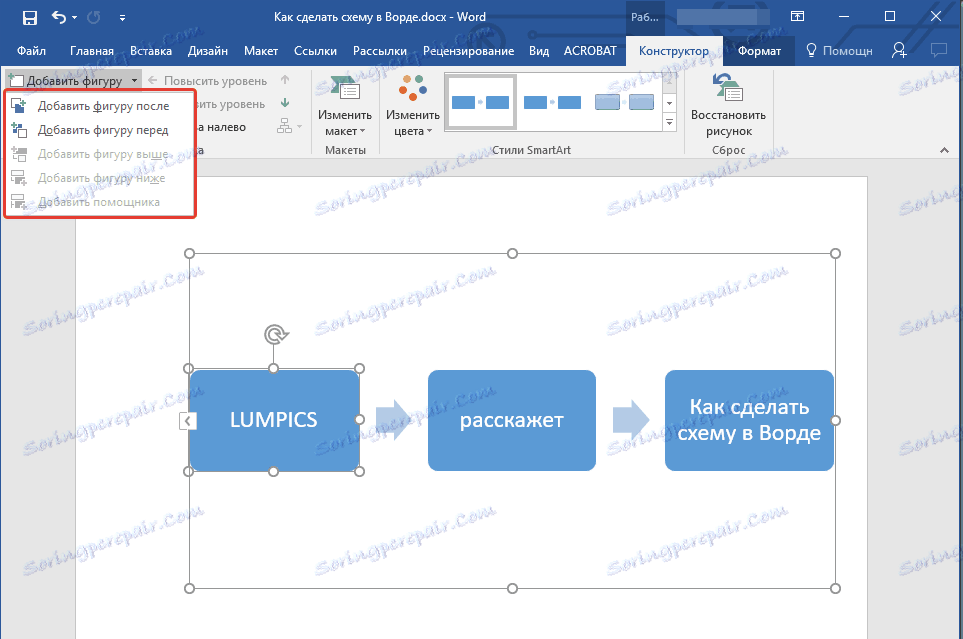
3. حدد أحد الخيارات:
- "إضافة شكل بعد" - سيتم إضافة الحقل على نفس المستوى الحالي ، ولكن بعده.
- "إضافة شكل قبل" - سيتم إضافة الحقل على نفس المستوى الموجود في الحقل الموجود ، ولكن قبله.
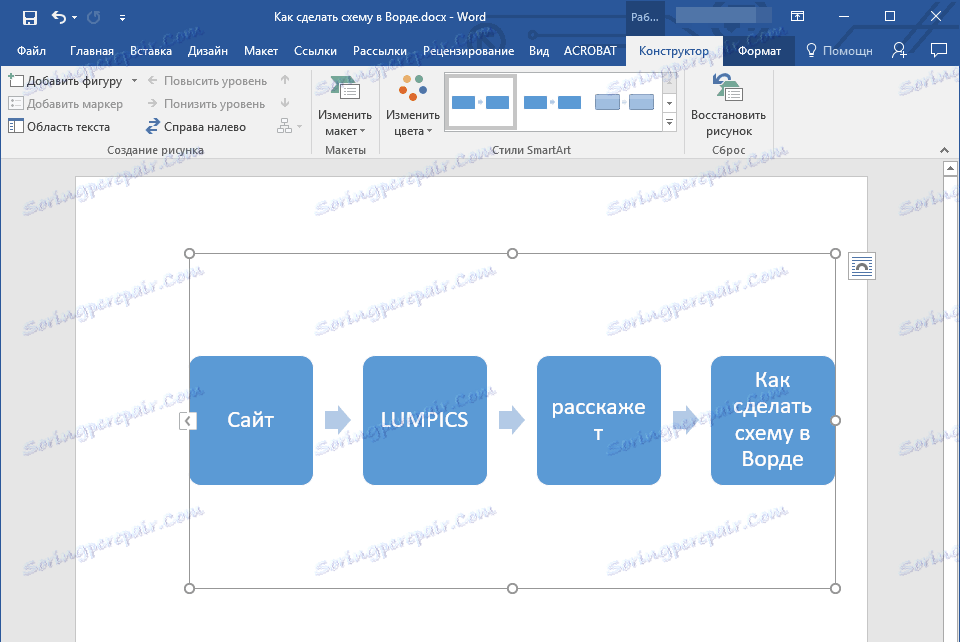
احذف الحقل
لحذف حقل ، وكذلك لحذف معظم الحروف والعناصر في MS Word ، حدد الكائن المطلوب بالنقر عليه بزر الفأرة الأيسر واضغط على مفتاح "Delete" .
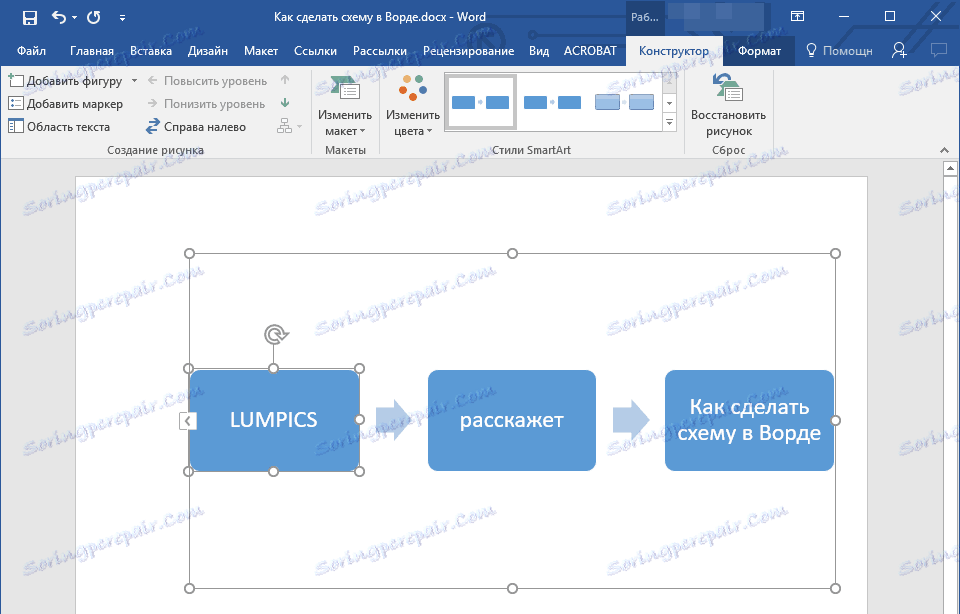
نقوم بنقل أشكال المخطط الانسيابي
1. انقر على زر الماوس الأيسر على الشكل الذي تريد نقله.
2. استخدم الأسهم على لوحة المفاتيح لنقل الكائن المظلل.
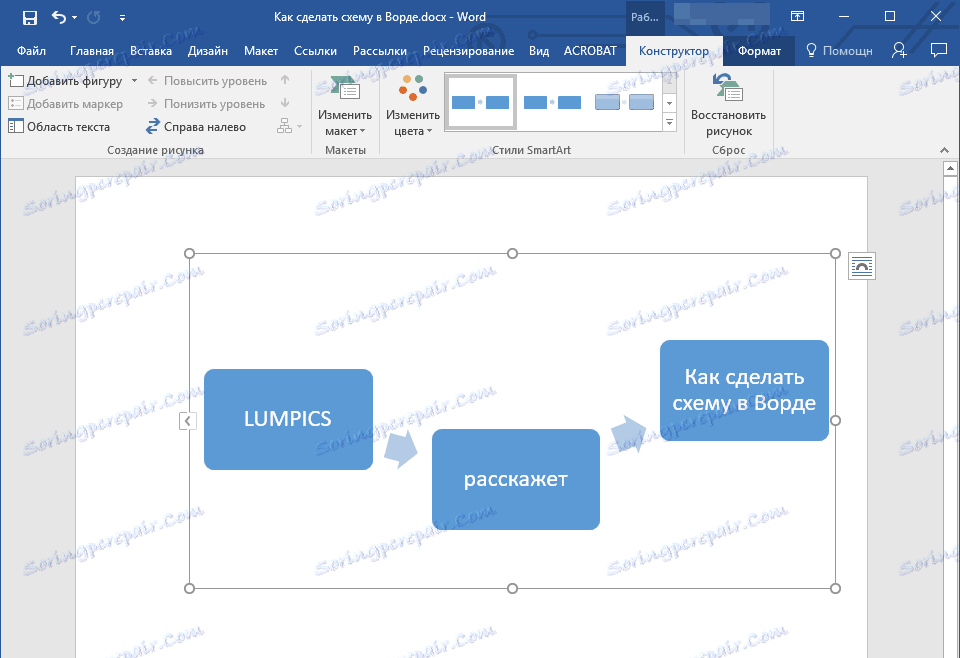
نصيحة: لنقل الشكل بخطوات صغيرة ، اضغط على مفتاح "Ctrl" .
تغيير لون المخطط الانسيابي
ليس من الضروري بأي حال من الأحوال أن تبدو عناصر المخطط الذي قمت بإنشائه مثل قالب. لا يمكنك تغيير لونها فحسب ، بل أيضًا نمط SmartArt (ممثلة في المجموعة التي تحمل الاسم نفسه في لوحة التحكم في علامة التبويب "مصمم" ).
1. انقر فوق عنصر الدائرة الذي تريد تغيير لونه.
2. في لوحة التحكم ، من علامة التبويب تصميم ، انقر فوق الزر تغيير الألوان .
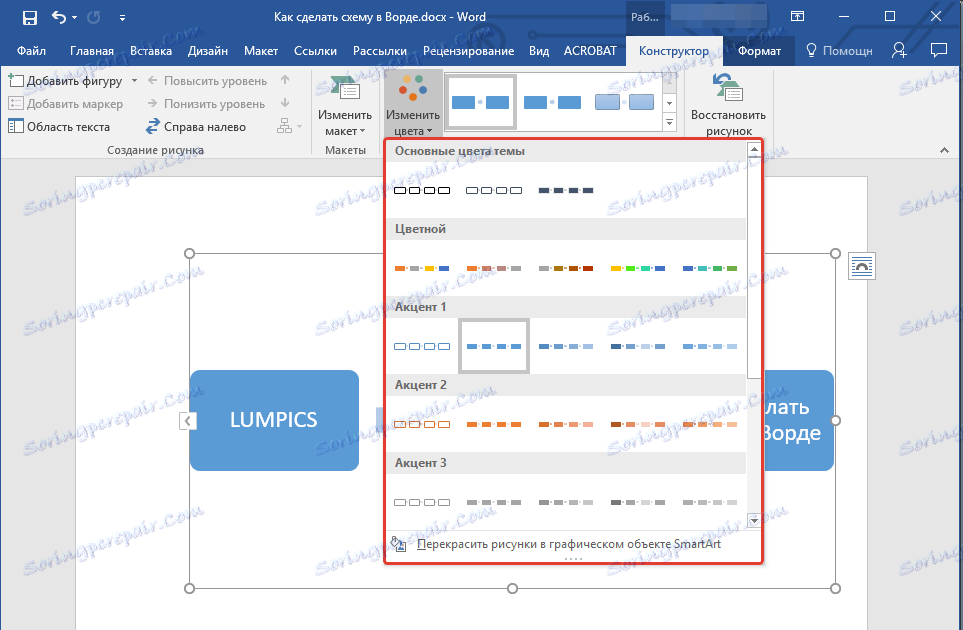
3. حدد اللون الذي تريده وانقر عليه.
4. سوف يتغير لون المخطط الانسيابي على الفور.
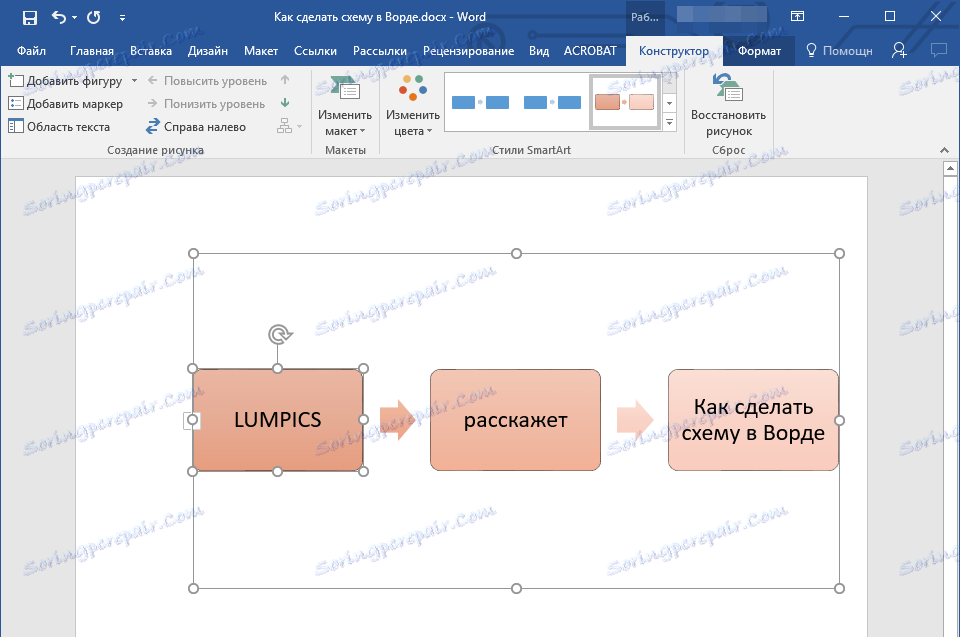
نصيحة: من خلال تحريك الماوس فوق الألوان في مربع التحديد ، يمكنك على الفور معرفة الشكل الذي سيبدو عليه المخطط الانسيابي الخاص بك.
تغيير لون الخط أو نوع الحد من الشكل
1. انقر بزر الماوس الأيمن فوق حد عنصر SmartArt الذي تريد تغيير لونه.
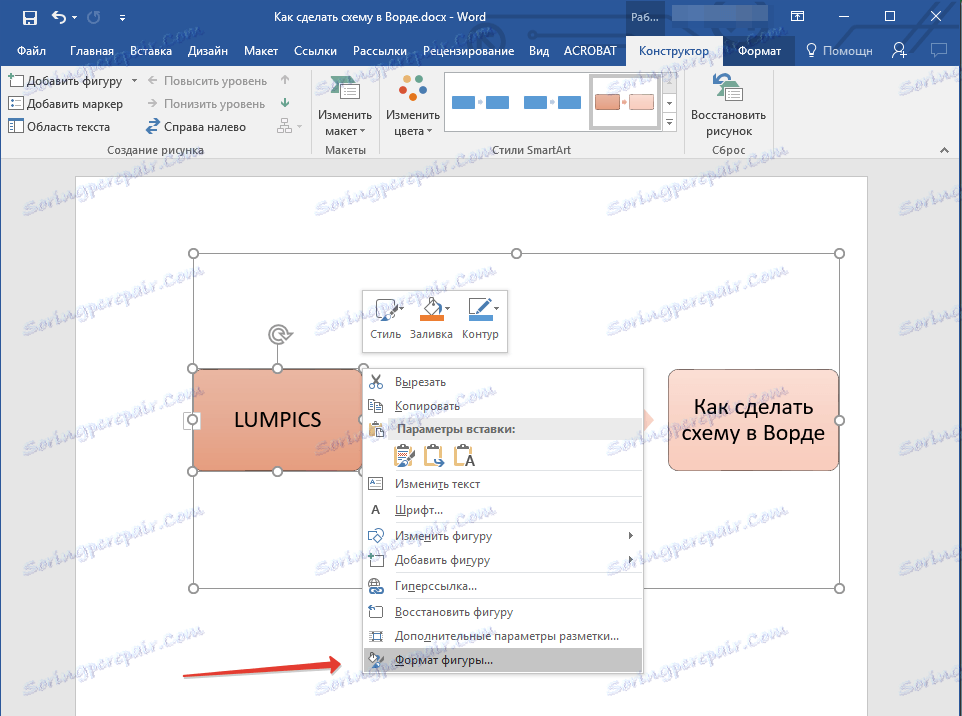
2. في قائمة السياق التي تظهر ، حدد "تنسيق الشكل" .
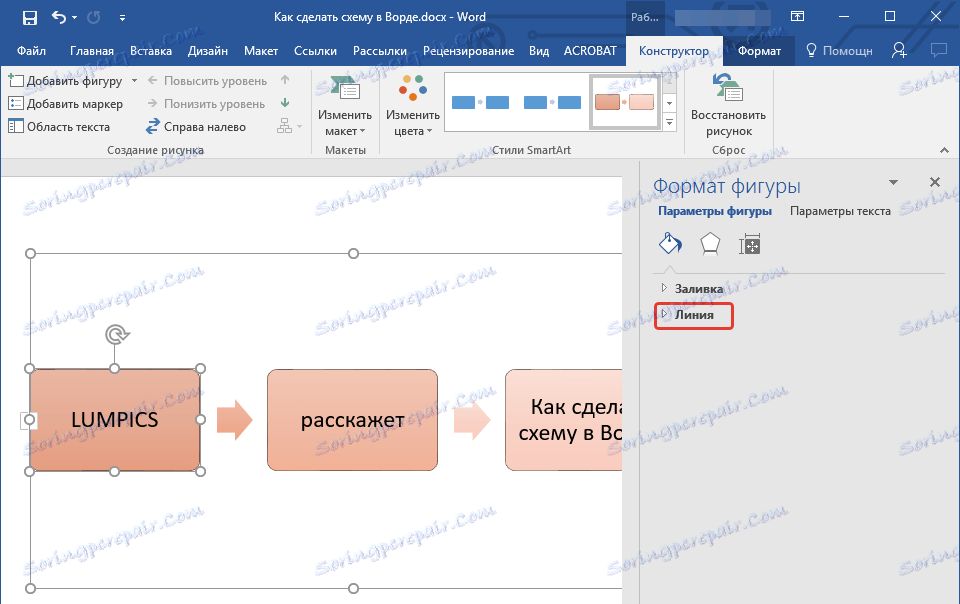
3. في النافذة التي تظهر على اليمين ، حدد "خط" ، وقم بإجراء الإعدادات الضرورية في النافذة غير المطوية. هنا يمكنك التغيير:

4. بعد تحديد اللون المطلوب و / أو نوع الخط ، أغلق نافذة "شكل الشكل" .
5. سوف يتغير شكل خط الانسيابية.
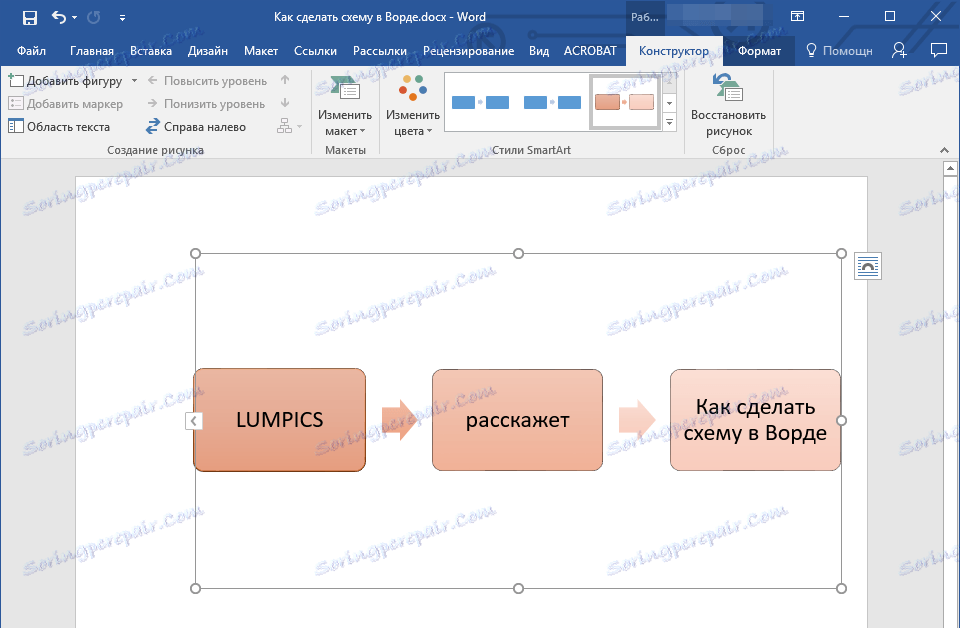
قم بتغيير لون خلفية عناصر المخطط الانسيابي
1. انقر بزر الماوس الأيمن على العنصر التخطيطي ، حدد "تنسيق الشكل" في قائمة السياق.
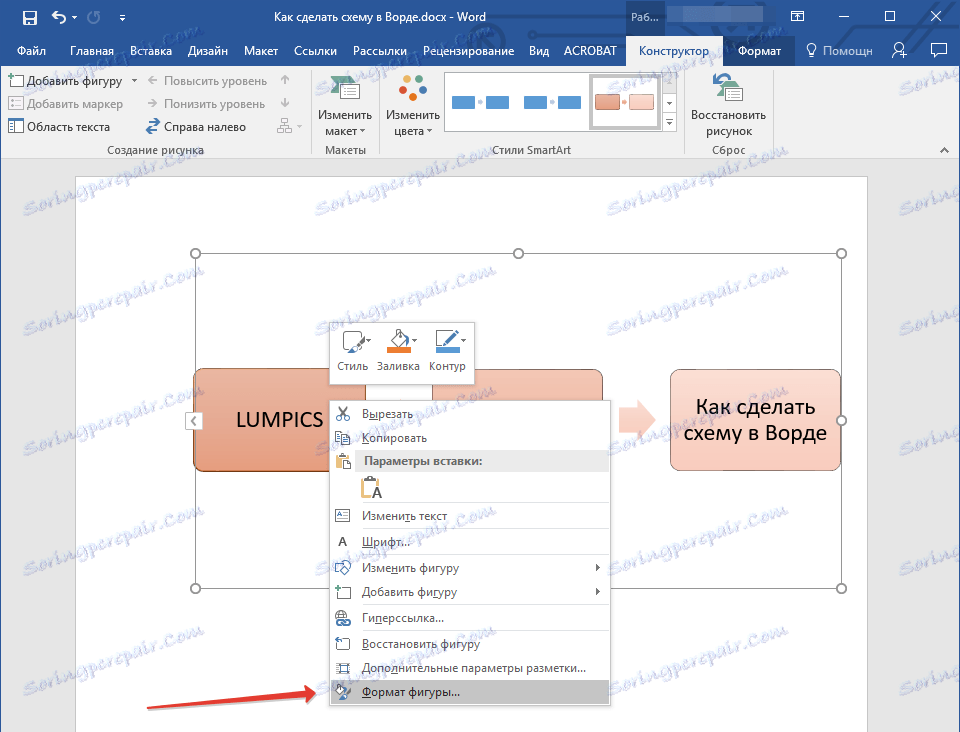
2. في النافذة التي تفتح ، على اليمين ، حدد عنصر التعبئة .
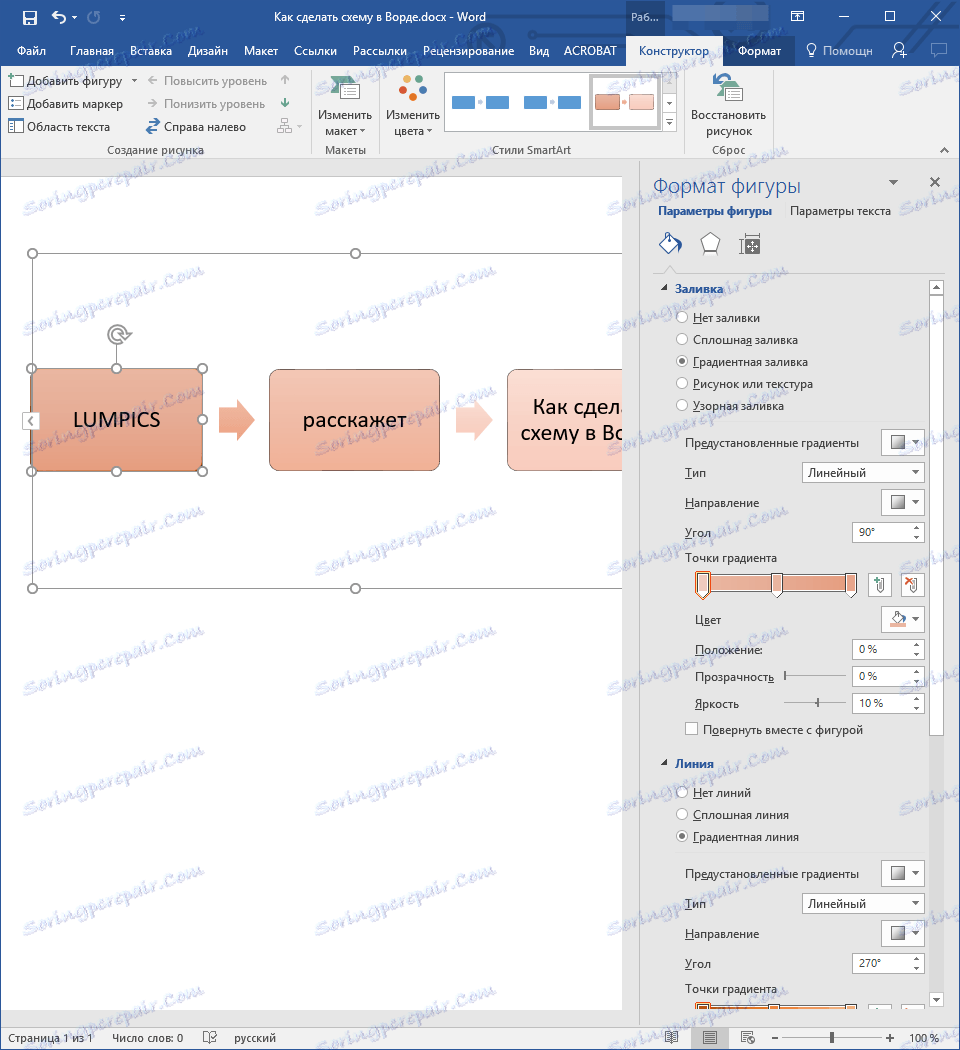
3. حدد عنصر "Solid Fill" في القائمة الموسعة.
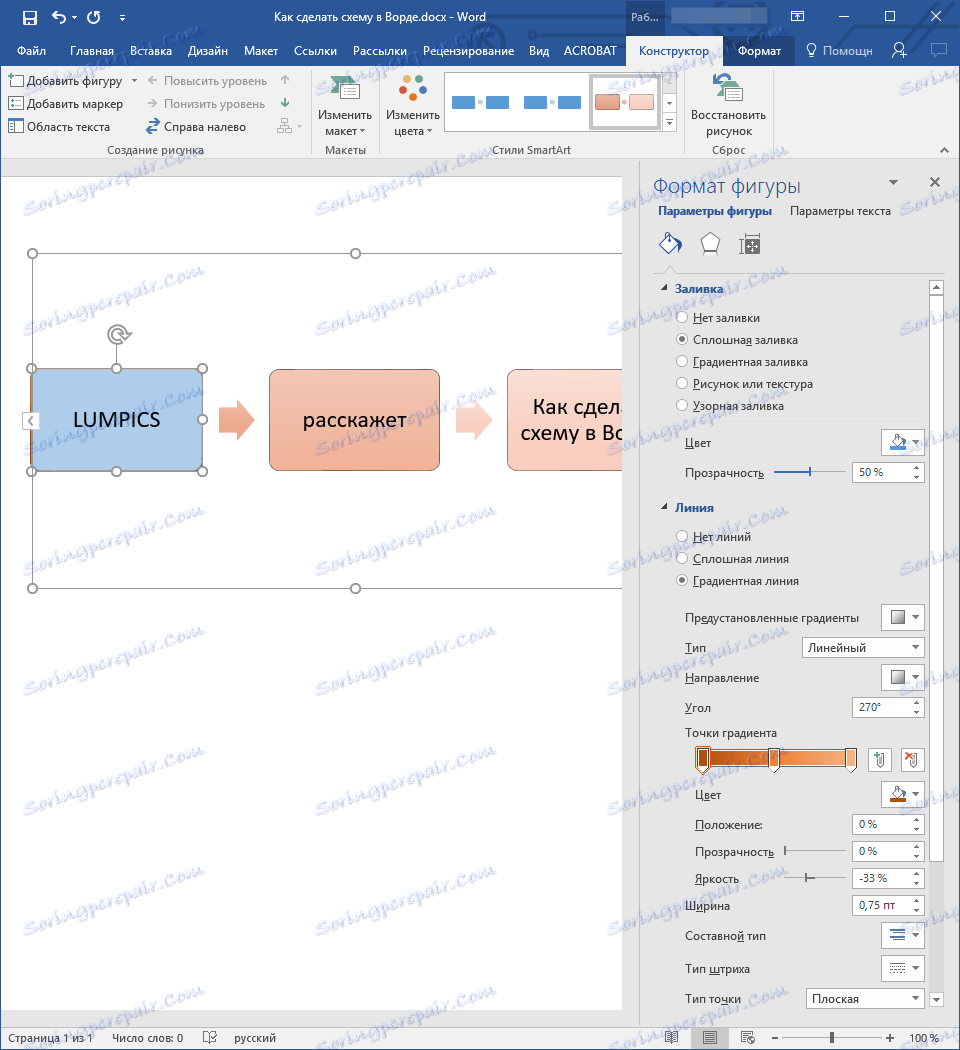
4. اضغط على أيقونة "اللون" لتحديد اللون المطلوب للشكل.
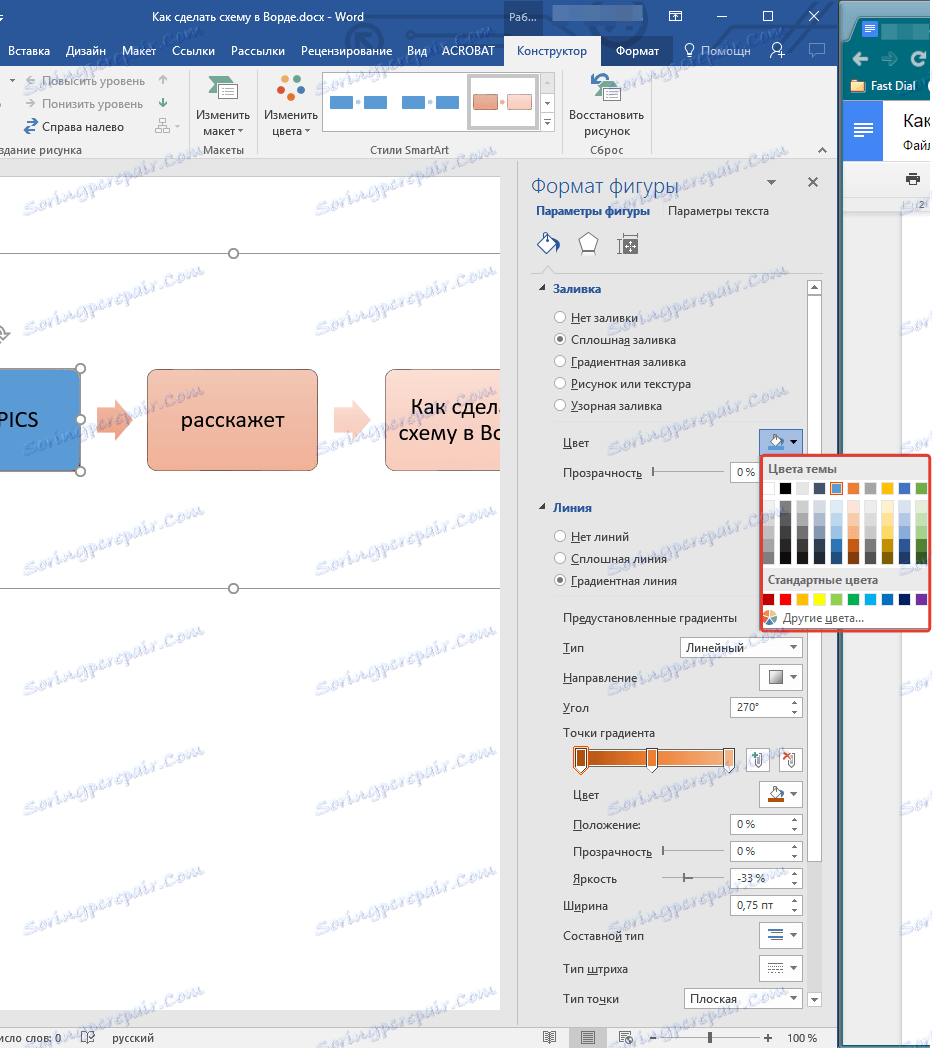
5. بالإضافة إلى اللون ، يمكنك أيضًا ضبط مستوى شفافية الكائن.
6. بعد إجراء التغييرات اللازمة ، يمكن إغلاق نافذة "Format Shape" .
7. سيتم تغيير لون عنصر المخطط الانسيابي.
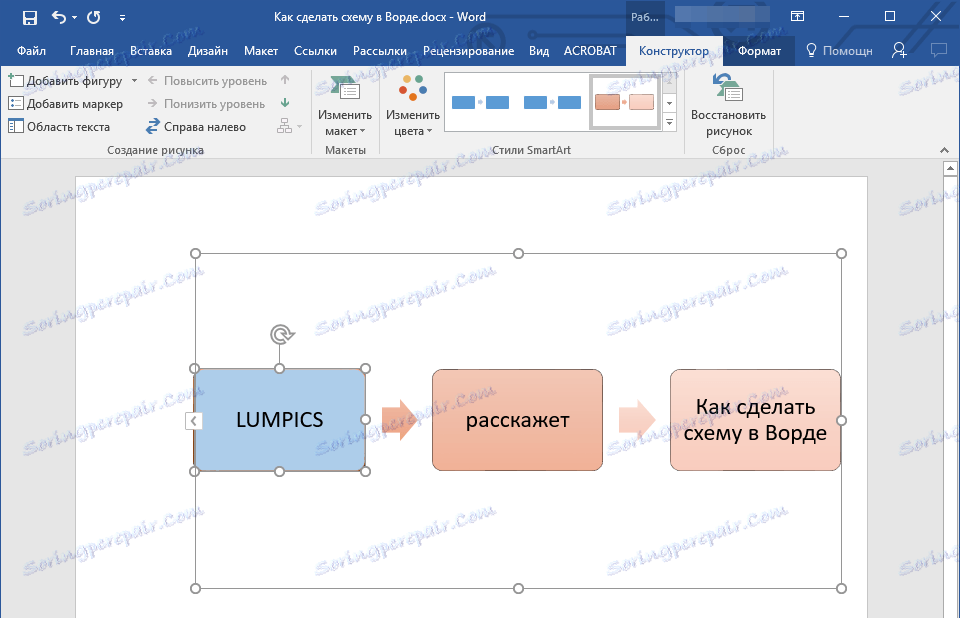
هذا كل شيء ، لأنك الآن تعرف كيفية إنشاء مخطط في Word 2010 - 2016 ، وكذلك في الإصدارات السابقة من هذا البرنامج متعدد الوظائف. تعتبر الإرشادات الموضحة في هذه المقالة عامة ، وتناسب أي إصدار من منتج Office من Microsoft. نتمنى لك إنتاجية عالية في عملك وتحقيق نتائج إيجابية فقط.