تغيير هوامش الصفحة في مستند Microsoft Word
تعتبر هوامش الصفحة في مستند MS Word مساحة فارغة تقع على حواف الورقة. يتم إدراج النص والمحتوى الرسومي ، بالإضافة إلى عناصر أخرى (على سبيل المثال ، الجداول والرسوم البيانية) في المساحة القابلة للطباعة ، الموجودة داخل الحقول. مع تغيير هوامش الصفحة في المستند ، في كل صفحة من المستند ، يتغير أيضًا المجال الذي يتضمن النص وأي محتوى آخر.
لتغيير حجم الحقول في Word ، يمكنك ببساطة تحديد أحد الخيارات المتاحة في البرنامج بشكل افتراضي. أيضا ، يمكنك إنشاء حقولك الخاصة وإضافتها إلى المجموعة ، مما يجعلها متاحة للاستخدام في وقت لاحق.
محتوى
تحديد هوامش الصفحة من مجموعات جاهزة
1. انتقل إلى علامة التبويب "تخطيط" (في الإصدارات القديمة من البرنامج يسمى هذا القسم "تخطيط الصفحة" ).

2. في مجموعة "إعداد الصفحة" ، انقر فوق الزر "الحقول" .

3. في القائمة التي تظهر ، حدد أحد أحجام الحقول المقترحة.
ملاحظة: إذا كان المستند النصي الذي تعمل عليه يحتوي على عدة أقسام ، فسيتم تطبيق حجم الحقل الذي تحدده على القسم الحالي فقط. لتغيير حجم الحقول في عدة مقاطع أو كلها مرة واحدة ، حددها قبل تحديد القالب المناسب من ترسانة MS Word.
إذا كنت ترغب في تغيير هوامش الصفحات التي يتم تعيينها بشكل افتراضي ، حدد الهوامش التي تناسبك من المجموعة المتوفرة ، ثم حدد في القائمة الموجودة في زر "الحقول" العنصر الأخير - "الحقول المخصصة" .

في مربع الحوار الموسع ، حدد الخيار "افتراضي" من خلال النقر على الزر المقابل في الجزء السفلي الأيمن.

إنشاء وتغيير إعدادات هامش الصفحة
1. في علامة التبويب "تخطيط" ، انقر فوق الزر "الحقول" الموجود في مجموعة "إعداد الصفحة" .
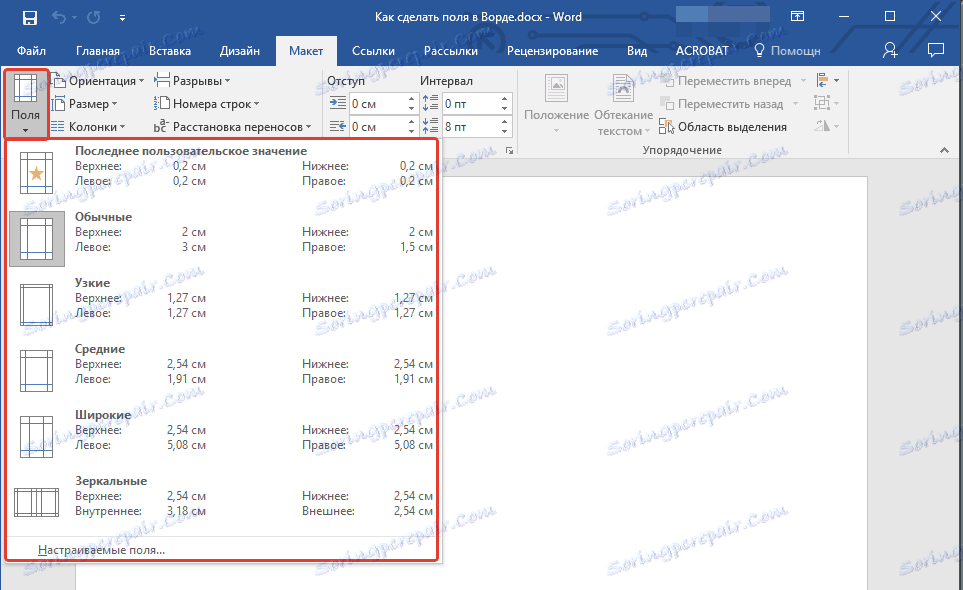
2. في القائمة التي تظهر ، حيث سيتم عرض مجموعة من الحقول المتاحة ، حدد "الحقول المخصصة" .

3. يظهر مربع الحوار " إعداد الصفحة" ، حيث يمكنك تعيين معلمات الحجم المطلوبة للحقول.

ملاحظات وتوصيات لتحديد وتغيير هوامش الصفحة
1. إذا كنت تريد تغيير الحقول الافتراضية ، أي تلك التي سيتم تطبيقها على جميع المستندات التي تم إنشاؤها في Word ، بعد تحديد (أو تغيير) المعلمات الضرورية ، انقر فوق الزر "الحقول" مرة أخرى وحدد "الحقول المخصصة" في القائمة الموسعة. في مربع الحوار الذي يظهر ، انقر على "افتراضي" .

سيتم حفظ التغييرات التي أجريتها كنموذج يستند إليه المستند. هذا يعني أن كل وثيقة تقوم بإنشائها ستعتمد على هذا القالب ولديك أحجام الحقول التي تحددها.
2. لتغيير حجم الحقول في جزء المستند ، حدد الجزء المطلوب بالماوس ، وافتح مربع الحوار " إعداد الصفحة" (الموضح أعلاه) وأدخل القيم المطلوبة. في الحقل "تطبيق" في مربع القائمة المنسدلة ، حدد "إلى النص المحدد" .
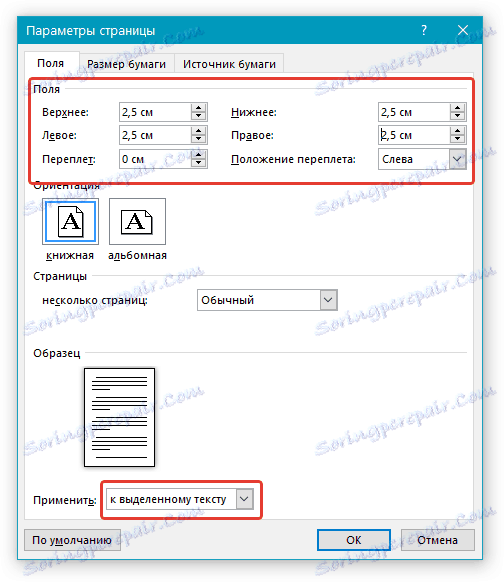
ملاحظة: سيضيف هذا الإجراء فواصل المقاطع التلقائية قبل القسم الذي حددته وبعده. إذا كان قد تم تقسيم المستند بالفعل ، حدد الأقسام المطلوبة أو ببساطة حدد القسم الذي تريده ، وقم بتغيير معالم حقوله.
الدرس: كيفية جعل صفحة فاصل في كلمة
الدرس: كيفية جعل صفحة فاصل في كلمة
3. تحتاج معظم الطابعات الحديثة إلى معلمات معينة لحقول الصفحة للطباعة الصحيحة للمستند النصي ، حيث أنها لا تستطيع الطباعة إلى حافة الورقة. إذا قمت بتعيين هوامش صغيرة جدًا وحاولت طباعة مستند أو جزء منه ، فستتلقى إشعارًا يتضمن المحتوى التالي:
"يوجد حقل واحد أو أكثر خارج المنطقة القابلة للطباعة"
لاستبعاد اقتصاص الحواف غير المرغوب فيه ، انقر فوق الزر "إصلاح" الموجود في التحذير الذي يظهر ، مما يؤدي إلى زيادة عرض الهوامش تلقائيًا. إذا تجاهلت هذه الرسالة ، فعند محاولة الطباعة مرة أخرى ، ستظهر مرة أخرى.
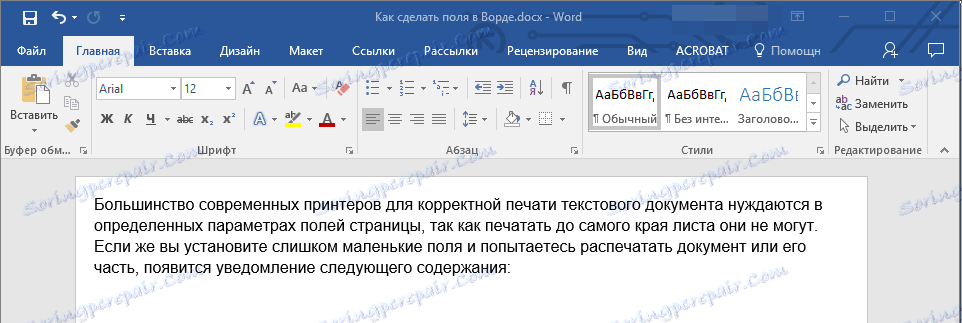
ﻣﻼﺣﻈﺔ: ﻳﻌﺘﻤﺪ اﻟﺤﺪ اﻷدﻧﻰ ﻟﺤﺠﻢ اﻟﻬﻮاﻣ for ﻟﻄﺒﺎﻋﺔ اﻟﻤﺴﺘﻨﺪ ﺑﺸﻜﻞ أﺳﺎﺳﻲ ﻋﻠﻰ اﻟﻄﺎﺑﻌﺔ اﻟﻤﺴﺘﺨﺪﻣﺔ وﺣﺠﻢ اﻟﻮرﻗﺔ واﻟﺒﺮﻧﺎﻣﺞ اﻟﻤﺮﺗﺒﻂ اﻟﻤﺜﺒﺖ ﻋﻠﻰ اﻟﻜﻤﺒﻴﻮﺗﺮ. لمزيد من المعلومات التفصيلية ، انظر دليل الطابعة الخاصة بك.
تكوين أحجام الهامش المختلفة للصفحات الزوجية و الفردية
بالنسبة للطباعة على الوجهين لمستند نصي (على سبيل المثال ، مجلة أو كتاب) ، يجب عليك تعيين حقول الصفحات الزوجية والفردة. في هذه الحالة ، يوصى باستخدام خيار "Mirror fields" ، والذي يمكن تحديده في قائمة "الحقول" الموجودة في مجموعة "إعداد الصفحة" .
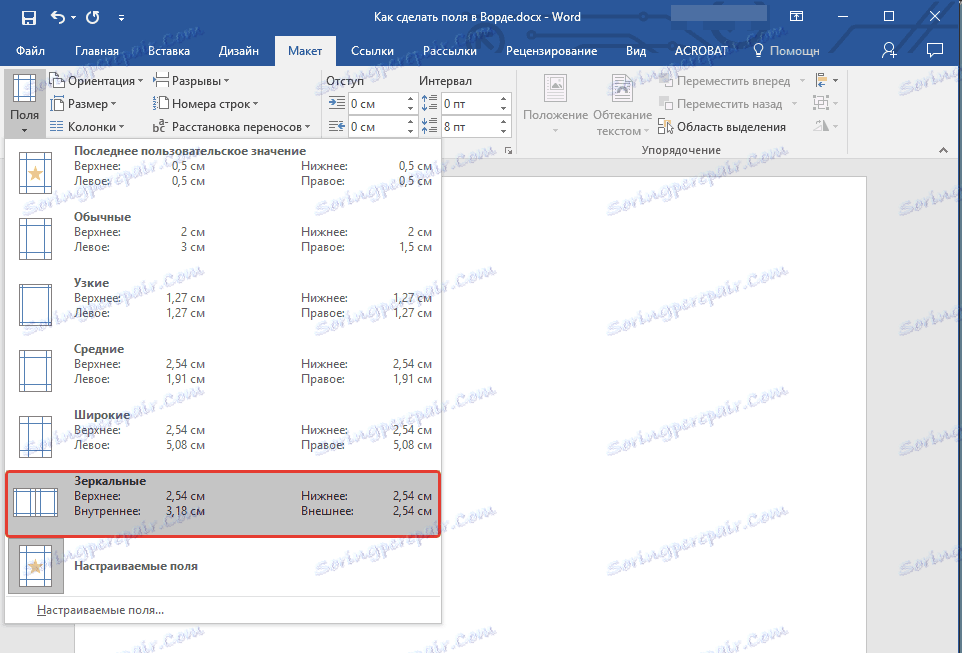
عندما تقوم بتعيين الحقول معكوسة للمستند للمستند ، تعكس حقول الهامش الأيسر الحقول الصحيحة ، أي أن الحقول الداخلية والخارجية لتلك الصفحات تصبح هي نفسها.
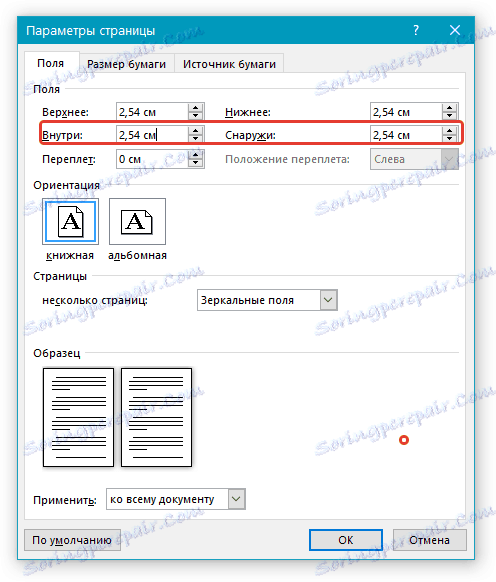
ملاحظة: إذا كنت تريد تغيير معلمات الحقول التي لها نسخ متطابقة ، فحدد "الحقول المخصصة" في قائمة الزر "الحقول" ، واضبط معلمات "Inside" و "Outside" .
إضافة حقول تجليد الكتب للكتيبات
تتطلب المستندات التي ستتم إضافة الربط إليها بعد الطباعة (على سبيل المثال ، الكتيبات) مساحة إضافية على الهوامش الجانبية أو العلوية أو الداخلية للصفحة. هذه الأماكن التي سيتم استخدامها للربط وتضمن أن محتوى النص الخاص بالمستند سيكون ظاهرًا حتى بعد أن يتم خياطته.
1. انتقل إلى علامة التبويب "تخطيط" وانقر على زر "الحقول" الموجود في مجموعة "إعداد الصفحة" .
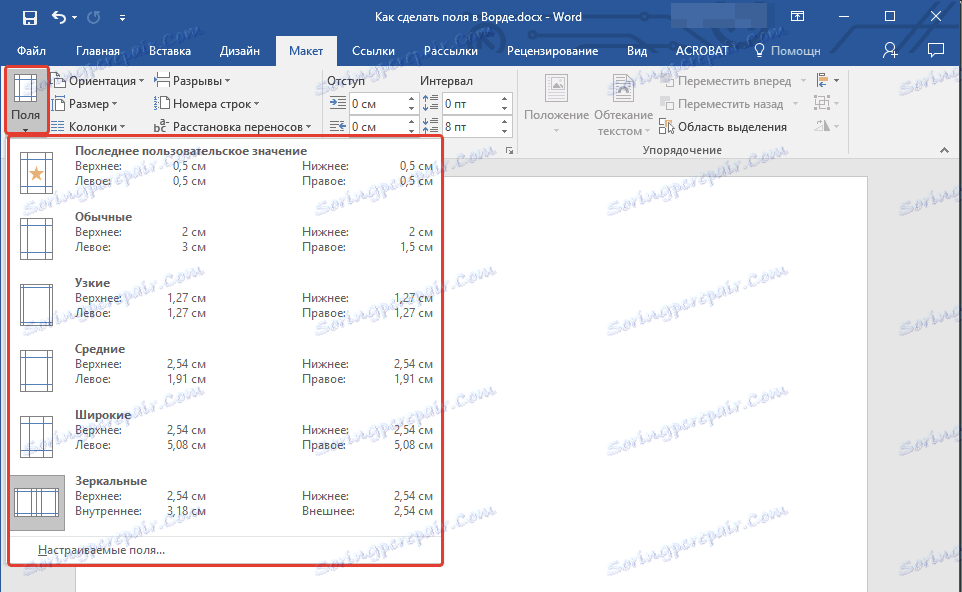
2. في القائمة التي تظهر ، حدد "الحقول المخصصة" .
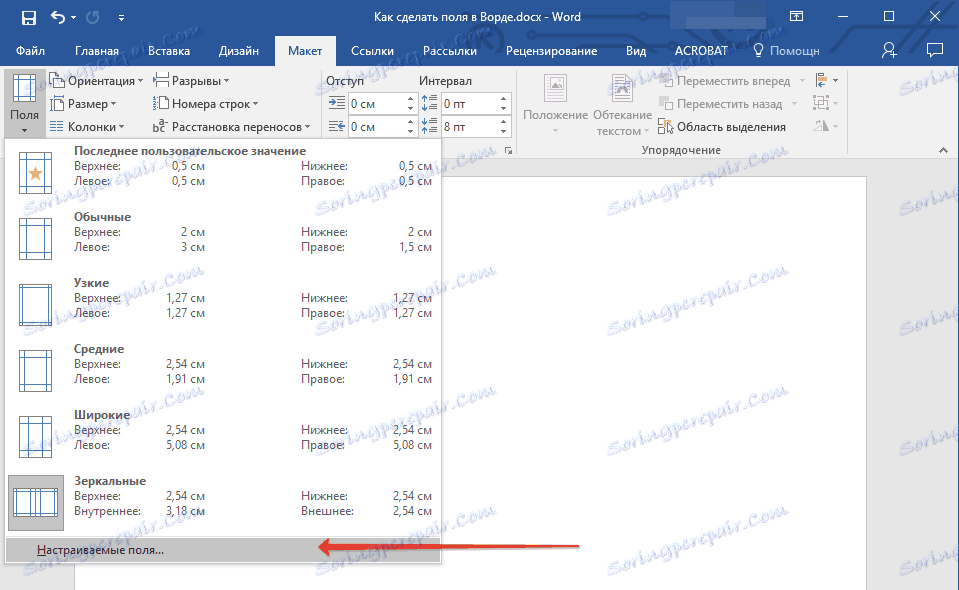
3. حدد المعلمات المطلوبة للربط ، مع تحديد حجمها في الحقل المقابل.

4. حدد موضع الربط: "Top" أو "Left" .

ملاحظة: إذا كانت إحدى معلمات الحقل التالية محددة في المستند الذي تعمل به: "سيكون هناك صفحتان لكل ورقة" ، "Brochure" ، "حقول المرايا" ، حقل "Binding position" في نافذة "معلمات الصفحة" . حيث يتم تحديد هذه المعلمة تلقائيًا في هذه الحالة.
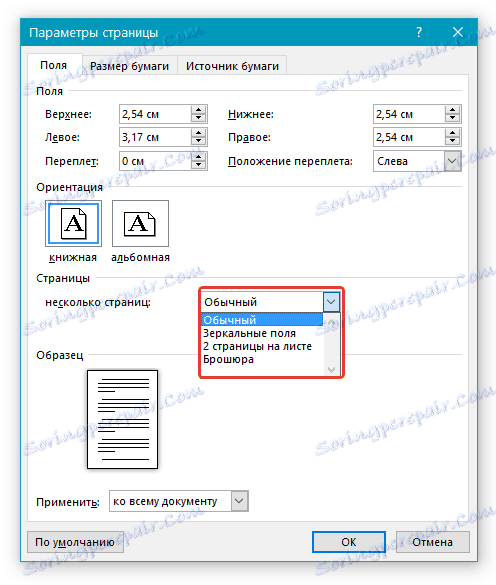
كيف يمكنني عرض هوامش الصفحة؟
في برنامج MS Word ، يمكنك تشغيل الشاشة في مستند نصي لخط يتوافق مع حدود النص.
1. انقر فوق الزر "ملف" وحدد "خيارات" هناك .
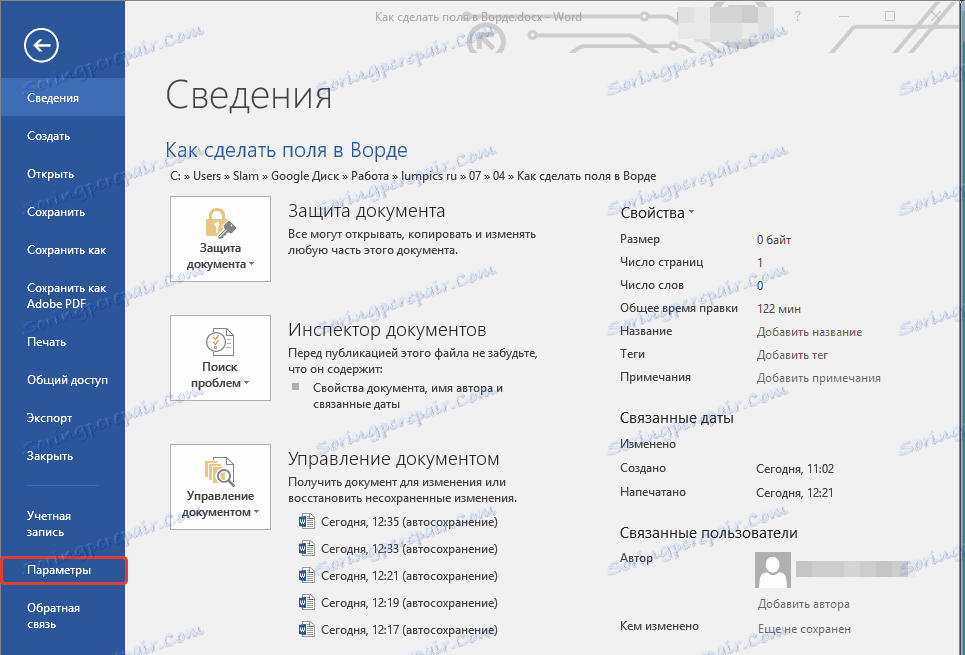
2. انتقل إلى قسم "متقدم" وحدد المربع "إظهار حدود النص" (المجموعة "إظهار محتوى المستند" ).
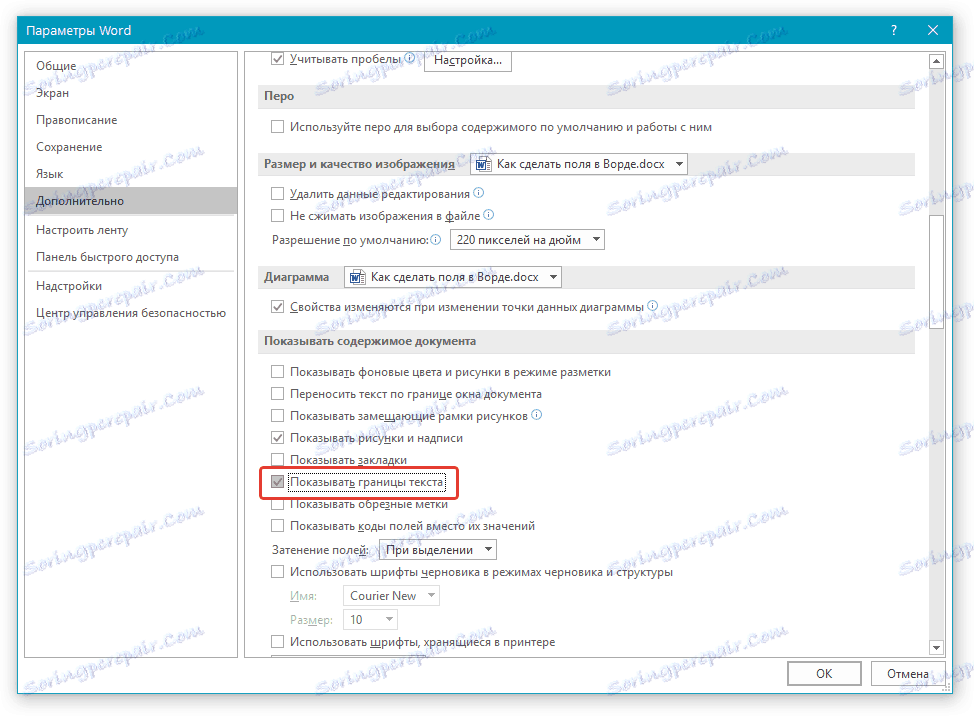
3. سيتم عرض هوامش الصفحة في الوثيقة في الخطوط المنقطة.
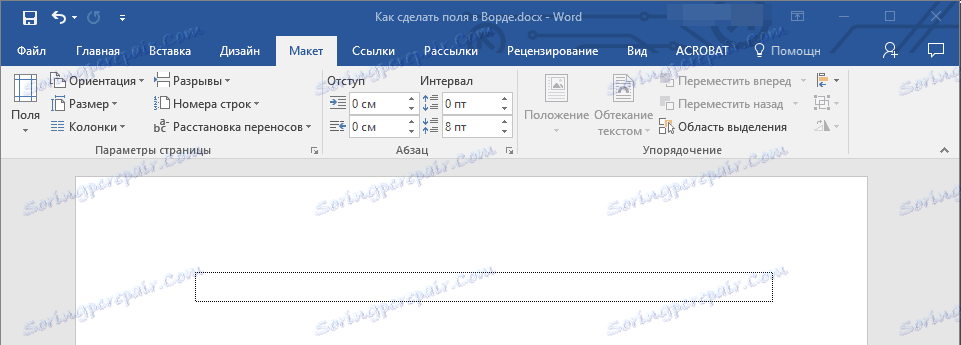
ملاحظة: يمكنك أيضًا عرض هوامش الصفحة في وضع العرض "تخطيط الصفحة" و / أو "مستند الويب" ( عرض علامة التبويب ، "وسائط" المجموعة). لا يتم طباعة حدود النص المعروضة.
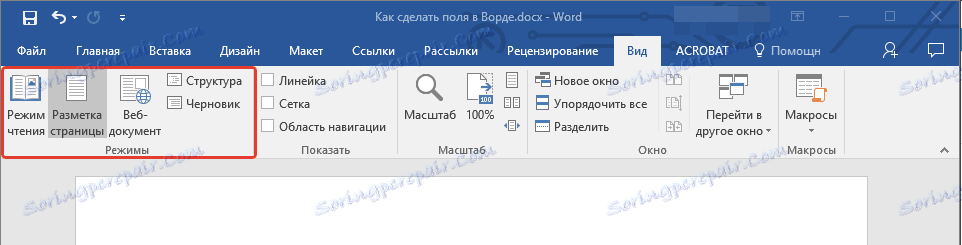
كيفية إزالة هوامش الصفحة؟
لإزالة هامش الصفحة في مستند Word MS Word غير مستحسن للغاية ، على الأقل لسببين:
- في المستند المطبوع ، لن يتم عرض النص الموجود على الحواف (خارج منطقة الطباعة) ؛
- يعتبر هذا انتهاكا من حيث الوثائق.
ومع ذلك ، إذا كنت تريد إزالة الحقول في مستند نصي بالكامل ، يمكنك القيام بذلك تمامًا كما تقوم بتكوين أية معلمات أخرى (قيم تعيين) للحقول.
1. في علامة التبويب "تخطيط" ، انقر فوق "الحقول" (مجموعة "إعداد الصفحة" ) وحدد العنصر "الحقول المخصصة" .
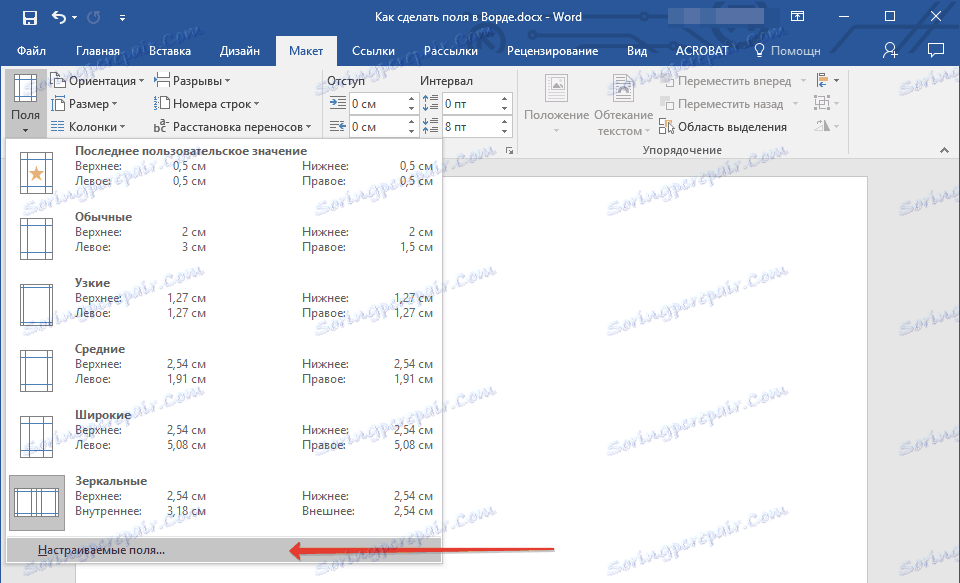
2. في مربع الحوار "إعداد الصفحة" الذي يظهر ، عيّن الحد الأدنى لقيم الحقول العليا / السفلية ، اليسرى / اليمنى (داخل / خارج) ، على سبيل المثال ، 0.1 سم .

3. بعد النقر فوق "موافق" والبدء في كتابة نص في المستند أو إدراجه ، فإنه سيكون موجودًا من الحافة إلى الحافة ، من أعلى إلى أسفل الورقة.

هذا هو ، الآن أنت تعرف كيفية إنشاء وتغيير وتخصيص الحقول في Word 2010 - 2016. سوف تنطبق التعليمات الموضحة في هذه المقالة أيضًا على الإصدارات السابقة من البرنامج من Microsoft. نتمنى لك إنتاجية عالية في عملك وتحقيق الأهداف المحددة في التدريب.