كيفية إضافة وتحرير الحواشي السفلية في Microsoft Word
تعد الحواشي السفلية في Microsoft Word شيئًا مثل التعليقات أو الملاحظات التي يمكن وضعها في مستند نصي ، كما هو الحال في أي من صفحاتها (الحواشي التقليدية) ، وفي النهاية (التعليقات الختامية). لماذا هذا ضروري؟ بادئ ذي بدء ، للعمل معا و / أو التحقق من المهام ، أو عند كتابة كتاب ، عندما يحتاج المؤلف أو المحرر إلى تقديم تفسير لكلمة أو مصطلح أو عبارة معينة.
تخيل شخصًا قام بإسقاط مستند نصي MS Word ، والذي يجب عليك عرضه والتحقق منه وتغييره إذا لزم الأمر. ولكن ماذا لو كنت تريد تغيير هذا "الشيء" من قبل مؤلف الوثيقة أو شخص آخر؟ كيف تكون في الحالات التي تحتاج فيها فقط إلى ترك بعض الملاحظات أو الشرح ، على سبيل المثال ، في العمل العلمي أو الكتاب ، دون تشويش محتويات المستند بأكمله؟ ولهذا السبب نحتاج إلى حواشي سفلية ، وسنتحدث في هذا المقال عن كيفية إدراج الحواشي في Word 2010 - 2016 ، وكذلك في الإصدارات السابقة من المنتج.
ملاحظة: سيتم عرض الإرشادات الواردة في هذه المقالة في مثال Microsoft Word 2016 ، ولكنها تنطبق على الإصدارات السابقة من البرنامج. قد تختلف بعض العناصر بشكل مرئي ، فقد يكون لها اسم مختلف قليلاً ، ولكن معاني ومحتوى كل خطوة متطابقين تقريبًا.
محتوى
مضيفا العادية والهوامش
باستخدام الحواشي السفلية في Word ، لا يمكنك فقط تقديم تفسيرات وترك تعليقات ، بل إضافة ارتباطات للنص في مستند مطبوع (غالبًا ما تستخدم الحواشي للمراجع).
ملاحظة: إذا كنت ترغب في إضافة قائمة من المراجع إلى مستند نصي ، فاستخدم الأوامر لإنشاء المصادر والمراجع. يمكنك العثور عليها في علامة تبويب الارتباطات في شريط الأدوات ، مجموعة الروابط والأدب .
يتم ترقيم العادية والهوامش في MS Word تلقائيا. بالنسبة للوثيقة بأكملها ، يمكنك استخدام نظام ترقيم مشترك أو يمكنك إنشاء مخططات مختلفة لكل قسم على حدة.
توجد الأوامر المطلوبة لإضافة وتحرير الحواشي السفلية والتعليقات الختامية في علامة التبويب "ارتباطات" ، مجموعة "الهوامش" .

ملاحظة: يتم تغيير ترقيم الحواشي السفلية في Word تلقائيًا عند إضافتها أو حذفها أو نقلها. إذا كنت ترى أن الحواشي السفلية في المستند مرقمة بشكل غير صحيح ، فعلى الأغلب ، يحتوي المستند على تصحيحات. يجب قبول هذه التصحيحات ، وبعد ذلك سيتم ترقيم المعتاد والهوامش مرة أخرى بشكل صحيح.
1. انقر فوق زر الماوس الأيسر عند النقطة التي تريد إضافة حاشية سفلية.
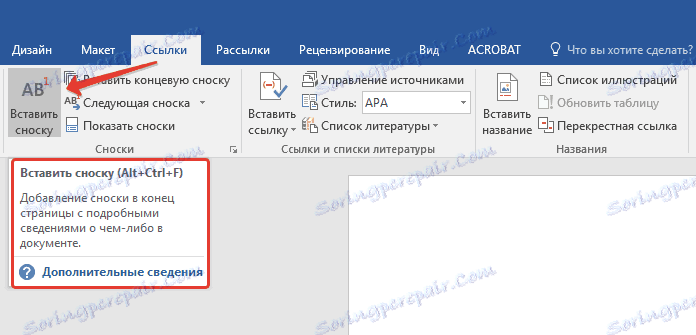
2. انتقل إلى علامة التبويب "روابط" ، ومجموعة "الهوامش" وأضف حاشية تقليدية أو نهاية من خلال النقر على العنصر المقابل. سيتم وضع علامة الحاشية السفلية في الموقع المطلوب. ستكون الحاشية السفلية نفسها في أسفل الصفحة ، إذا كانت طبيعية. سيتم وضع حاشية سفلية في نهاية المستند.
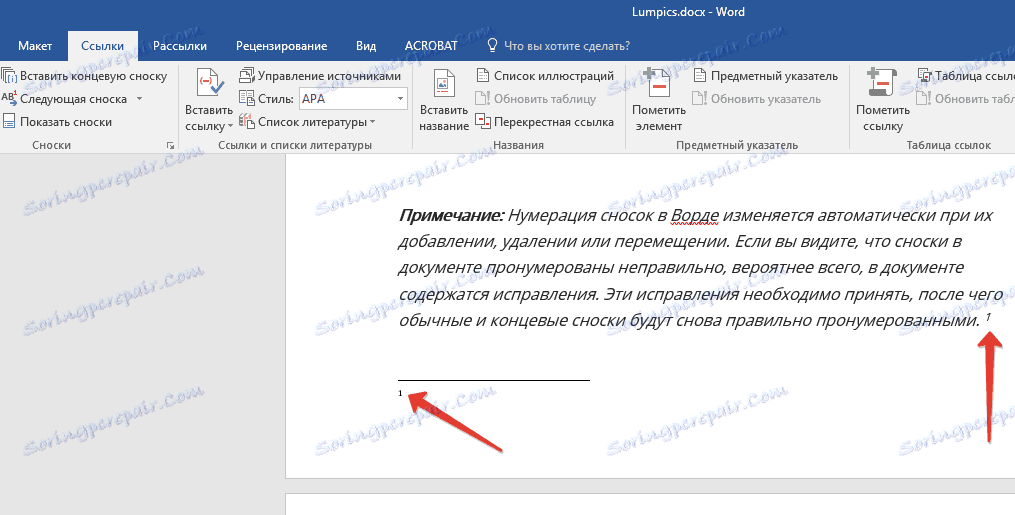
لمزيد من الراحة ، استخدم اختصارات لوحة المفاتيح : "Ctrl + Alt + F" - أضف حاشية عادية ، "Ctrl + Alt + D" - أضف نهاية.
3. أدخل نص الحاشية السفلية المطلوب.
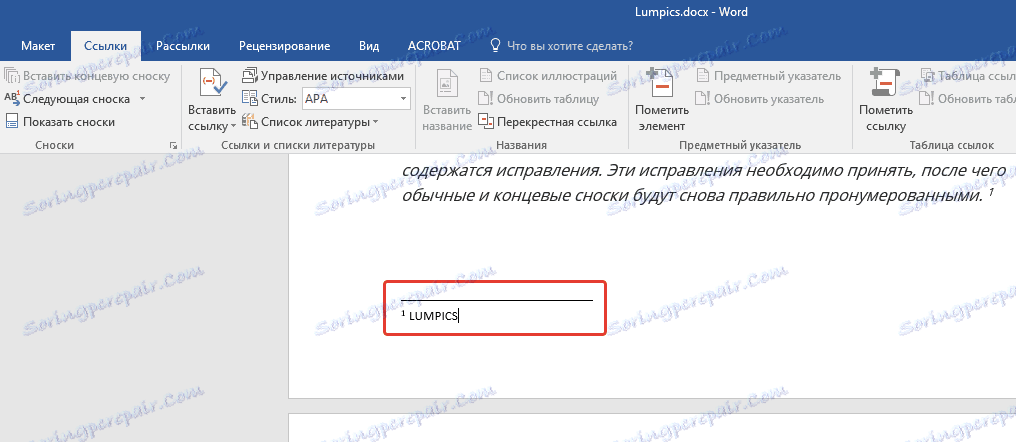
4. انقر نقرًا مزدوجًا فوق رمز الحاشية السفلية (طبيعي أو نهائي) للعودة إلى تسجيل الدخول في النص.
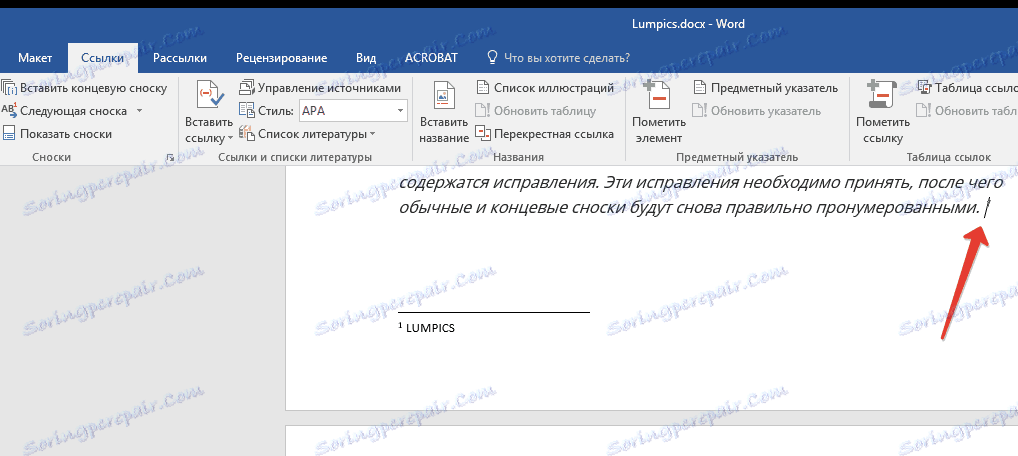
5. إذا كنت ترغب في تغيير موقع الحاشية السفلية أو تنسيقها ، فافتح مربع الحوار الهوامش في لوحة تحكم MS Word وقم بتنفيذ الإجراء اللازم:
- لتحويل الحواشي المعتادة إلى التعليقات الختامية ، والعكس بالعكس ، في المجموعة "Position" ، حدد النوع المرغوب: "Footnotes" أو " Endnotes " ، ثم انقر فوق الزر "استبدال" . انقر فوق "موافق" للتأكيد.
- لتغيير تنسيق الترقيم ، حدد التنسيق المطلوب: "رقم التنسيق" - "تطبيق" .
- لتغيير الترقيم القياسي وتعيين الحاشية الخاصة به ، انقر فوق "الرمز" ، وحدد ما تحتاجه. ستظل علامات الحواشي الحالية دون تغيير ، وسيتم تطبيق العلامة الجديدة حصريًا على الحواشي الجديدة.
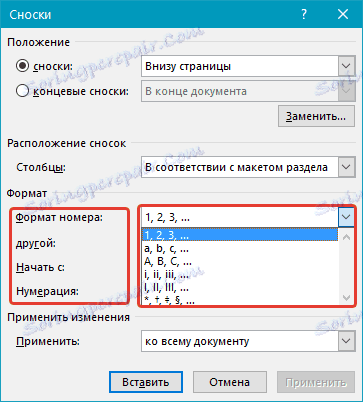
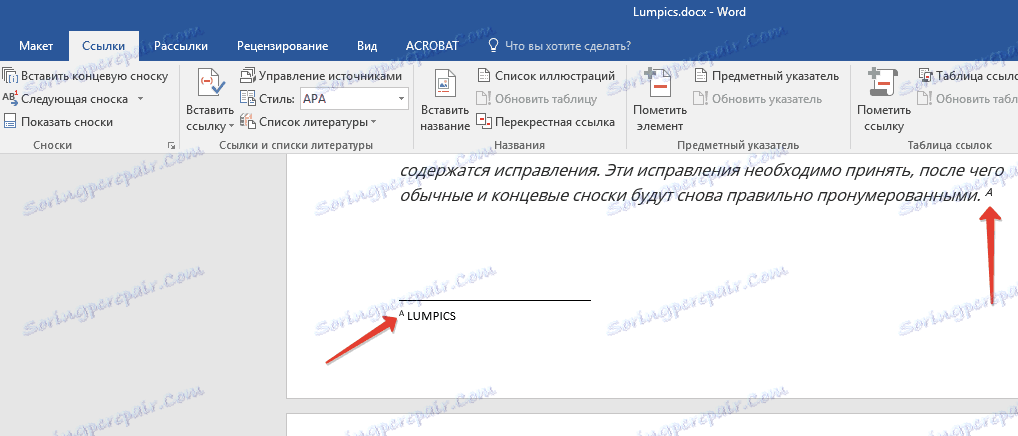
كيف أقوم بتغيير القيمة الأولية للحواشي؟
يتم ترقيم الحواشي العادية تلقائيًا ، بدءًا بالرقم "1" ، التعليقات الختامية - بدءًا بالحرف "i" ، متبوعًا بـ "ii" ، ثم "iii" وهكذا. بالإضافة إلى ذلك ، الرغبة في إنشاء حاشية سفلية في الكلمة في أسفل الصفحة (عادي) أو في نهاية المستند (النهاية) ، يمكنك أيضًا تعيين أي قيمة أولية أخرى ، أي تعيين رقم أو حرف آخر.
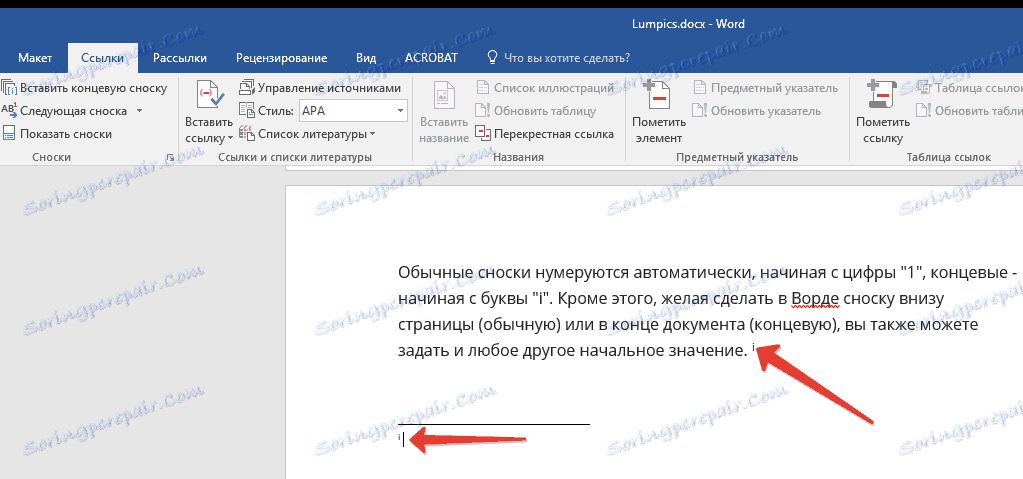
1. الاتصال بمربع الحوار في علامة التبويب "ارتباطات" ، مجموعة "الهوامش" .
2. حدد القيمة الأولية المطلوبة في حقل "البدء بـ" .
3. قم بتطبيق التغييرات.

كيف أقوم بإنشاء إشعار لمتابعة حاشية سفلية؟
في بعض الأحيان يحدث أن لا ينطبق الحاشية على الصفحة ، وفي هذه الحالة يمكنك إضافة إشعار حول استمرارها حتى يكون الشخص الذي سيقرأ المستند على علم بحقيقة أن التذييل لم ينته.
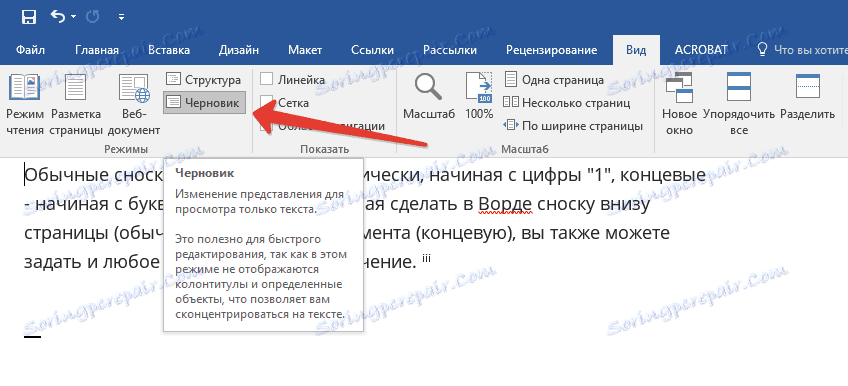
1. في علامة التبويب "عرض" ، قم بتنشيط وضع "المسودة" .
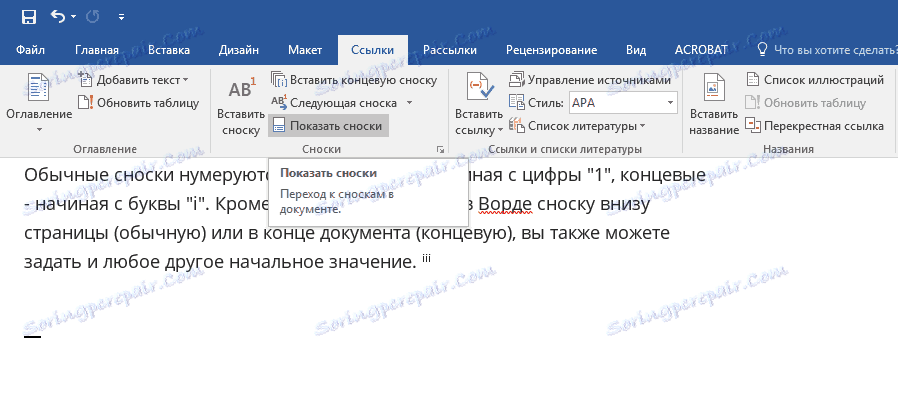
2. انتقل إلى علامة التبويب "ارتباطات" وفي المجموعة "Footnotes" حدد "إظهار الحواشي السفلية" ، ثم حدد نوع الحواشي السفلية (العادي أو الأخير) الذي تريد إظهاره.
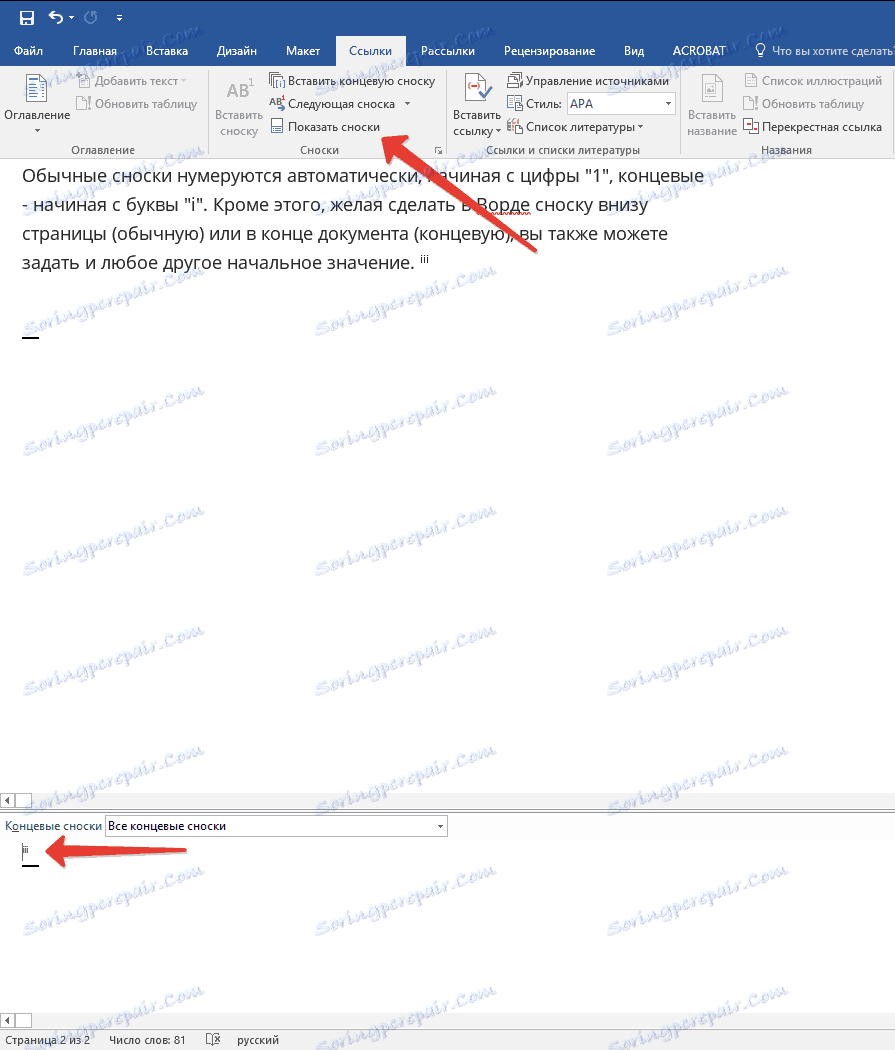
3. في قائمة منطقة Footnotes التي تظهر ، انقر على "الإشعار حول استمرار الحاشية السفلية" ( "الإشعار حول استمرارية التعليق الختامي" ).
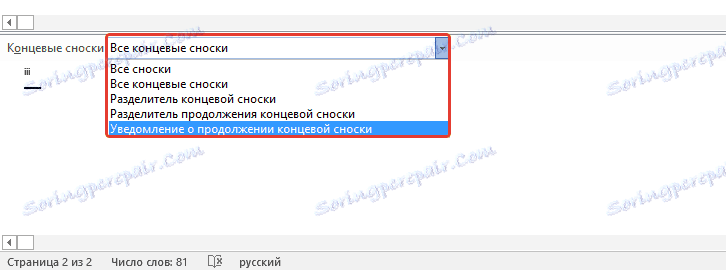
4. في منطقة الحواشي السفلية ، أدخل النص الذي تريد إخطارك بالاستمرار.
كيف يمكنني تحرير أو حذف محدد الحاشية السفلية؟
يتم فصل محتوى النص الخاص بالمستند عن الحواشي ، التقليدية والمطرفية ، بواسطة خط أفقي (محدد الحواشي السفلية). في حالة تمرير الحواشي السفلية إلى صفحة أخرى ، يصبح الخط أطول (استمرار فاصل الحاشية السفلية). في Microsoft Word ، يمكنك تخصيص هذه المحددات بإضافة الرسومات أو النص إليها.
1. قم بتشغيل وضع المسودة.
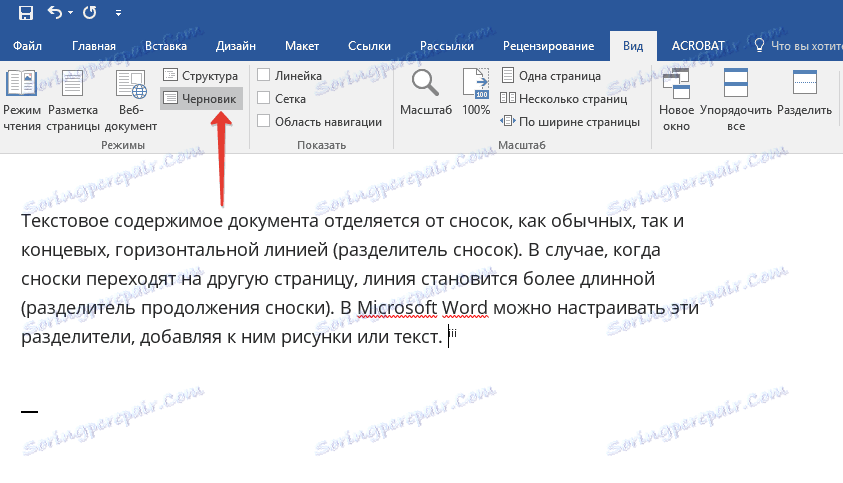
2. عد إلى علامة التبويب "روابط" وانقر على "إظهار الحواشي السفلية" .
3. حدد نوع الفاصل الذي تريد تغييره.

4. حدد الفاصل المطلوب وقم بإجراء التغييرات المناسبة. 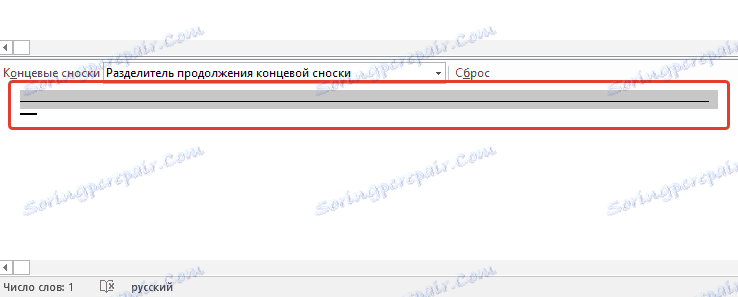
- لحذف محدد ، ما عليك سوى الضغط على DELETE .
- لتغيير الفاصل ، حدد السطر المناسب من مجموعة الصور أو ببساطة أدخل النص المطلوب.
- لاستعادة المحدد الافتراضي ، انقر فوق إعادة تعيين .
كيف يمكنني حذف حاشية سفلية؟
إذا لم تعد بحاجة إلى حاشية سفلية وتريد حذفها ، فتذكر أنك لست بحاجة إلى حذف نص الحاشية السفلية ، ولكن رمزيها. بعد الإشارة إلى الحاشية السفلية ، ومعها يتم حذف الحاشية السفلية مع كافة المحتويات ، سيتغير الترقيم التلقائي ، ويتحول إلى العنصر المفقود ، أي أنه سيصبح صحيحًا.
هذا كل شيء ، الآن أنت تعرف كيفية إدراج حاشية سفلية في Word 2003 أو 2007 أو 2012 أو 2016 ، وأيضًا في أي إصدار آخر. نأمل أن تكون هذه المقالة مفيدة لك وستساعد على تبسيط التفاعل مع المستندات في المنتج من Microsoft بشكل كبير ، سواء كان ذلك في العمل أو الدراسة أو الإبداع.