قم بإنشاء رأس في مستند Microsoft Word
في كثير من الأحيان ، أثناء العمل في برنامج MS Word ، قد تواجه الحاجة إلى إنشاء مثل هذه المستندات كبيانات ، توضيحية وما شابه ذلك. كلهم بالطبع يجب أن يكونوا مزينين بشكل صحيح ، وأحد المعايير المطروحة للتسجيل هو وجود غطاء أو ، كما يطلق عليه ، مجموعة من المتطلبات العليا. في هذه المقالة القصيرة ، سنوضح لك كيفية إنشاء رأس مستند في Word بشكل صحيح.
1. افتح مستند Word الذي تريد إنشاء الرأس فيه ، ثم ضع المؤشر في بداية السطر الأول.

.2 اﺿﻐﻂ ﻋﻠﻰ ﻣﻔﺘﺎح "ENTER" ﻋﺪة ﻣﺮات ﺣﻴﺚ ﺗﺘﻀﻤﻦ اﻟﺼﻔﻮف ﻓﻲ اﻟﺼﻔﺤﺔ.
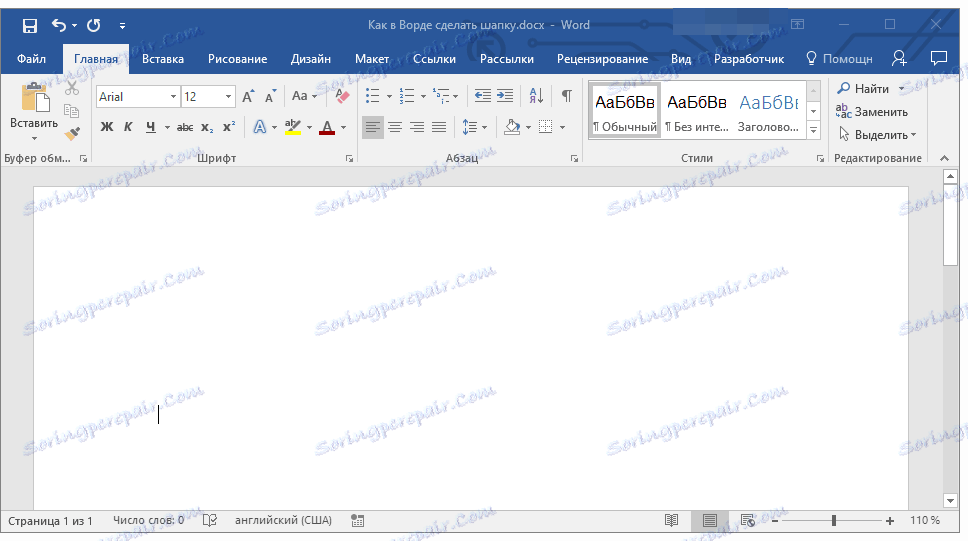
ملاحظة: عادةً ما يتكون الرأس من 5-6 أسطر تحتوي على العنوان واسم الشخص الذي تم تناول الوثيقة له ، واسم المنظمة ، وموقف المرسل واسمه ، وربما بعض المتطلبات الأخرى.
3. ضع المؤشر في بداية السطر الأول وأدخل البيانات المطلوبة في كل سطر. سيبدو شيء من هذا القبيل:
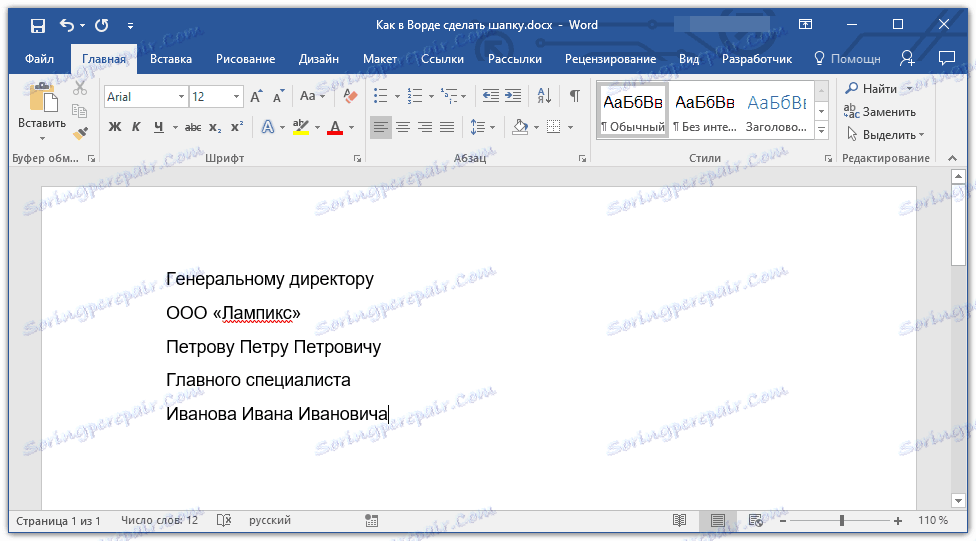
4. حدد النص في رأس المستند باستخدام الماوس.
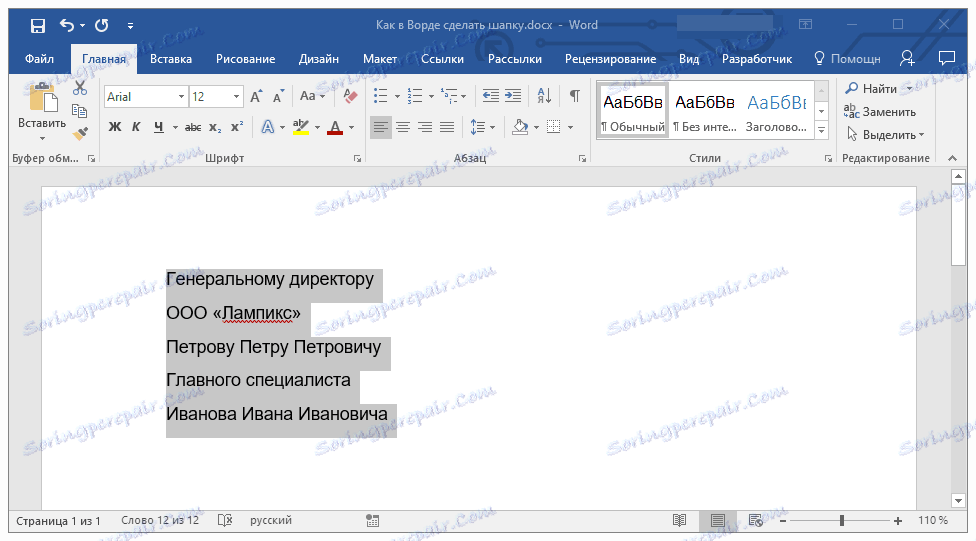
5. من علامة التبويب الصفحة الرئيسية بشريط أدوات الوصول السريع ، في مجموعة أدوات الفقرة ، انقر فوق الزر محاذاة لليمين .
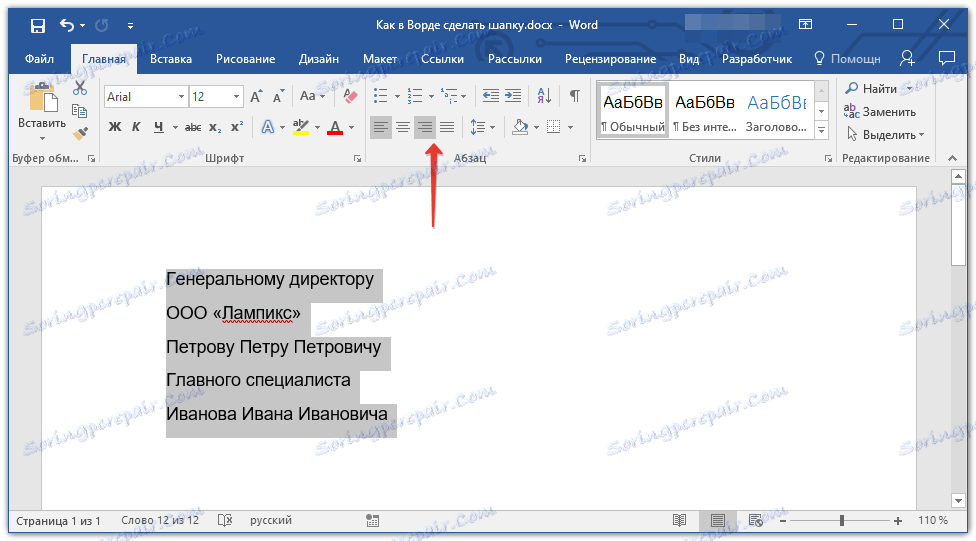
ملاحظة: يمكنك حتى تبرير النص بمساعدة المفاتيح الساخنة - فقط اضغط على "CTRL + R" ، قبل تحديد محتوى الرأس بالماوس.
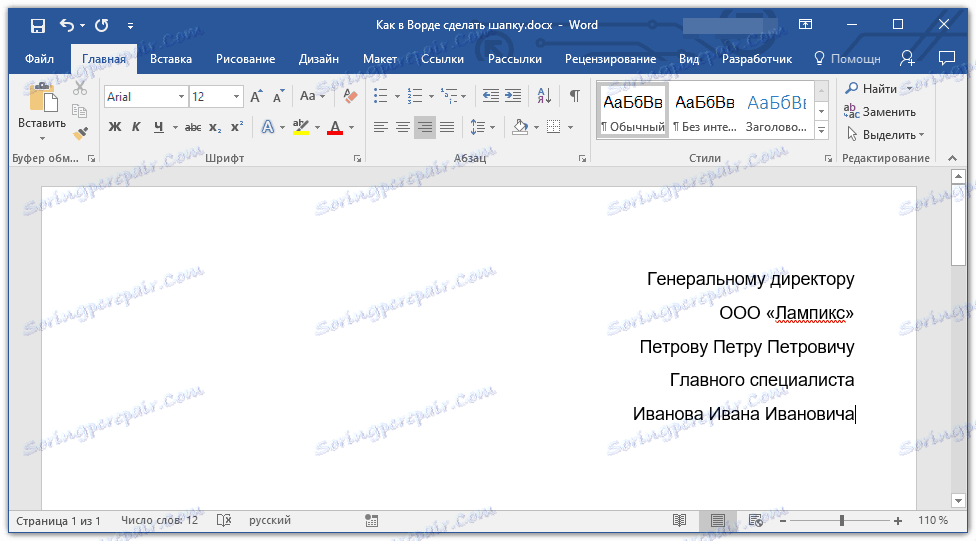
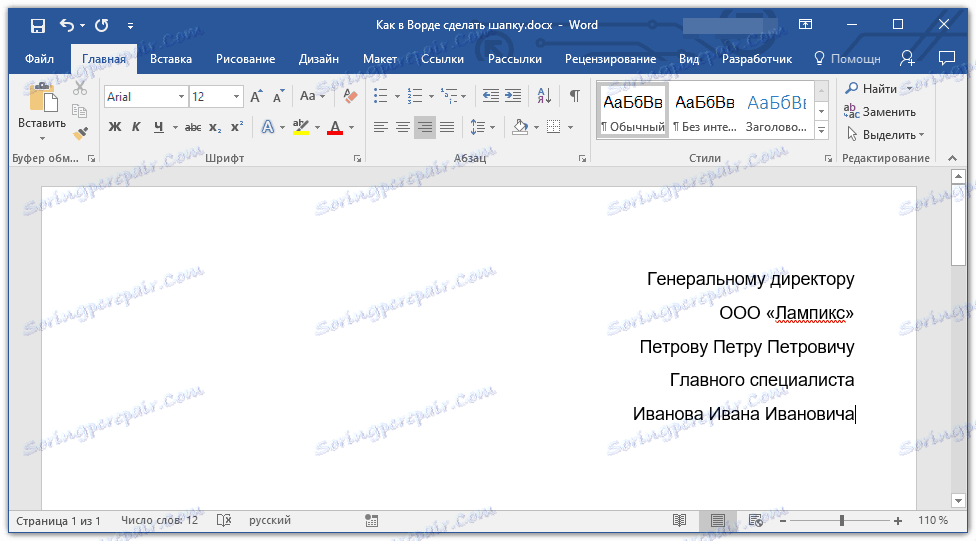
الدرس: باستخدام مفاتيح التشغيل السريع في كلمة
- تلميح: إذا لم تقم بعد بتغيير خط النص الموجود في الرأس إلى مائل (مع وجود منحدر) ، فقم بذلك - حدد النص الموجود في الحد الأقصى باستخدام الماوس وانقر فوق الزر "مائل" الموجود في مجموعة "الخط" .
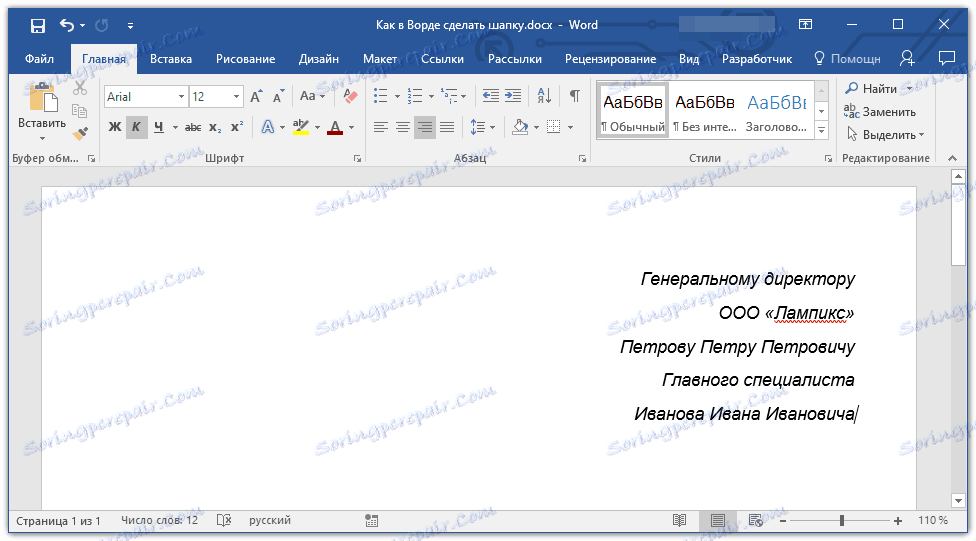
الدرس: كيفية تغيير الخط في كلمة
ربما لم يعجبك الفاصل الزمني القياسي بين السطور في الرأس. سوف تساعدك تعليماتنا على تغييرها.
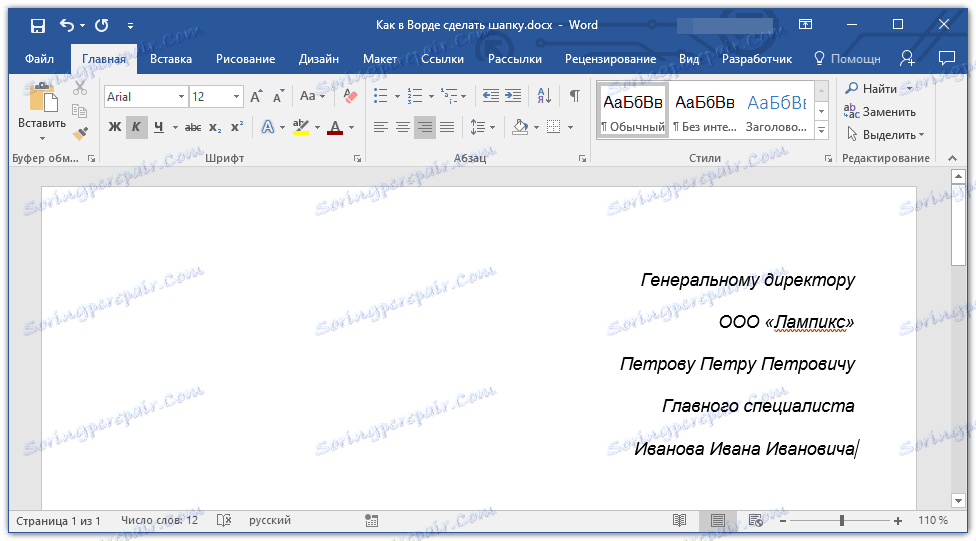
الدرس: كيفية تغيير تباعد الأسطر في Word
الآن أنت تعرف كيف تصنع قبعة في الكلمة. كل ما عليك القيام به هو كتابة اسم المستند ، وإدخال النص الرئيسي ، وكما ينبغي ، وضع التوقيع والتاريخ أدناه.