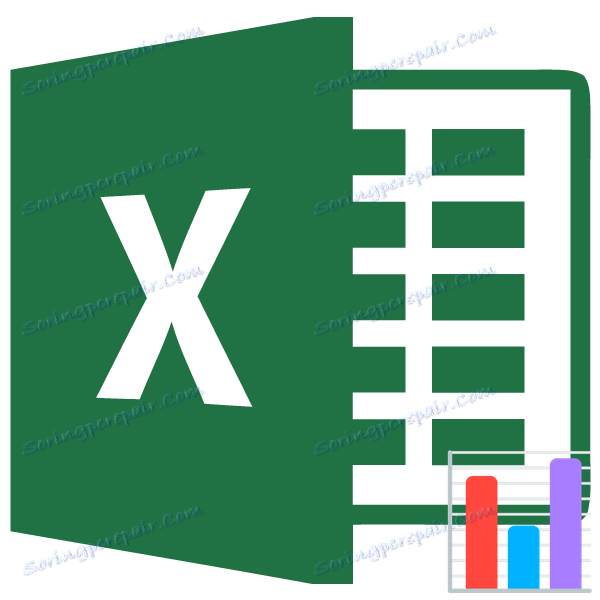إنشاء مدرج تكراري في Microsoft Excel
يعد الرسم البياني أداة ممتازة لتصور البيانات. هذا مخطط مرئي يمكنك من خلاله تقييم الموقف بشكلٍ عام ، بمجرد النظر إليه ، دون دراسة البيانات الرقمية في الجدول. في Microsoft Excel ، هناك عدة أدوات مصممة لإنشاء أنواع مختلفة من الرسوم البيانية. دعونا نلقي نظرة على الطرق المختلفة للبناء.
الدرس: كيفية إنشاء المدرج التكراري في Microsoft Word
محتوى
بناء الرسم البياني
يمكن إنشاء الرسم البياني في Excel بثلاث طرق:
- باستخدام الأداة التي تعد جزءًا من مجموعة "Diagrams" ؛
- باستخدام التنسيق الشرطي ؛
- استخدام حزمة تحليل حزمة الوظيفة الإضافية.
يمكن تأطيرها ككائن منفصل ، وعند استخدام التنسيق الشرطي ، يكون جزءًا من الخلية.
الأسلوب 1: إنشاء رسم بياني بسيط في مربع المخطط
أسهل طريقة لعمل رسم بياني عادي هي استخدام الوظيفة في مربع الأداة "Diagrams" .
- نحن نبني الجدول ، الذي يحتوي على البيانات المعروضة في الرسم البياني في المستقبل. حدد بالماوس تلك الأعمدة من الجدول التي سيتم عرضها على محاور المدرج التكراري.
- في علامة التبويب "إدراج" ، انقر فوق الزر "الرسم البياني" ، الموجود على الشريط في مربع الأداة "تخطيطات" .
- في القائمة المفتوحة ، اختر واحدًا من خمسة أنواع من الرسوم البيانية البسيطة:
- الرسم البياني.
- الحجم؛
- أسطواني.
- المخروطية.
- الهرم.
توجد جميع الرسوم البيانية البسيطة على الجانب الأيسر من القائمة.
بعد إجراء التحديد ، يتم تكوين مدرج تكراري على ورقة Excel.
- تغيير أنماط الأعمدة
- قم بتوقيع اسم الرسم البياني ككل ، ومحاوره الفردية ؛
- تغيير الاسم وحذف وسيلة الإيضاح ، إلخ.
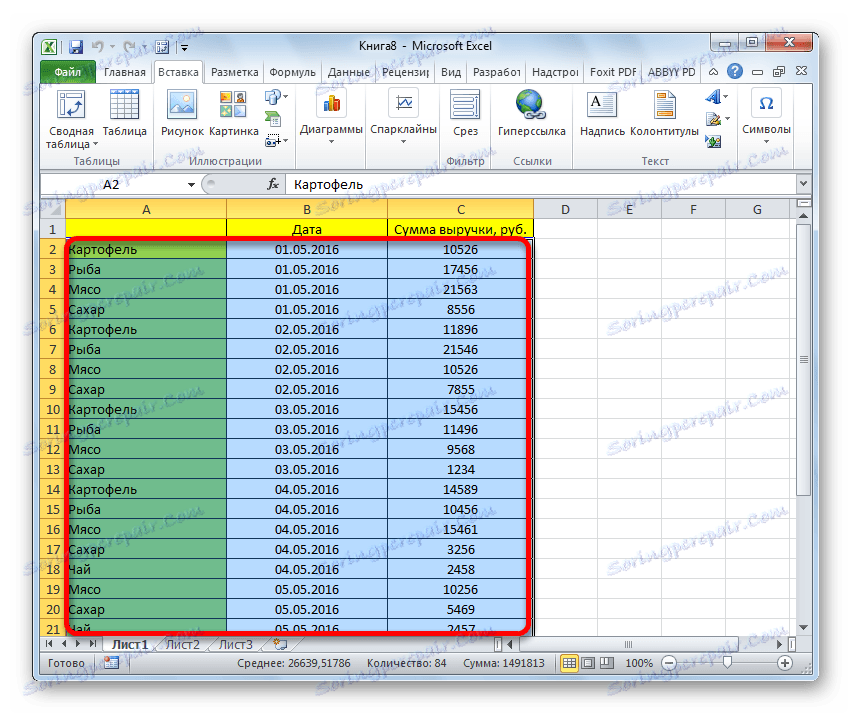
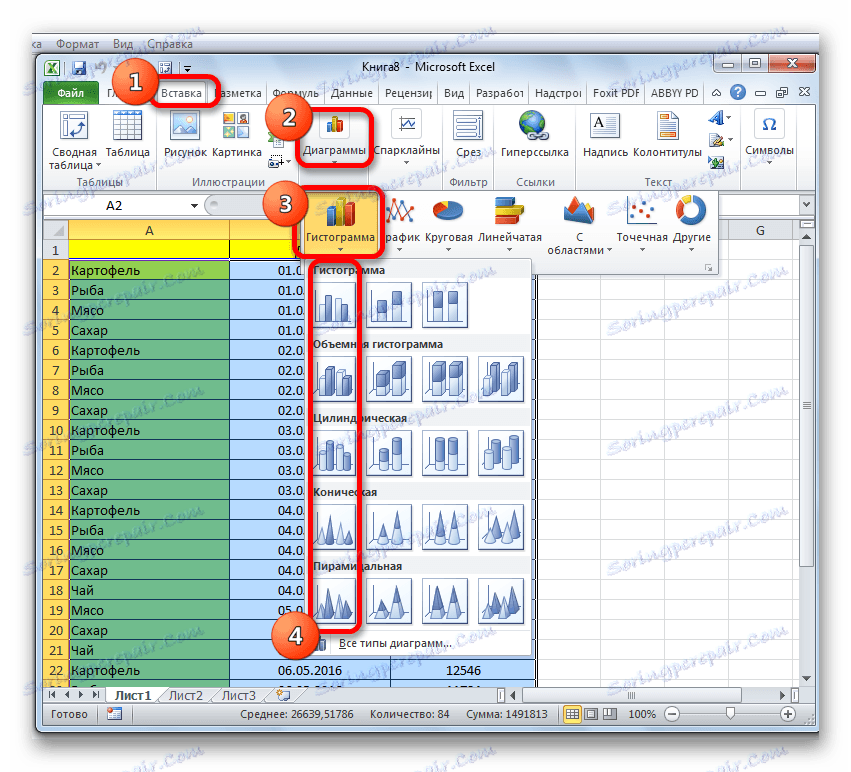
باستخدام الأدوات الموجودة في مجموعة علامات التبويب "العمل مع المخططات" ، يمكنك تحرير الكائن المستلم:
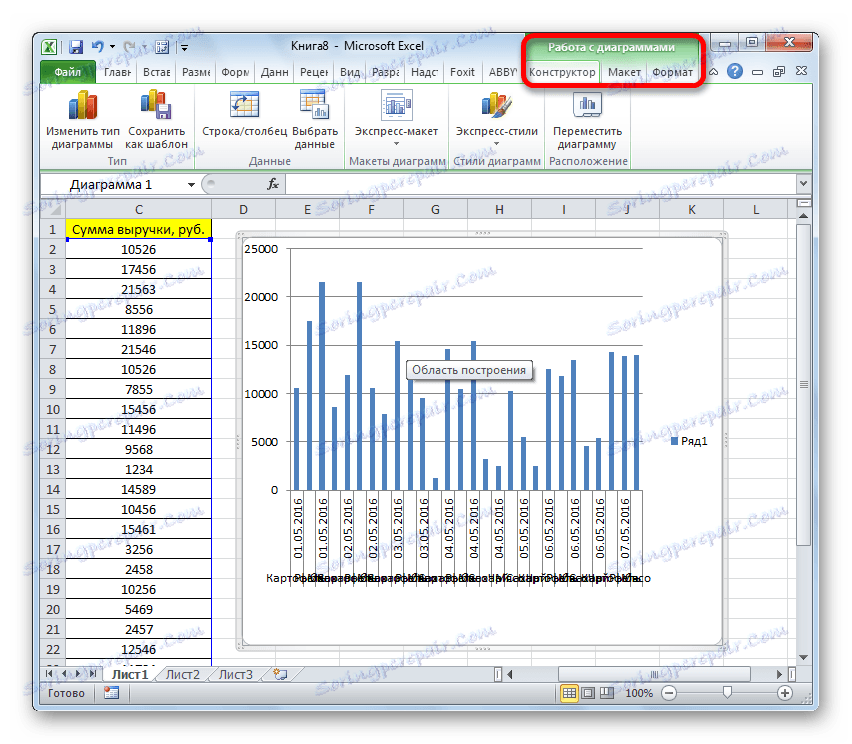
الطريقة 2: المدرج التكراري المكدس
يحتوي المدرج التكراري المكدس على أعمدة تتضمن عدة قيم في وقت واحد.
- قبل المتابعة لإنشاء مخطط مع تراكم ، تحتاج إلى التأكد من عدم وجود اسم في العمود الموجود في أقصى اليمين في الرأس. إذا كان الاسم هو ، فيجب حذفه ، وإلا لن يتم إنشاء المخطط.
- نختار الجدول الذي سيتم بناء المدرج الإحصائي على أساسه. في علامة التبويب "إدراج " ، نضغط على زر "الرسم البياني" . في قائمة الرسوم البيانية التي تظهر ، حدد نوع الرسم البياني المتراكم الذي نحتاجه. وتقع جميعهم على الجانب الأيمن من القائمة.
- بعد هذه الإجراءات ، سيظهر الرسم البياني على الورقة. يمكن تحريره بمساعدة نفس الأدوات التي تمت مناقشتها في وصف طريقة البناء الأولى.
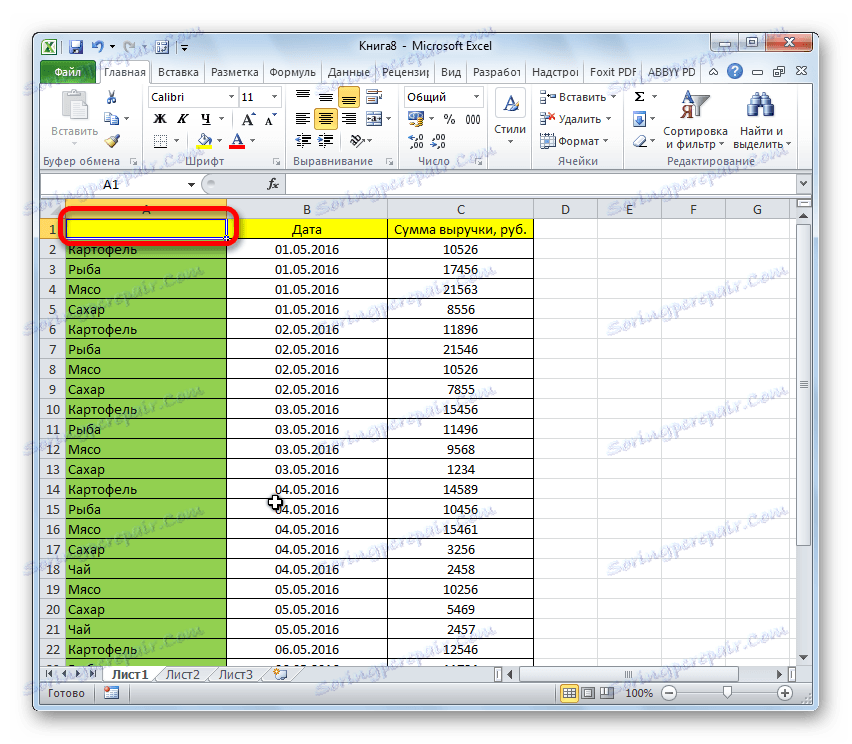
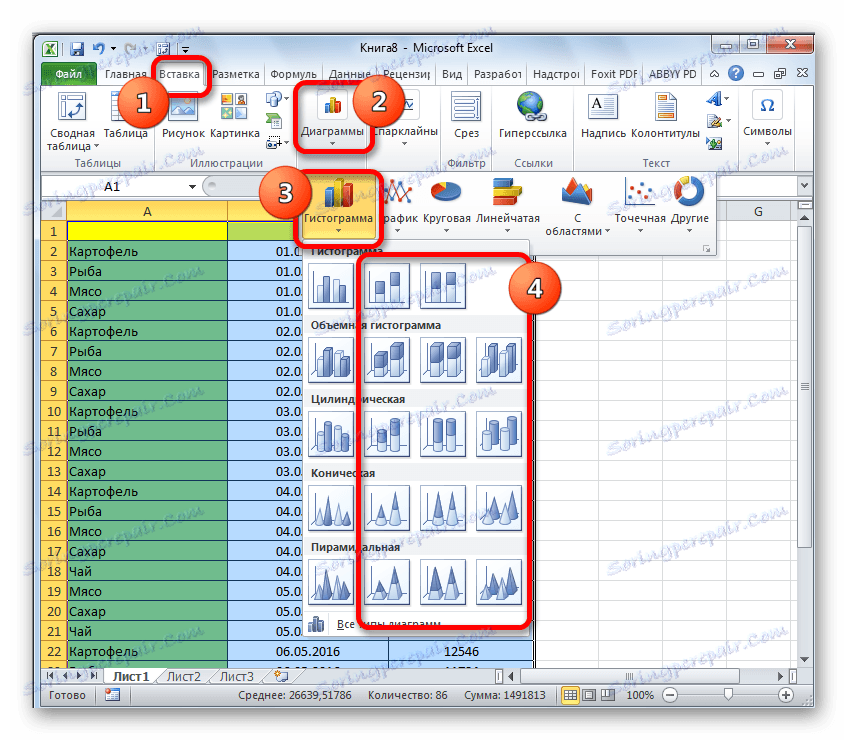
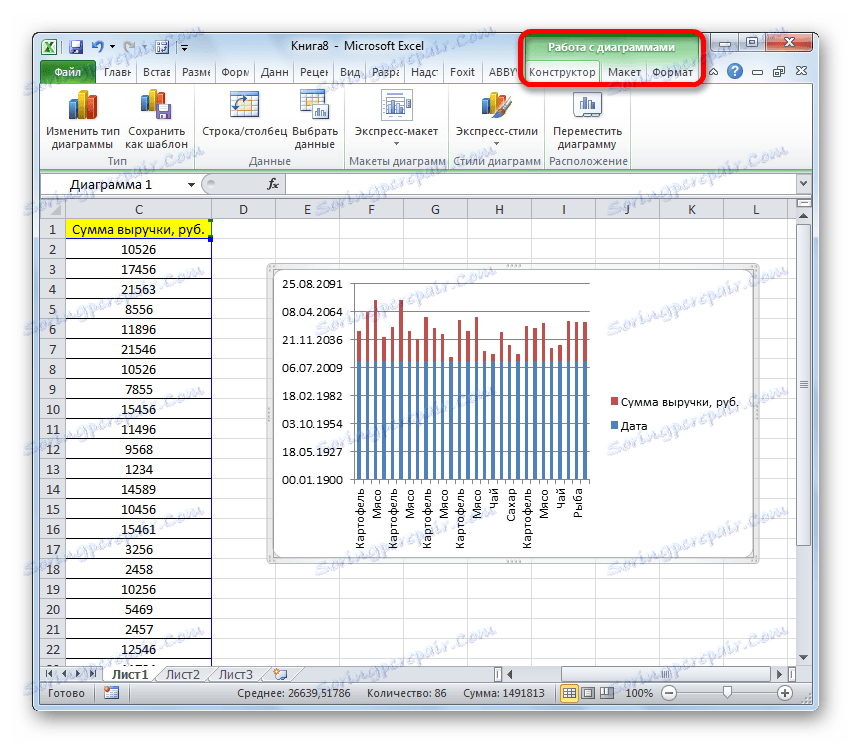
الطريقة الثالثة: البناء باستخدام "حزمة التحليل"
من أجل استخدام طريقة تشكيل المدرج التكراري باستخدام حزمة التحليل ، تحتاج إلى تنشيط هذه الحزمة.
- انتقل إلى علامة التبويب "ملف" .
- نضغط على اسم القسم "المعلمات" .
- نحن نمر إلى القسم الفرعي "Superstructures" .
- في كتلة "الإدارة" ، انقل المفتاح إلى موضع " وظائف Excel الإضافية" .
- في النافذة التي تفتح ، بالقرب من عنصر "حزمة التحليل" ، حدد المربع وانقر على الزر "موافق" .
- ننتقل إلى علامة التبويب "البيانات" . انقر على الزر الموجود على الشريط "تحليل البيانات" .
- في النافذة الصغيرة المفتوحة ، نختار العنصر "Histograms" . انقر على زر "موافق" .
- يتم عرض نافذة إعداد المدرج التكراري. في حقل "Input interval" ، أدخل عنوان نطاق الخلايا التي نريد عرض رسم بياني لها. تأكد من وضع علامة بالقرب من العنصر "الرسم البياني الناتج" . في معلمات الإدخال ، يمكنك تحديد مكان عرض الرسم البياني. الافتراضي على الورقة الجديدة. يمكنك تحديد أنه سيتم تنفيذ الإخراج على هذه الورقة في خلايا محددة أو في كتاب جديد. بعد إدخال جميع الإعدادات ، انقر على الزر "موافق" .
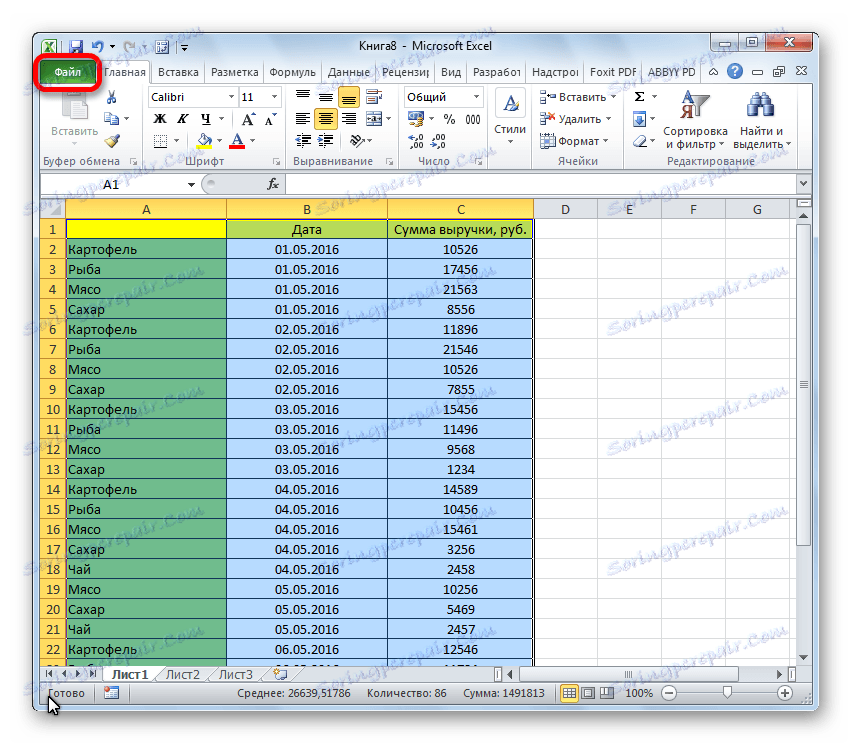
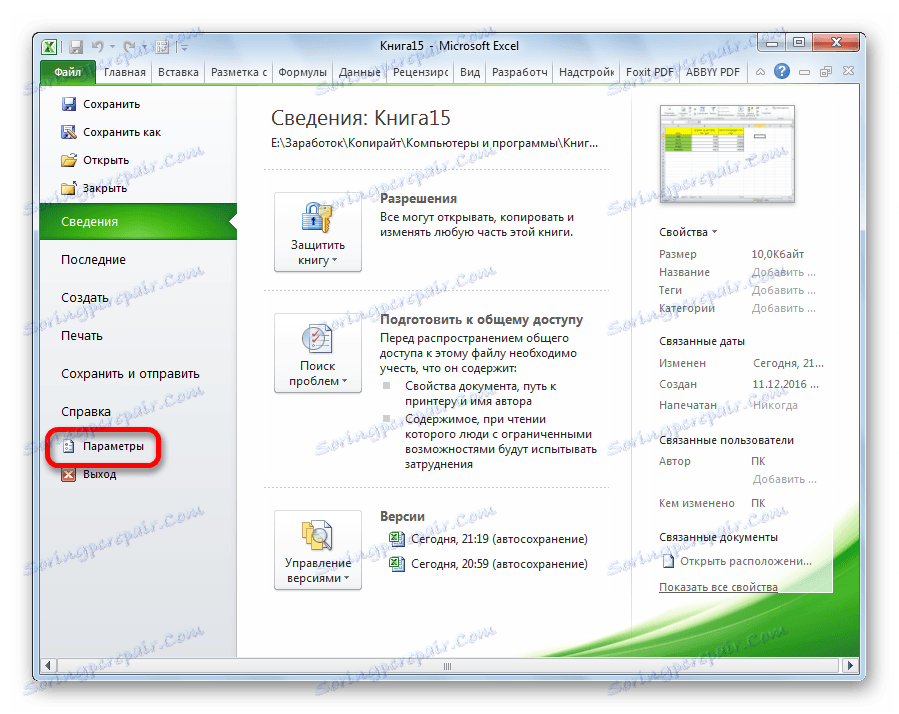
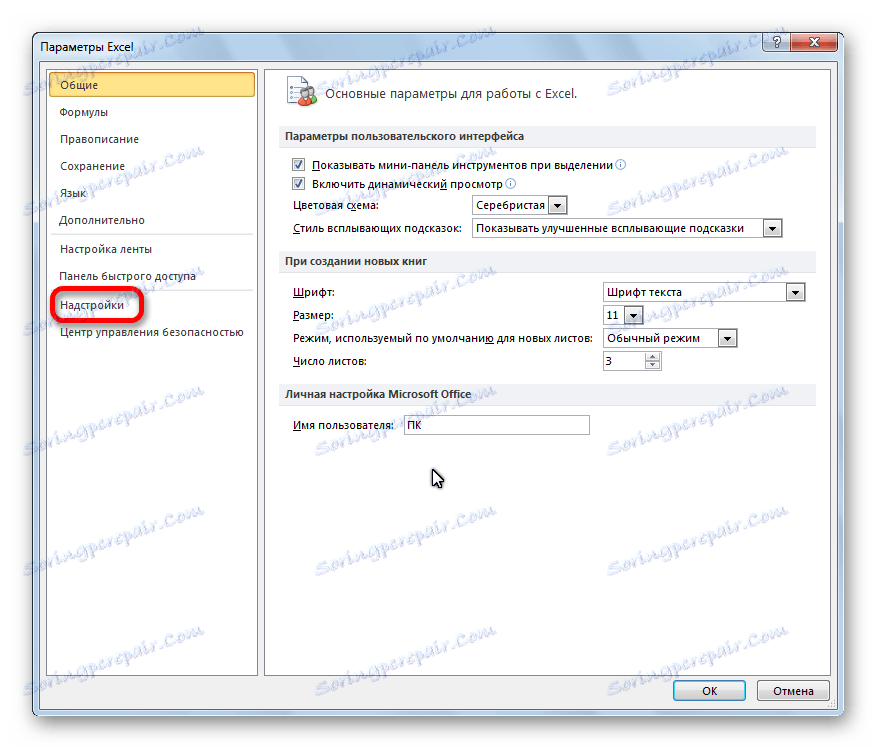
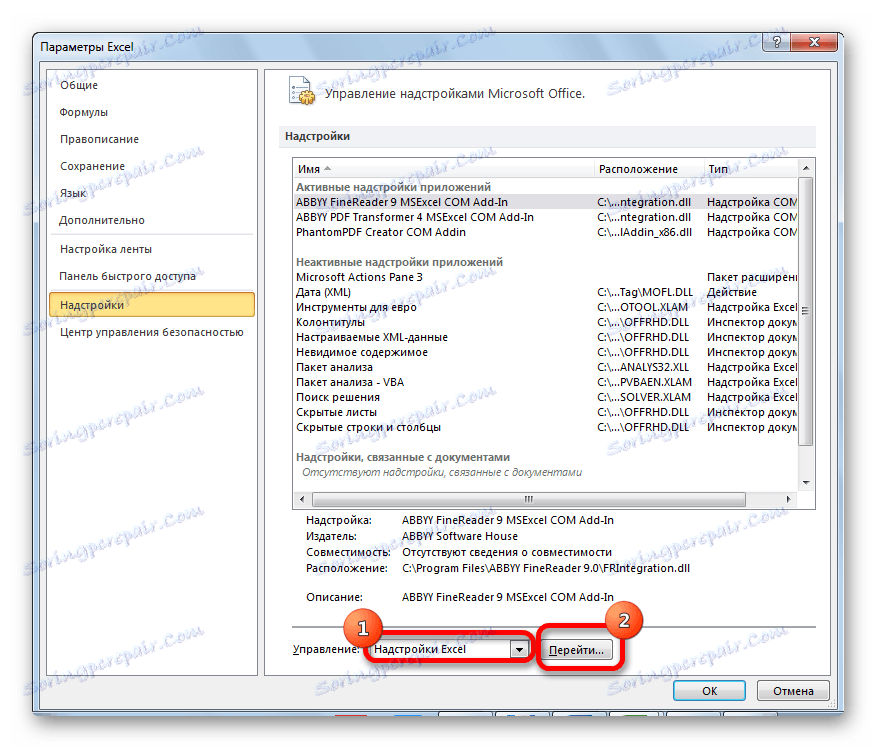
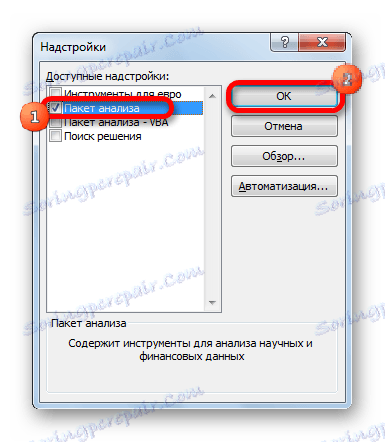
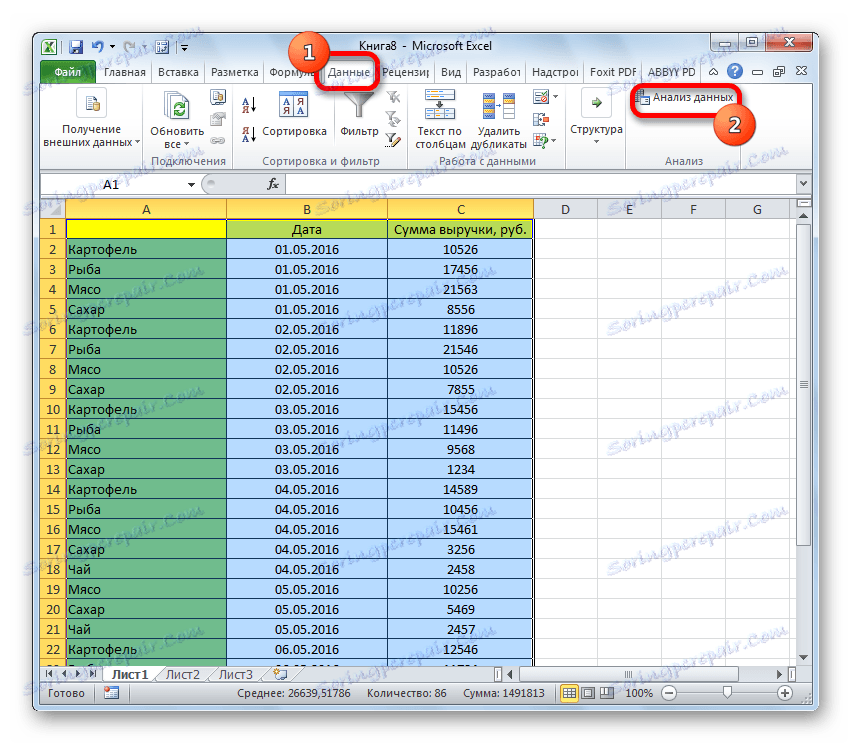
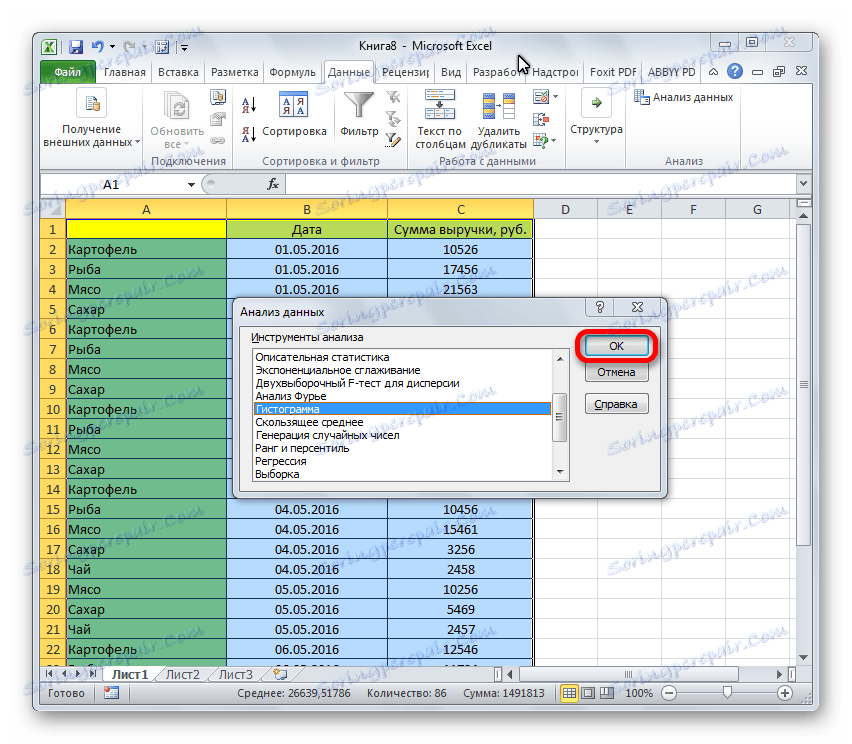
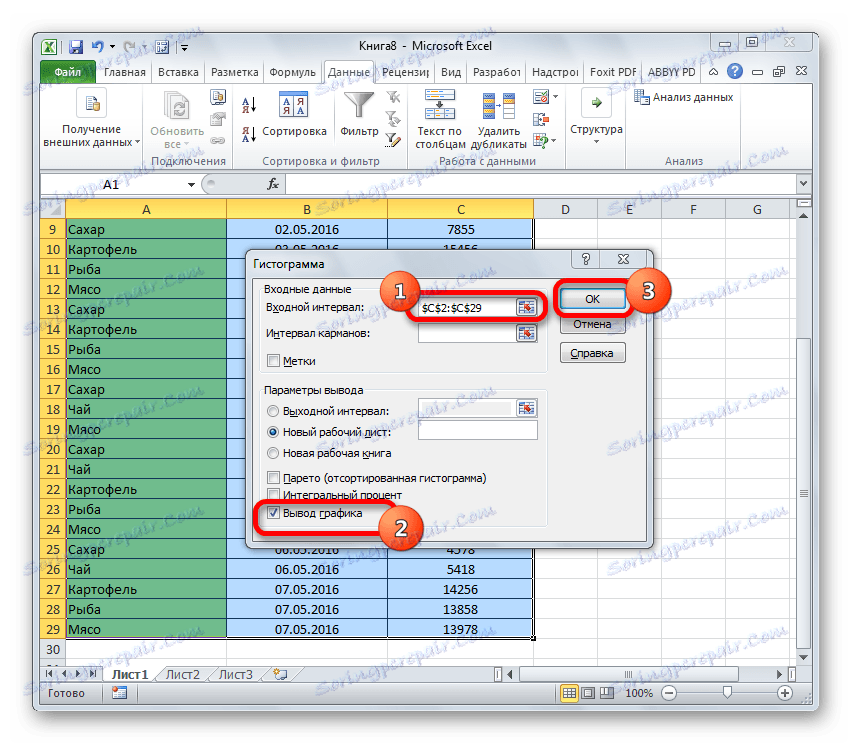
كما ترى ، يتم تكوين المدرج التكراري في المكان المحدد بواسطتك.
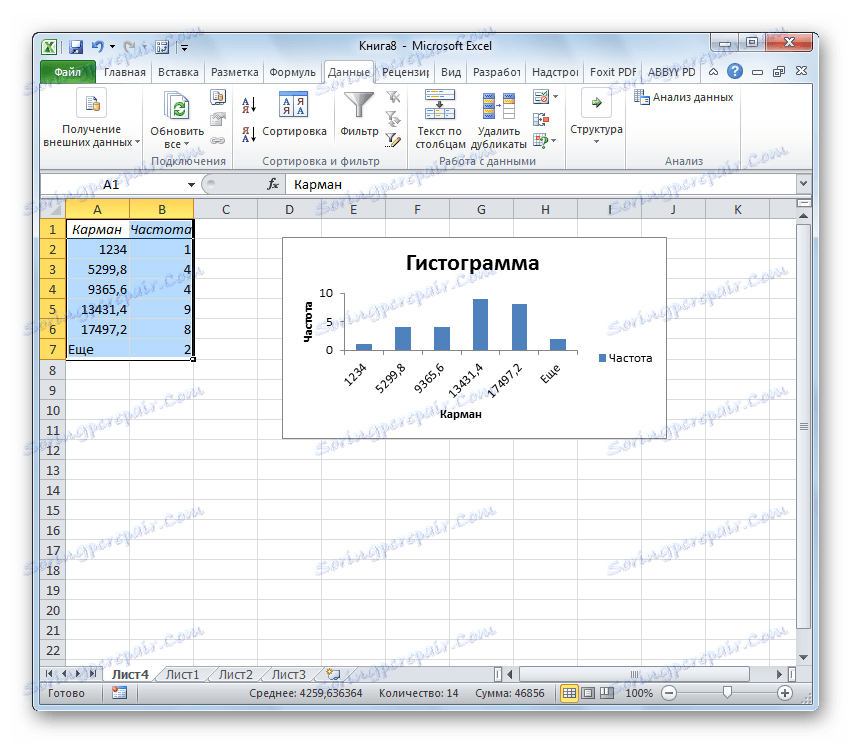
الطريقة الرابعة: Histograms مع التنسيق الشرطي
يمكن أيضًا إخراج الرسم البياني بالتنسيق الشرطي للخلايا.
- حدد الخلايا التي تحتوي على البيانات التي تريد تنسيقها كمدرج تكراري.
- في علامة التبويب "الصفحة الرئيسية" على الشريط ، انقر فوق الزر "تنسيق شرطي" . في القائمة المنسدلة ، انقر على عنصر "الرسم البياني" . في القائمة الناتجة من المدرج التكراري ذات التعبئة الثابتة والمتدرجة ، اختر ما نعتقد أنه أكثر ملاءمة في كل حالة على حدة.
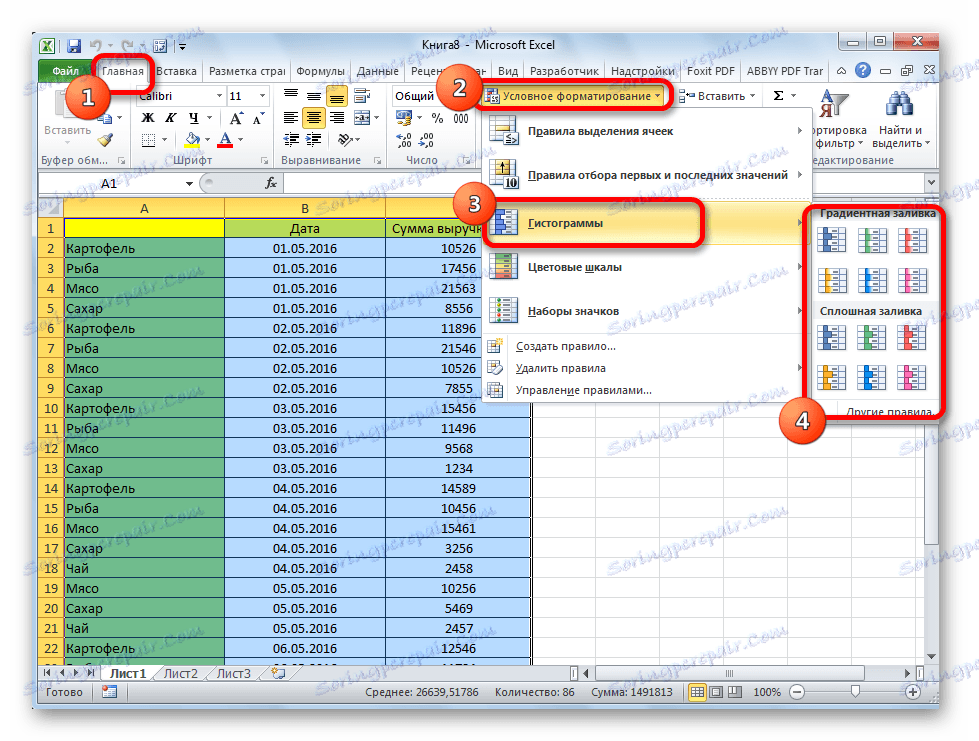
الآن ، كما ترى ، في كل خلية منسقة ، يوجد مؤشر ، والذي في شكل مدرج تكراري يميز الوزن الكمي للبيانات الموجودة فيه.
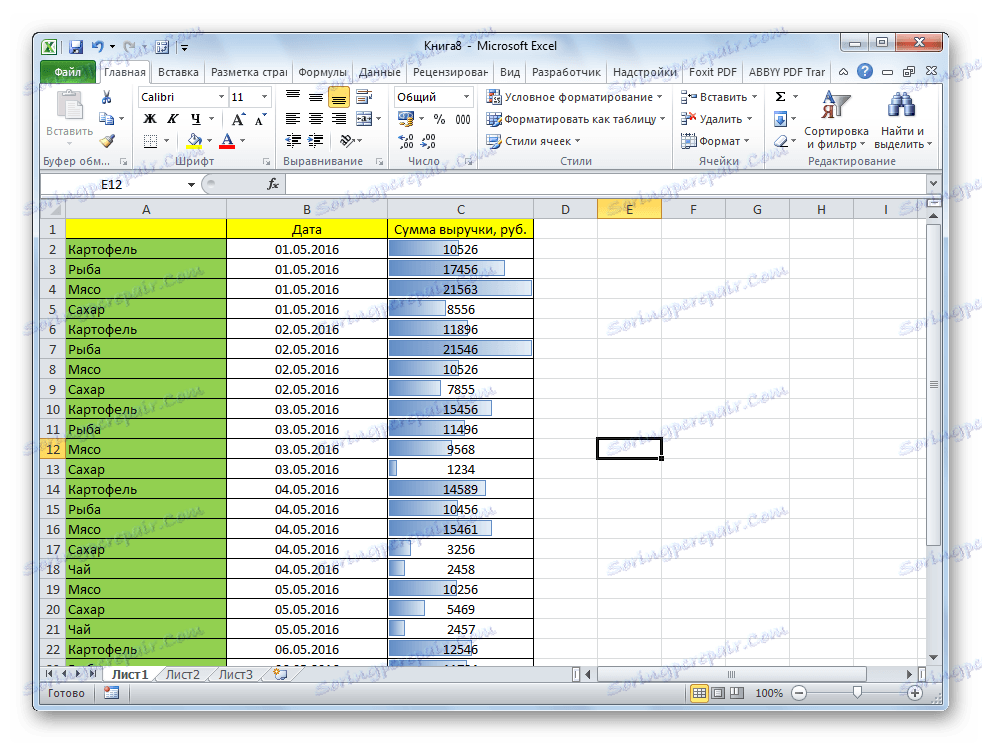
الدرس: التنسيق الشرطي في Excel
تمكنا من التأكد من أن جدول بيانات Excel يتيح لنا استخدام أداة ملائمة ، مثل المدرج التكراري ، في شكل مختلف تمامًا. إن تطبيق هذه الوظيفة المثيرة يجعل تحليل البيانات أكثر وضوحًا.