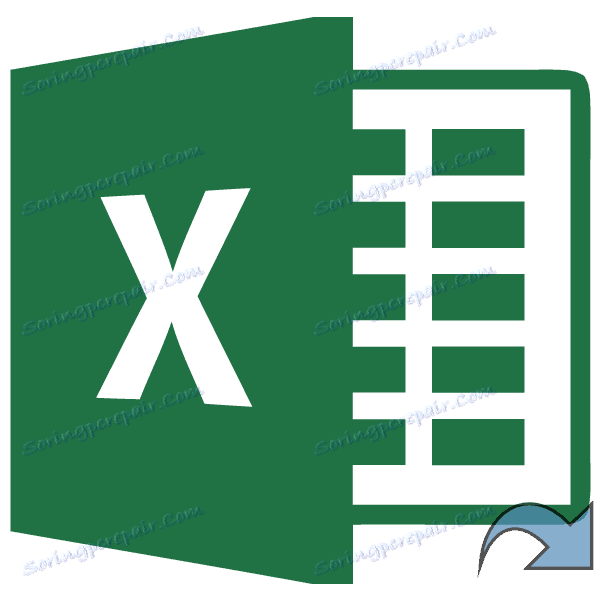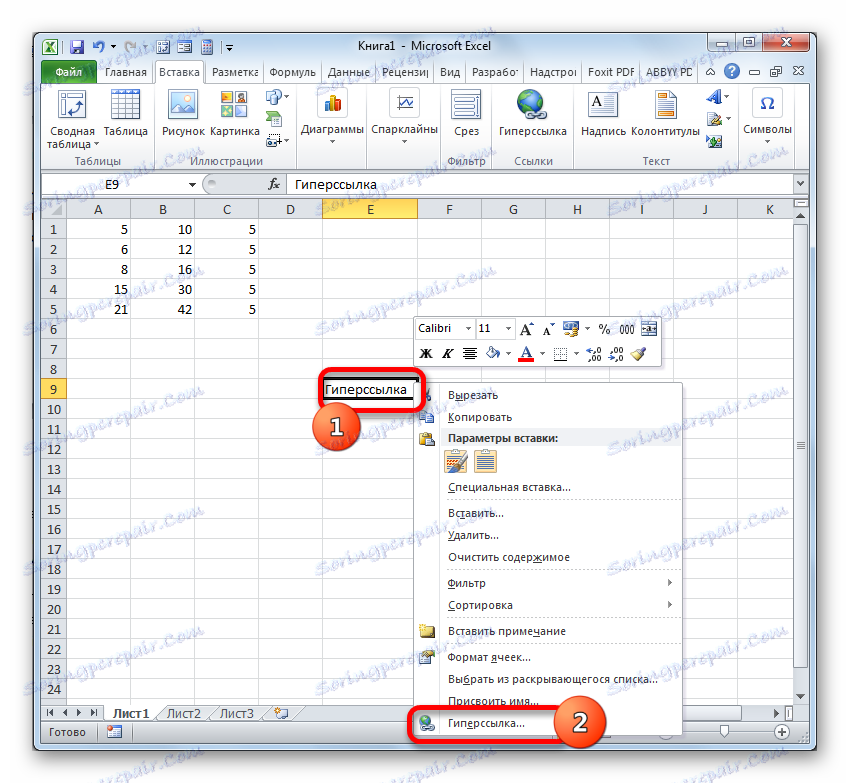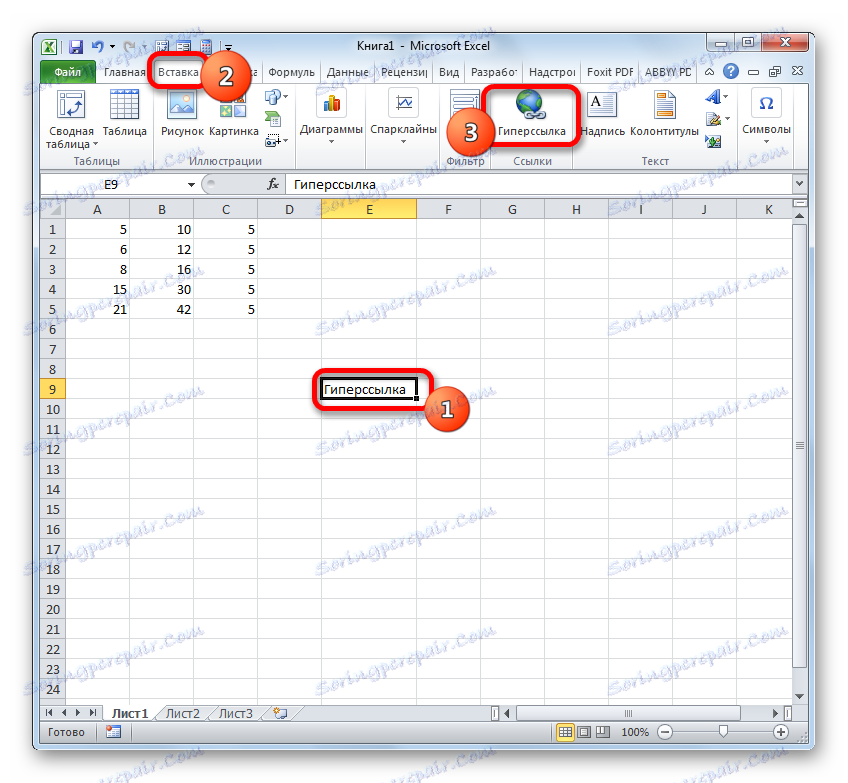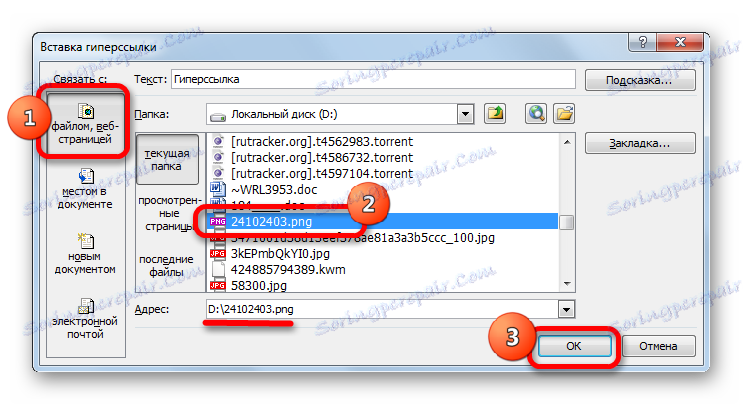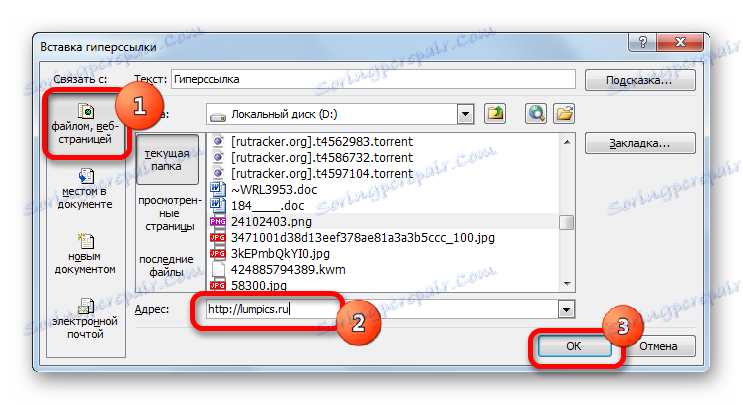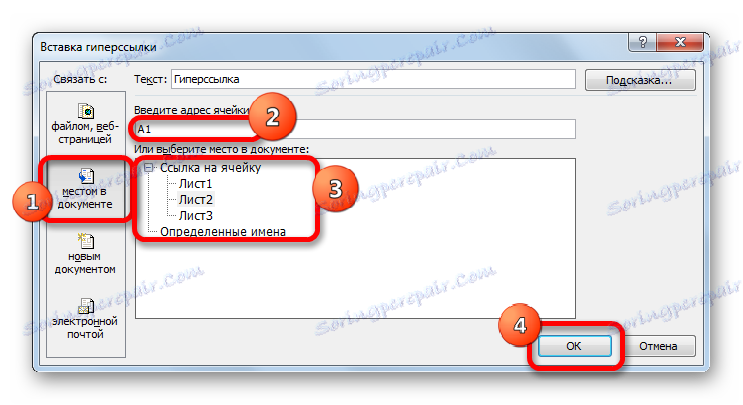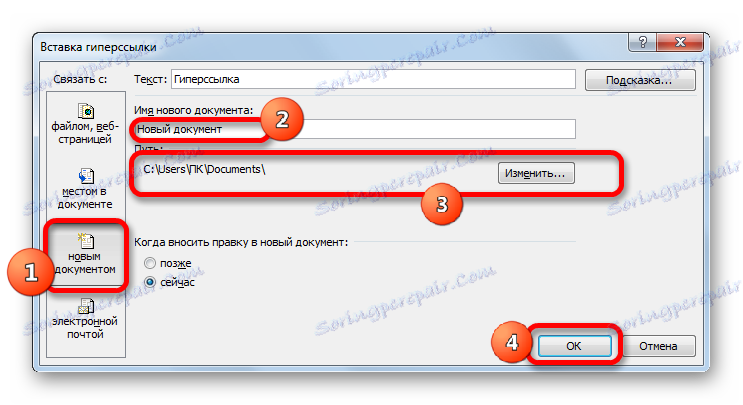إنشاء روابط في Microsoft Excel
الروابط - واحدة من الأدوات الرئيسية عند العمل في Microsoft Excel. وهي جزء لا يتجزأ من الصيغ التي يتم تطبيقها في البرنامج. يعمل بعضهم على التحول إلى مستندات أخرى أو حتى موارد على الإنترنت. لنكتشف كيفية إنشاء أنواع مختلفة من تعبيرات الإحالة في Excel.
محتوى
إنشاء أنواع مختلفة من الروابط
في وقت واحد من الضروري أن نلاحظ أن جميع تعبيرات الإحالة يمكن تقسيمها إلى فئتين كبيرتين: مخصصة للحسابات في تكوين الصيغ والوظائف والأدوات الأخرى والعرض للانتقال إلى الكائن المحدد. لا يزال يطلق على هذه الأخيرة الروابط التشعبية. بالإضافة إلى ذلك ، تنقسم الروابط (الروابط) إلى داخلية وخارجية. الداخلية هي تعبيرات الإحالة داخل الكتاب. في معظم الأحيان يتم استخدامها لإجراء عمليات حسابية ، كمكون في صيغة أو وسيطة دالة ، تشير إلى كائن معين ، حيث يتم احتواء البيانات المعالجة. في نفس الفئة هي تلك التي تشير إلى مكان في ورقة أخرى من المستند. يتم تقسيم كل منهم ، اعتمادا على خصائصهم ، إلى نسبي ومطلق.
تشير الارتباطات الخارجية إلى كائن خارج المصنف الحالي. يمكن أن يكون مصنف Excel آخر أو مكان فيه ، مستند بتنسيق مختلف وحتى موقع ويب على الإنترنت.
من نوع الكتابة الذي ترغب في إنشائه ، وتعتمد طريقة الإنشاء التي تختارها. دعونا ننظر إلى الطرق المختلفة بمزيد من التفصيل.
الأسلوب 1: إنشاء ارتباطات داخل الصيغ داخل ورقة واحدة
أولاً ، دعنا نلقي نظرة على كيفية إنشاء خيارات ارتباط مختلفة للصيغ والدوال وأدوات حساب Excel الأخرى داخل ورقة واحدة. بعد كل شيء ، يتم استخدامها في معظم الأحيان في الممارسة.
أبسط تعبير مرجعي يشبه هذا:
=A1
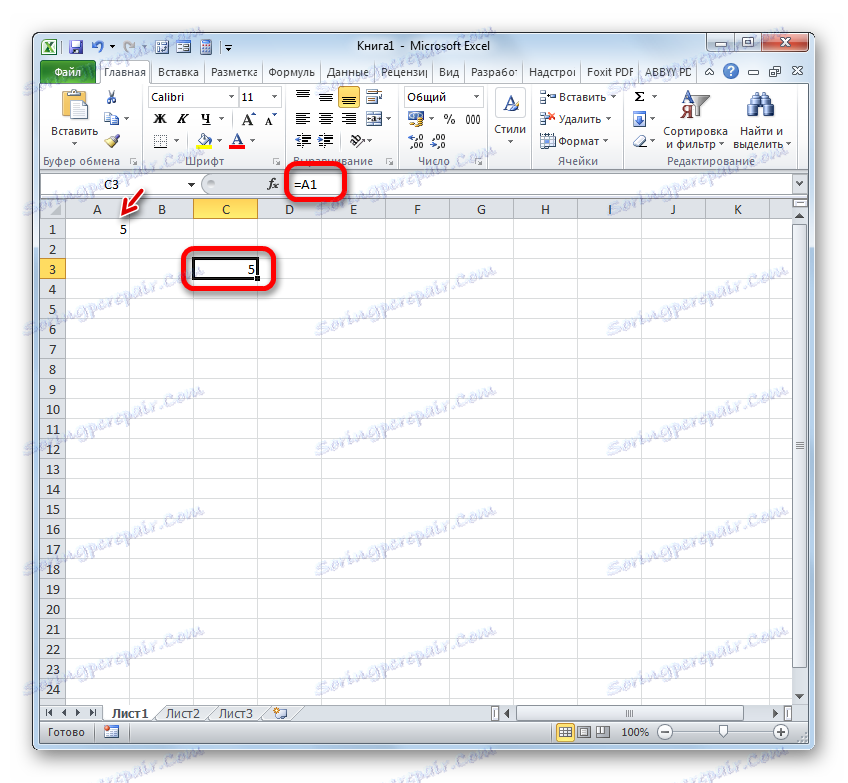
السمة المطلوبة للتعبير هي "=" . فقط عندما تقوم بتعيين هذا الرمز في الخلية قبل التعبير ، سيتم إدراكه على أنه يشير. السمة المطلوبة هي أيضا اسم العمود (في هذه الحالة A ) ورقم العمود (في هذه الحالة ، 1 ).
يشير التعبير "= A1" إلى أن البيانات من الكائن مع إحداثيات A1 يتم سحبها إلى العنصر الذي تم تثبيته فيه.
إذا قمنا باستبدال التعبير في الخلية حيث تكون النتيجة مخرجات ، على سبيل المثال ، إلى "= B5" ، فسيتم سحب القيم من الكائن بالإحداثيات B5 إليه.
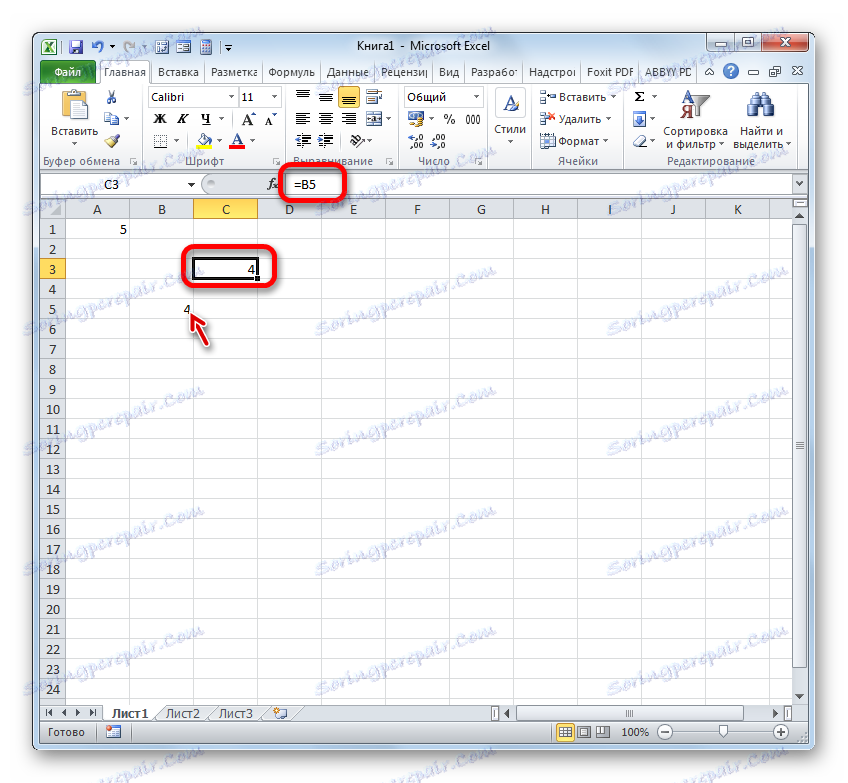
مع مساعدة من الروابط يمكنك أيضا تنفيذ مختلف العمليات الرياضية. على سبيل المثال ، اكتب التعبير التالي:
=A1+B5
انقر على زر Enter . الآن ، في العنصر الذي يوجد فيه هذا التعبير ، سيتم جمع القيم المتجمعة في الكائنات بالإحداثيات A1 و B5 .

بالمبدأ نفسه ، يتم تنفيذ التقسيم والضرب والطرح وأي إجراء رياضي آخر.
لكتابة ارتباط واحد أو كجزء من صيغة ، ليس من الضروري إخراجها من لوحة المفاتيح. يكفي تعيين الرمز "=" ، ثم انقر فوق الكائن بزر الماوس الأيسر على الكائن الذي ترغب في الإشارة إليه. سيتم عرض عنوانها في الكائن حيث يتم تعيين علامة المساواة .
ولكن تجدر الإشارة إلى أن نمط الإحداثيات A1 ليس هو النمط الوحيد الذي يمكن استخدامه في الصيغ. في نفس الوقت ، يعمل أسلوب R1C1 في Excel ، حيث ، على عكس المتغير السابق ، يشار إلى الإحداثيات ليس بالأحرف والأرقام ، ولكن بالأرقام فقط.
تعادل R1C1 ما يعادل A1 ، و R5C2 إلى B5 . أي ، في هذه الحالة ، على عكس النمط A1 ، يكون المكان الأول هو إحداثيات الخط ، والعمود - في الثانية.
يعمل كلا الأنماط في Excel بشكل مكافئ ، ولكن مقياس الإحداثيات الافتراضي هو A1 . لتبديلها إلى عرض R1C1 ، حدد مربع الاختيار الموجود بجوار "R1C1 Link Style" في خيارات Excel في قسم "الصيغ" .

بعد ذلك ، ستظهر أحرف الإحداثي الأفقي بدلاً من الحروف ، وستصبح التعبيرات في سطر الصيغة R1C1 . علاوة على ذلك ، سيتم عرض التعبيرات المكتوبة لا عن طريق إدخال الإحداثيات يدويًا ، ولكن بالنقر على الكائن المناظر ، في شكل وحدة نمطية مرتبطة بالخلية التي تم تثبيتها فيها. في الصورة أدناه هذه الصيغة
=R[2]C[-1]
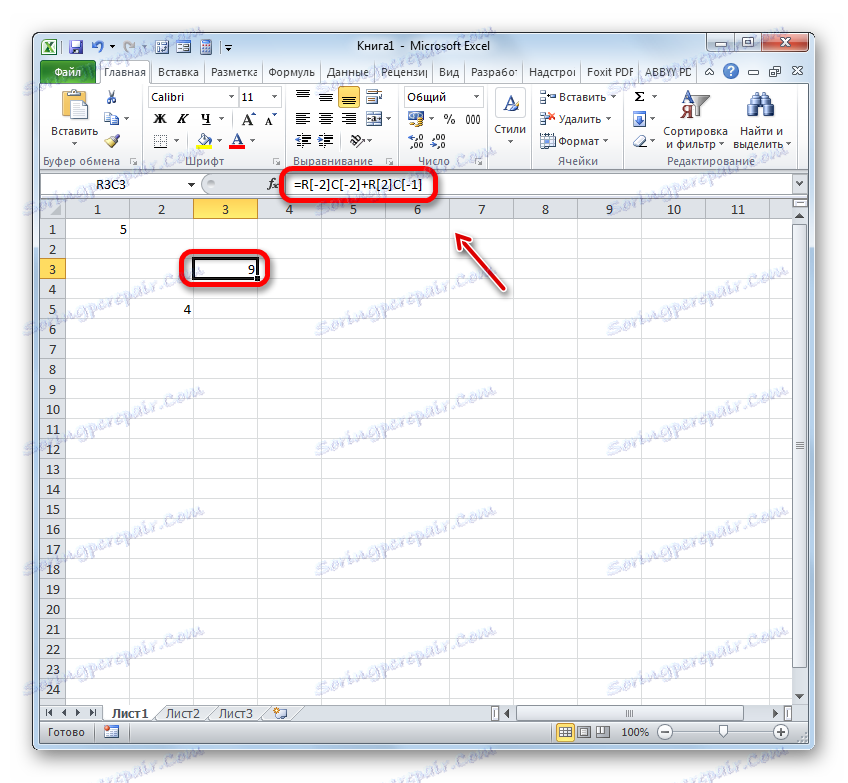
إذا كتبت التعبير يدويًا ، فسيأخذ الشكل المعتاد R1C1 .
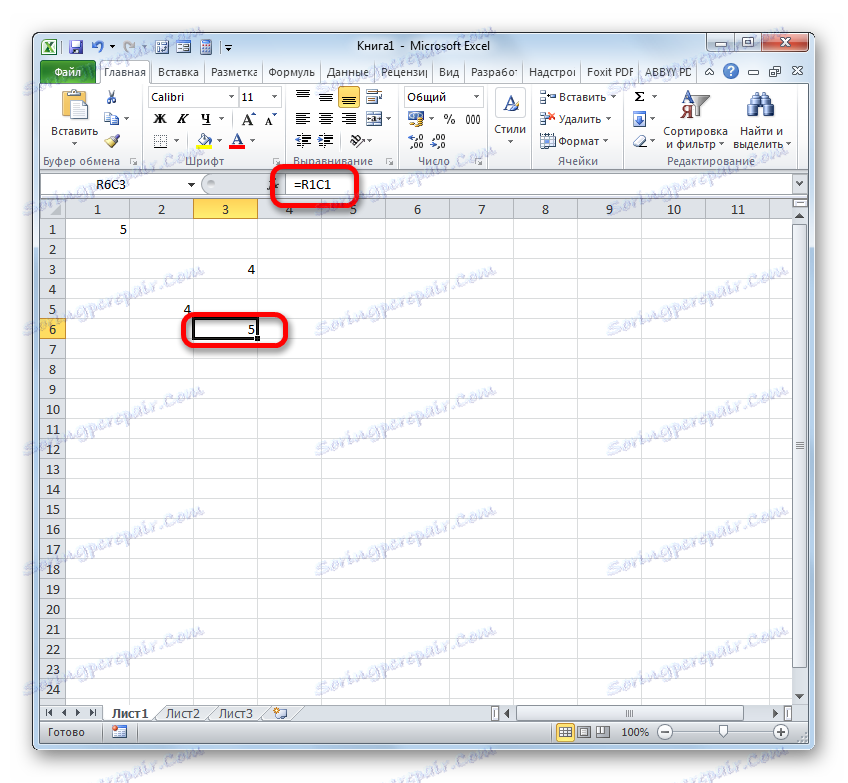
في الحالة الأولى ، تم تمثيل النوع النسبي ( = R [2] C [-1] ) ، وفي الثانية ( = R1C1 ) - مطلق. تشير الروابط المطلقة إلى كائن محدد ، وتشير الوصلات النسبية إلى موضع العنصر ، بالنسبة إلى الخلية.
إذا عادوا إلى النمط القياسي ، فإن الروابط النسبية تحتوي على النموذج A1 ، والروابط المطلقة لها النموذج $ A $ 1 . بشكل افتراضي ، تكون كافة الارتباطات التي تم إنشاؤها في Excel نسبية. يتم التعبير عن ذلك من خلال حقيقة أنه عند النسخ باستخدام علامة التعبئة ، تتغير القيمة الخاصة بها فيما يتعلق بالنزوح.
- لمعرفة كيف سيبدو هذا في الممارسة ، نشير إلى الخلية A1 . قمنا بتعيين الرمز "=" في أي عنصر فارغ في الورقة وانقر على الكائن بالإحداثيات A1 . بعد عرض العنوان في الصيغة ، نضغط على زر Enter .
- نقوم بتحريك المؤشر إلى الحافة اليمنى السفلية من الكائن ، حيث يتم عرض نتيجة معالجة الصيغة. يتم تحويل المؤشر إلى علامة تعبئة. قم بضغط زر الماوس الأيسر واسحب المؤشر بالتوازي إلى النطاق مع البيانات التي تريد نسخها.
- بعد اكتمال النسخ ، نرى أن القيم في العناصر اللاحقة من النطاق تختلف عن تلك الموجودة في العنصر الأول (المنسوخ). إذا قمت بتحديد أي خلية حيث قمنا بنسخ البيانات ، يمكنك أن ترى في شريط الصيغة أن الرابط قد تغير أيضًا بالنسبة إلى النقل. هذا هو علامة النسبية له.
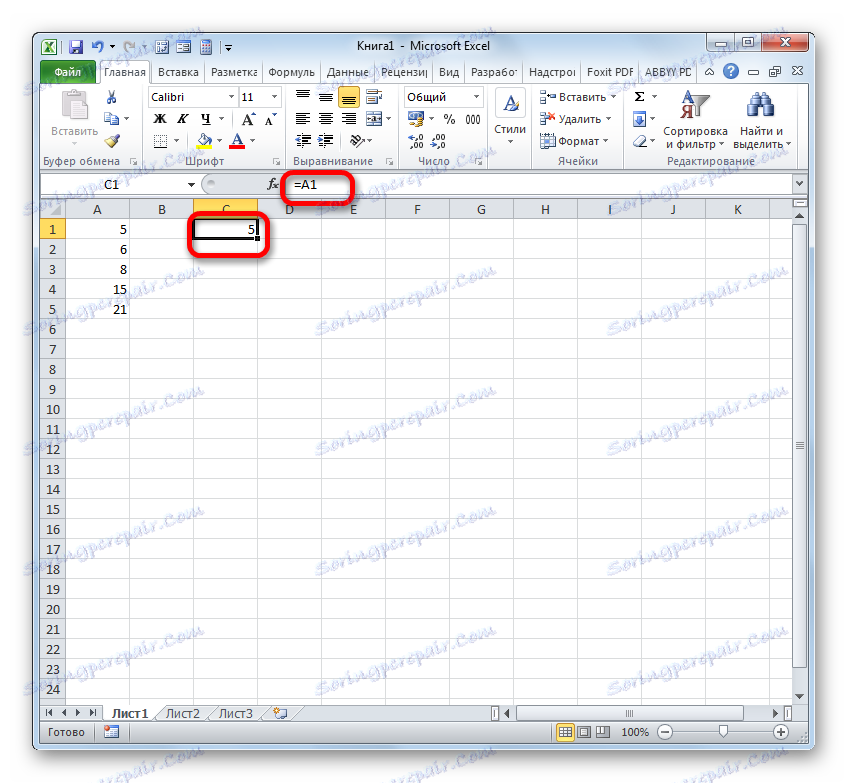
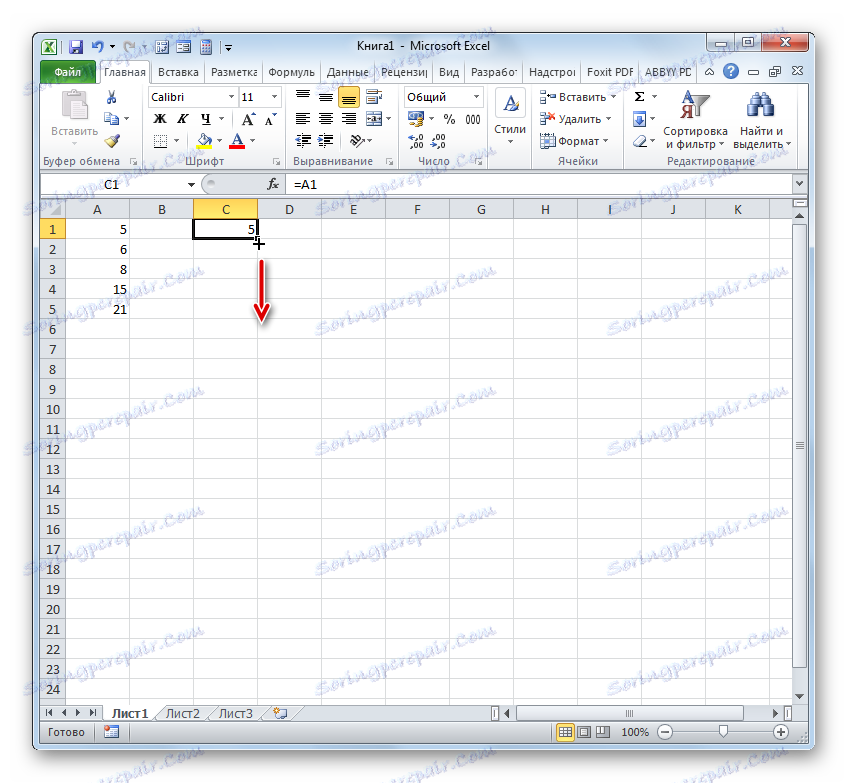
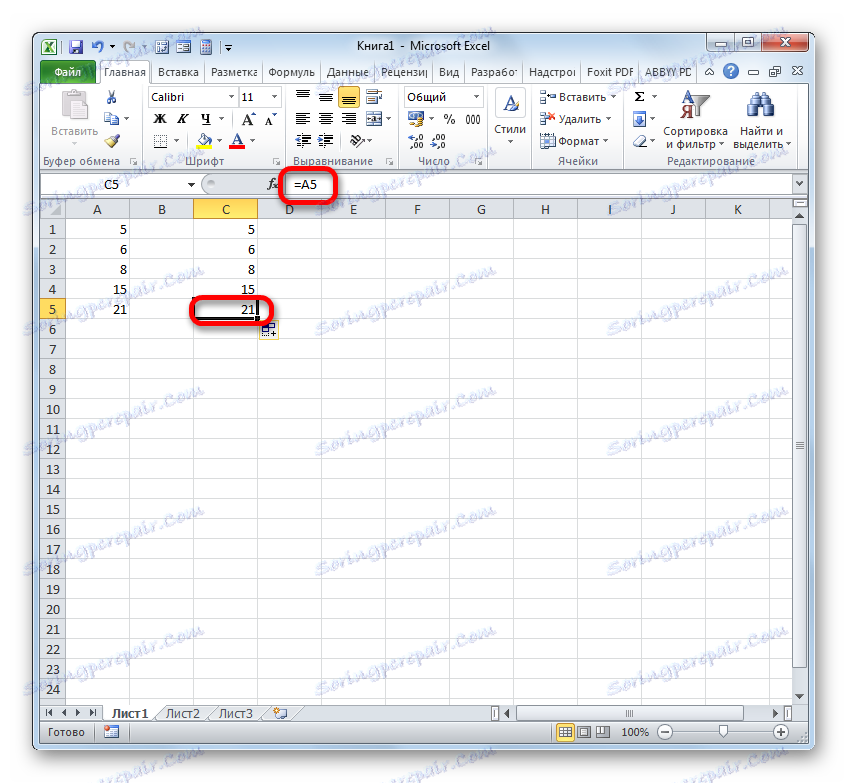
تساعد خاصية النسبية أحيانًا كثيرًا عند التعامل مع الصيغ والجداول ، ولكن في بعض الحالات تحتاج إلى نسخ الصيغة الدقيقة دون تغييرات. للقيام بذلك ، يجب تحويل الرابط إلى مطلق.
- لتنفيذ التحويل ، يكفي وضع رمز الدولار ( $ ) بالقرب من الإحداثيات الأفقية والرأسية.
- بعد تطبيق علامة التعبئة ، يمكنك أن ترى أن القيمة الموجودة في جميع الخلايا اللاحقة هي نفسها الموجودة في النسخة الأولى في النسخة. بالإضافة إلى ذلك ، إذا قمت بالمرور فوق أي كائن من النطاق الموجود أدناه في شريط الصيغة ، ستلاحظ أن الارتباطات ظلت دون تغيير تمامًا.
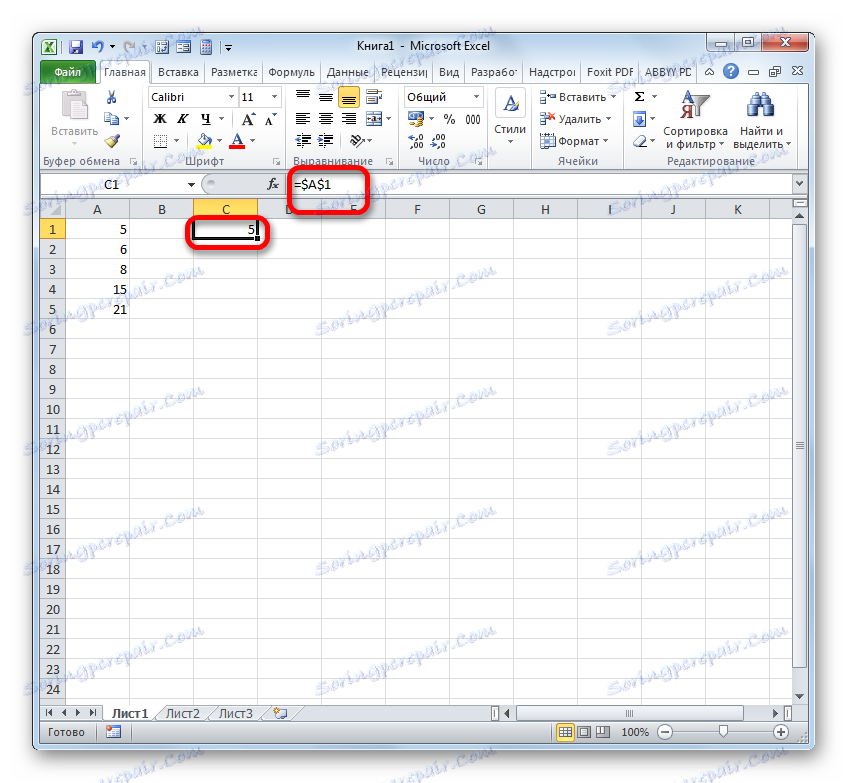
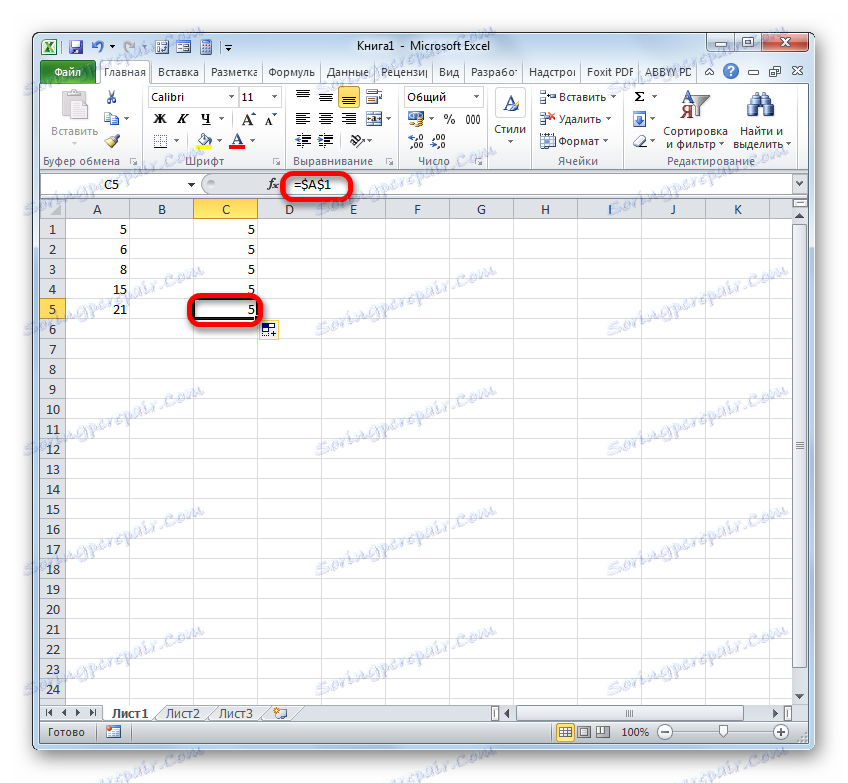
بالإضافة إلى المطلقة والنسبية ، لا تزال هناك روابط مختلطة. في هذه العلامات ، تشير علامة الدولار فقط إلى إحداثيات العمود (على سبيل المثال: $ A1 ) ،
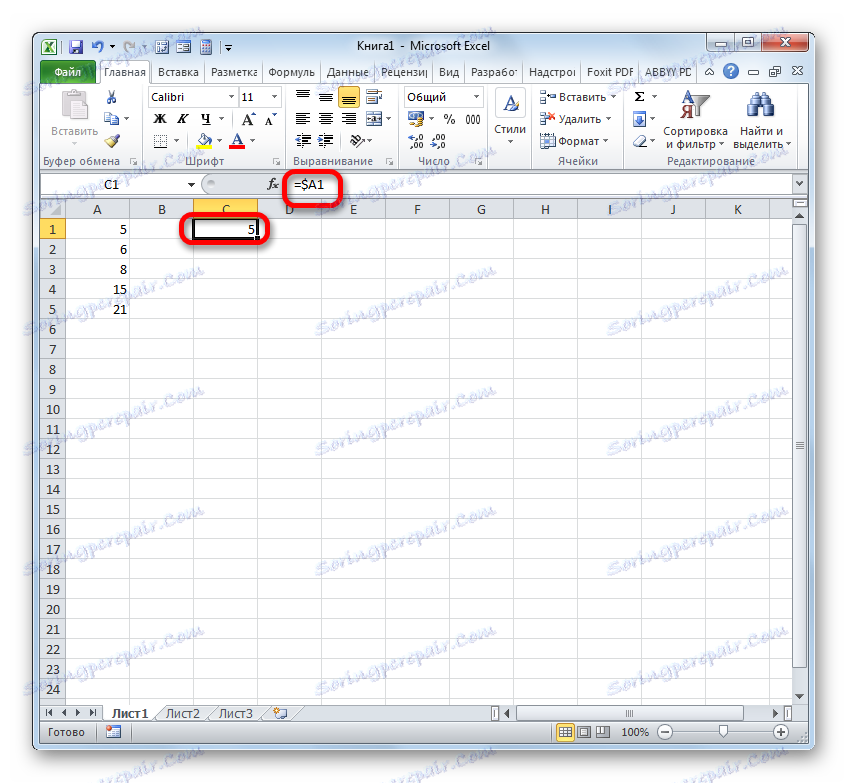
أو فقط إحداثيات الخط (على سبيل المثال: A $ 1 ).
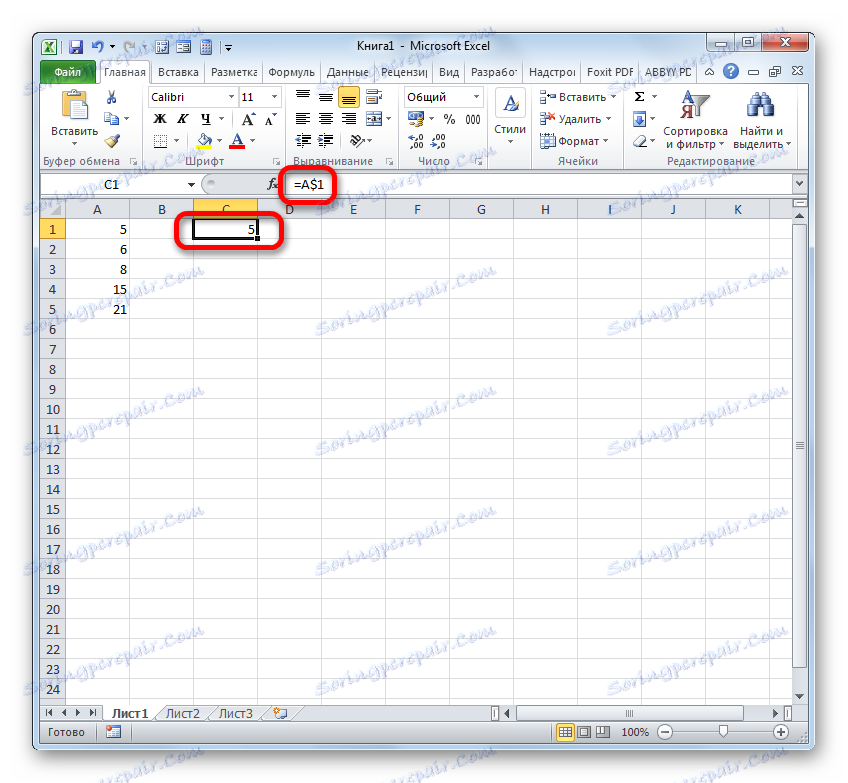
يمكن إدخال علامة الدولار يدويا بالنقر على الرمز المقابل على لوحة المفاتيح ( $ ). سيتم تمييزه إذا قمت بالضغط على المفتاح "4" في تخطيط لوحة المفاتيح الإنجليزية في الحالة العليا.
ولكن هناك طريقة أكثر ملاءمة لإضافة الرمز المحدد. تحتاج فقط إلى تحديد تعبير المرجع والضغط على المفتاح F4 . بعد ذلك ، ستظهر علامة الدولار في وقت واحد في جميع الإحداثيات على طول الخطوط الأفقية والرأسية. بعد الضغط على F4 مرة أخرى ، يتم تحويل الارتباط إلى ارتباط مختلط: تبقى علامة الدولار فقط عند إحداثيات الخط ، وتختفي عند إحداثيات العمود. دفعة أخرى من F4 ستؤدي إلى التأثير المعاكس: تظهر علامة الدولار عند إحداثيات الأعمدة ، ولكنها تختفي عند إحداثيات الخطوط. بعد ذلك ، عند الضغط على F4 ، يتم تحويل الرابط إلى نسبي دون علامات الدولار. تحول النقرة التالية إلى واحدة مطلقة. وهكذا على دائرة جديدة.
في Excel ، يمكنك الإشارة ليس فقط إلى خلية محددة ، ولكن أيضًا إلى نطاق كامل. يبدو عنوان النطاق مثل إحداثيات العنصر العلوي الأيسر واليمين السفلي ، مفصولين بنقطتين ( :) . على سبيل المثال ، يحتوي النطاق الموضح في الصورة أدناه على إحداثيات A1: C5 .
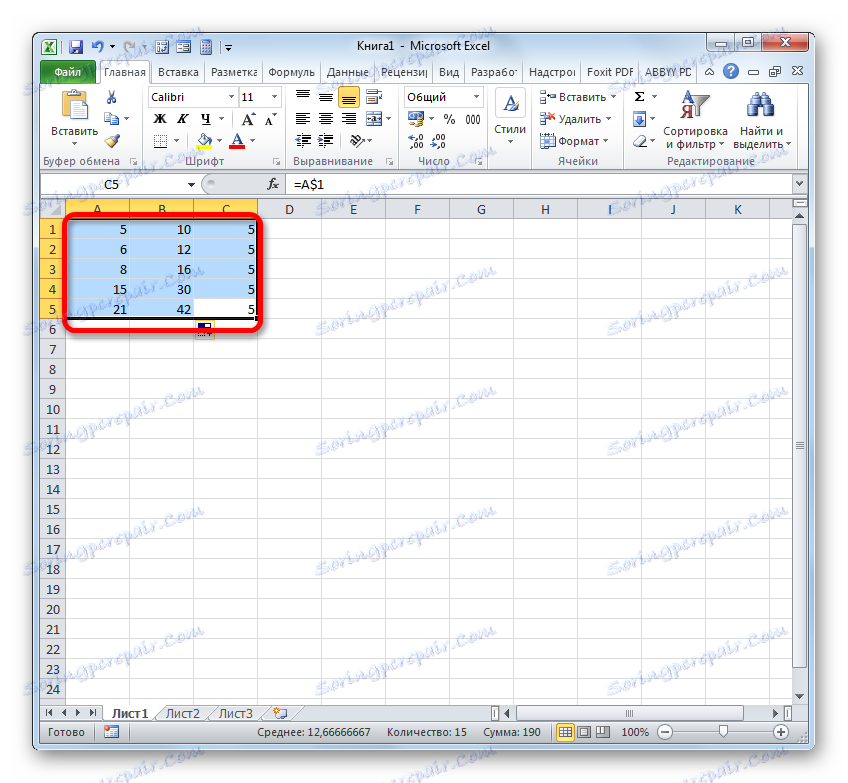
وفقًا لذلك ، سيبدو الرابط إلى هذا المصفوفة كما يلي:
=A1:C5
الدرس: مراجع مطلقة ونسبية إلى Microsoft Excel
الطريقة 2: إنشاء ارتباطات داخل الصيغ إلى أوراق عمل وكتب أخرى
قبل ذلك ، نظرنا في الإجراءات داخل ورقة واحدة فقط. الآن دعنا نرى كيف نشير إلى مكان على ورقة أخرى أو حتى كتاب. في الحالة الأخيرة ، لن تكون وصلة داخلية ، ولكنها مرجعية خارجية.
مبادئ الخلق هي نفسها تمامًا كما رأينا أعلاه عند العمل على ورقة واحدة. فقط في هذه الحالة ، سيكون من الضروري تحديد عنوان الورقة أو الكتاب بالإضافة إلى مكان وجود الخلية أو النطاق الذي تريد الإشارة إليه.
للإشارة إلى قيمة في ورقة أخرى ، تحتاج إلى تحديد الاسم بين "=" وإحداثيات الخلية ، ثم تعيين علامة التعجب.
إذاً ، سيبدو الرابط إلى الخلية الموجودة في الورقة 2 مع الإحداثيات B4 كما يلي:
=Лист2!B4
يمكن إدخال التعبير يدويًا من لوحة المفاتيح ، ولكنه أكثر ملاءمة للمتابعة كما يلي.
- عيّن علامة "=" في العنصر الذي سيحتوي على التعبير المشار إليه. بعد ذلك ، باستخدام الاختصار أعلى سطر الحالة ، انتقل إلى الورقة التي يوجد بها الكائن ، والتي تريد الإشارة إليها.
- بعد النقل ، حدد هذا الكائن (خلية أو نطاق) واضغط على الزر Enter .
- بعد ذلك ، ستحدث عودة تلقائية إلى ورقة العمل السابقة ، ولكن سيتم إنشاء الرابط المطلوب.
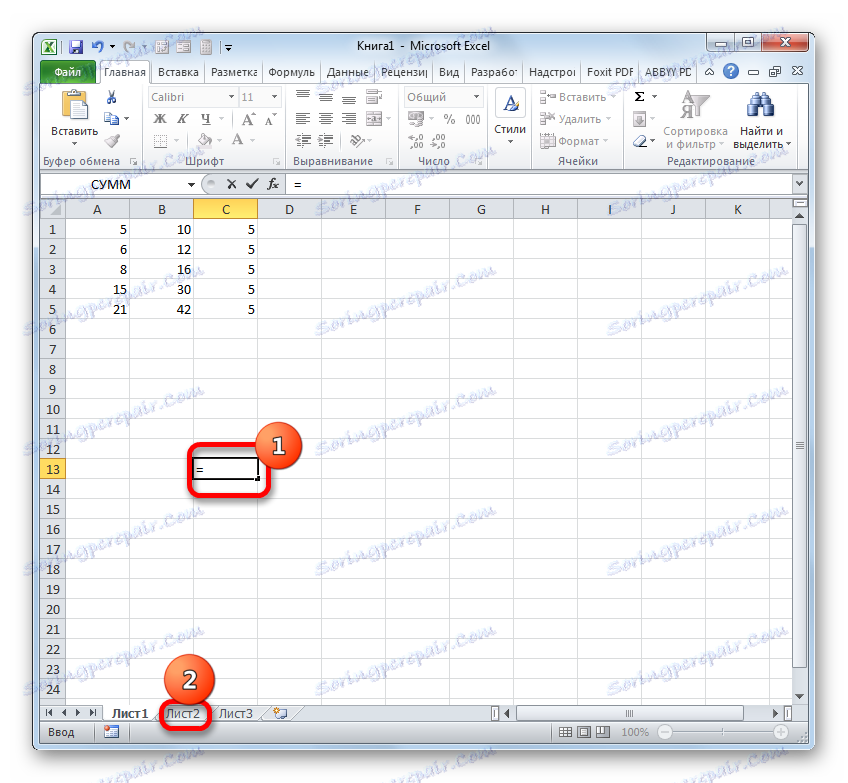
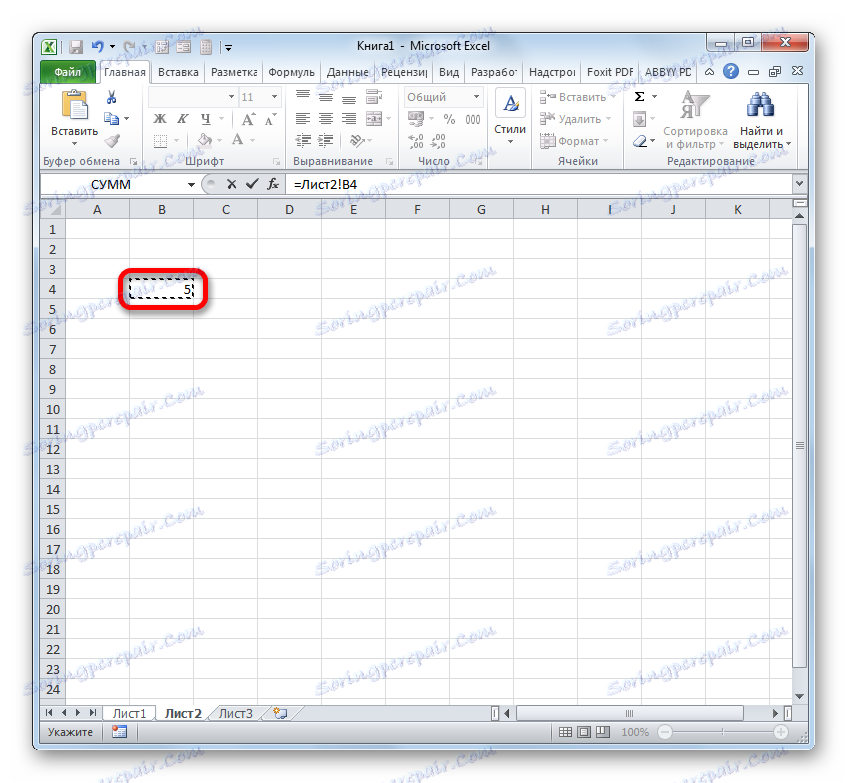
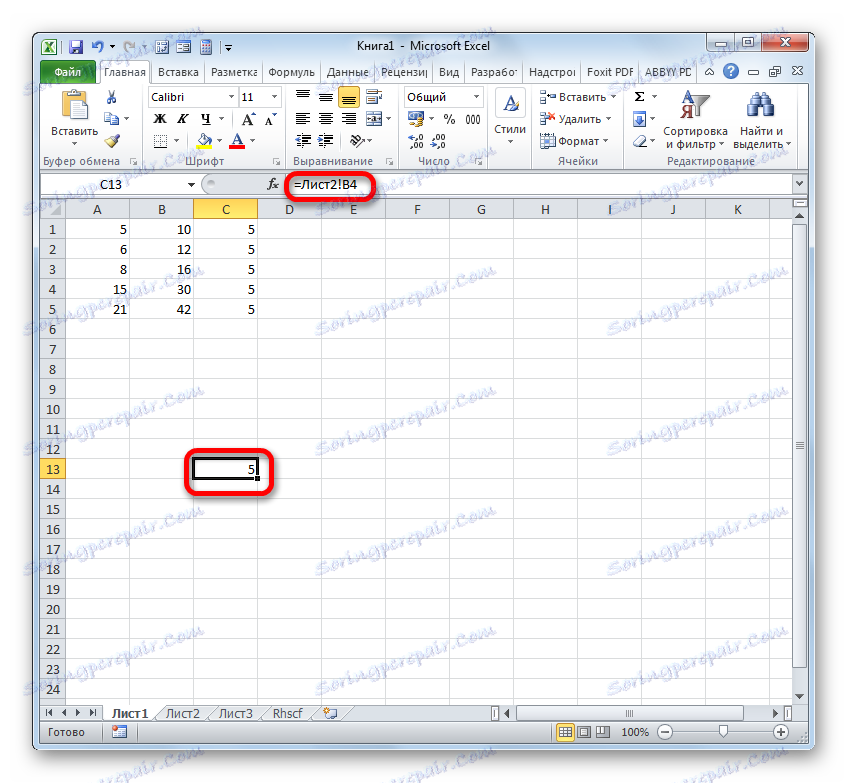
الآن دعونا معرفة كيفية الإشارة إلى عنصر موجود في كتاب آخر. بادئ ذي بدء ، تحتاج إلى معرفة أن مبادئ العمل من وظائف وأدوات مختلفة من Excel مع الكتب الأخرى تختلف. يعمل بعضها مع ملفات Excel الأخرى ، حتى عندما تكون مغلقة ، والبعض الآخر للتفاعل يتطلب تشغيل هذه الملفات.
فيما يتعلق بهذه الميزات ، يختلف الارتباط بالكتب الأخرى. إذا قمت بدمجها في أداة تعمل حصريًا مع تشغيل الملفات ، فيمكنك ببساطة تحديد اسم الكتاب الذي تشير إليه. إذا كنت تنوي العمل مع ملف لا تريد فتحه ، ففي هذه الحالة تحتاج إلى تحديد المسار الكامل إليه. إذا كنت لا تعرف في أي وضع ستعمل مع الملف أو لست متأكداً من كيفية عمل أداة معينة معه ، فمن الأفضل في هذه الحالة تحديد المسار الكامل. لا لزوم لها بالتأكيد.
إذا كنت تريد الإشارة إلى كائن بعنوان C9 ، الموجود على الورقة 2 في المصنف قيد التشغيل المسمى "Excel.xlsx" ، يجب عليك كتابة التعبير التالي في عنصر الورقة حيث سيتم إخراج القيمة:
=[excel.xlsx]Лист2!C9
إذا كنت تخطط للعمل مع وثيقة مغلقة ، فإنك تحتاج ، من بين أشياء أخرى ، إلى تحديد مسار موقعها. على سبيل المثال:
='D:Новая папка[excel.xlsx]Лист2'!C9
كما هو الحال مع إنشاء تعبير مرجعي على ورقة أخرى ، عند إنشاء رابط لعنصر في كتاب آخر ، يمكنك إدخاله يدويًا ، أو يمكنك القيام بذلك عن طريق تحديد الخلية أو النطاق المناسب في ملف آخر.
- ضع الرمز "=" في الخلية حيث سيتم وضع التعبير المشار إليه.
- ثم افتح الكتاب الذي تريد الإشارة إليه ، إذا لم يكن قيد التشغيل. ننقر على الورقة الخاصة بها في المكان الذي تريد الإشارة إليه. بعد ذلك ، انقر فوق Enter .
- تحدث عودة تلقائية للكتاب السابق. كما ترى ، يوجد بالفعل رابط لعنصر الملف الذي نقرنا عليه في الخطوة السابقة. يحتوي فقط على الاسم بدون مسار.
- ولكن إذا أغلقنا الملف المشار إليه ، فسيتم تغيير الرابط تلقائيًا على الفور. سيظهر المسار الكامل للملف. وبالتالي ، إذا كانت هناك صيغة أو وظيفة أو أداة تدعم العمل مع الكتب المغلقة ، فعندئذ الآن ، وبفضل تحويل تعبير الإحالة ، يمكنك الاستفادة من هذه الفرصة.

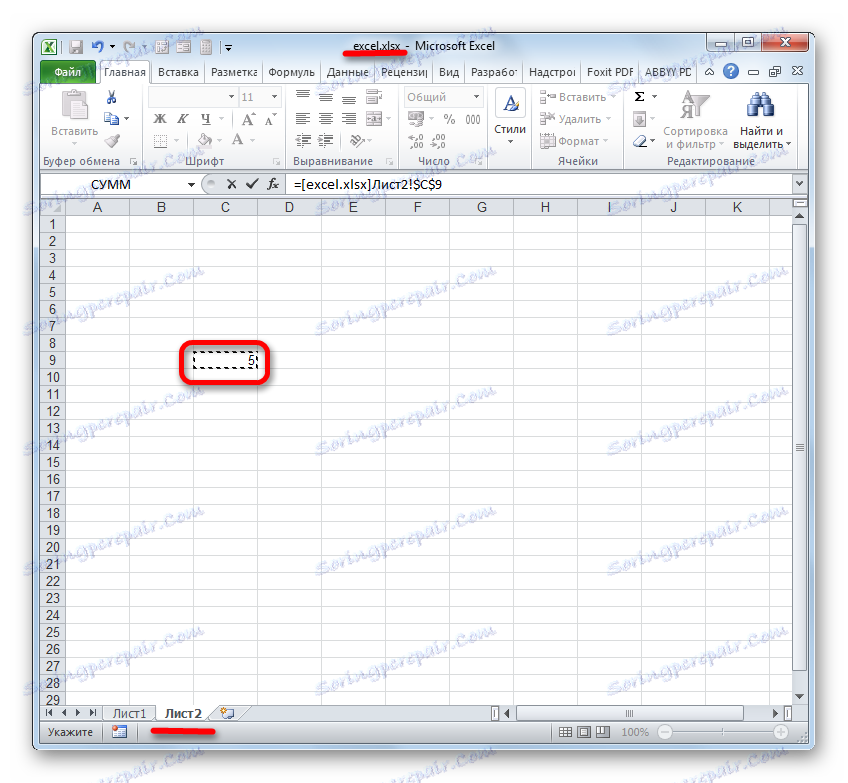
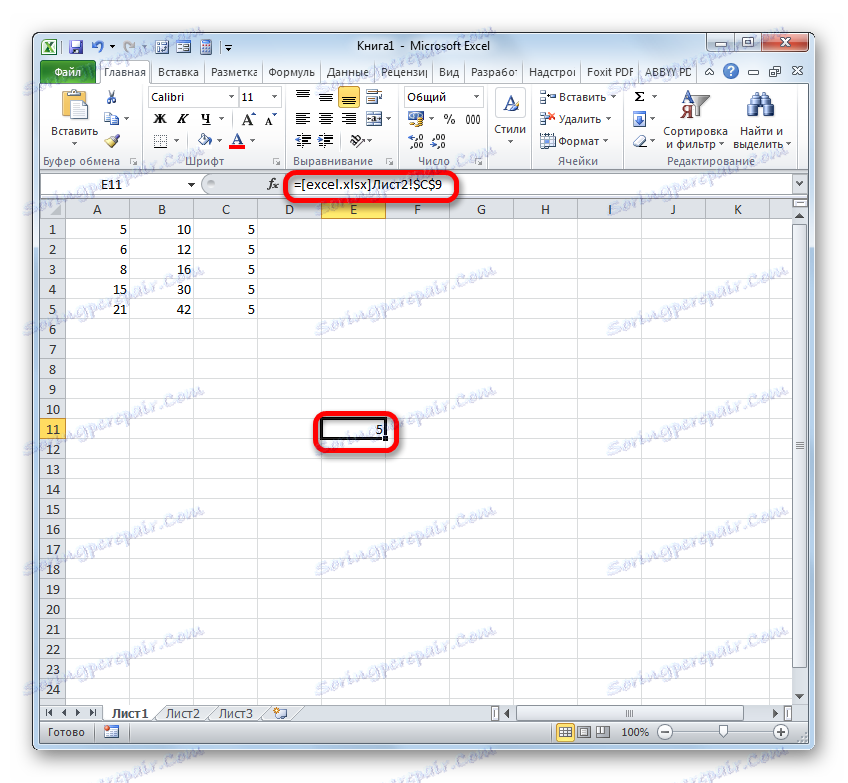
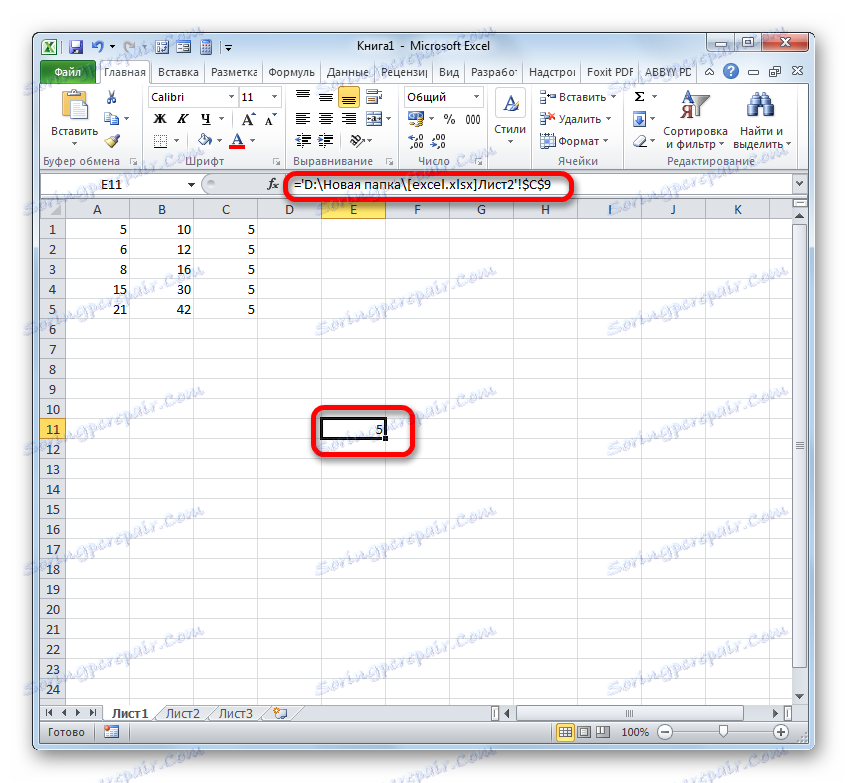
كما ترون ، فإن الربط بعنصر ملف آخر بنقرة عليه ليس أكثر ملاءمة من كتابة العنوان يدويًا فحسب ، بل أيضًا أكثر عالمية ، نظرًا لأنه في هذه الحالة يتم تحويل الرابط نفسه اعتمادًا على ما إذا كان الكتاب المشار إليه مغلقًا أم لا ، أو مفتوحة.
الطريقة الثالثة: وظيفة Alpha
خيار آخر للإشارة إلى الكائن في Excel هو استخدام دالة INDIRECT . تم تصميم هذه الأداة على وجه الدقة لإنشاء تعبيرات مرجعية في نموذج نصي. وتعرف أيضًا الروابط التي تم إنشاؤها بهذه الطريقة باسم "superabsolute" ، نظرًا لأنها مرتبطة بالخلية المشار إليها بها بشكل أقوى من التعبيرات المطلقة المعتادة. بناء جملة هذا البيان هو:
=ДВССЫЛ(ссылка;a1)
"الارتباط" هي عبارة عن وسيطة تشير إلى خلية في نموذج نصي (يتم تغليفها بعلامات اقتباس)؛
"A1" هي وسيطة اختيارية تحدد نمط استخدام الاحداثيات: A1 أو R1C1 . إذا كانت قيمة هذه الوسيطة "TRUE" ، فسيتم تطبيق الخيار الأول ، إذا كان "FALSE" هو الخيار الثاني. إذا تم حذف هذه الوسيطة بالكامل ، فسيتم افتراضًا افتراضيًا أنه يتم تطبيق العنونة من النوع A1 .
- نحتفل بعنصر الورقة التي ستكون فيها الصيغة. نضغط على الأيقونة "Insert function" .
- في معالج الدالة ، في كتلة "المراجع والمصفوفات" ، ضع علامة "INDIRECT" . انقر فوق "موافق" .
- يفتح نافذة الحجج الخاصة بهذا المشغل. في حقل "مرجع الخلية" ، نعين المؤشر ونحدد العنصر في الورقة التي نرغب في الإشارة إليها بالنقر على الماوس. بعد عرض العنوان في الحقل ، "التفاف" مع اقتباسات. يتم ترك الحقل الثاني ( "A1" ) فارغًا. انقر على "موافق" .
- يتم عرض نتيجة معالجة هذه الوظيفة في الخلية المحددة.
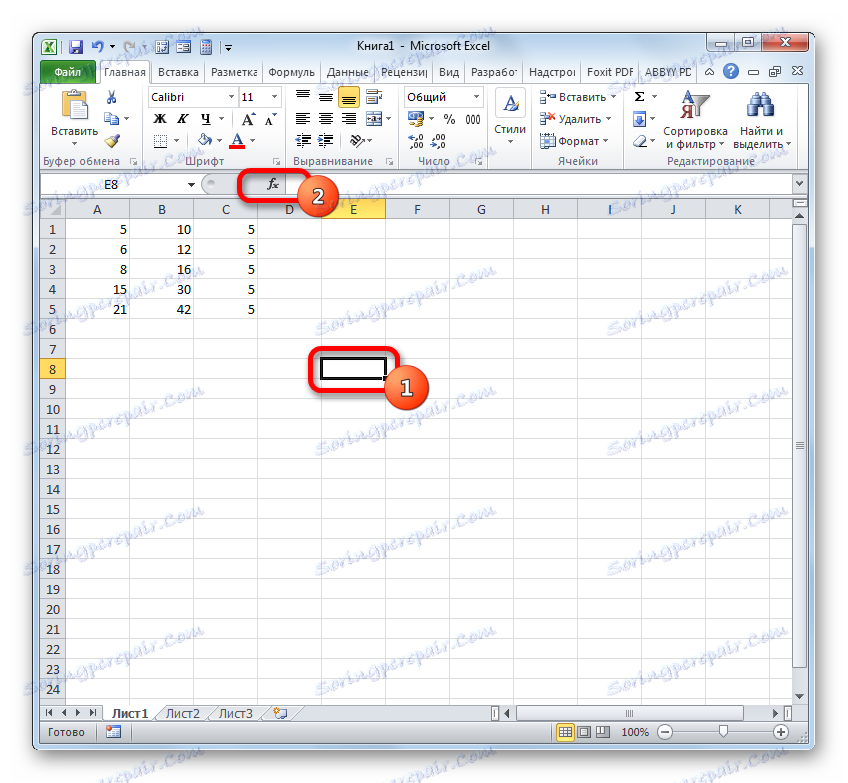
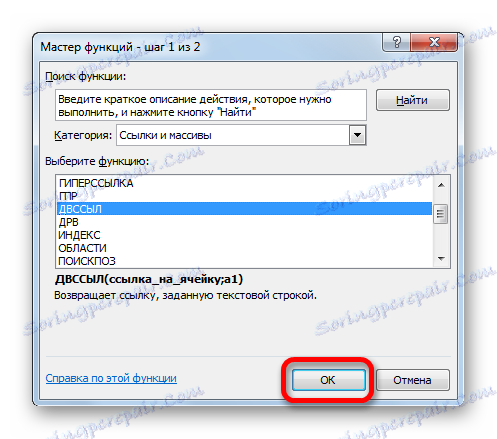
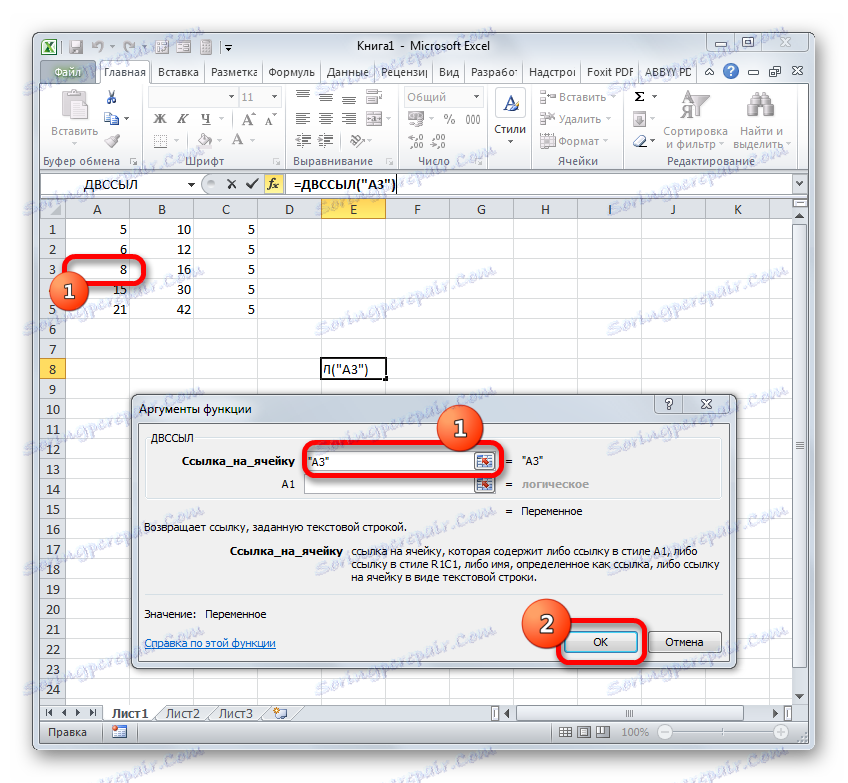
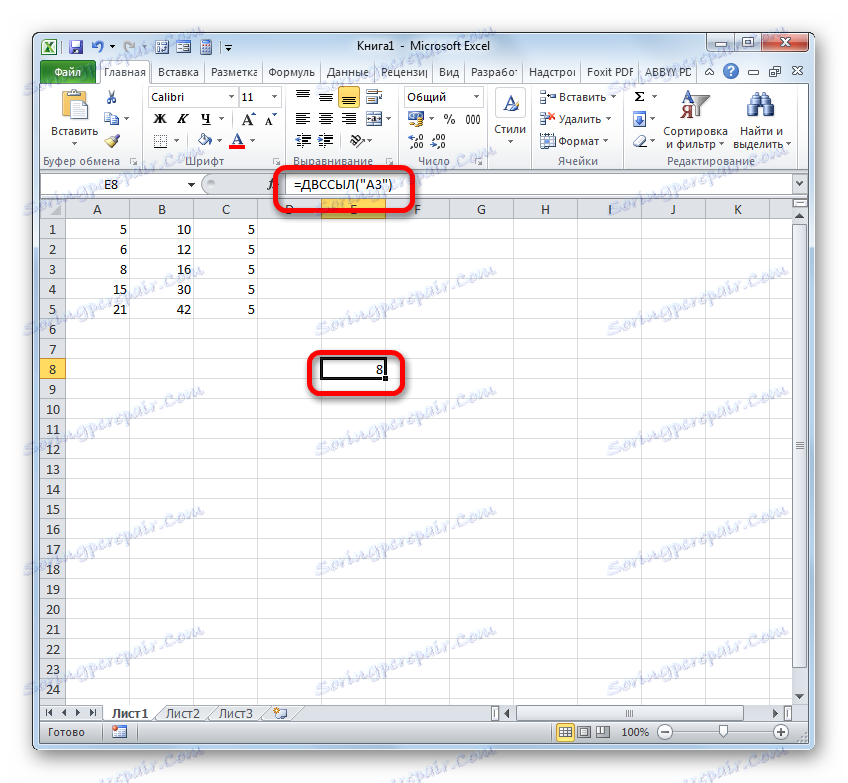
لمزيد من التفاصيل ، تتم مناقشة المزايا والفروق الدقيقة في العمل مع وظيفة ALG في درس منفصل.
الدرس: وظيفة مايكروسوفت في اكسل اكسل
الطريقة الرابعة: إنشاء ارتباطات تشعبية
تختلف الارتباطات التشعبية عن نوع الارتباطات التي ناقشناها أعلاه. فهي لا تعمل على "سحب" البيانات من مناطق أخرى إلى الخلية التي توجد بها ، ولكن من أجل إجراء انتقال عند النقر على المنطقة التي تشير إليها.
- هناك ثلاثة خيارات للتبديل إلى إطار إنشاء الارتباط التشعبي. وفقا لأولهم ، تحتاج إلى تحديد الخلية التي سيتم إدراج الارتباط التشعبي ، وانقر عليها بزر الفأرة الأيمن. في قائمة السياق ، حدد الخيار "ارتباط تشعبي ..." .
![انتقل إلى النافذة لإنشاء ارتباط تشعبي من خلال قائمة السياق في Microsoft Excel]()
بدلاً من ذلك ، يمكنك الانتقال إلى علامة التبويب إدراج بعد تحديد العنصر الذي سيتم إدراج الارتباط التشعبي فيه. هناك على الشريط تحتاج إلى النقر على زر "ارتباط تشعبي" .
![انتقل إلى الإطار لإنشاء ارتباط تشعبي عبر زر على الشريط في Microsoft Excel]()
أيضًا ، بعد تحديد خلية ، يمكنك الضغط على CTRL + K.
- بعد تطبيق أي من هذه الخيارات الثلاثة ، سيتم فتح النافذة لإنشاء ارتباط تشعبي. في الجزء الأيسر من النافذة ، يمكنك اختيار الكائن الذي تريد الاتصال به:
- مع مكان في الكتاب الحالي.
- مع كتاب جديد
- مع موقع أو ملف
- مع البريد الإلكتروني.
- بشكل افتراضي ، يتم تشغيل النافذة في وضع الارتباط للملف أو صفحة الويب. لربط عنصر ما بملف ، في الجزء المركزي من النافذة ، باستخدام أدوات التنقل ، تحتاج إلى الانتقال إلى دليل محرك الأقراص الثابت الذي يوجد فيه الملف المطلوب وتحديده. يمكن أن يكون إما مصنف Excel أو ملف بأي تنسيق آخر. بعد ذلك ، سيتم عرض الإحداثيات في حقل "العنوان" . ثم انقر على زر "موافق" لإكمال العملية.
![قم بإدراج ارتباط إلى ملف آخر في إطار "ارتباط تشعبي الإدراج" في Microsoft Excel]()
إذا كانت هناك حاجة للربط بموقع ويب ، في هذه الحالة ، في نفس القسم من النافذة لإنشاء ارتباط تشعبي في حقل "العنوان" ، فكل ما تحتاجه هو تحديد عنوان مورد الويب المطلوب والنقر فوق الزر "موافق" .
![إدراج ارتباط إلى موقع في إطار "إدراج ارتباط تشعبي" في Microsoft Excel]()
إذا كنت ترغب في تحديد ارتباط تشعبي بالمكان الموجود في الكتاب الحالي ، فيجب الانتقال إلى قسم "ارتباط إلى مكان في المستند" . بعد ذلك ، في الجزء المركزي من النافذة ، تحتاج إلى تحديد الورقة وعنوان الخلية التي تريد الاتصال بها. انقر على "موافق" .
![إدراج ارتباط إلى الموقع في المستند الحالي في إطار إدراج الارتباط التشعبي في Microsoft Excel]()
إذا كنت تريد إنشاء مستند Excel جديد وربطه بالارتباط التشعبي إلى المصنف الحالي ، فيجب الانتقال إلى القسم "ارتباط إلى مستند جديد" . بعد ذلك ، في المنطقة المركزية من النافذة ، قم بإعطائه اسمًا وتحديد موقعه على القرص. ثم انقر فوق "موافق" .
![إدراج ارتباط إلى مستند جديد في إطار "إدراج ارتباط تشعبي" في Microsoft Excel]()
إذا كنت ترغب في ذلك ، يمكنك ربط عنصر ورقة بالارتباط التشعبي ، حتى باستخدام البريد الإلكتروني. لهذا ننتقل إلى قسم "رابط إلى البريد الإلكتروني" وفي حقل "العنوان" ، نشير إلى البريد الإلكتروني. نضغط على "موافق" .
- بعد إدراج الارتباط التشعبي ، يكتسب النص الموجود في الخلية التي يقع فيها ، بشكل افتراضي لون أزرق. Это значит, что гиперссылка активна. Чтобы перейти к тому объекту, с которым она связана, достаточно выполнить двойной щелчок по ней левой кнопкой мыши.
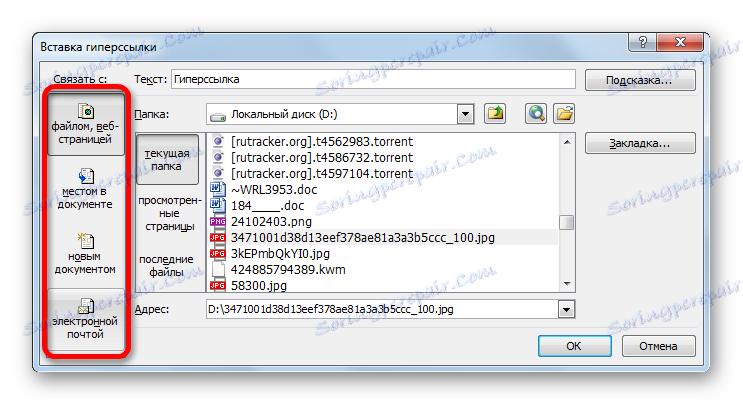
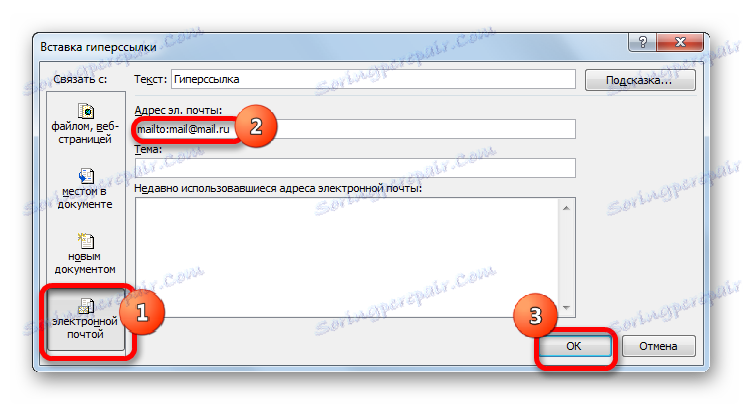
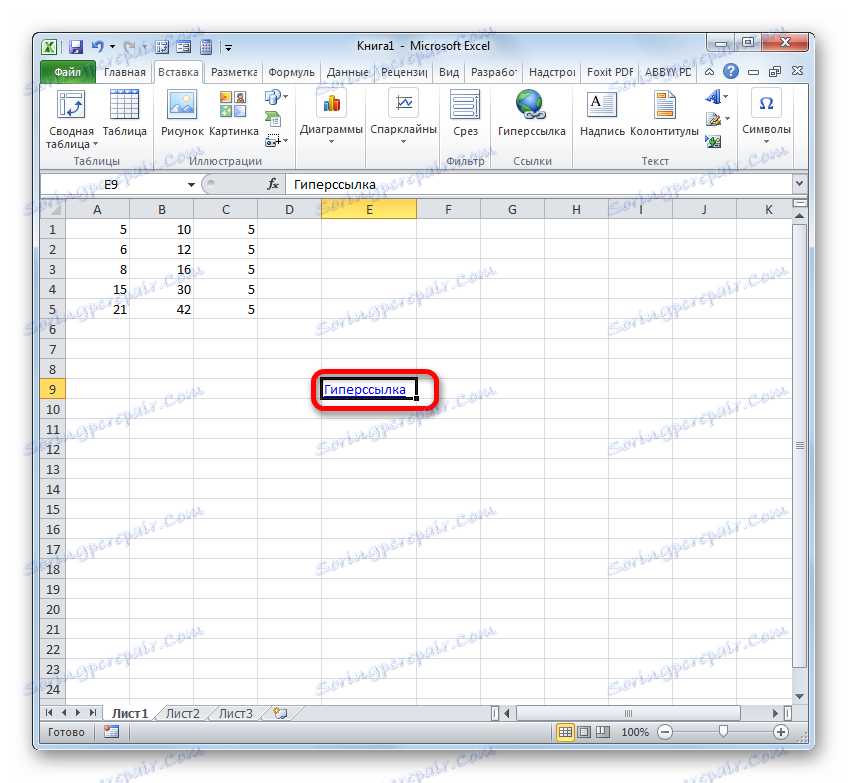
Кроме того, гиперссылку можно сгенерировать с помощью встроенной функции, имеющей название, которое говорит само за себя – «ГИПЕРССЫЛКА» .
Данный оператор имеет синтаксис:
=ГИПЕРССЫЛКА(адрес;имя)
«Адрес» — аргумент, указывающий адрес веб-сайта в интернете или файла на винчестере, с которым нужно установить связь.
«Имя» — аргумент в виде текста, который будет отображаться в элементе листа, содержащем гиперссылку. Этот аргумент не является обязательным. При его отсутствии в элементе листа будет отображаться адрес объекта, на который функция ссылается.
- Выделяем ячейку, в которой будет размещаться гиперссылка, и клацаем по иконке «Вставить функцию» .
- В Мастере функций переходим в раздел «Ссылки и массивы» . Отмечаем название «ГИПЕРССЫЛКА» и кликаем по «OK» .
- В окне аргументов в поле «Адрес» указываем адрес на веб-сайт или файл на винчестере. В поле «Имя» пишем текст, который будет отображаться в элементе листа. نضغط على "موافق" .
- После этого гиперссылка будет создана.
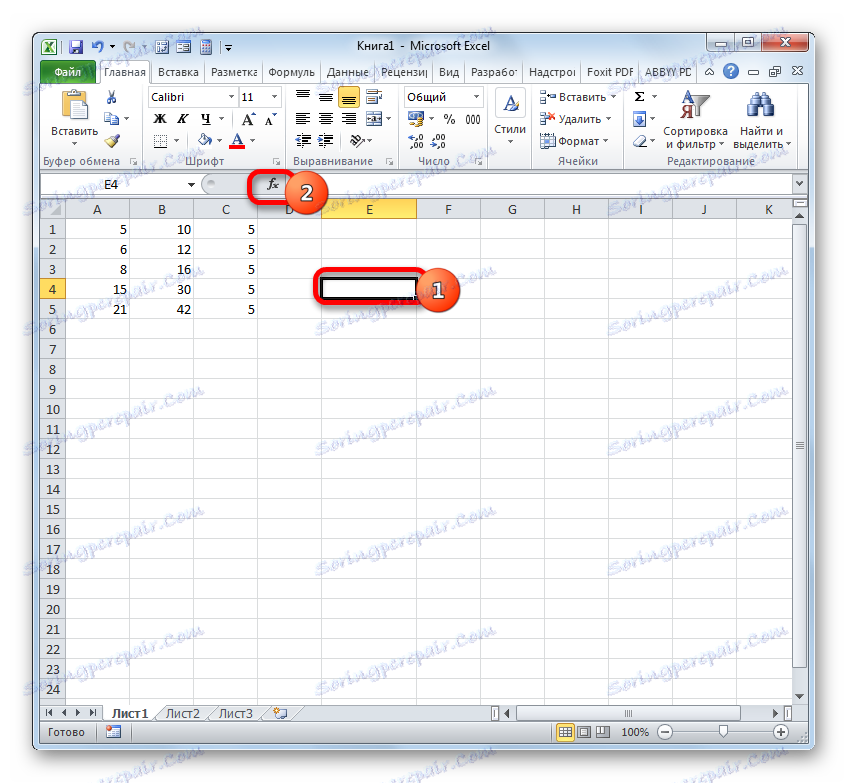
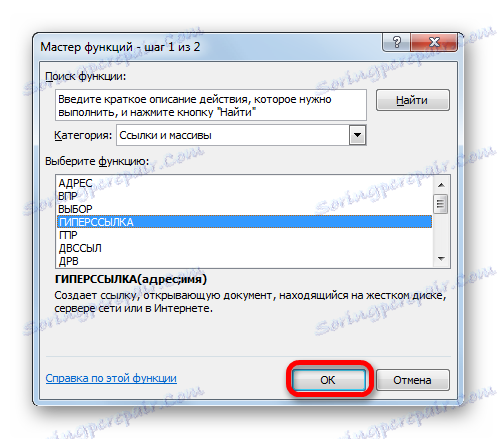
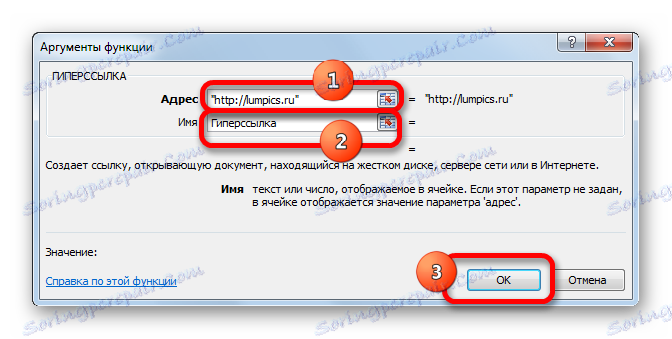
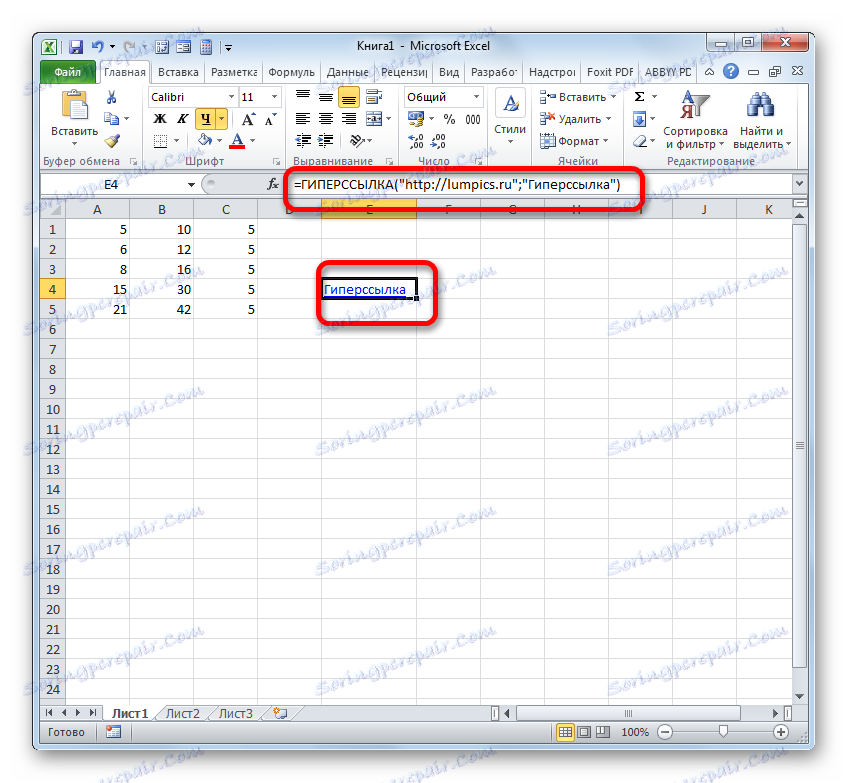
الدرس: Как сделать или удалить гиперссылки в Экселе
Мы выяснили, что в таблицах Excel существует две группы ссылок: применяющиеся в формулах и служащие для перехода (гиперссылки). Кроме того, эти две группы делятся на множество более мелких разновидностей. Именно от конкретной разновидности линка и зависит алгоритм процедуры создания.