كيفية صنع مسار في برنامج فوتوشوب
في كثير من الأحيان عند العمل في Photoshop ، تحتاج إلى إنشاء مسار من كائن. على سبيل المثال ، تبدو الخطوط الخارجية للخطوط مثيرة للاهتمام.
على مثال النص سوف أقوم بعرض كيفية عمل الخطوط العريضة للنص في Photoshop.
لذلك ، لدينا بعض النص. على سبيل المثال ، هذا:
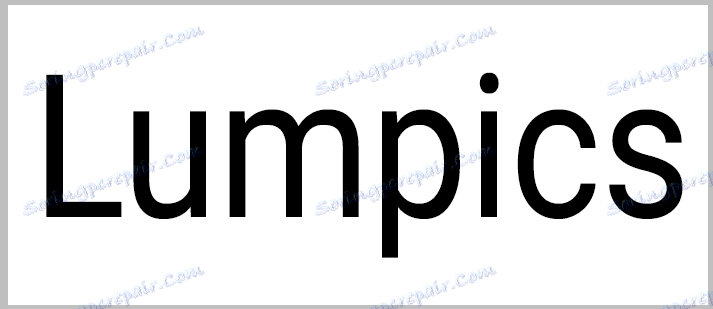
هناك عدة طرق لإنشاء كفاف للخروج منه.
الطريقة الأولى
تتضمن هذه الطريقة تنقيط النص الموجود. انقر بزر الماوس الأيمن على الطبقة وحدد عنصر القائمة المناسب.
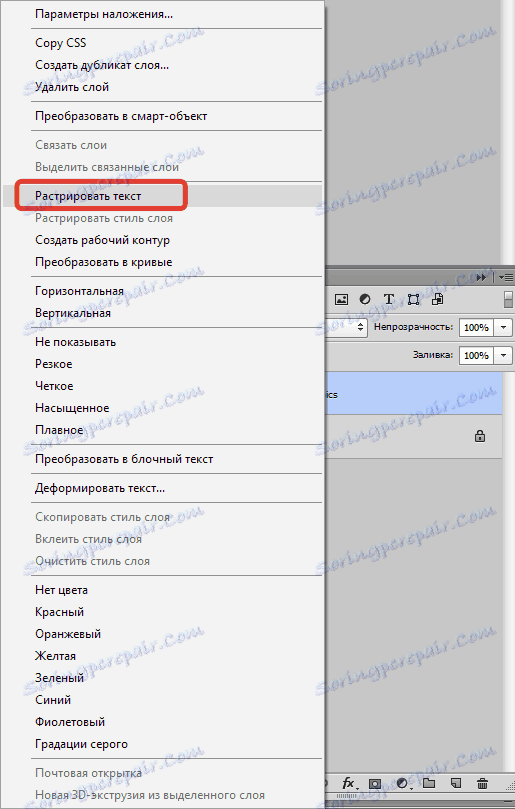
ثم اضغط باستمرار على المفتاح CTRL وانقر فوق الصورة المصغرة للطبقة الناتجة. على النص النقطي ، يظهر اختيار.
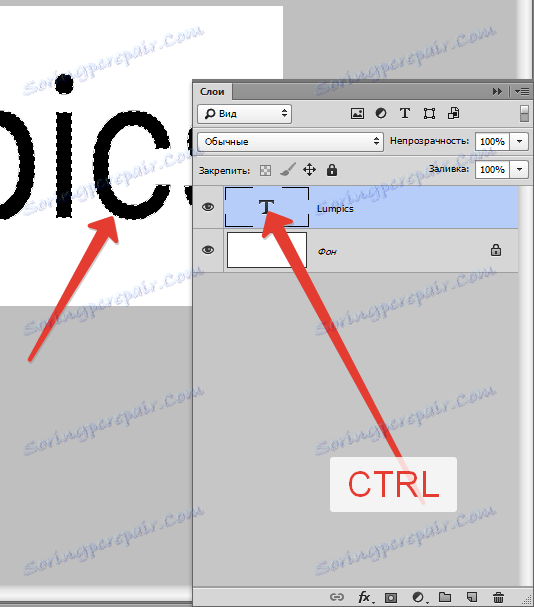
ثم انتقل إلى القائمة "التحديد - التعديل - ضغط" .
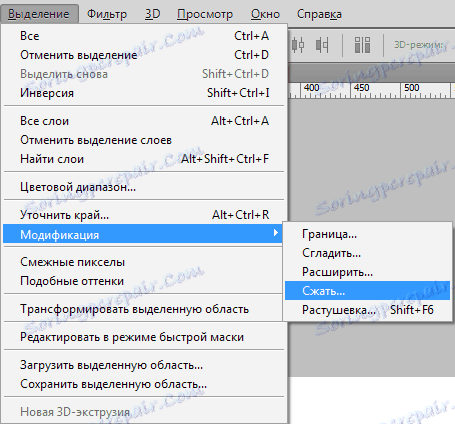
يعتمد حجم الضغط على سمك الكفاف الذي نرغب في الحصول عليه. اكتب القيمة المطلوبة وانقر فوق موافق .
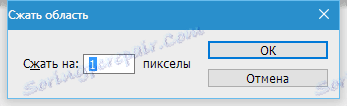
نحصل على التخصيص المعدل:
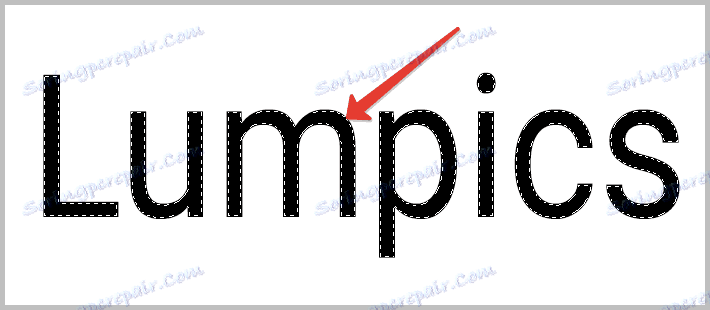
يبقى فقط للضغط على مفتاح DEL والحصول على واحد المطلوب. يتم إزالة التحديد من خلال الجمع بين المفاتيح الساخنة CTRL + D.
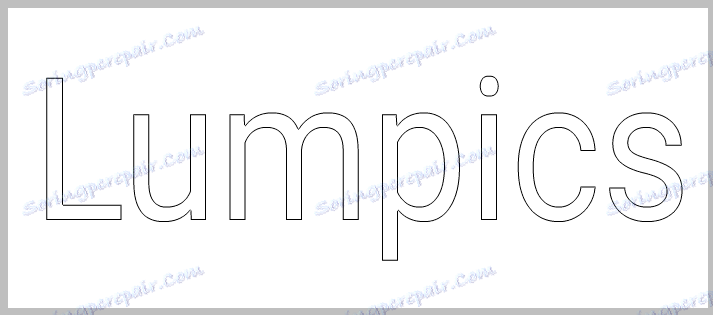
طريقة الثانية
في هذه المرة ، لن نقوم بتنقيط النص ولكن ضع الصورة النقطية فوقه.
مرة أخرى ، انقر فوق الصورة المصغرة لطبقة النص مع الضغط على CTRL ، ثم اضغط .
بعد ذلك ، قم بإنشاء طبقة جديدة.
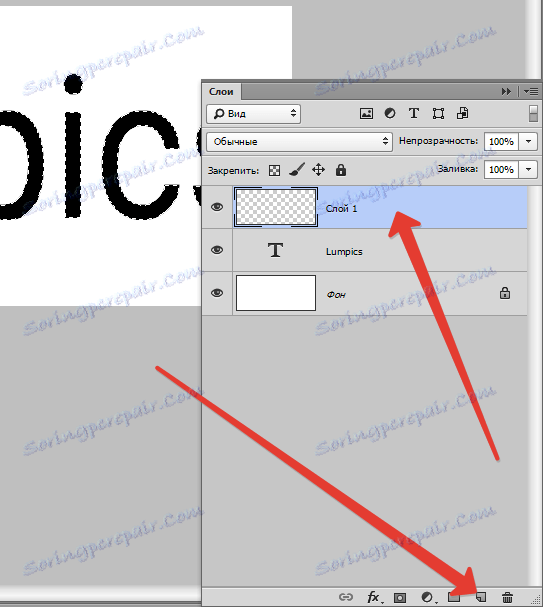
اضغط SHIFT + F5 وحدد لون التعبئة في النافذة المفتوحة. يجب أن يكون لون الخلفية.
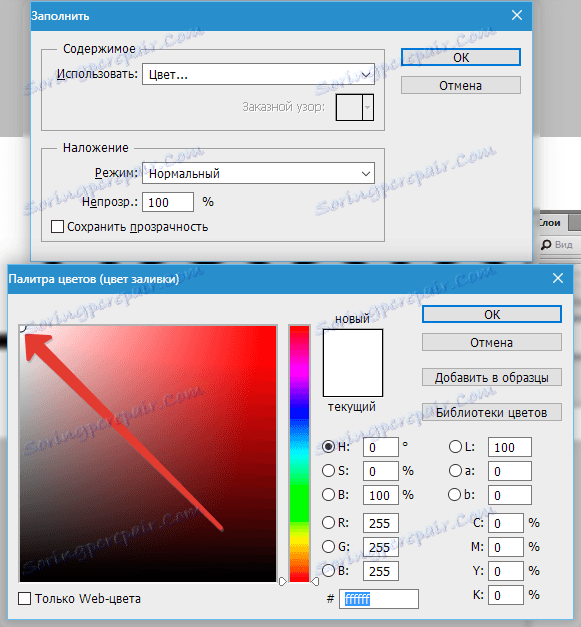
انقر فوق OK في كل مكان وقم بإزالة التحديد. والنتيجة هي نفسها.
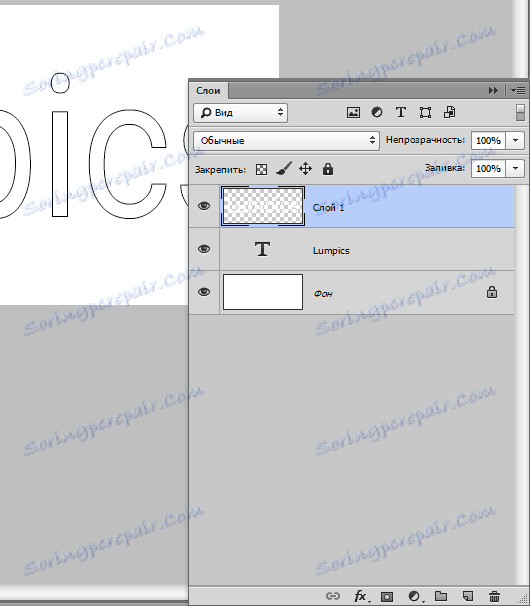
الطريقة الثالثة
تتضمن هذه الطريقة استخدام أنماط الطبقة.
انقر نقرًا مزدوجًا على الطبقة بزر الماوس الأيسر وفي نافذة النمط ، انتقل إلى علامة التبويب "Stroke" . نشاهد أن الغربان بجانب اسم البند وقفت. يمكن اختيار سمك ولون السكتة الدماغية أي.
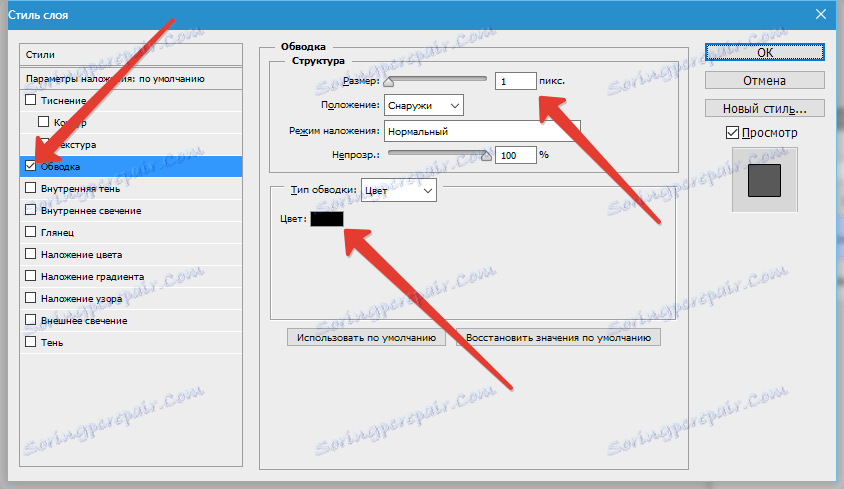
انقر فوق موافق والعودة إلى لوحة الطبقات. لعرض الكفاف ، من الضروري تقليل عتامة التعبئة إلى 0 .
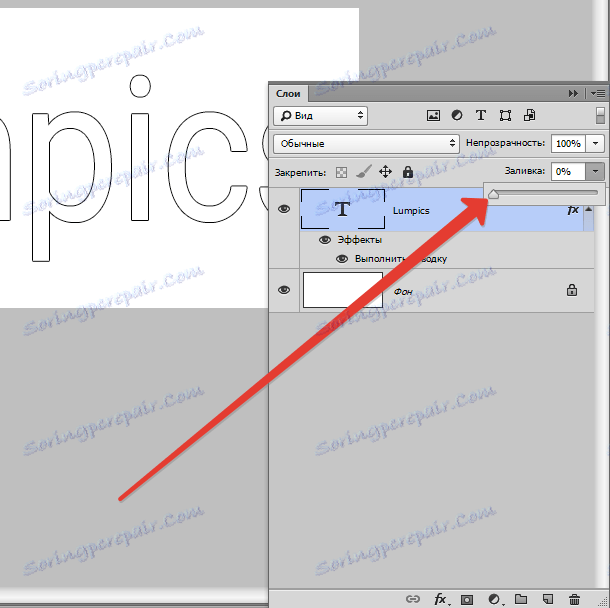
هذا يخلص الدرس على خلق ملامح من النص. كل الطرق الثلاثة صحيحة ، والاختلافات هي فقط في الحالة التي يتم تطبيقها فيها.
