تأثير ألوان مائية في Photoshop
ألوان مائية - تقنية خاصة للرسم ، حيث يتم تطبيق ألوان (ألوان مائية) على ورق مبلل ، مما يخلق تأثير تلطيخ للمسحات وسهولة التركيب.
يمكن تحقيق هذا التأثير ليس فقط بمساعدة رسالة حقيقية ، ولكن أيضًا في Photoshop المفضل لدينا.
سيتم تخصيص هذا الدرس لكيفية إنشاء صورة بالألوان المائية من الصورة. في هذه الحالة ، لن تحتاج إلى رسم أي شيء ، سيتم استخدام المرشحات وطبقات التصحيح فقط.
لنبدأ التحول. أولا ، دعونا نرى ما نريد تحقيقه نتيجة لذلك.
هنا الصورة الأصلية:

وهنا ما سنحصل عليه في نهاية الدرس:

افتح صورتنا في المحرر وقم بإنشاء نسختين من طبقة الخلفية الأصلية بالنقر المزدوج فوق CTRL + J.
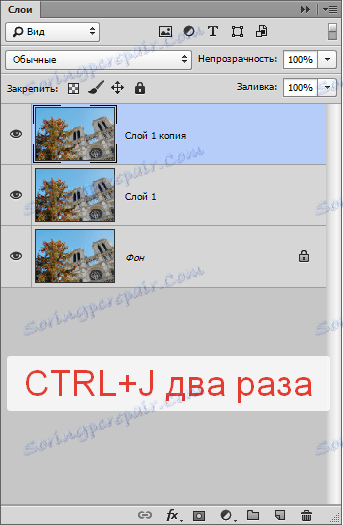
الآن سنقوم بإنشاء أساس لمزيد من العمل عن طريق تطبيق مرشح يسمى "التطبيق" . وهي تقع في القائمة "تصفية - التقليد" .
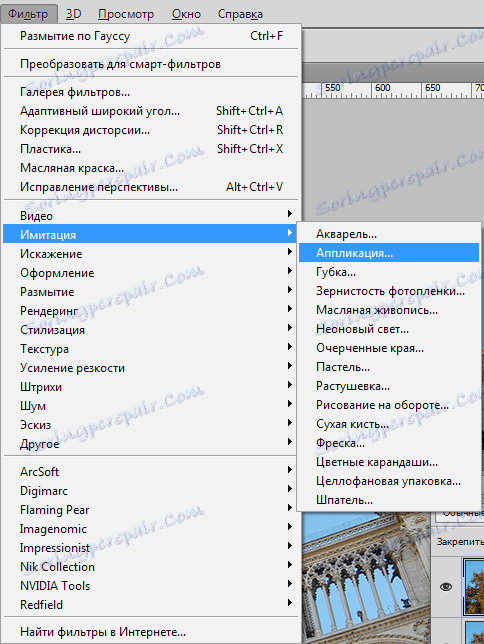
قم بإعداد المرشح ، كما هو موضح في الصورة وانقر فوق OK .
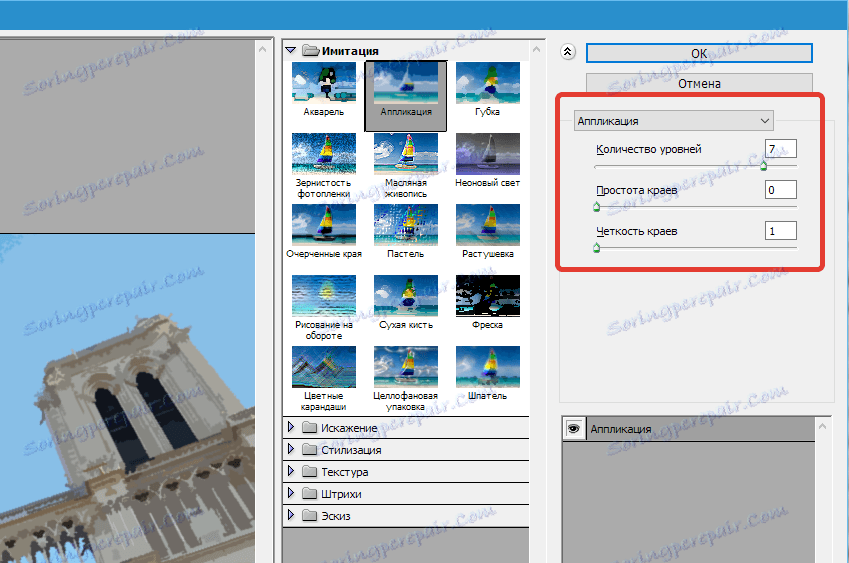
لاحظ أن بعض الأجزاء قد تضيع ، وبالتالي فإن قيمة "عدد المستويات" تعتمد على حجم الصورة. أقصى مرغوب فيه ، ولكن يمكن تخفيضه إلى 6 .
بعد ذلك ، قلل من عتامة هذه الطبقة إلى 70٪ . إذا كنت تعمل مع صورة ، فقد تكون القيمة أصغر. 70 في هذه الحالة.
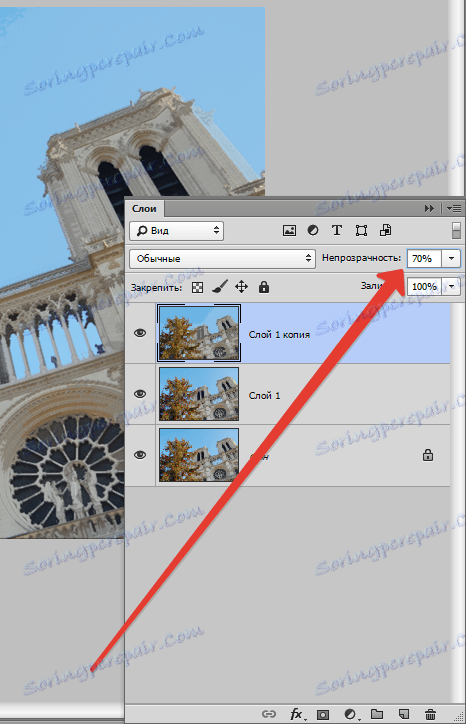
ثم ، ندمج هذه الطبقة مع الطبقة السابقة ، مع الاستمرار في الضغط على مفاتيح CTRL + E ، وتطبيق فلتر "Oil Painting" على الطبقة الناتجة. نحن نبحث في نفس المكان ، وأين و "التطبيق" .
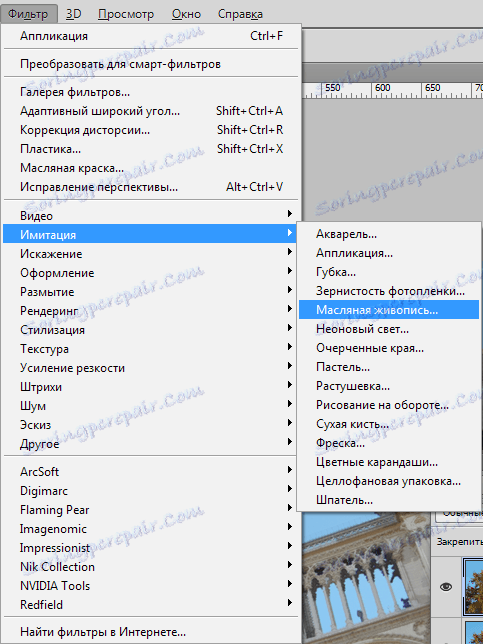
مرة أخرى ، انظر إلى لقطة الشاشة وقم بتكوين الفلتر. عند الانتهاء ، انقر فوق " موافق" .

بعد الإجراءات السابقة ، قد يتم تشويه بعض الألوان في الصورة أو فقدتها تمامًا. سيساعدنا الإجراء التالي على استعادة اللوحة.
انتقل إلى الخلفية (أقل ، الطبقة الأصلية) وقم بإنشاء نسختها ( CTRL + J ) ، ثم اسحبها إلى أعلى لوحة الطبقات ، ثم قم بتغيير وضع المزج إلى "لون" .
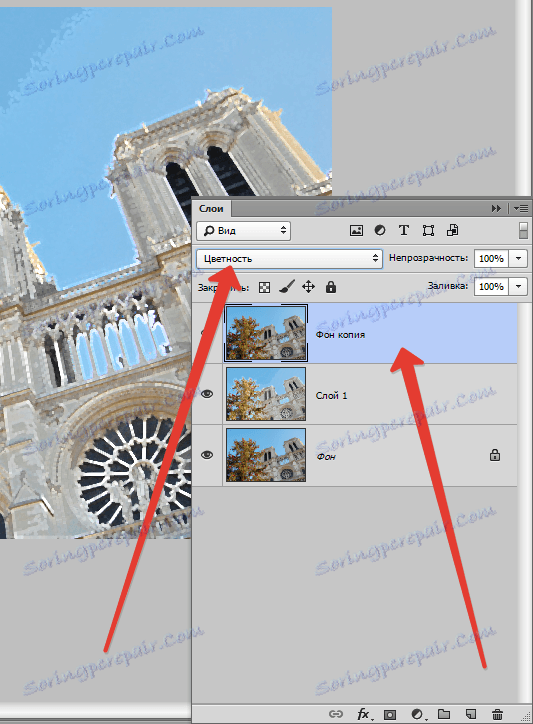
مرة أخرى ، ندمج الطبقة العليا مع الطبقة السابقة ( CTRL + E ).
في لوحة الطبقات ، لدينا الآن طبقتين فقط. تنطبق على مرشح العلوي "الاسفنج" . وهي تقع في نفس الكتلة من القائمة "تصفية - التقليد" .
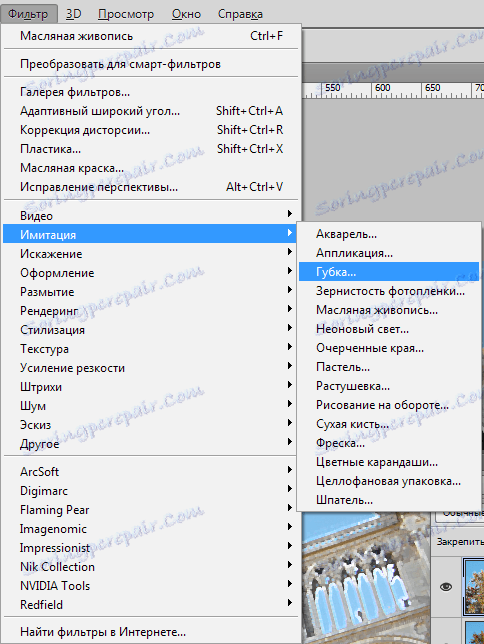
تم تعيين حجم الفرشاة والتباين على 0 ، ويتم وصف Softening 4.
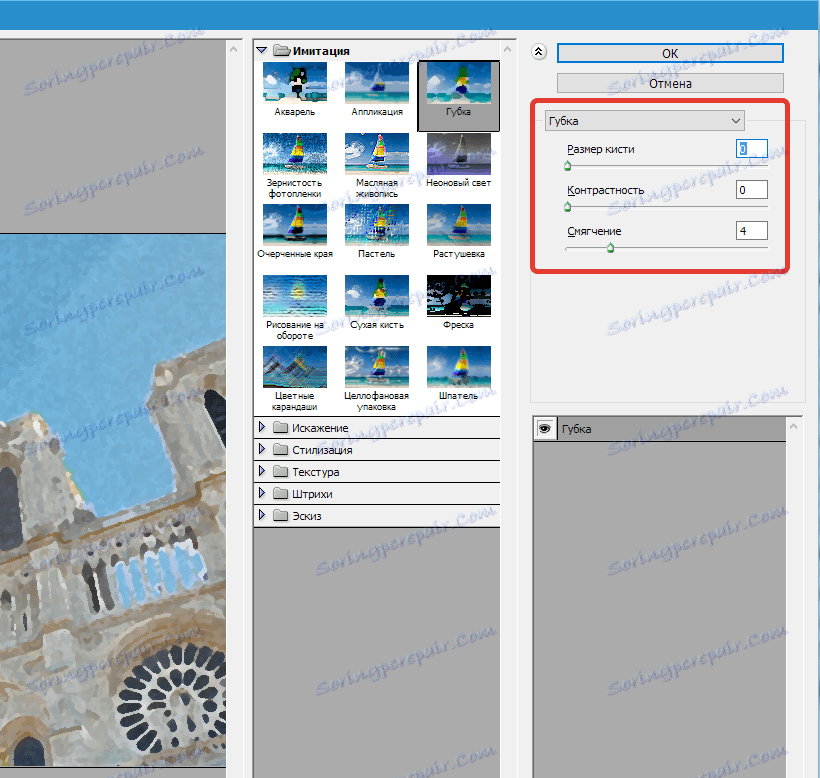
قليلا من سحق حدود حادة من خلال تطبيق مرشح "ذكي طمس" . إعدادات التصفية - في لقطة الشاشة.
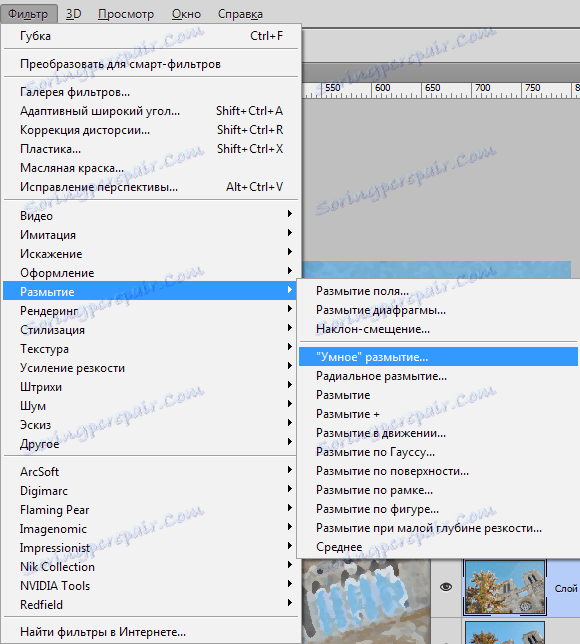
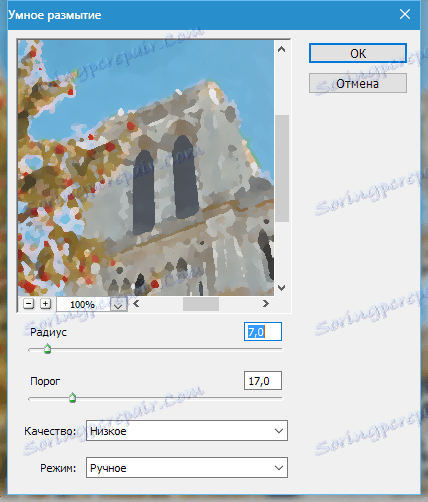
ثم ، بشكل غريب بما فيه الكفاية ، تحتاج إلى إضافة الحدة إلى الرسم لدينا. يعد هذا ضروريًا لاستعادة التفاصيل غير الواضحة بواسطة الفلتر السابق.
اذهب إلى القائمة "Filter - Sharpening - Smart Sharpness" .
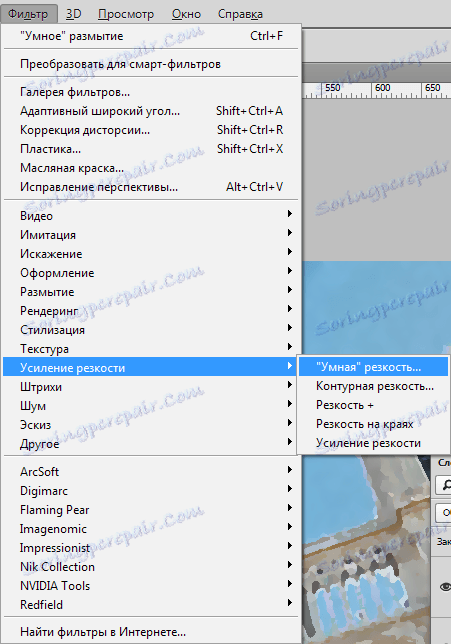
للاطلاع على الإعدادات مرة أخرى ، راجع لقطة الشاشة.
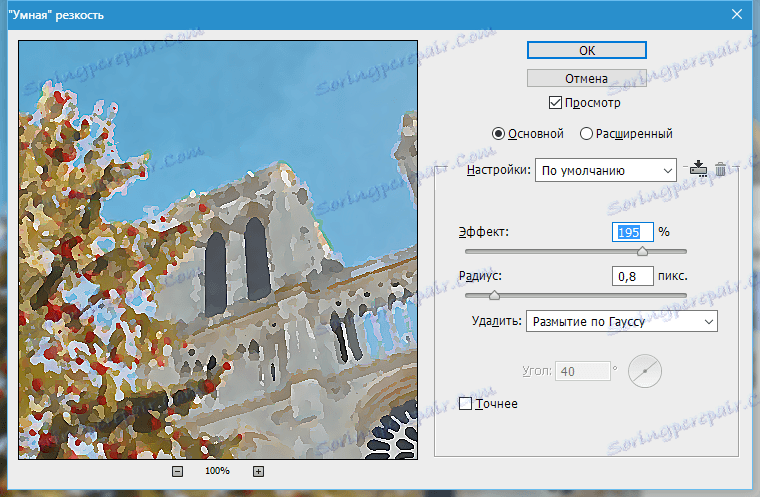
منذ وقت طويل لم ننظر إلى النتيجة الوسيطة.

نواصل العمل مع هذه الطبقة (العلوي). سوف تهدف المزيد من الإجراءات إلى إعطاء أقصى قدر من الواقعية لدينا الألوان المائية.
أولا ، دعونا نضيف بعض الضوضاء. نحن نبحث عن مرشح المقابلة.
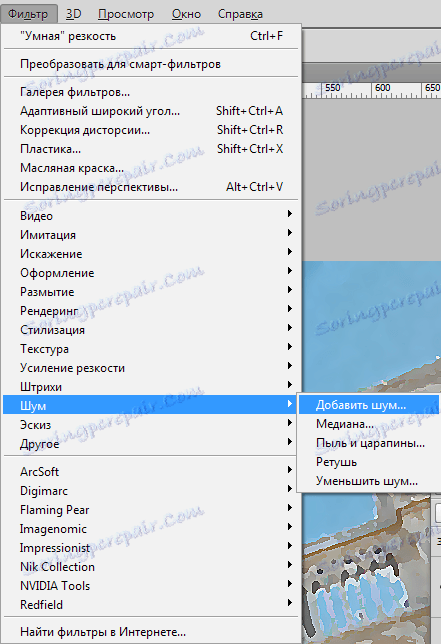
تم تعيين القيمة "Effect" على 2٪ وانقر فوق OK .
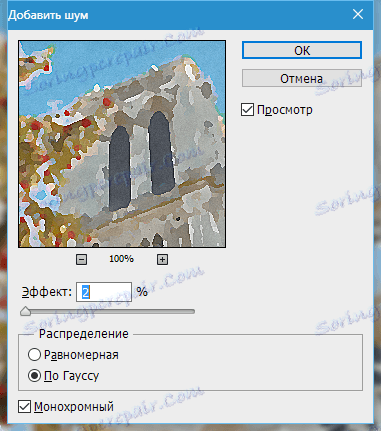
بما أننا نحاكي العمل اليدوي ، سنضيف تشويشًا أيضًا. لتحقيق ذلك ، سيساعدك الفلتر التالي تحت اسم "Wave" . يمكنك العثور عليه في قائمة "تصفية" في قسم "التشويه" .
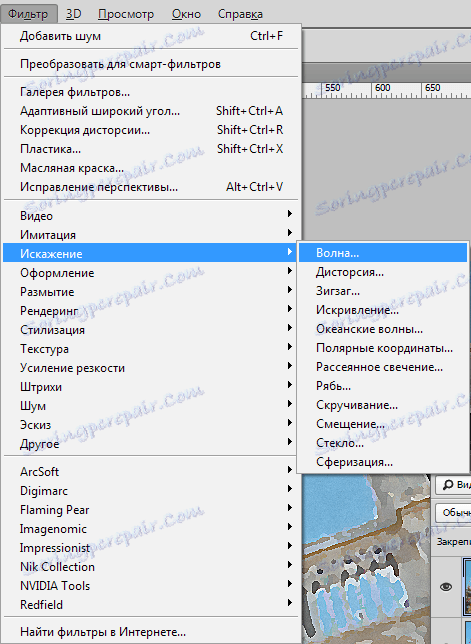
إلقاء نظرة على لقطة الشاشة بعناية وتهيئة الفلتر وفقًا لهذه البيانات.
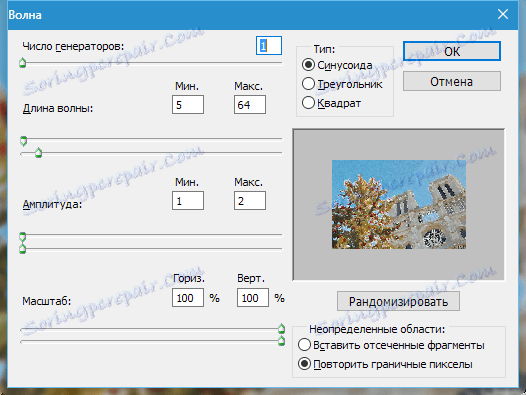
نمضي إلى المرحلة التالية. على الرغم من أن الألوان المائية تشير أيضًا إلى الخفة والتشويش ، إلا أن الخطوط الأساسية للصورة لا تزال موجودة. نحن بحاجة إلى تحديد الخطوط العريضة للأشياء. للقيام بذلك ، قم بإنشاء نسخة من طبقة الخلفية مرة أخرى وقم بنقلها إلى أعلى اللوحة.
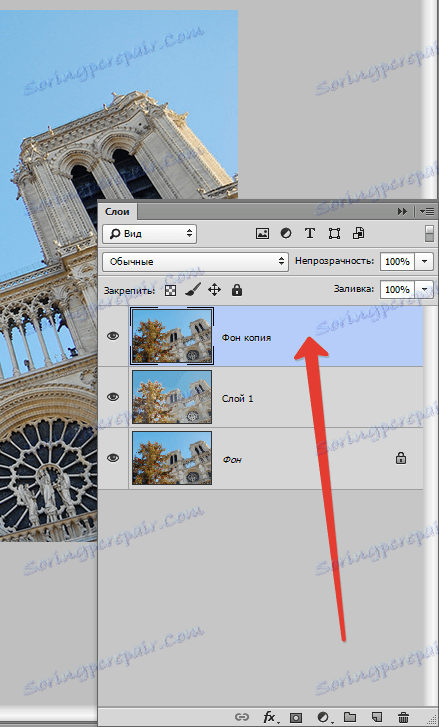
تطبيق المرشح "Glow of the edges" to this layer.
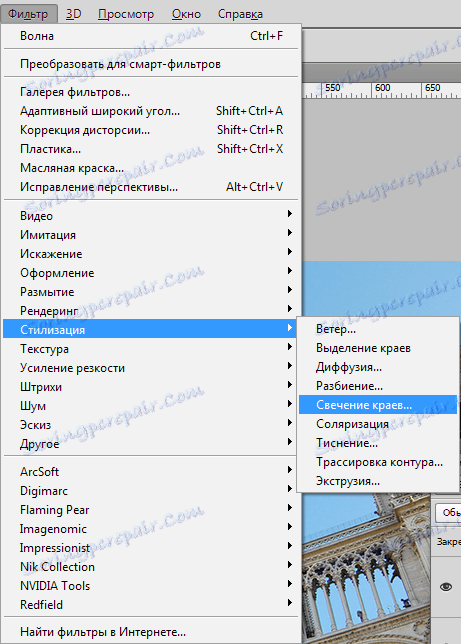
يمكن أخذ إعدادات التصفية مرة أخرى من لقطة الشاشة ، ولكن انتبه إلى النتيجة. يجب ألا تكون الخطوط سميكة جدًا.
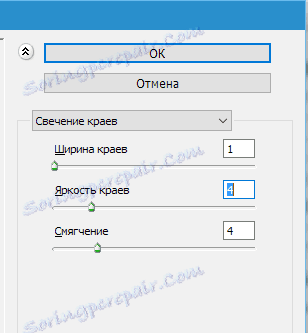

بعد ذلك ، تحتاج إلى عكس الألوان على الطبقة ( CTRL + I ) وإلغاء تشبع ( CTRL + SHIFT + U ).
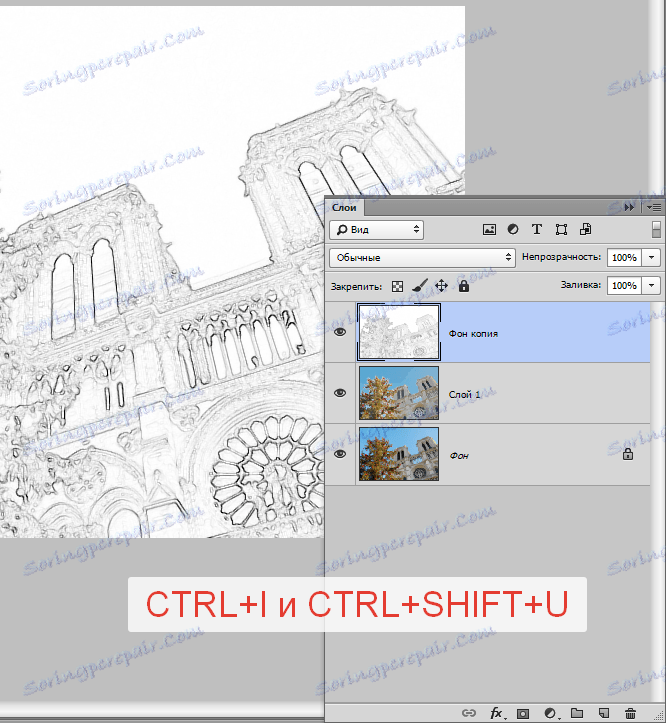
أضف تباينًا لهذه الصورة. اضغط على CTRL + L وحرك شريط التمرير في النافذة المفتوحة ، كما هو موضح في الصورة.
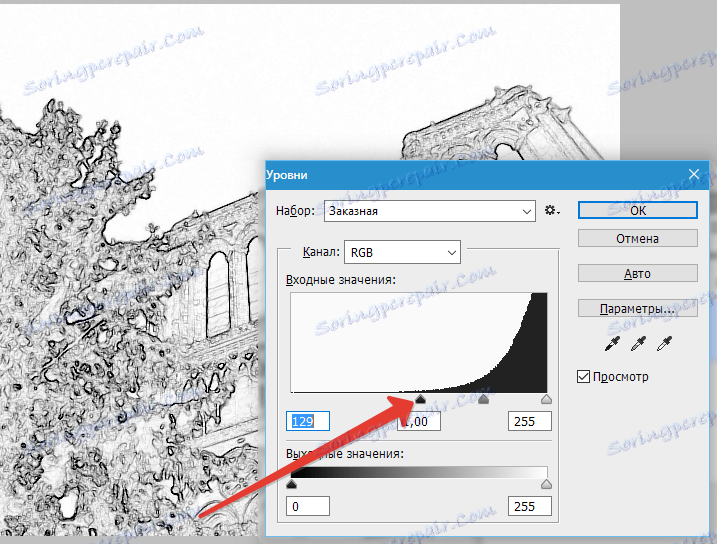
ثم قم بتطبيق مرشح "التطبيق" مرة أخرى بنفس الإعدادات (انظر أعلاه) ، وقم بتغيير وضع المزج للطبقة مع المخطط التفصيلي إلى "Multiply" وقم بتقليل الشفافية إلى 75٪ .
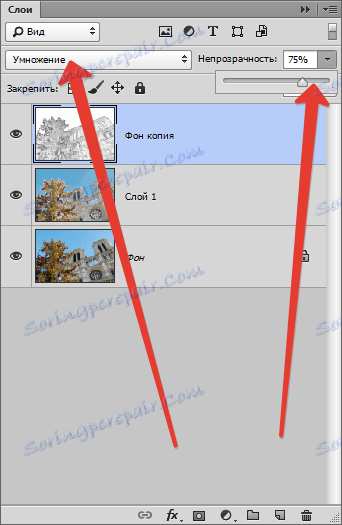
دعونا ننظر إلى النتيجة الوسيطة مرة أخرى:

اللمسة النهائية هي خلق بقع رطبة واقعية في الشكل.
قم بإنشاء طبقة جديدة بالنقر فوق الورقة بزاوية مائلة.
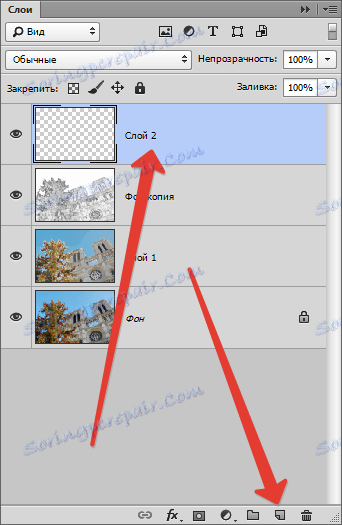
يجب ملء هذه الطبقة باللون الأبيض. للقيام بذلك ، اضغط على المفتاح D على لوحة المفاتيح ، إسقاط الألوان في الحالة الافتراضية (الأسود الرئيسي ، الخلفية - الأبيض).
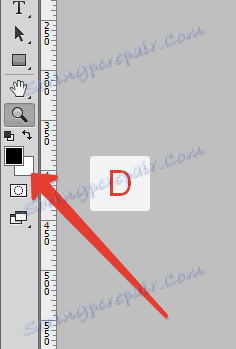
ثم اضغط CTRL + DEL واحصل على النتيجة المرجوة.
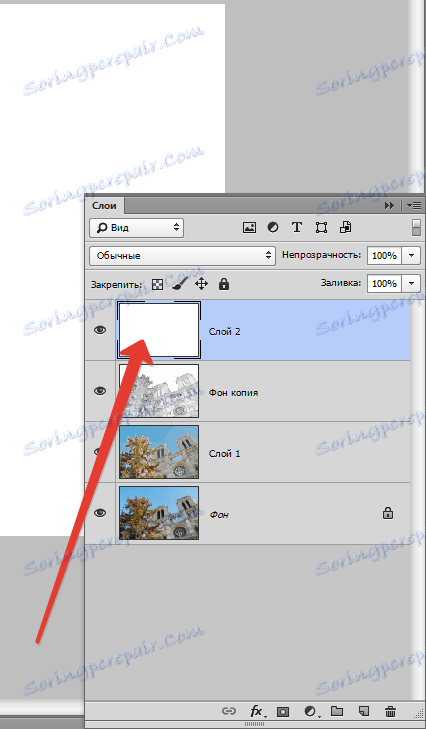
تطبيق مرشح "الضوضاء" لهذه الطبقة ، ولكن هذه المرة ينتقل المنزلق إلى الموضع اليمين المتطرف. قيمة التأثير هي 400 ٪ .
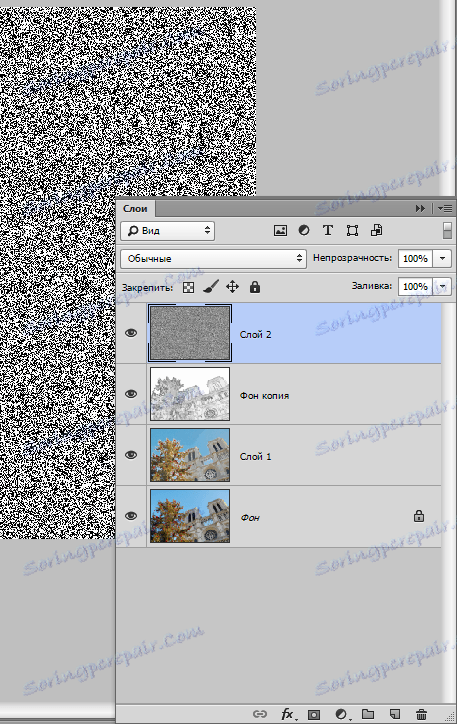
ثم تطبيق "اسفنجة" . الإعدادات هي نفسها ، لكننا قمنا بتعيين حجم الفرشاة إلى 2 .
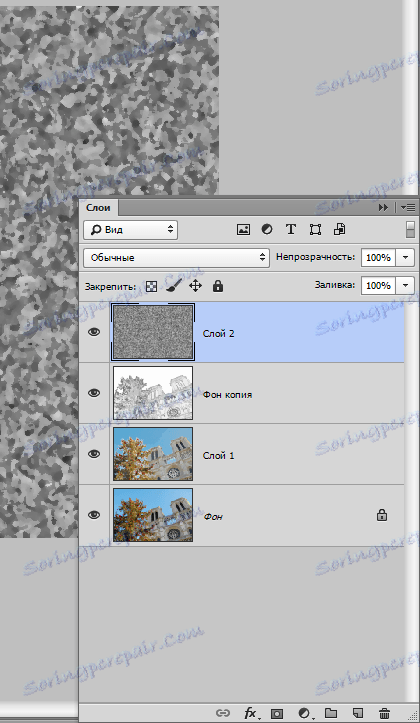
الآن نحن نغسل الطبقة. اذهب إلى القائمة "Filter - Blur - Gaussian Blur" . يتم تعيين نصف قطر التعتيم إلى 9 بكسل.
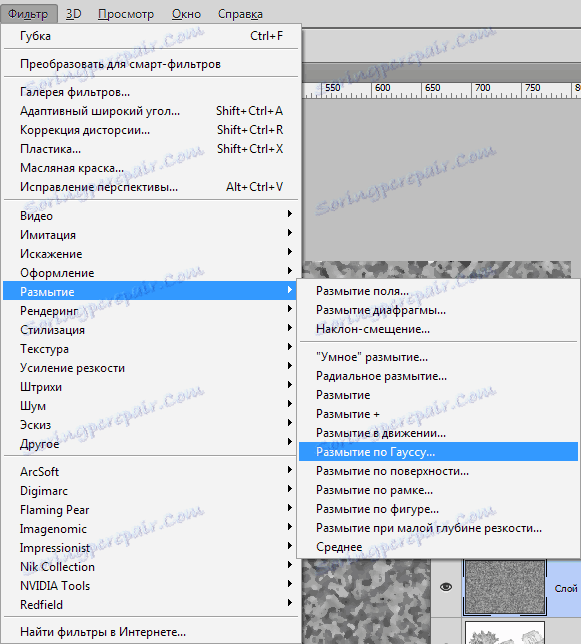
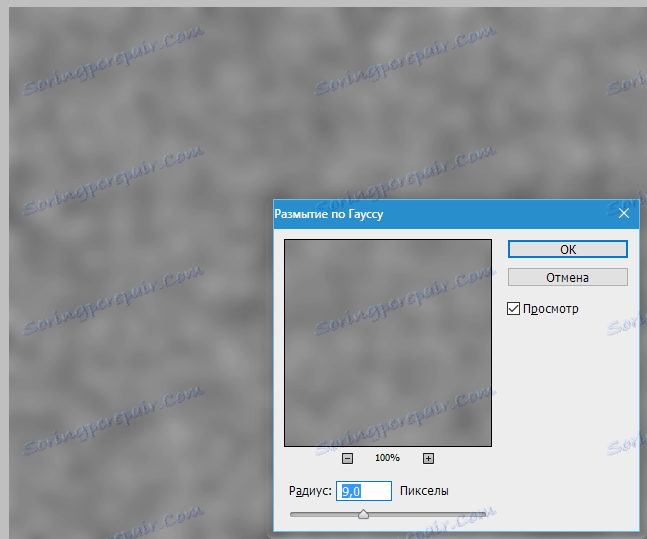
في هذه الحالة ، نتابع أيضًا النتيجة. يمكن أن يكون نصف القطر مختلفًا.
نضيف التباين. استدعاء المستويات ( CTRL + L ) وتحريك المنزلق إلى المركز. المعاني في لقطة الشاشة.
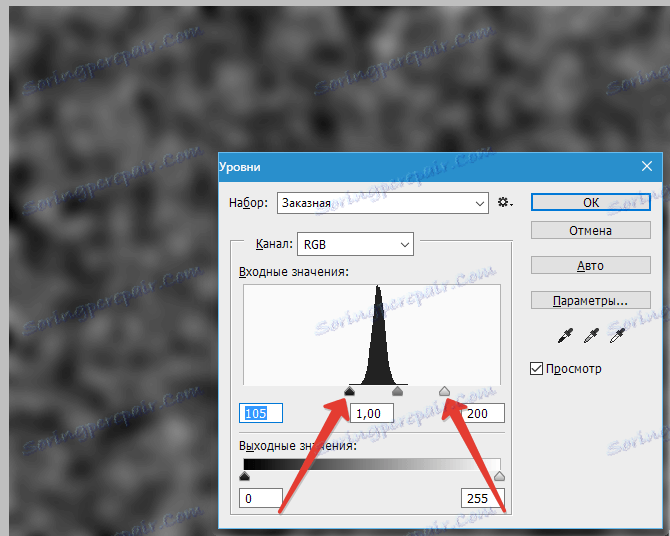
بعد ذلك ، قم بإنشاء نسخة من الطبقة الناتجة ( CTRL + J ) وقم بتغيير المقياس بضغط تركيبة المفاتيح CTRL + (ناقص).
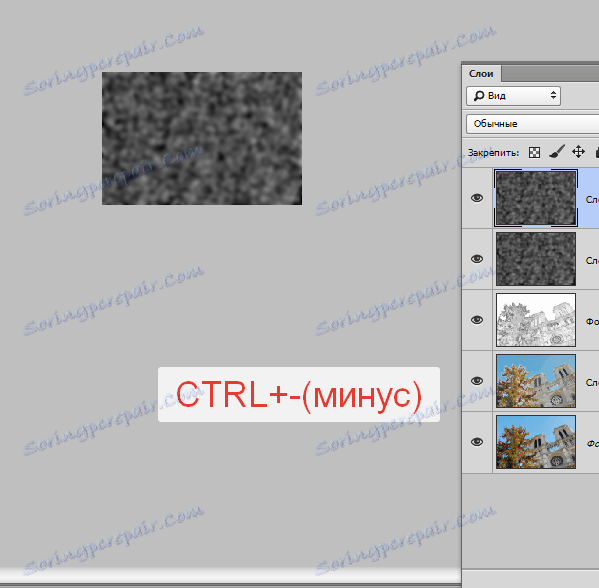
تطبيق على الطبقة العليا "تحويل حر" بضغط CTRL + T ، اضغط SHIFT وقم بزيادة الصورة 3-4 مرات .
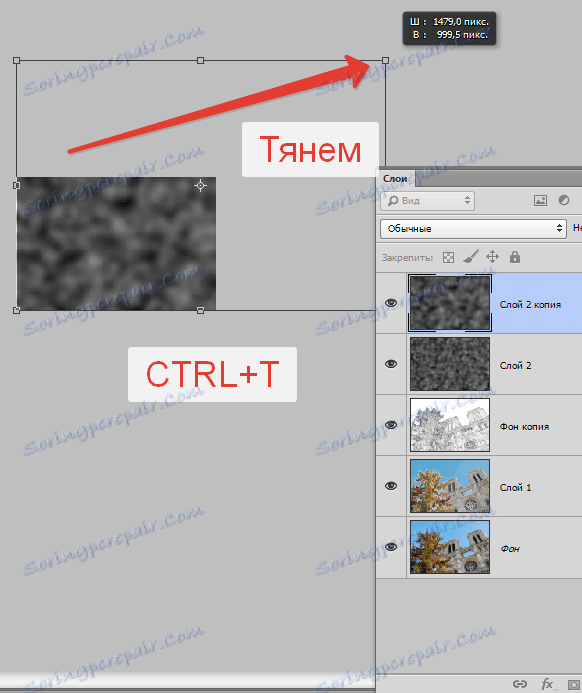
ثم انقل الصورة الناتجة إلى مركز اللوحة واضغط على ENTER . لإحضار الصورة إلى المقياس الأصلي ، اضغط على CTRL ++ (زائد).
الآن تغيير وضع المزج لكل طبقة مع البقع على "التداخل" . انتباه: لكل طبقة.
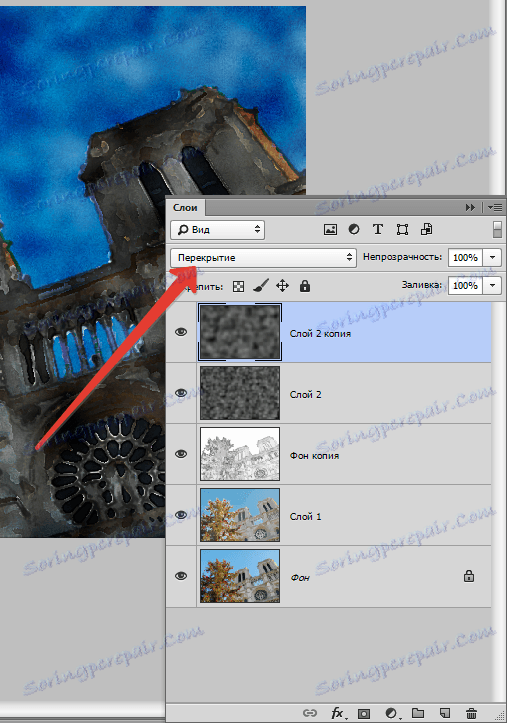
كما ترى ، تبين أن رسوماتنا كانت داكنة جدًا. الآن سوف نقوم بإصلاحه.
انتقل إلى الطبقة مع المخطط الخارجي وتطبيق طبقة الضبط "السطوع / التباين" .
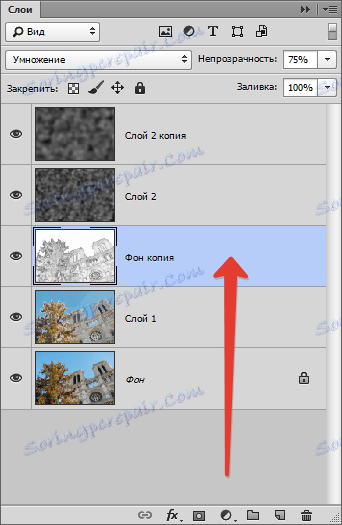
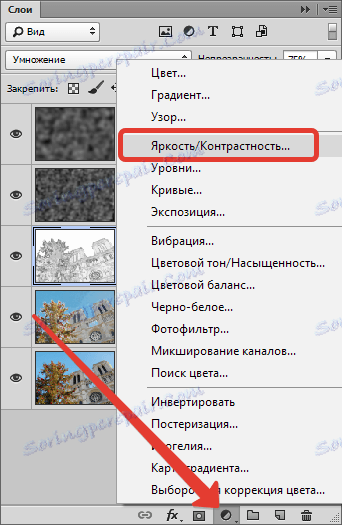
حرّك مربع التمرير Brightness إلى اليمين إلى قيمة 65 .
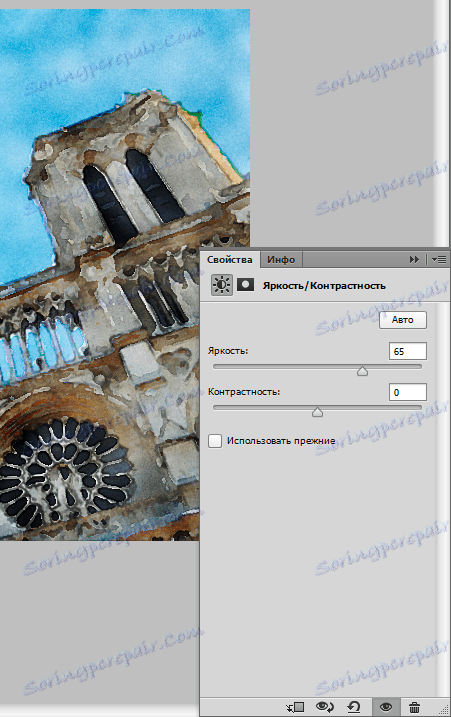
ثم طبق طبقة ضبط أخرى - "Hue / Saturation" .
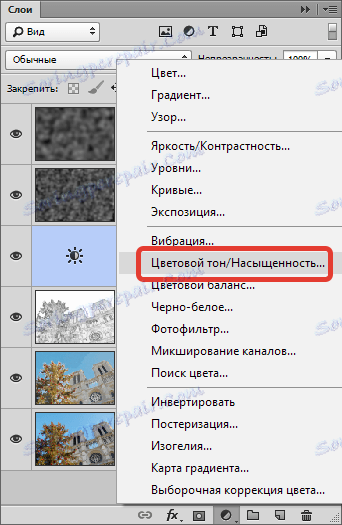
تقليل التشبع ورفع السطوع حتى يتم تحقيق النتيجة المرجوة. الإعدادات الخاصة بي في الصورة.
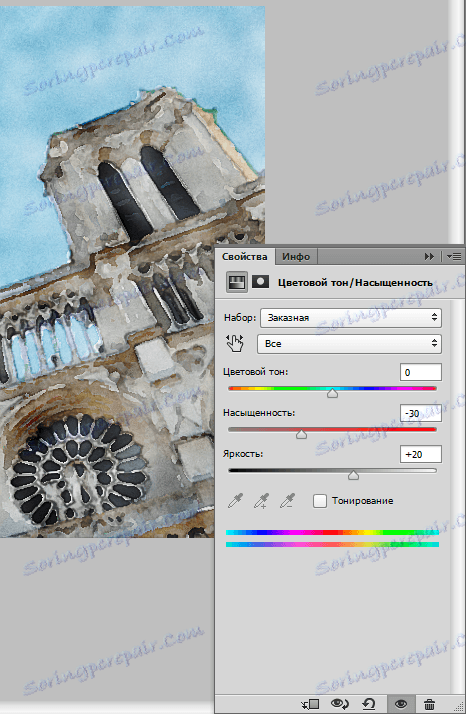
القيام به!
دعونا مرة أخرى معجب تحفتنا.

مشابه جدا ، يبدو لي.
هذا هو الدرس على إنشاء لوحة ألوان مائية من صورة مكتملة.
