كيفية جعل رسالة غير مرئية فكونتاكتي
غالبًا ما يكون لدى مستخدمي الشبكة الاجتماعية فكونتاكتي سؤال: كيف يمكن جعل رسالة أو رسالة أخرى غير مرئية لفترة قصيرة من الوقت أو على جهاز معين دون إجراء حذفها. وبالطبع ، سنناقش بشكل أكبر طرق تنفيذ هذا الإخفاء للمحادثة والخطابات ، لكن كن على علم بأن استخدامها محدود للغاية.
محتوى
جعل الرسائل غير مرئية
اليوم ، من الممكن إخفاء هذا أو ذاك المحتوى داخل القسم باستخدام الأحرف فقط باستخدام برنامج تابع لجهة خارجية ، حيث إن موقع فكونتاكتي نفسه لا يوفر مثل هذا الاحتمال. علاوة على ذلك ، حتى في هذه الحالة ، يمكنك إخفاء محتوى معين أو حوار بشكل كامل أثناء تشغيل متصفح ويب تم إعداده مسبقًا وتطبيقه ، وفقًا لشروط معينة.
كل طريقة لها العديد من الصفات السلبية لاستخدامها ، ولكن للأسف ، من دون استخدامها ، من المستحيل إخفاء المحتوى المطلوب.
يرجى ملاحظة أنه من أجل التنفيذ الناجح لتوصيات الإرشادات تحتاج إلى مراسلات نشطة.
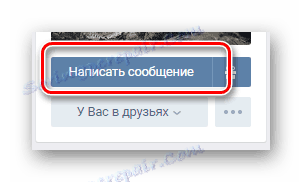
انظر أيضا: كيفية كتابة رسالة VK
وبالانتقال إلى التعليمات الأساسية ، ينبغي توضيح أنه على أية حال ، فإن الوسيلة المطلقة هي حذف الحروف فقط.
عند استخدام إضافات الجهات الخارجية ، يمكن أن يكون هناك العديد من الإخفاقات في عملهم ، والتي يمكن أن تؤدي إلى سحب الرسائل والحوارات من حالة الاختباء.

انظر أيضا: كيفية حذف خطاب VK
ومن الممكن أيضًا أن نقتصر على تعديل الرسائل ، على سبيل المثال ، الحفاظ على المحتوى الأصلي مقدمًا.
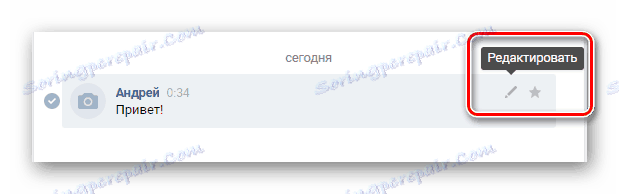
انظر أيضا: كيفية تحرير رسائل VK
الطريقة 1: AdGuard
في الأساس ، إضافة المتصفح. AdGuard هي الطريقة الأكثر استخدامًا ، نظرًا لأنها واحدة من أفضل أدوات منع الإعلانات المزعجة على مواقع مختلفة. بالإضافة إلى ذلك ، يوضح AdGuard معدلات تحسين أعلى بكثير من AdBlok .
انظر أيضا: AdBlock مقابل AdGuard مقارنة
هذه الإضافة يمكن أن تعمل من تحت متصفح الويب ونظام التشغيل. ومع ذلك ، يرجى ملاحظة أن إصدار Windows يتطلب رسوم ترخيص.
انتقل إلى صفحة إضافات المتصفح AdGuard.
- افتح موقعك في متصفحك.
- مرِّر خلال الصفحة إلى قسم "إرشادات التثبيت" واعثر على حقل "كيفية تثبيت AdGuard لمتصفح Chrome" .
- في الوصف التفصيلي ، ابحث عن الرابط المؤدي إلى الإضافة في المتجر واستخدمه.
- انقر على زر "تثبيت" في الزاوية اليمنى العليا.
- بعد الانتهاء من جميع التلاعبات ، ستجد نفسك على الصفحة مع إخطار التثبيت الناجح.
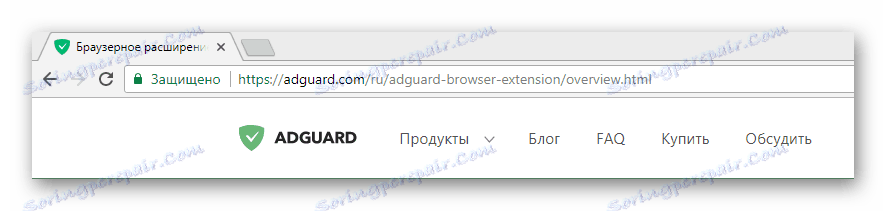
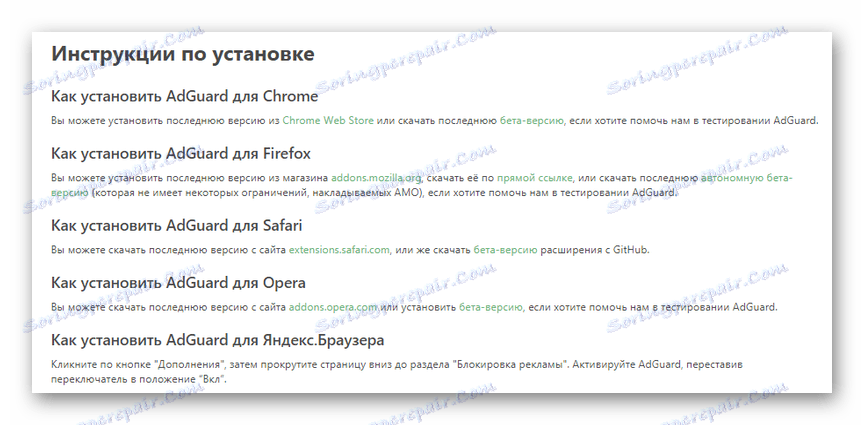

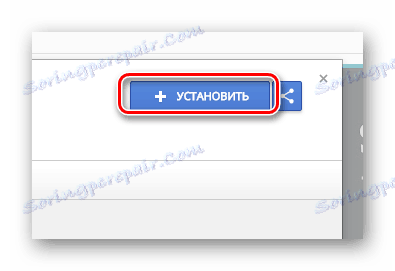
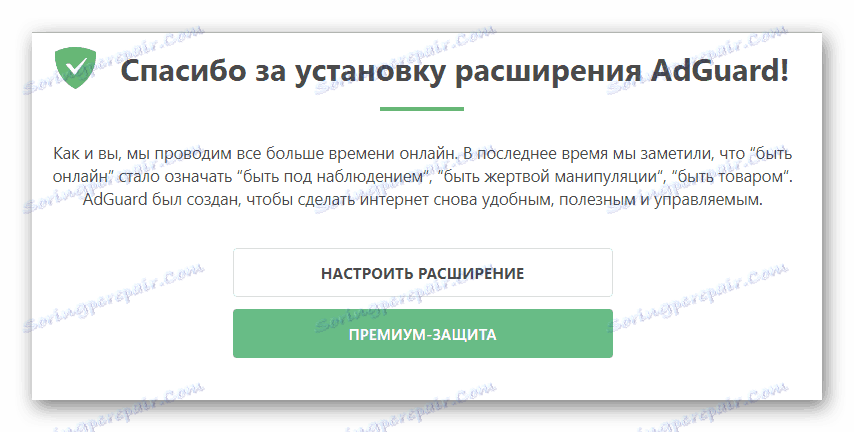
يرجى ملاحظة أنه لمنع تعارضات التطبيقات ، يجب ألا تستخدم امتداد AdGuard في نفس وقت AdBlock.
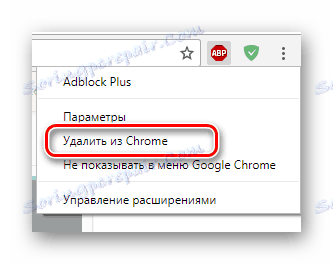
الآن يمكنك البدء في إخفاء المراسلات.
- أثناء وجودك في قسم "الرسائل" ، انقر على رمز الإضافة في الزاوية العليا المتطرفة من الشاشة.
- من العناصر المعروضة ، حدد "حظر الإعلان على الموقع" .
- يجب إغلاق قائمة توسيع النظام تلقائيًا ، مع تقديم إشعار "تحديد العنصر" .
- إطار مربع حوار مخفي.
- باستخدام مقياس "MAX-MIN" ، من الممكن تغيير نصف قطر التقاط الأشياء في إطار المجموعة.
- في السطر مع النص البرمجي النهائي ، لاحظ وجود فئة ذات قيمة رقمية.
- إذا قمت بخطأ ما في عملية تحديد التحديد ، انقر فوق الزر "اختيار عنصر آخر" وقم بتكرار الخطوات الموضحة مسبقًا.
- بعد الانتهاء من جميع التحضيرات الممكنة ، انقر فوق الزر "حظر" .
- بعد ذلك ، ستختفي المحادثة المحددة من قائمة "الرسائل" .
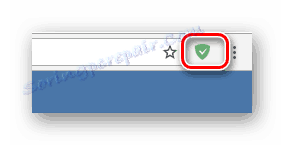
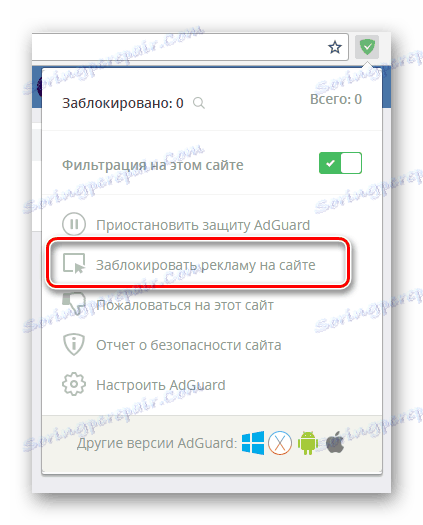
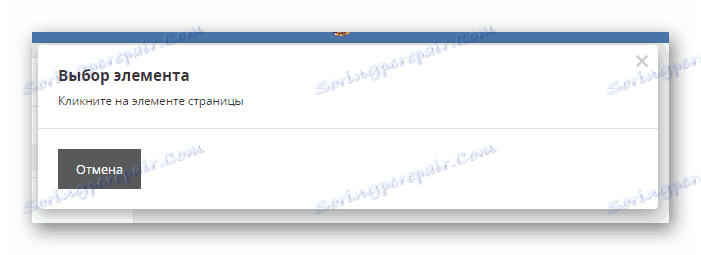
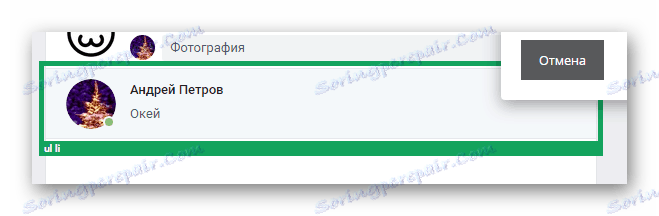
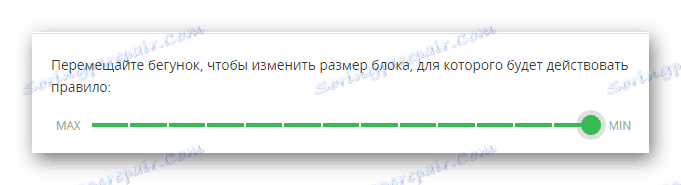
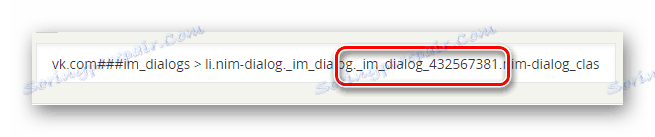
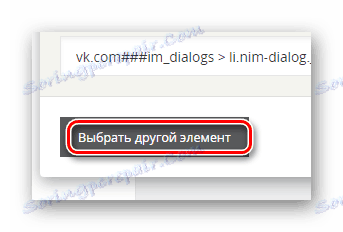
يمكنك التأكد من تنفيذ الإجراءات باستخدام زر "معاينة" ، والذي يبدأ تنفيذ البرنامج النصي دون إجراء تغييرات.
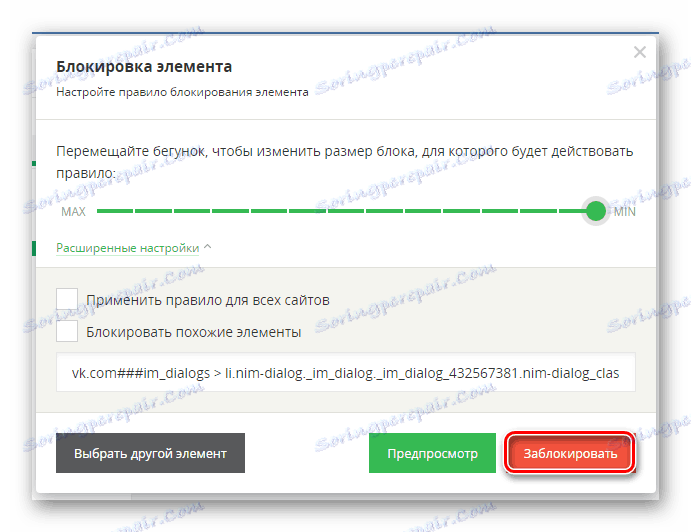
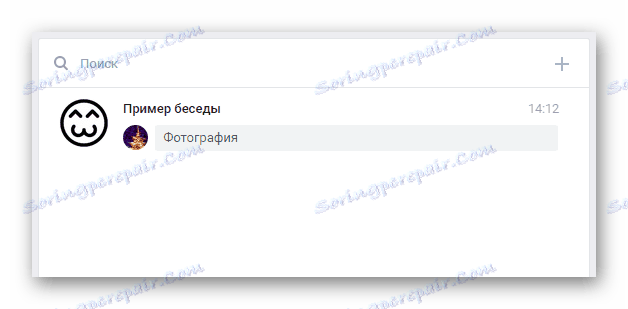
نظرًا لأن هذا الملحق يشبه إلى حد كبير AdBlock ، فمن الممكن أيضًا إخفاء الأحرف المحددة بشكل منفصل هنا.
- انتقل إلى مربع الحوار الذي يحتوي على الأحرف المطلوبة.
- ابحث عن الكتلة التي تريد إخفاءها.
- افتح قائمة النقر بزر الماوس الأيمن.
- مرر فوق العنصر "AdGuard Antibanner" وفي القائمة المنسدلة ، حدد القسم "حظر الإعلان على الموقع ..." .
- بطريقة أو بأخرى ، سوف تبدأ في وضع اختيار العناصر التي سيتم استبعادها من التعليمات البرمجية.
- تأخذ في منطقة الالتقاط مع المحتوى المحدد مسبقا.
- قم بعمل إعداد وفقًا لتقديرك واضغط على الزر "حظر" .
- الآن سيتم إخفاء الرسالة من أعين المتطفلين.
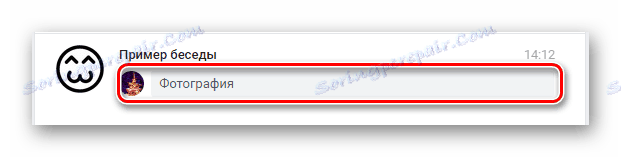


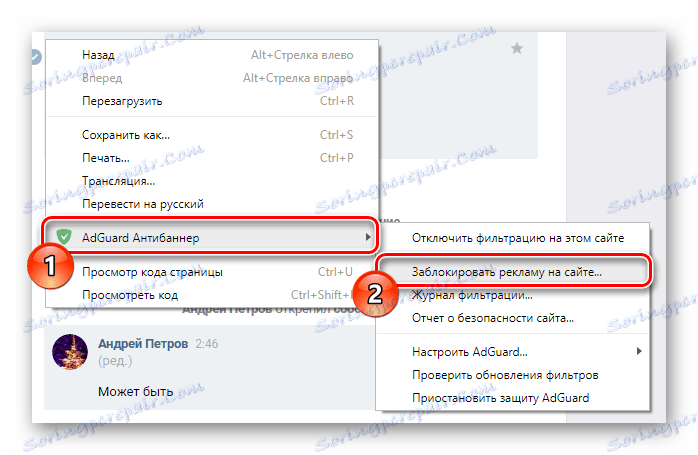
بدلاً من ذلك ، يمكنك تكرار الخطوات الموضحة في بداية هذا الدليل.
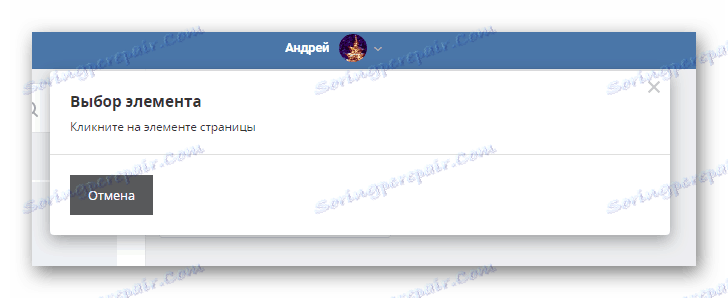
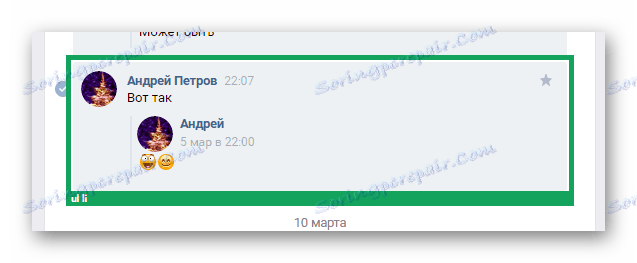
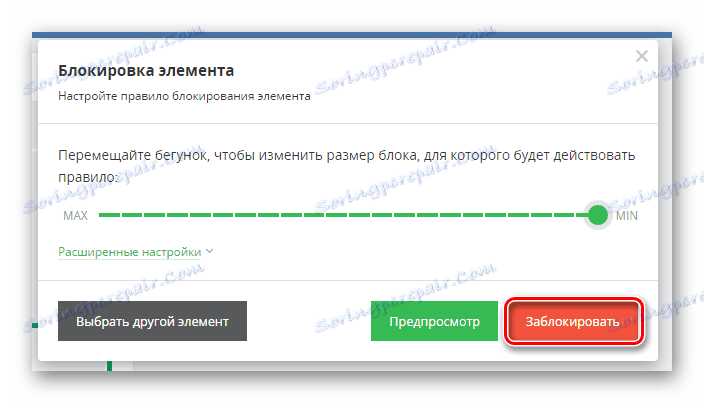
لا تنس استخدام المعاينة.

لاحظ أنه ، كما هو الحال في مثالنا ، بعض الميزات غير السارة لعرض الرسائل المخفية ممكنة. على سبيل المثال ، حتى بعد اختفاء المحتوى ، قد يظل شكله على الصفحة.
بالطبع ، يمكن إرجاع جميع الرسائل إلى الجمهور.
- انقر على رمز الإضافة AdGuard في شريط الأدوات.
- حدد "تعليق حماية AdGuard".
- من الممكن تعطيل زر الوظيفة الإضافية "التصفية على هذا الموقع" .
- إعادة تشغيل موقع الشبكة الاجتماعية فكونتاكتي.
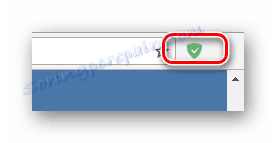
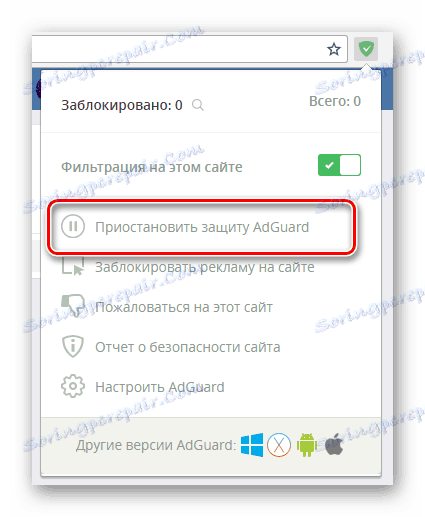
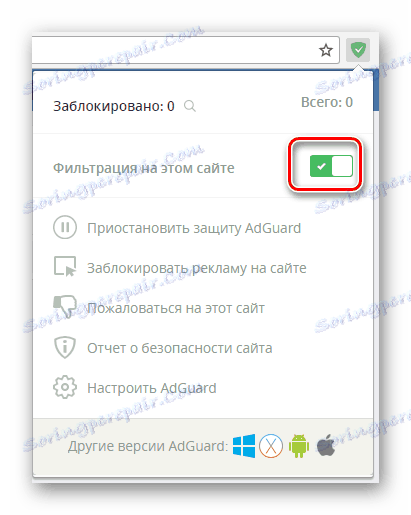
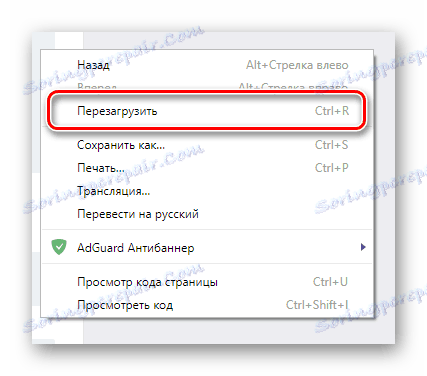
بالإضافة إلى ما سبق ، يُسمح باستخدام طريقة إزالة الفلتر.
- من خلال قائمة الإضافات ، انتقل إلى قسم "تهيئة AdGuard" .
- قم بالتبديل إلى علامة التبويب "تصفية مخصصة" .
- لإزالة البرامج النصية جزئيًا ، استخدم رمز السلة على يسار الرمز.
- للتخلص من جميع القواعد التي تم إنشاؤها مرة واحدة ، انقر فوق الرابط "مسح" .
- تتطلب هذه الإجراءات تأكيدًا إلزاميًا عبر نافذة منبثقة.
- إذا كانت التلاعبات الخاصة بك متوافقة تمامًا مع التعليمات ، فسيتم مسح عامل التصفية المخصص.
- عند العودة إلى الموقع فكونتاكتي سيتم عرض جميع الحوارات والرسائل المخفية كما كان قبل استخدام AdGuard.
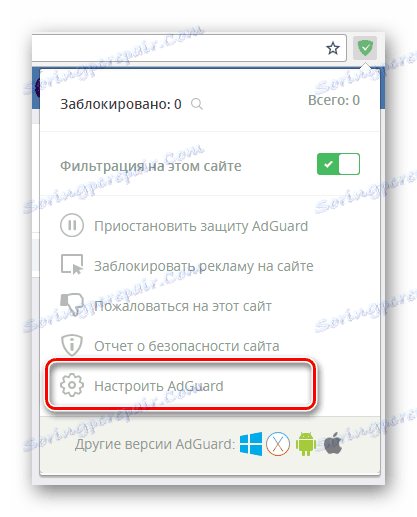
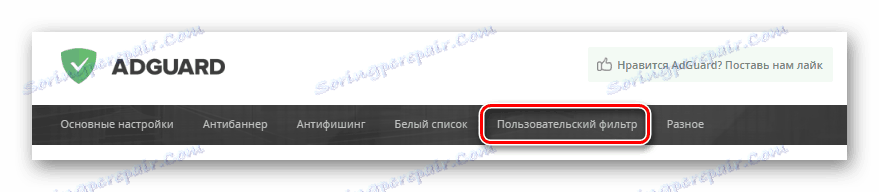
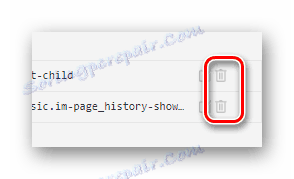
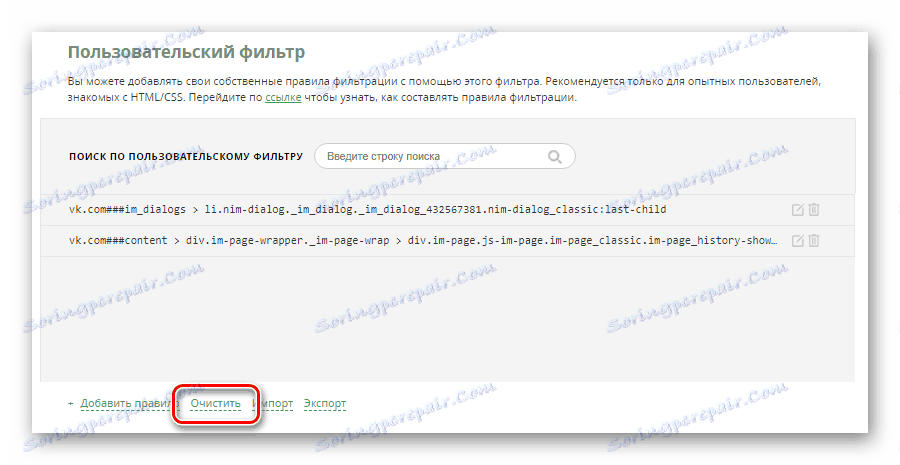
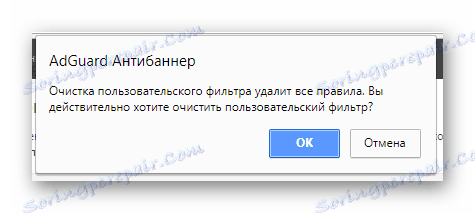
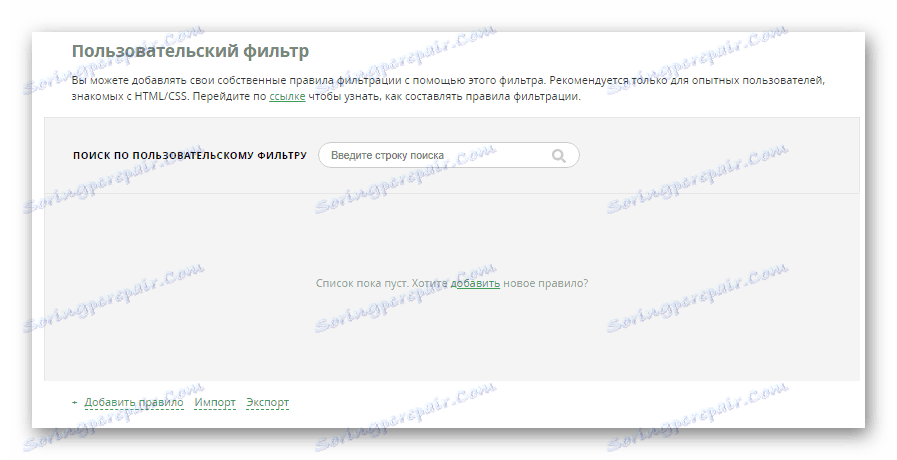
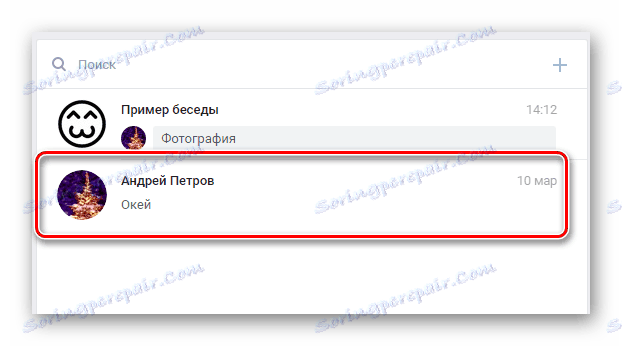
هذا يختتم موضوع إخفاء المعلومات من المراسلات من خلال استخدام حاصرات الإعلانات.
الطريقة 2: أنيق
أولاً وقبل البدء في دراسة التوصيات ، يجب أن تعرف أن الإمتداد الأنيق للمتصفحات هو وسيلة لوضع موضوعات لمواقع إلكترونية مختلفة. ومع ذلك ، على الرغم من ذلك ، تتداخل الوظيفة الإضافية مباشرةً مع تشغيل ترميز CSS ، وهو السبب في ظهور أساليب تمنع بعض عناصر فكونتاكتي.
انظر أيضا: كيفية جعل خلفية مظلمة VK
نطاق التطبيق غير محدود عمليا.
- بغض النظر عن متصفح الويب المفضل لديك ، افتح الموقع المشار إليه.
- في الصفحة الرئيسية ، ابحث عن زر تثبيت لـ Chrome واستخدمه.
- في نافذة المتصفح السياقية ، قم بتأكيد التثبيت.
- عند الانتهاء بنجاح من التثبيت سيتم تقديمك مع إشعار المقابلة.
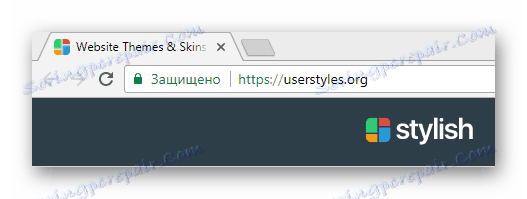
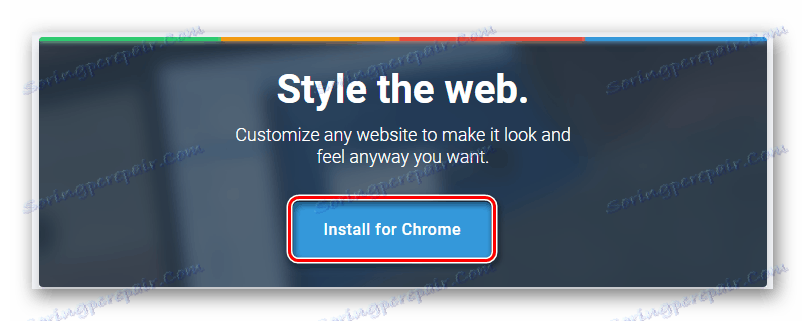
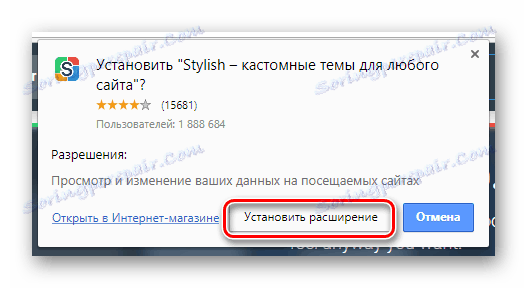
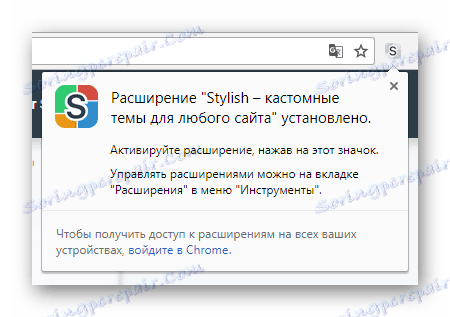
بعد إكمال عملية التثبيت ، يمكنك المتابعة لإخفاء مربعات حوار VK.
- افتح قائمة "أنيق" ، ثم انقر فوق الرمز مع ثلاث نقاط رأسية وحدد العنصر "إنشاء نمط" .
- قبل ملء الحقل "أدخل الاسم" بأي طريقة مريحة.
- ارجع إلى موقع فكونتاكتي وانقر بزر الماوس الأيمن على المحادثة المخفية.
- من النطاق المعروض للعناصر ، حدد "عرض الرمز" .
- في علامة التبويب عناصر في وحدة تحكم المتصفح ، ابحث عن عنصر القائمة الذي يحتوي على سمة معرف قائمة البيانات .
- انسخ القيمة الرقمية المعينة لهذه السمة.
- افتح محرر المظهر الأنيق الذي تم إطلاقه مسبقًا وأدخل هذا النص في حقل "الرمز 1" .
- بين علامات الاقتباس المزدوجة ، الصق المعرف الذي تم نسخه سابقًا.
- بعد ذلك ، قم بتعيين الأقواس تماماً كما هو موضح في الصورة.
- في المسافة بين السطور ، أضف القاعدة التالية.
- كمعالجة نهائية ، استخدم الزر "حفظ" على الجانب الأيسر من الصفحة.
- الآن ، إذا عدت إلى الشبكة الاجتماعية ، فستختفي المراسلات التي اخترتها.
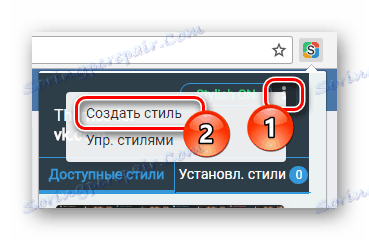
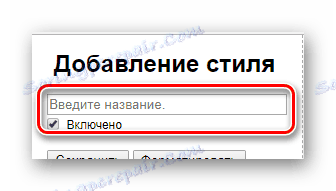


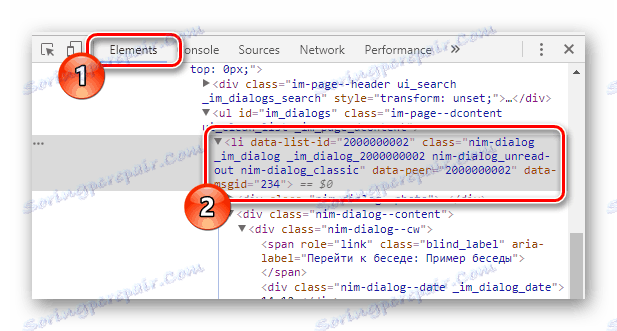

li[data-list-id=""]
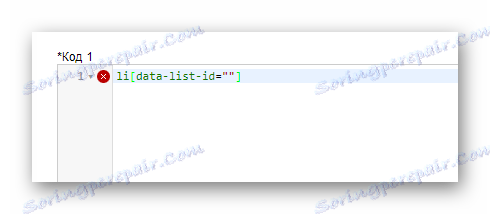
li[data-list-id="2000000002"]
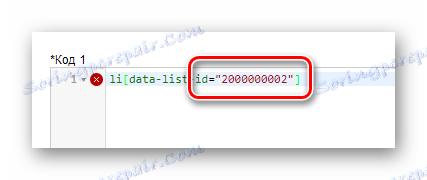
أرقامنا هي مجرد مثال!
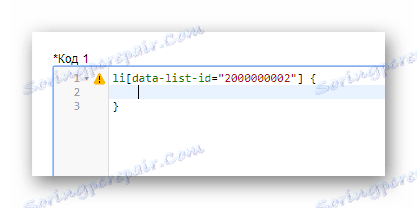
display: none;
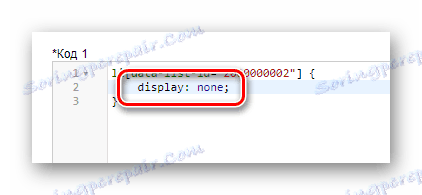
مطلوب Semicolon لتلبية معايير الترميز!
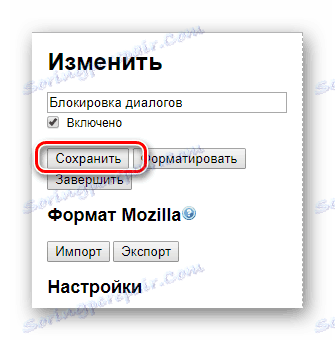
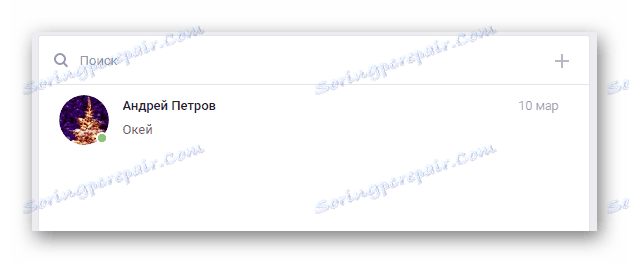
تجدر الإشارة إلى أنه في حالة حظر الحوار مع مستخدم VC ، وليس المحادثة ، يتم استخدام معرف الصفحة الخاص بالمحاول كمعرف.
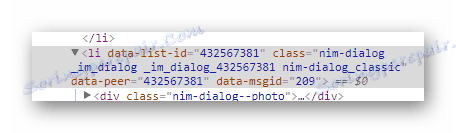
لا يمكنك إنشاء العديد من الأنماط ، وكتابة جميع القواعد في ملف واحد.
بطرق متطابقة تقريبًا ، يمكنك القيام بأي حرف واحد في المحادثة.
- افتح دردشة واختر محتوى مخفي.
- انقر بزر الماوس الأيمن على الحقل المحدد وحدد " عرض الرمز" من القائمة.
- بمجرد الوصول إلى وحدة التحكم ، قم بالتمرير لأعلى إلى أقرب عنصر "li" .
- من الممكن التحقق من صحة الاكتشاف عن طريق تحريك الماوس فوق أحد المكونات في وحدة التحكم ودراسة الإضاءة الخلفية على صفحة الموقع.
- ضمن هذا الحظر ، ستحتاج إلى نسخ قيمة سمة البيانات msgid .
- قم بالتبديل إلى نافذة تحرير التعليمات البرمجية وكتابة ما يلي في المحرر الرئيسي.
- أدرج القيمة التي تم التقاطها مسبقًا من موقع الشبكات الاجتماعية بين الأقواس.
- كما كان من قبل ، قم بتعيين الأقواس ، مع ترك المسافة بينها.
- أضف نصًا خاصًا إلى المساحة الخالية.
- احفظ النتيجة باستخدام الزر المطابق أو تركيبة المفاتيح Ctrl + S.
- عند العودة إلى فكونتاكتي والتحقق من الحوار ، ستجد أن الرسالة قد اختفت بنجاح.
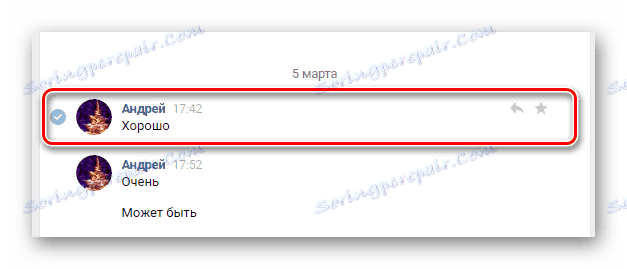

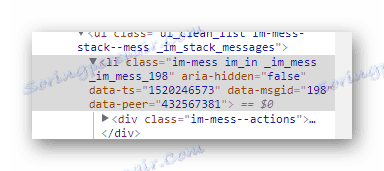
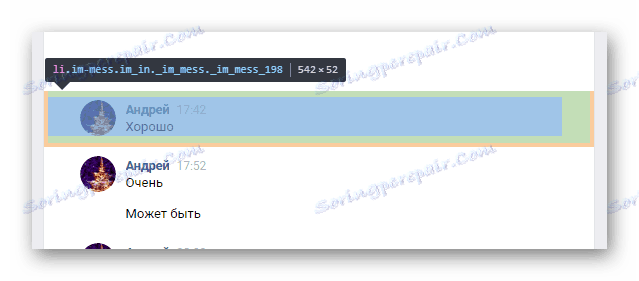

li[data-msgid=""]
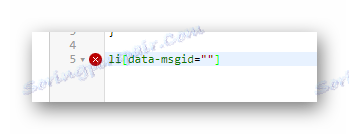
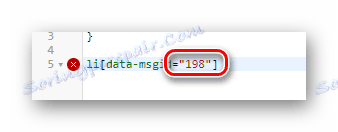
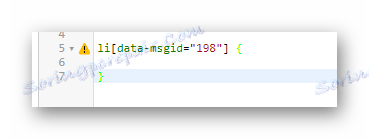
display: none;
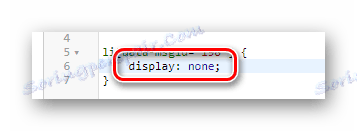
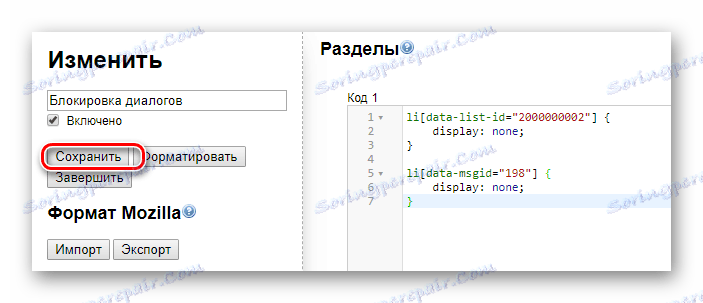
يمكن إغلاق المحرر دون أي تلاعبات إضافية.
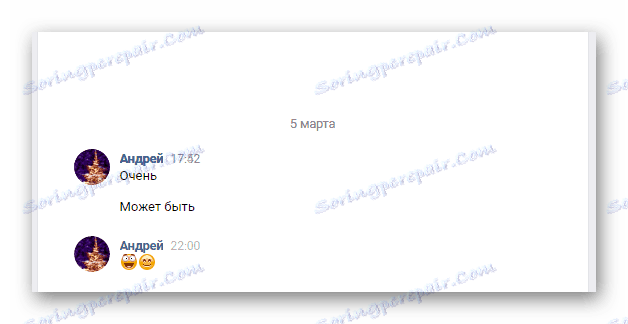
عند محاولة إخفاء حرف في الوقت نفسه ، حظر مع الآخرين ، ستفشل العلامات.
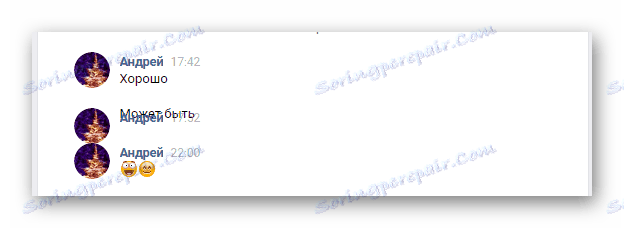
هذا يكمل تطبيق أنيق. ومع ذلك ، كمكمل ، لا يزال من الضروري توضيح كيفية إيقاف وضع الاخفاء.
- انقر على رمز الإضافة في الزاوية العليا للمتصفح ، ثم انتقل إلى علامة التبويب "الأنماط المثبتة" .
- بين الأنماط المعروضة ، ابحث عن الأنماط التي تم إنشاؤها بواسطتك.
- استخدم زر "إلغاء التنشيط" لتعطيل إخفاء الرسائل.
- للتخلص من بعض المحتويات مرة أخرى ، انقر فوق "تنشيط" .
- لاحظ أنه من هنا ، يمكنك الانتقال إلى تعديل النمط أو حذفه تمامًا.
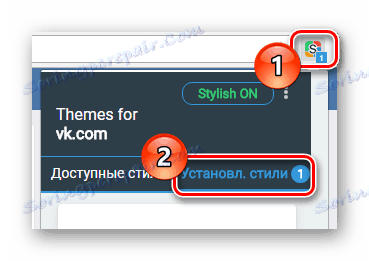
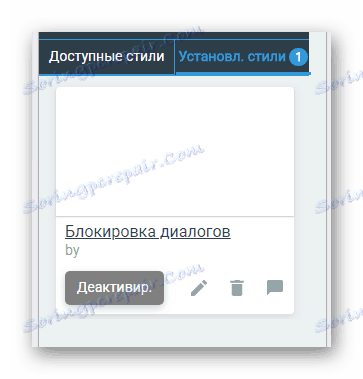
في حالة استخدام التمديد لأول مرة ، سيكون هو الوحيد.
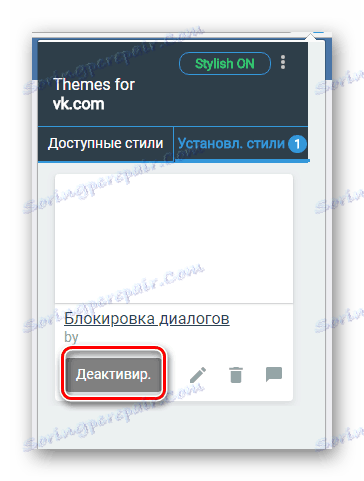
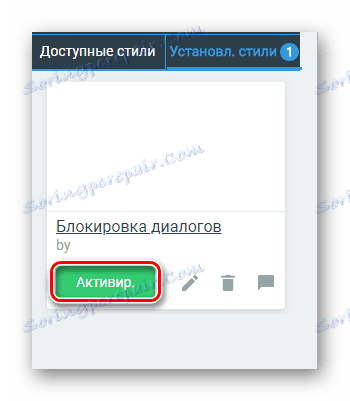
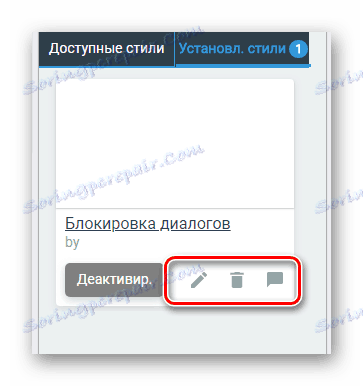
أثناء الالتزام بالتوصيات ، لن تضطر إلى مواجهة صعوبات أثناء إخفاء الرسائل.
الطريقة الثالثة: Kate Mobile
عدد كبير من مستخدمي الشبكة الاجتماعية فكونتاكتي اليوم يستخدمون بنشاط الأجهزة المحمولة لزيارة هذا المورد. ونتيجة لذلك ، فإن موضوع إخفاء الرسائل والمراسلات على الأدوات المحمولة لا يقل أهمية عن حالة الكمبيوتر الشخصي.
في الواقع ، الحل الوحيد والأكثر مثالية للمهمة المحددة في هذه المقالة هو استخدام إضافة خاصة لـ Android– كيت موبايل . تم إنشاء هذا التطبيق لتنفيذ العديد من الميزات التي لا تتوفر في الإصدار الرسمي ، بما في ذلك إخفاء المحادثات.
كيت موبايل يسمح لك بإخفاء المراسلات فقط!
إذا كان خيار استخدام برنامج تابع لجهة خارجية مناسبًا تمامًا لك ، فحينئذٍ تحتاج أولاً إلى تنزيل التطبيق وتثبيته.
انظر أيضا: كيفية تثبيت كيت موبايل على جهاز الكمبيوتر
- افتح المتجر لعب جوجل وملء خط البحث وفقا لاسم الملحق.
- على صفحة التطبيق في المتجر ، انقر على زر "تثبيت" .
- تأكد من تأكيد موافقتك على أذونات إضافية.
- انتظر حتى يكتمل التنزيل.
- استخدم زر "فتح" لبدء تشغيل التطبيق.
- استكمال إجراءات التفويض القياسية.
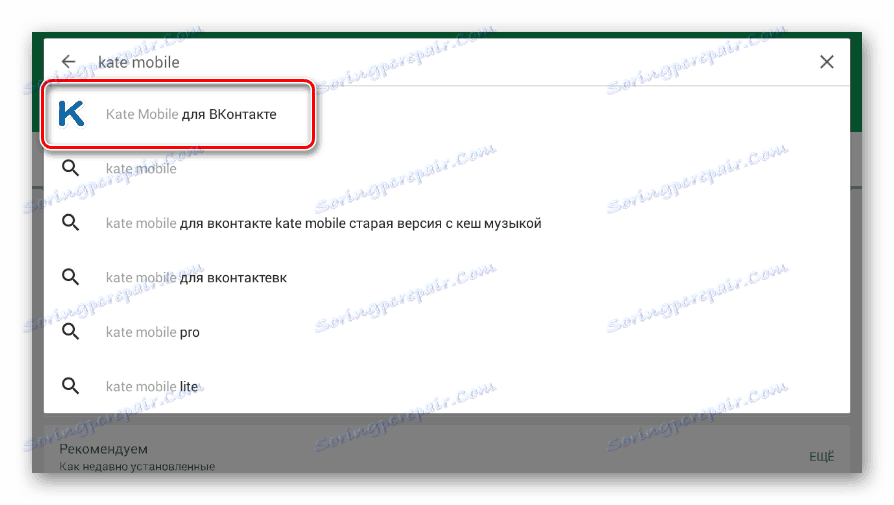
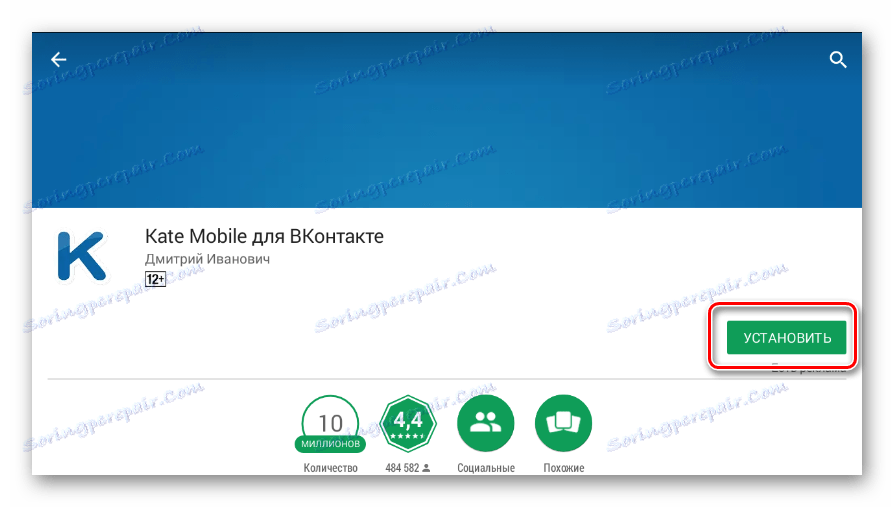
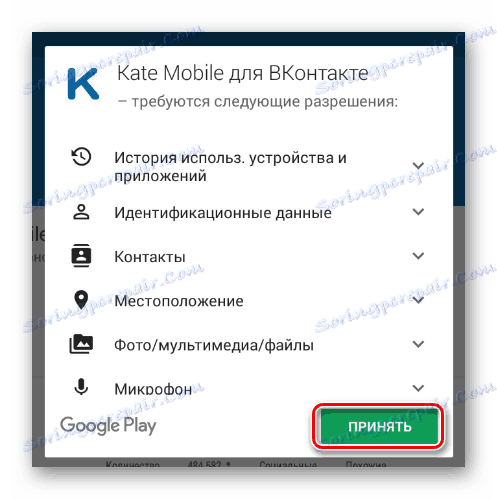
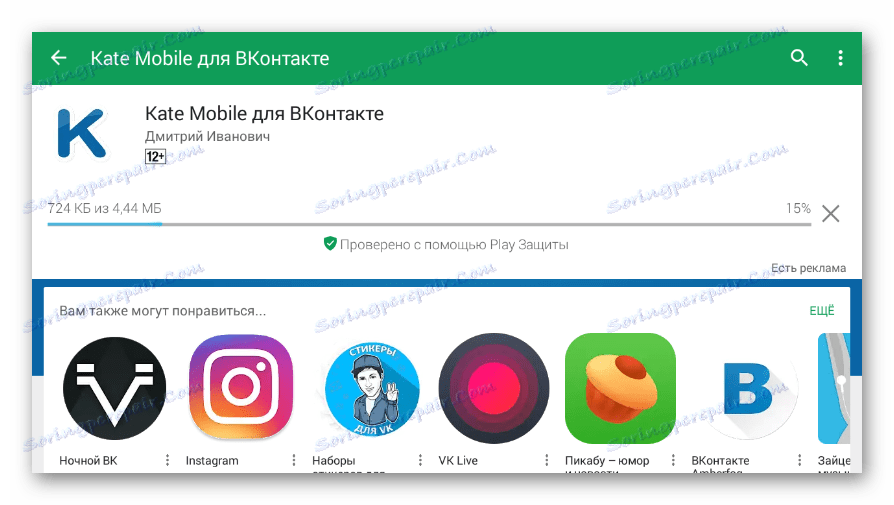
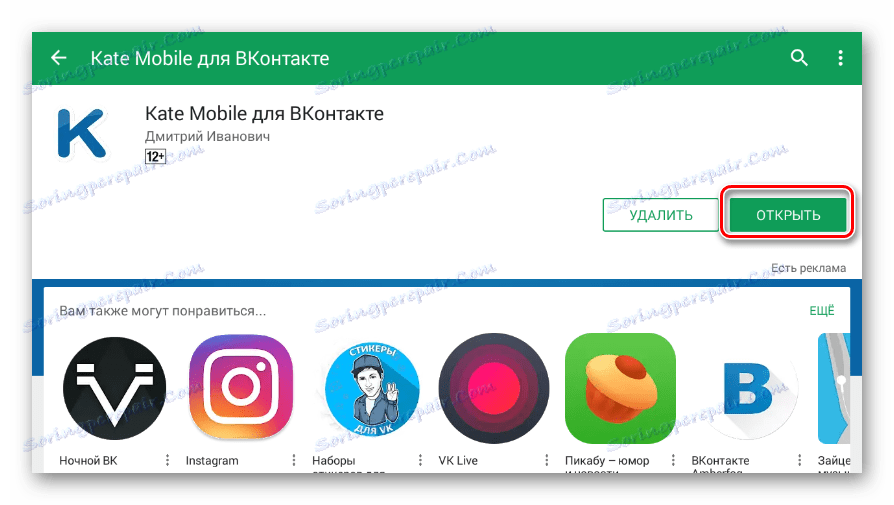
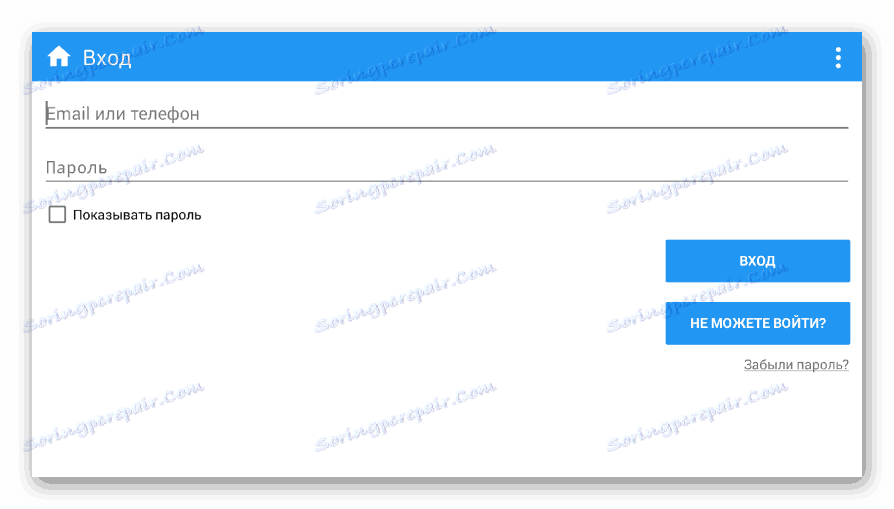
بعد الانتهاء من التدابير التحضيرية ، يمكنك الذهاب للاختباء.
- باستخدام القائمة الرئيسية ، قم بالتبديل إلى علامة التبويب "الرسائل" .
- في القائمة العامة ، حدد العنصر الذي تريد إخفاؤه.
- انقر على المنطقة بالمراسلة المختارة ولا تتركها حتى تظهر قائمة إضافية على الشاشة.
- من القائمة المعروضة ، حدد العنصر "إخفاء مربع الحوار" .
- في الحقل التالي الذي يظهر على الشاشة ، أدخل أي أربعة أرقام معروفة لك فقط.
- تقرأ بعناية تلميح التطبيق القياسي.
- في هذه المرحلة ، يمكن اعتبار عملية إخفاء المراسلات مكتملة ، حيث من المفترض أن تختفي المحادثة من القسم ذي الصلة.
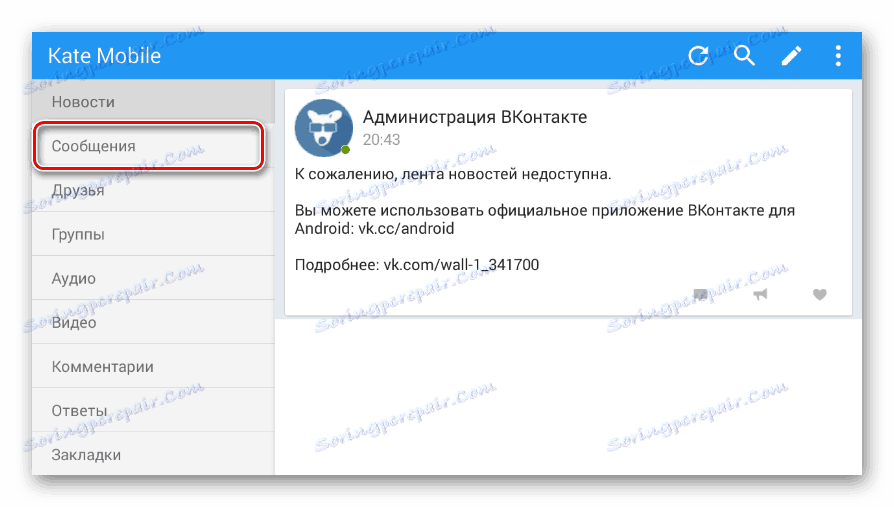
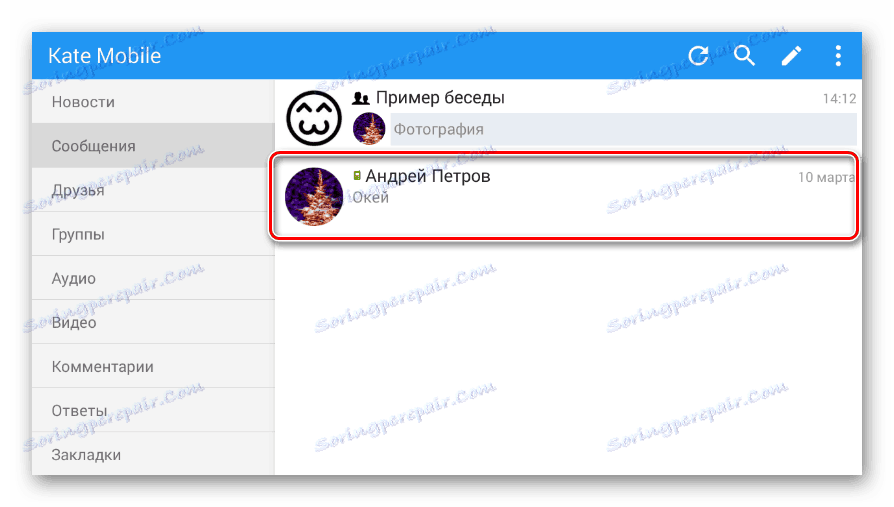
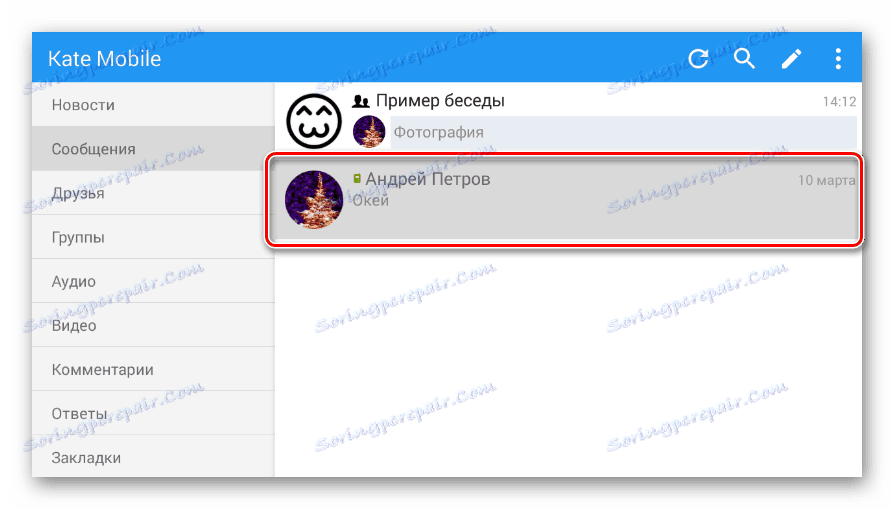
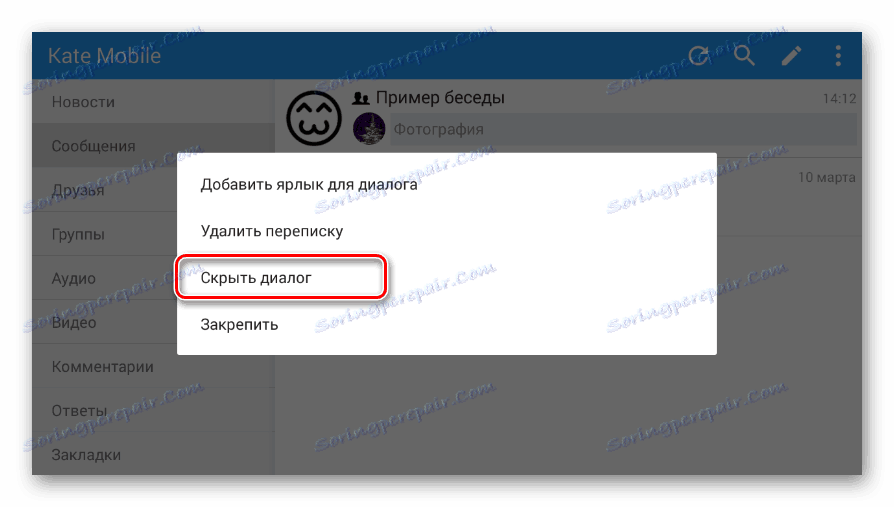


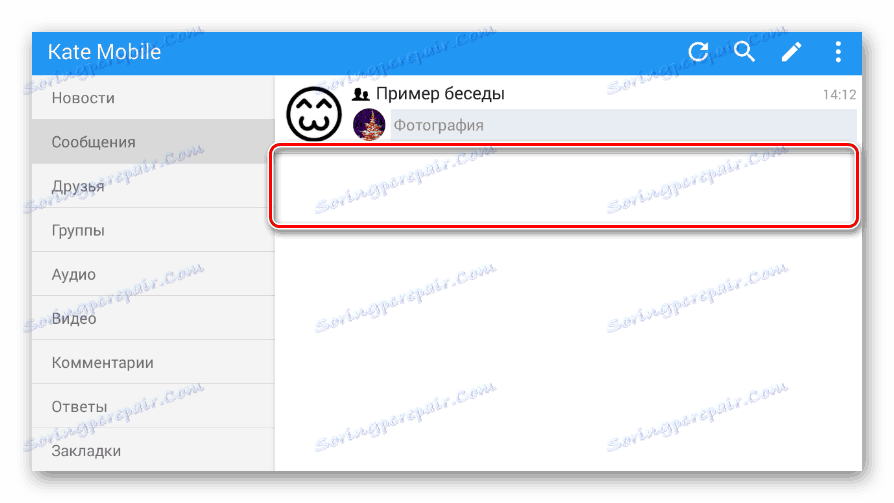
Kate Mobile ، كما يجب أن تكون قد لاحظت من الإشعار المذكور ، يسمح لك بفتح المادة المخفية.
- للوصول إلى المحتوى المخفي ، انقر فوق رمز البحث على شريط المهام العلوي.
- في نافذة "نوع البحث" ، حدد "الرسائل" .
- املأ مربع البحث وفقًا لرمز PIN المستخدم سابقًا.
- إذا فعلت كل شيء بشكل صحيح ، فستغلق صفحة البحث تلقائيًا ، وسيتم عرض المحتوى المخفي مرة أخرى.
- افتح قائمة المحادثات الإضافية وحدد "جعل الحوار مرئيًا" بحيث يتم عرضه مرة أخرى في القائمة العامة.
- خلاف ذلك ، لتختفي المحتويات مرة أخرى ، تحتاج إلى إعادة تشغيل التطبيق.
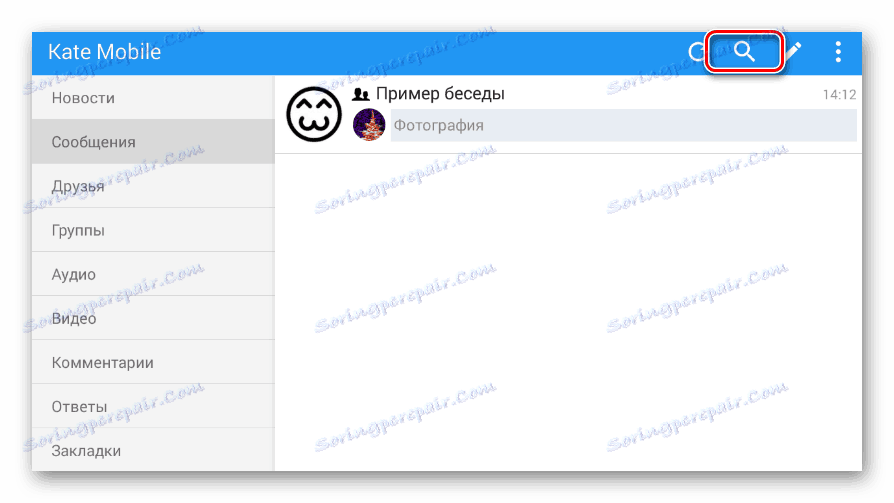
يجب أن يتم ذلك أثناء وجودك في نفس القسم الذي تم فتحه مسبقًا.
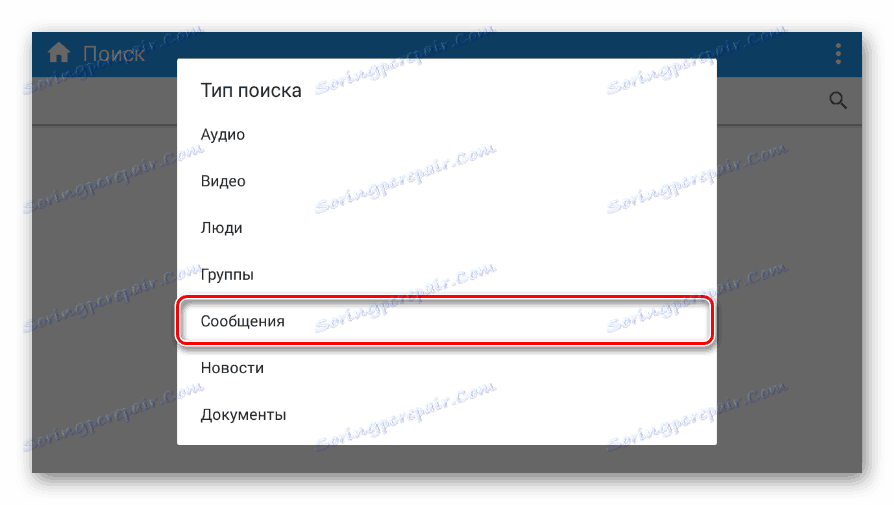
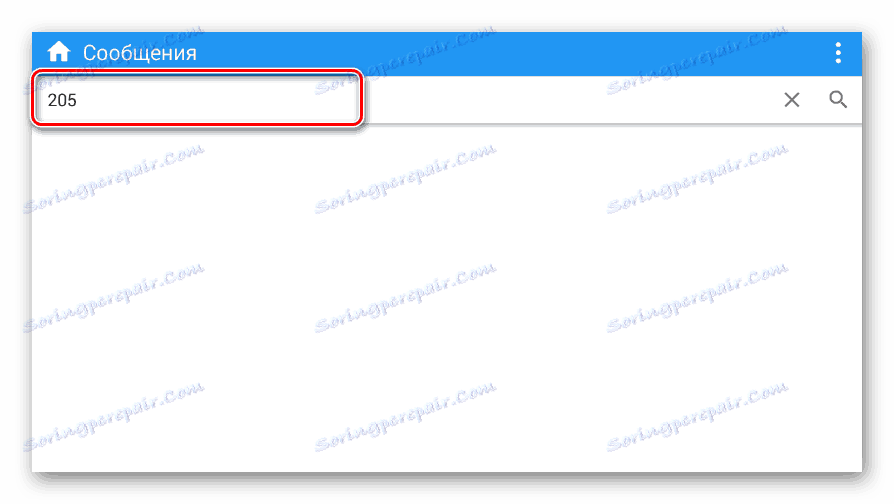
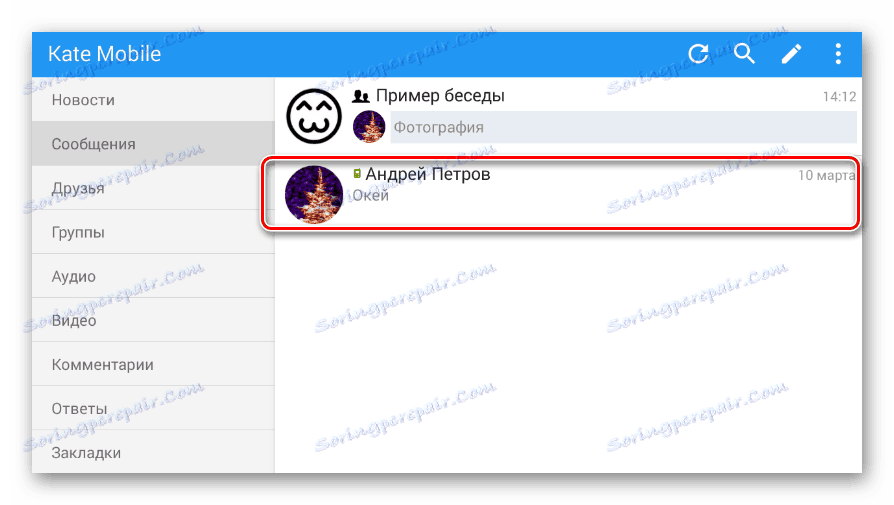
وهذا ينطبق على المراسلات المخفية دائمًا.
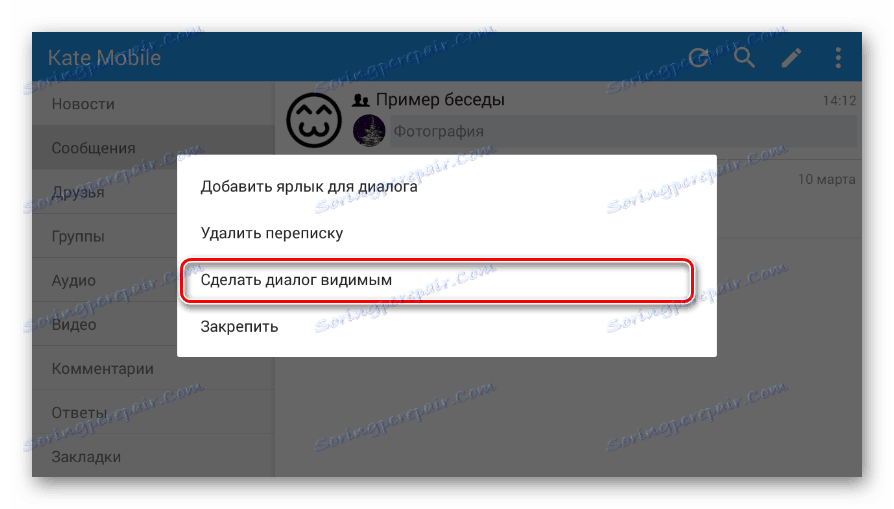
إذا كان لديك أي تعقيدات أو أسئلة ، يرجى الاتصال بنا في التعليقات. وعلى هذا ، فإن التعليمات ، ولا تقل عن المادة ، تنتهي.
