إضافة فاصل صفحات إلى Microsoft Word
عند الوصول إلى نهاية الصفحة في المستند ، يقوم برنامج MS Word بإدراج الفجوة تلقائيًا ، وبالتالي تقسيم الأوراق. لا يمكن إزالة فواصل تلقائية ، في الواقع ، ليست هناك حاجة لهذا. ومع ذلك ، يمكنك تقسيم الصفحة في Word يدويًا ، وإذا لزم الأمر ، يمكن دائمًا حذف مثل هذه الانقطاعات.
الدرس: كيفية إزالة فاصل صفحات في Word
لماذا أحتاج إلى فواصل الصفحات؟
قبل أن تتحدث عن كيفية إضافة فواصل صفحات في البرنامج من Microsoft ، فلا داعي لشرح سبب الحاجة إليها. لا تقوم الفواصل فقط بفصل صفحات المستند بشكل مرئي ، حيث تظهر بشكل مرئي المكان الذي ينتهي فيه المرء والأخرى التي تبدأ فيها ، بل تساعد أيضًا على تقسيم الورقة في أي مكان ، والتي غالباً ما تكون مطلوبة ، سواءً لطباعة مستند أو للعمل معه مباشرة في بيئة البرنامج.
تخيل أن لديك على الصفحة عدة فقرات مع النص وتحتاج إلى وضع كل من هذه الفقرات على صفحة جديدة. في هذه الحالة ، بالطبع ، يمكنك تعيين المؤشر بالتناوب بين الفقرات واضغط مفتاح الإدخال (Enter) حتى تكون الفقرة التالية في الصفحة الجديدة. ثم تحتاج إلى القيام بذلك مرة أخرى ، ثم مرة أخرى.
إن القيام بكل هذا ليس أمراً صعباً عندما يكون لديك مستند صغير ، ولكن تقسيم نص كبير يمكن أن يستغرق وقتاً طويلاً. فقط في مثل هذه الحالات ، دليل ، أو ، كما يطلق عليها ، فواصل الصفحات الإجبارية تأتي لإنقاذ. هو عنهم التي سيتم مناقشتها أدناه.
ملاحظة: بالإضافة إلى كل ما سبق ، فإن فاصل الصفحات هو أيضًا طريقة سريعة ومريحة للانتقال إلى صفحة جديدة فارغة في مستند Word ، إذا كنت قد انتهيت من العمل السابق تمامًا وتثق أنك تريد التبديل إلى صفحة جديدة.
إضافة فاصل صفحة قسري
الفاصل الإجباري هو تقسيم الصفحة ، والذي يمكنك إضافته يدويًا. لإضافته إلى مستند ، يجب عليك القيام بما يلي:
إضافة فاصل صفحة قسري
الفاصل الإجباري هو تقسيم الصفحة ، والذي يمكنك إضافته يدويًا. لإضافته إلى مستند ، يجب عليك القيام بما يلي:
1. انقر على زر الماوس الأيسر في المكان الذي تريد تقسيم الصفحة ، أي بدء ورقة جديدة.
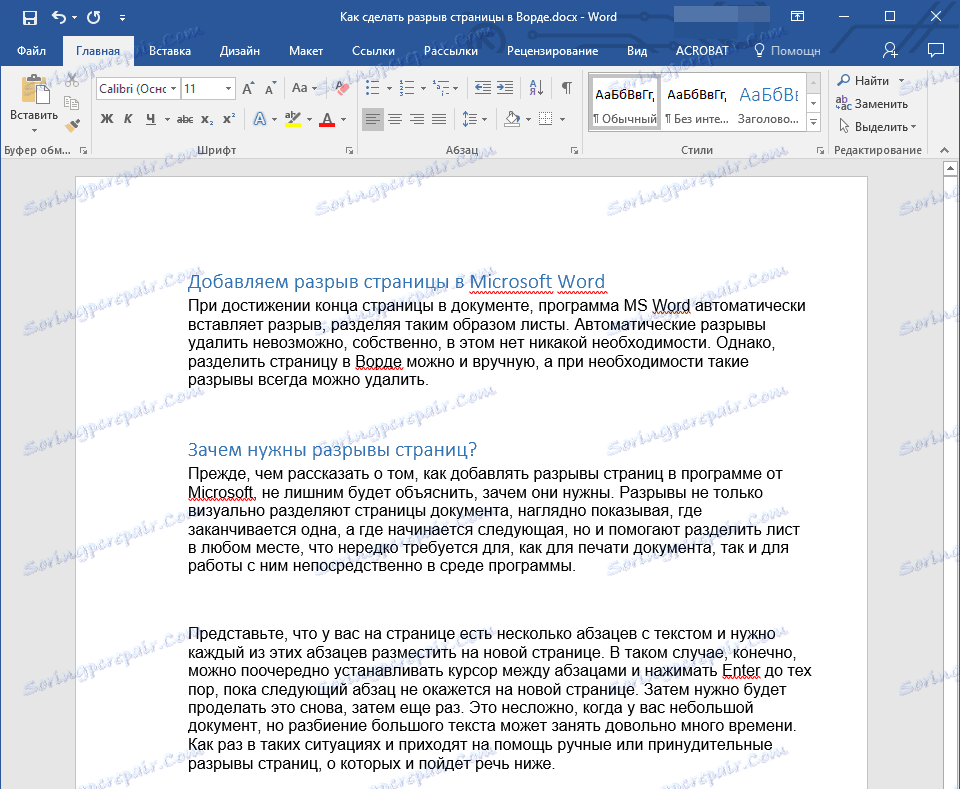
2. انتقل إلى علامة التبويب "إدراج" وانقر على زر "فاصل الصفحة" الموجود في مجموعة "الصفحات" .
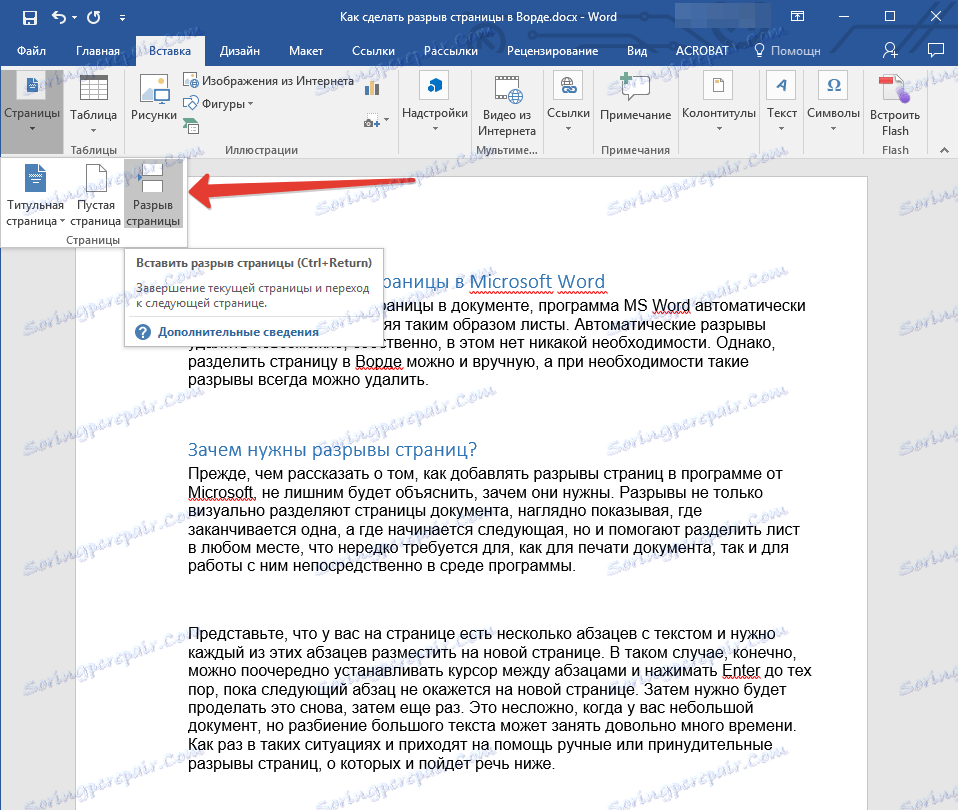
3. سيتم إضافة فاصل الصفحات إلى الموقع المحدد. سيتم نقل النص بعد الفاصل إلى الصفحة التالية.

ملاحظة: يمكنك إضافة فاصل صفحات باستخدام مجموعة المفاتيح - فقط اضغط على "Ctrl + Enter" .
هناك خيار واحد إضافي لإضافة فواصل الصفحات.
هناك خيار واحد إضافي لإضافة فواصل الصفحات.
1. ضع المؤشر في النقطة التي تريد إضافة فاصل فيها.
2. قم بالتبديل إلى علامة التبويب "تخطيط" وانقر فوق زر "فواصل" (مجموعة "إعداد الصفحة" ) ، حيث يجب عليك اختيار "الصفحات" في القائمة الموسعة.

3. سيتم إضافة الفجوة إلى المكان المناسب.
سينتقل جزء من النص بعد الفاصل إلى الصفحة التالية.
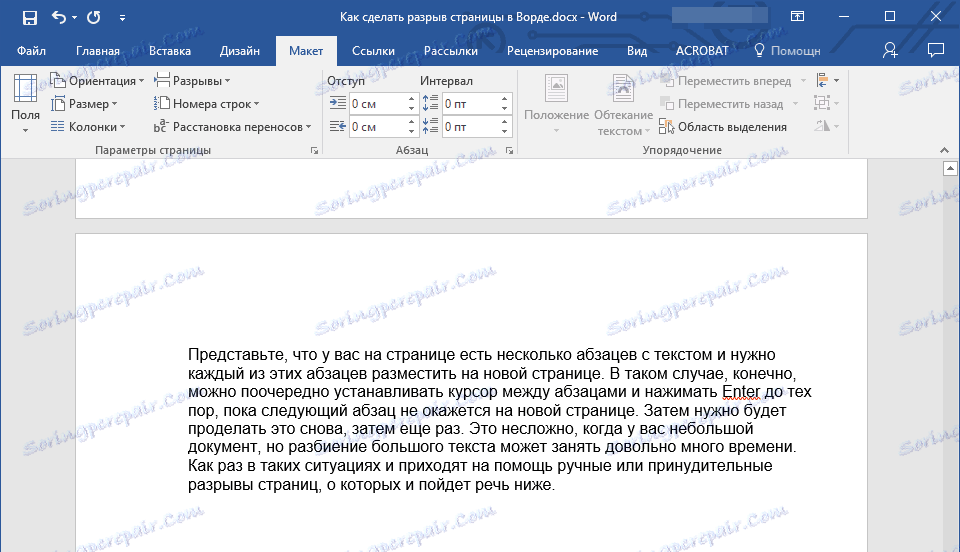
تلميح: لمشاهدة كل فواصل الصفحات في وثيقة ما ، يجب عليك التبديل إلى وضع المسودة من وضع العرض القياسي ( "تخطيط الصفحة" ).
يمكنك القيام بذلك في علامة التبويب "عرض" بالنقر فوق الزر "مسودة" الموجود في مجموعة " الأوضاع " . سيتم عرض كل صفحة من النص ككتلة منفصلة.
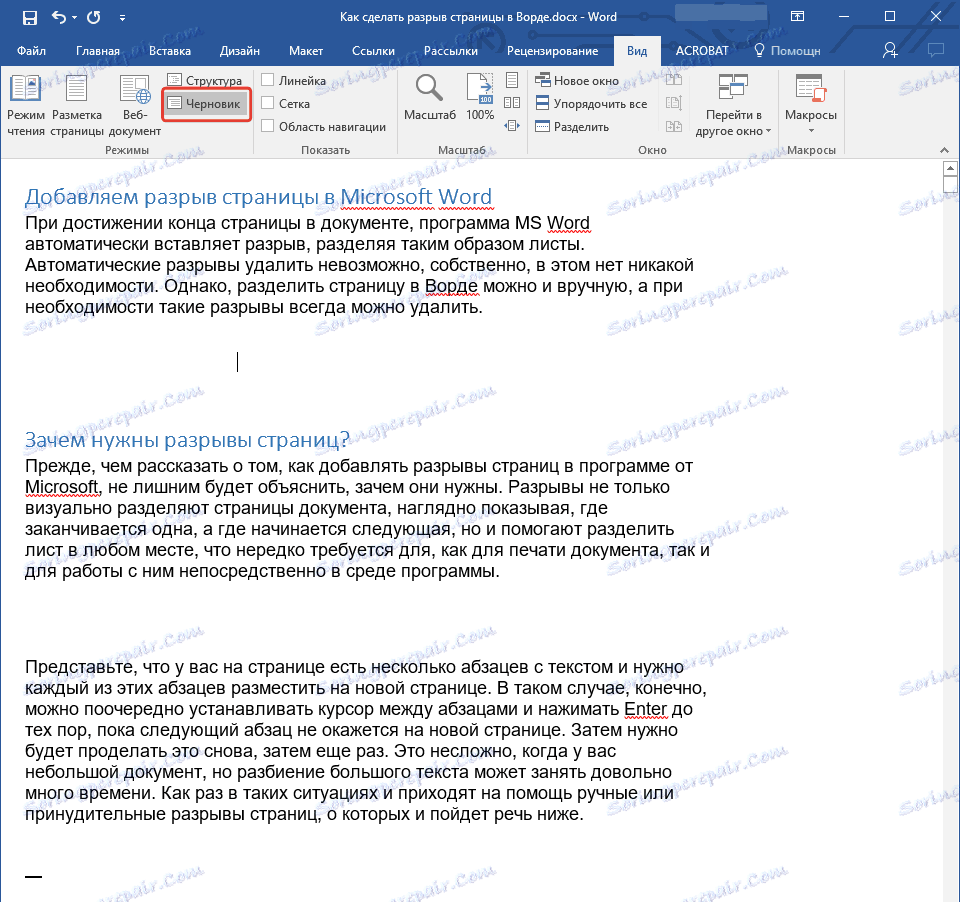
إضافة فواصل إلى Word بواسطة إحدى الطرق الموضحة أعلاه له عيب خطير - من المستحسن للغاية إضافتها إلى المرحلة النهائية من العمل مع المستند. بخلاف ذلك ، قد تؤدي الإجراءات الأخرى إلى تغيير موقع الفواصل في النص وإضافة أخرى جديدة و / أو إزالة تلك المطلوبة. لتجنب هذا ، يمكنك وتحتاج إلى تحديد المعلمات لإدخال فواصل الصفحات تلقائيًا في الأماكن التي تكون مطلوبة فيها. من المهم أيضًا التأكد من عدم تغيير هذه الأماكن أو تغييرها فقط بالتوافق التام مع الشروط التي تحددها.
إدارة الحدود التلقائية للصفحات
انطلاقا من المذكور أعلاه ، في كثير من الأحيان إلى جانب إضافة تمزقات من الصفحات ، فمن الضروري أيضا تعيين لهم شروط معينة. إذا كانت هذه المحظورات أو التصاريح تعتمد على الوضع ، فاقرأ كل شيء عنه أدناه.
حظر فاصل الصفحات في منتصف الفقرة
1. حدد الفقرة التي تريد منع إضافة فاصل صفحات لها.
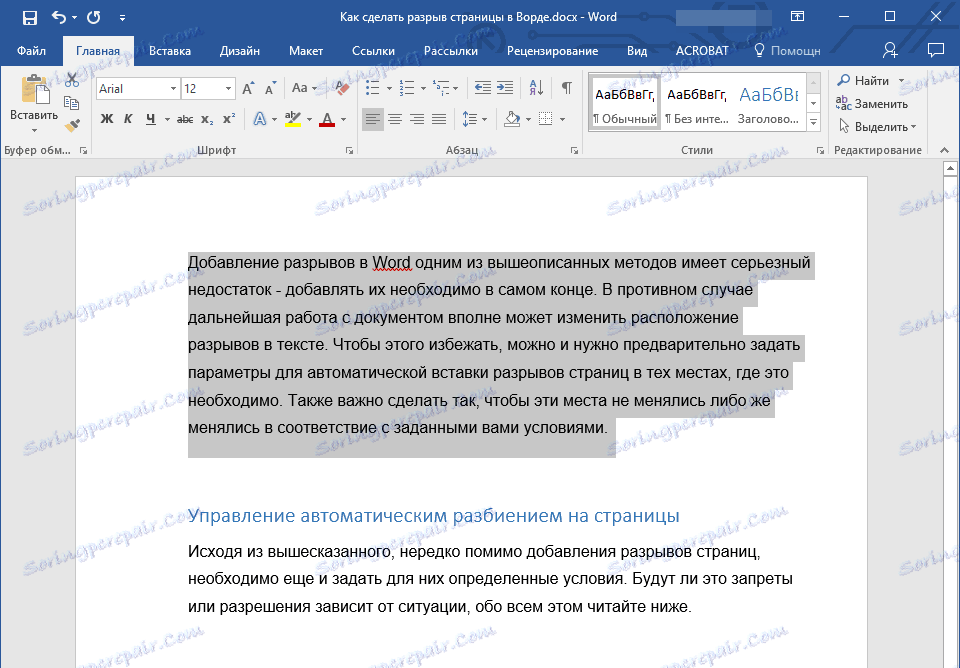
2. في المجموعة "فقرة" ، الموجودة في علامة التبويب "الصفحة الرئيسية" ، قم بتوسيع مربع الحوار.
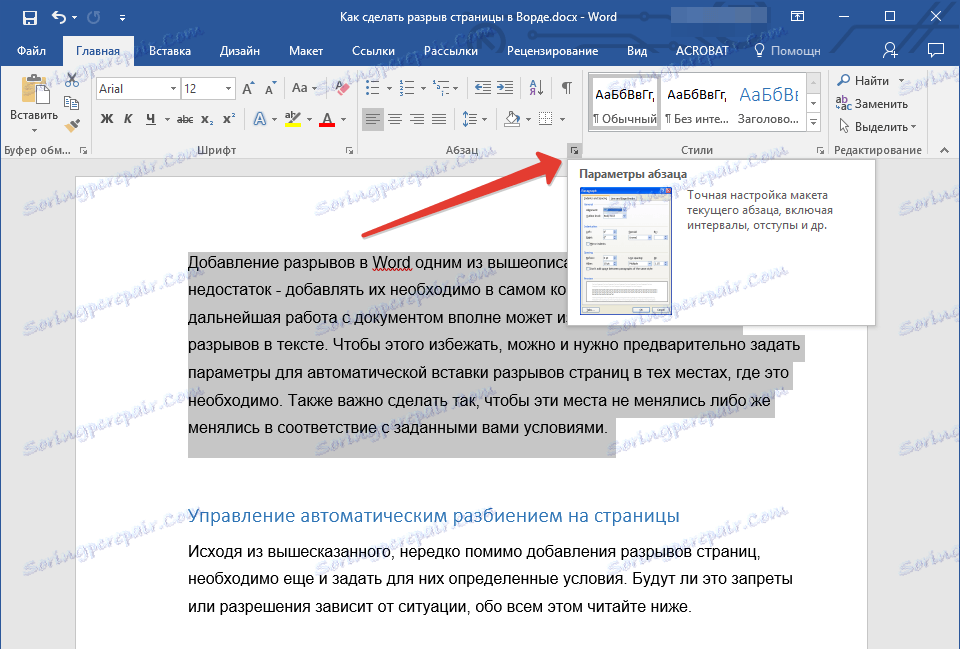
3. في النافذة التي تظهر ، انتقل إلى علامة التبويب "الموضع على الصفحة" .

4. حدد المربع بجوار "لا تكسر الفقرة" وانقر على "موافق" .

5. لن يظهر فاصل الصفحات في منتصف الفقرة.
منع فواصل الصفحات بين الفقرات
1. حدد الفقرات التي يجب أن تكون على نفس الصفحة في النص الخاص بك.
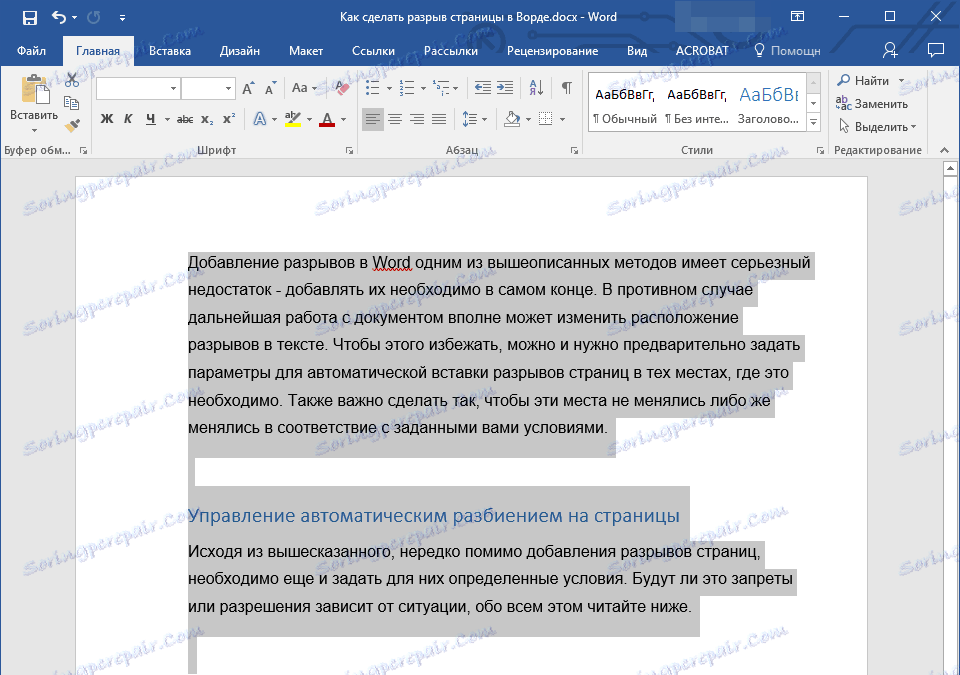
2. قم بتوسيع مربع الحوار Group "Paragraph" الموجود في علامة التبويب "Home" .
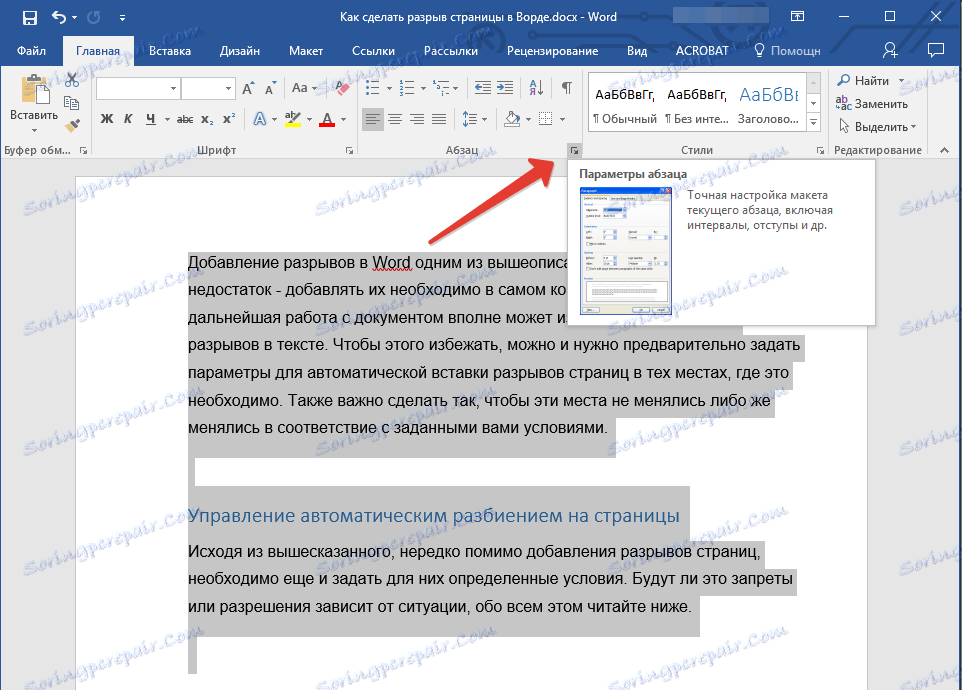
3. ضع علامة في المربع بجوار "لا تمزيق التالي" ( علامة التبويب "الموضع على الصفحة" ). انقر فوق "موافق" للتأكيد.

4. سيتم حظر الفجوة بين هذه الفقرات.
إضافة فاصل صفحات قبل فقرة
1. انقر فوق زر الماوس الأيسر على الفقرة التي تريد إضافة فاصل صفحات قبلها.
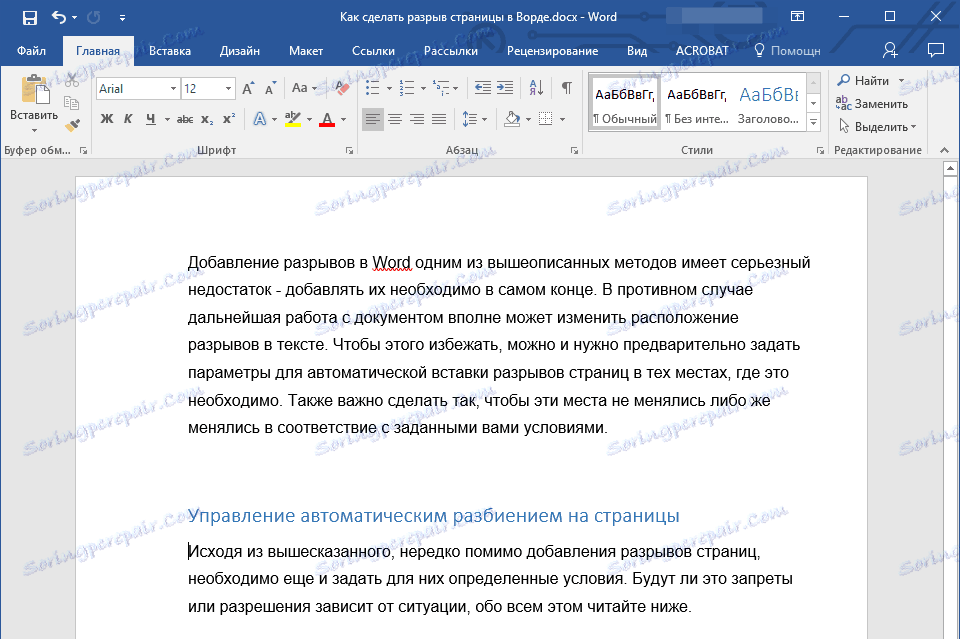
2. افتح مربع الحوار Group "Paragraph" (علامة التبويب Home).
3. انقر على مربع الاختيار بجوار "من الصفحة الجديدة" الموجودة في علامة التبويب "الموضع على الصفحة" . انقر فوق موافق .
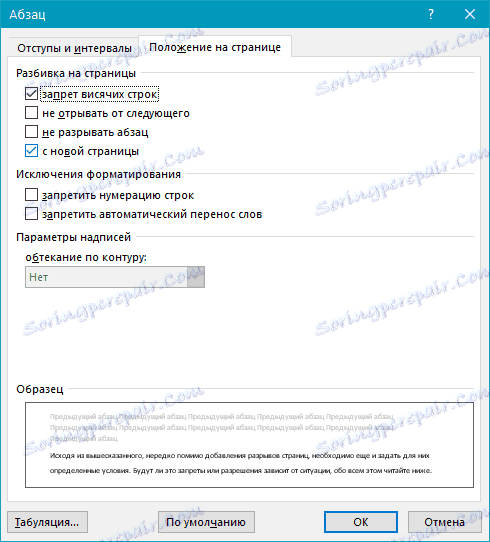
4. سيتم إضافة فاصل ، سيتم الانتقال إلى الصفحة التالية من المستند.

كيفية وضع سطرين من الفقرة على الأقل في أعلى أو أسفل صفحة واحدة؟
لا تسمح لك المتطلبات المهنية لتسجيل المستندات بإنهاء الصفحة بالسطر الأول من فقرة جديدة و / أو بدء الصفحة مع السطر الأخير من الفقرة التي بدأت في الصفحة السابقة. وهذا ما يسمى سلسلة معلقة. للتخلص منهم ، تحتاج إلى القيام بما يلي.
1. حدد الفقرات التي تريد فيها تعيين حظر الصفوف المعلقة.
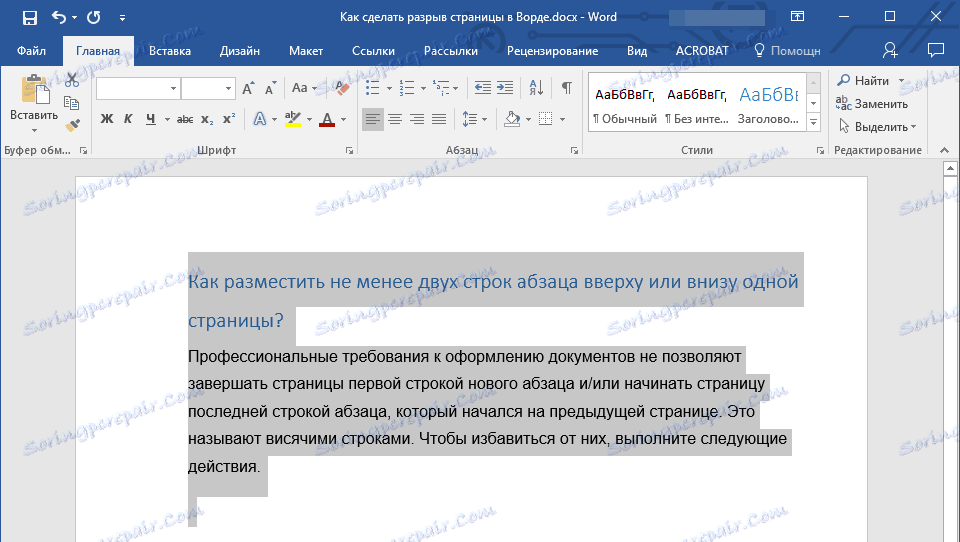
2. افتح مربع الحوار "فقرة" وقم بالتبديل إلى علامة التبويب "الموضع على الصفحة" .
3. انقر على مربع الاختيار بجوار "Disable Writing Rows" وانقر على "OK" .

ملاحظة: يتم تمكين هذا الوضع افتراضيًا ، مما يمنع تقسيم الأوراق في Word في الأسطر الأولى و / أو الأخيرة من الفقرات.
كيف يمكنني منع صفوف الجدول من الانقسام إلى الصفحة التالية؟
في المقالة المعروضة بواسطة الارتباط أدناه ، يمكنك القراءة حول كيفية تقسيم الجدول إلى Word. ومن الجدير بالذكر أيضًا كيفية حظر قطع أو نقل جدول إلى صفحة جديدة.
ملاحظة: إذا كان حجم الجدول يتجاوز صفحة واحدة ، فلا يمكنك تعطيل النقل.
1. انقر على صف الجدول ، الفاصل الذي يجب تعطيله. في حالة رغبتك في احتواء الجدول بأكمله في صفحة واحدة ، حدده بالكامل عن طريق الضغط على "Ctrl + A" .
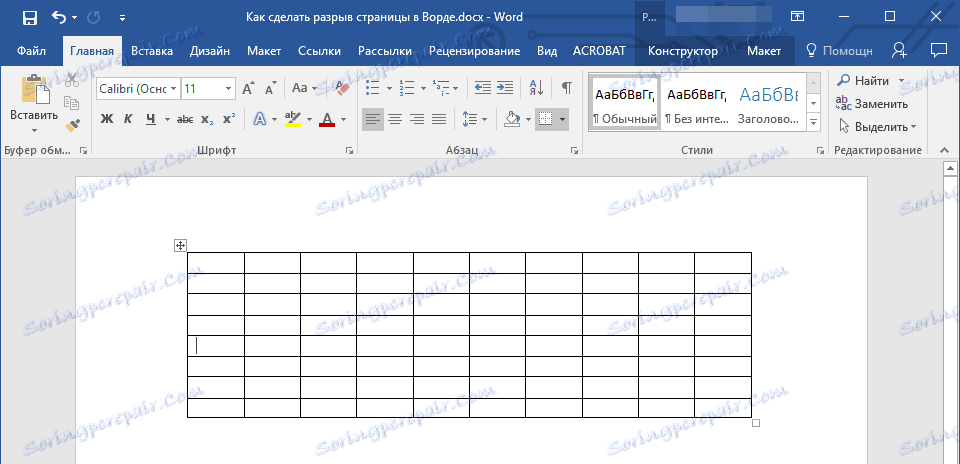
2. انتقل إلى قسم "التعامل مع الجداول" وحدد علامة التبويب "تخطيط" .
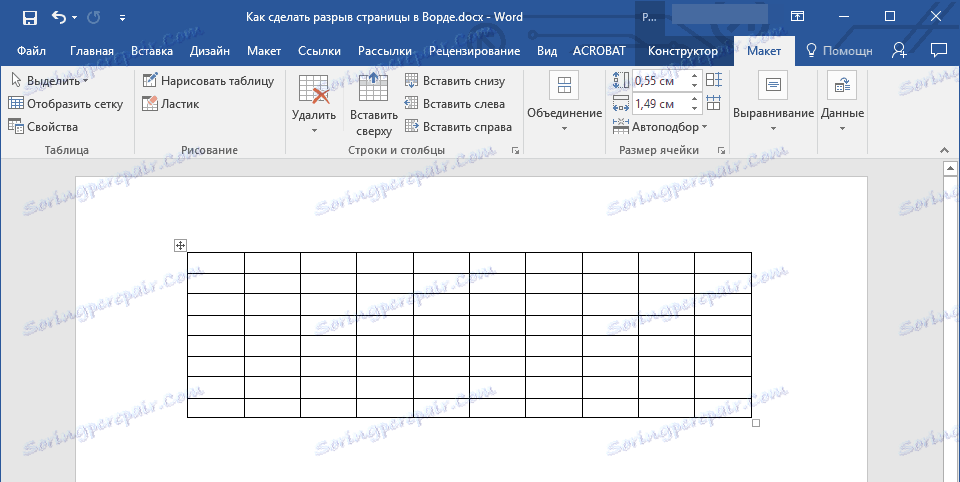
3. افتح قائمة "Properties" الموجودة في مجموعة "Table" .
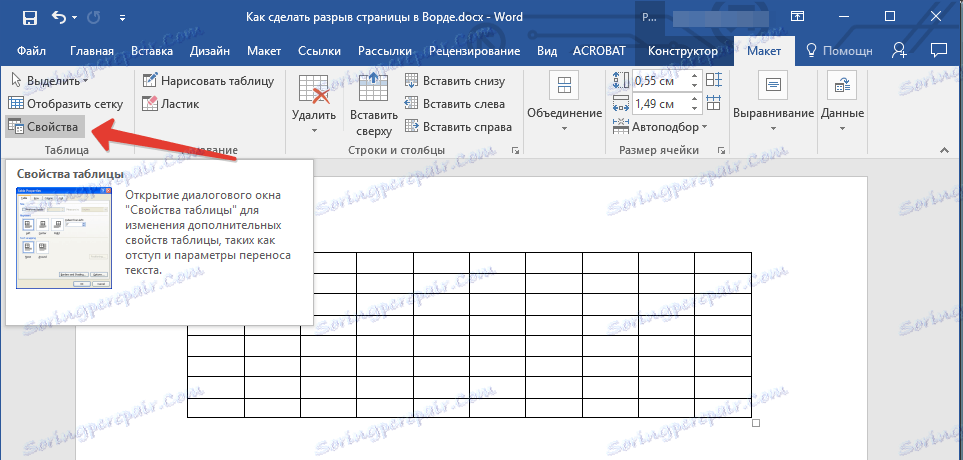
4. انقر فوق علامة التبويب "خط" وألغ تحديد "السماح بنقل الخطوط إلى الصفحة التالية" ، انقر فوق "موافق" .
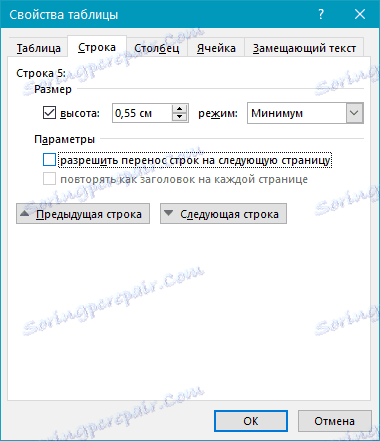
5. يحظر كسر الجدول أو الجزء الخاص به.
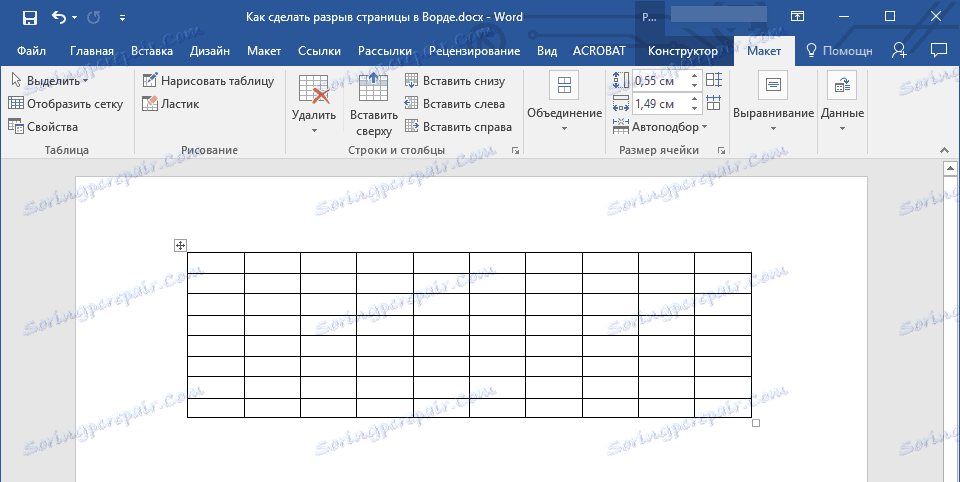
هذا كل شيء ، الآن أنت تعرف كيفية جعل فاصل صفحات في Word 2010 - 2016 ، وكذلك في الإصدارات السابقة. كما أخبرناك بكيفية تغيير فواصل الصفحات وتعيين شروط لمظهرها أو ، على العكس ، لحظر مثل هذا. العمل الإنتاجي والإنجاز فيه نتائج إيجابية فقط.
