نستمر في الجدول في Microsoft Word
على موقعنا يمكنك العثور على العديد من المقالات حول كيفية إنشاء الجداول في MS Word وكيفية العمل معهم. أجيبنا بشكل تدريجي وشامل على الأسئلة الأكثر شعبية ، والآن جاء دور إجابة واحدة أخرى. في هذه المقالة سنخبرك بكيفية الاستمرار في الجدول في Word 2007 - 2016 ، وكذلك Word 2003. نعم ، ستنطبق التعليمات التالية على جميع إصدارات منتج Microsoft Office هذا.
بادئ ذي بدء ، ينبغي أن يقال أن هناك ما يصل إلى إجابتين على هذا السؤال - بسيطة وأكثر تعقيدًا بعض الشيء. لذا ، إذا كنت تحتاج فقط إلى تكبير الجدول ، أي إضافة خلايا أو صفوف أو أعمدة إليه ، ثم متابعة الكتابة إليهم ، أدخل البيانات ، فقط اقرأ المادة على الروابط أدناه (وما فوقها أيضًا). فيها ستجد بالضبط الإجابة على السؤال مثيرة للاهتمام لك.
الدروس المستفادة من الجداول في Word:
كيفية إضافة صف إلى جدول
كيفية الجمع بين خلايا الجدول
كيف تكسر الطاولة
إذا كانت مهمتك هي تقسيم جدول كبير ، أي لنقل جزء منه إلى الورقة الثانية ، ولكن لا يزال من الممكن الإشارة إلى أن الصفحة الثانية هي استمرار الجدول ، فأنت بحاجة إلى التصرف بشكل مختلف تمامًا. حول كيفية كتابة "استمرارية الجدول" في الكلمة ، سوف نوضح أدناه.
لذلك ، لدينا جدول على ورقتين. يوجد هناك حيث يبدأ (يستمر) على الورقة الثانية وتحتاج إلى إضافة نقش "استمرارية الجدول" أو أي تعليق أو ملاحظة أخرى تشير بوضوح إلى أن هذا ليس جدولًا جديدًا ، بل استمراره.
1. ضع المؤشر في الخلية الأخيرة من السطر الأخير من جزء الجدول الموجود في الصفحة الأولى. في هذا المثال ، ستكون هذه هي الخلية الأخيرة في السطر رقم 6 .
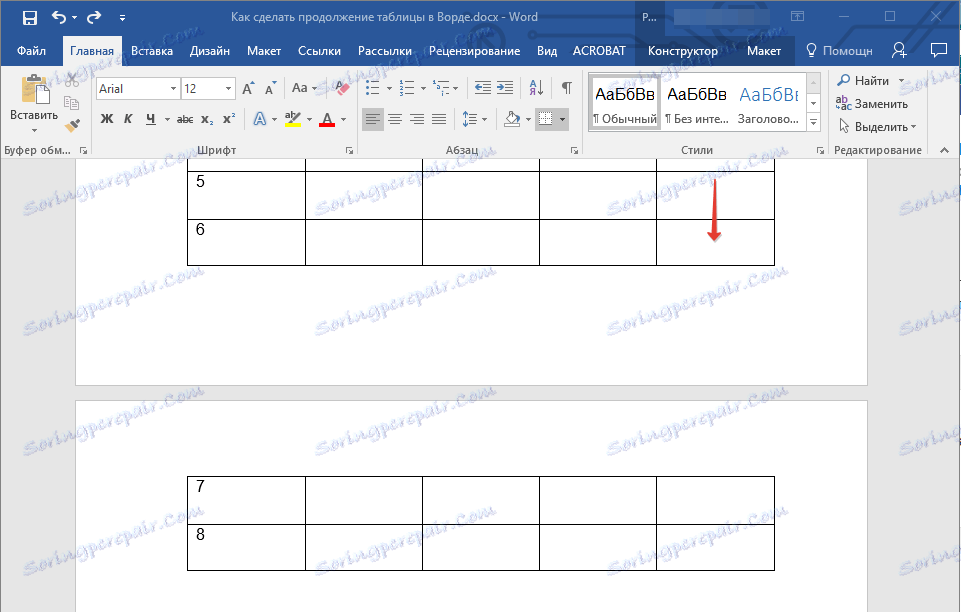
2. قم بإضافة فاصل صفحات عند هذه النقطة بالضغط على مفاتيح "Ctrl + Enter" .
الدرس: كيفية جعل صفحة فاصل في كلمة
3. سيتم إضافة فاصل الصفحات ، السطر السادس من الجدول في مثالنا "سينتقل" إلى الصفحة التالية ، وبعد السطر الخامس ، أسفل الجدول مباشرة ، يمكنك إضافة نص.
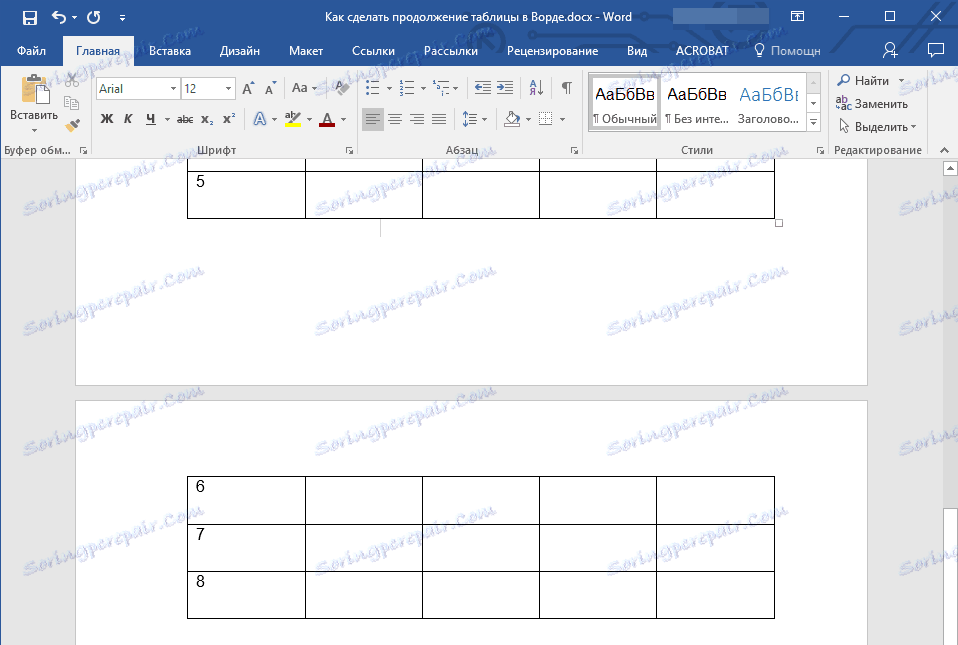
ملاحظة: بعد إضافة فاصل صفحات ، سيكون مكان إدخال النص على الصفحة الأولى ، ولكن بمجرد بدء الكتابة ، سينتقل إلى الصفحة التالية ، أعلى الجزء الثاني من الجدول.
4. اكتب ملاحظة تشير إلى أن الجدول في الصفحة الثانية هو استمرار لتلك الموجودة في الصفحة السابقة. إذا لزم الأمر ، قم بتنسيق النص.
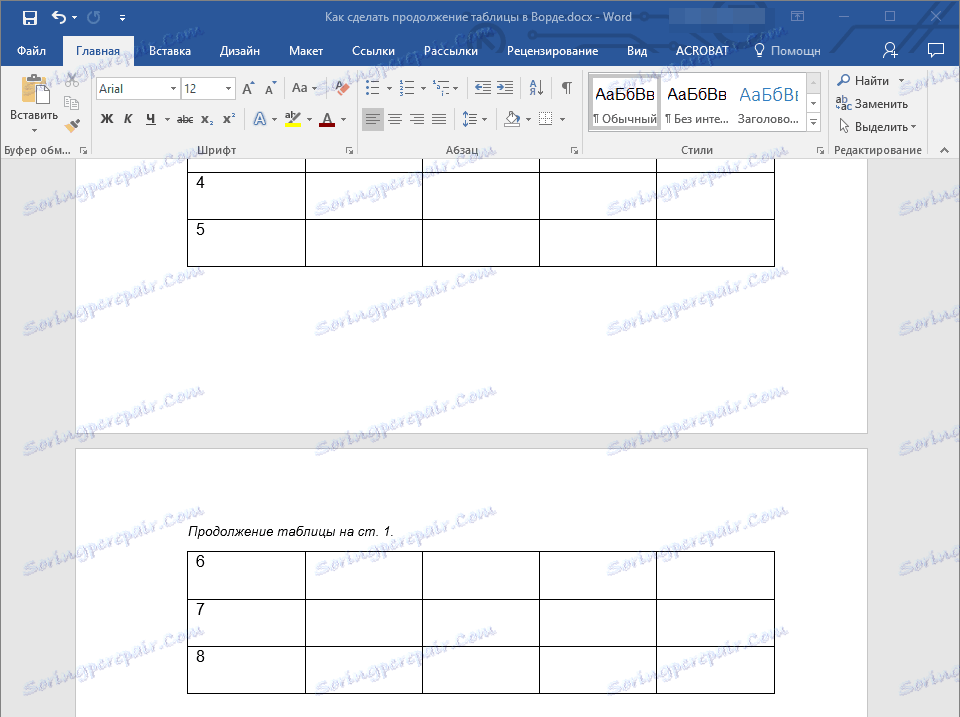
الدرس: كيفية تغيير الخط في كلمة
على هذا ننتهي ، لأنك الآن تعرف كيفية زيادة الجدول ، وكذلك كيفية جعل استمرار الجدول في MS Word. نتمنى لك النجاح والنتائج الإيجابية فقط في إتقان مثل هذا البرنامج المتقدم.