كيفية عمل شريحة للعرض التقديمي في PowerPoint
مجموعة Office من Microsoft تحظى بشعبية كبيرة. يتم استخدام منتجات مثل Word و Excel و PowerPoint من قبل تلاميذ المدارس والعلماء المحترفين. بالطبع ، تم تصميم المنتج بشكل أساسي للمستخدمين الأكثر تقدمًا أو أقل ، لأنه سيكون من الصعب جدًا على المبتدئين استخدام حتى نصف الوظائف ، ناهيك عن المجموعة الكاملة.
بالطبع ، لم يكن PowerPoint استثناء. إن إتقان هذا البرنامج أمر صعب للغاية ، ولكن كمكافأة على جهودهم ، يمكنك الحصول على عرض تقديمي عالي الجودة. كما تعلمون جميعًا ، يتكون العرض التقديمي من شرائح منفصلة. هل يعني ذلك أنه من خلال تعلم كيفية إنشاء شرائح ، هل ستتعلم كيفية إنشاء العروض التقديمية؟ ليس حقا ، ولكنك لا تزال تحصل على 90 ٪ منه. بعد قراءة تعليماتنا ، يمكنك بالفعل إنشاء الشرائح والانتقالات في PowerPoint. ثم سيكون من الضروري فقط لتحسين مهاراتك.
عملية إنشاء شريحة
1. أولا ، تحتاج إلى تحديد نسب الشريحة وتصميمها. يعتمد هذا القرار ، بالطبع ، على نوع المعلومات المقدمة ومكان عرضها. وفقًا لذلك ، بالنسبة إلى أجهزة العرض والشاشات العريضة ، فإنه يستحق استخدام نسبة 16: 9 ، وللبسيطة - 4: 3. يمكنك تغيير حجم الشريحة في PowerPoint بعد إنشاء مستند جديد. للقيام بذلك ، انتقل إلى علامة التبويب تصميم ، ثم انقر فوق تكوين - حجم الشريحة. إذا كنت بحاجة إلى تنسيق آخر ، فانقر على "تكوين حجم الشريحة ..." وحدد الحجم والاتجاه المطلوبين.
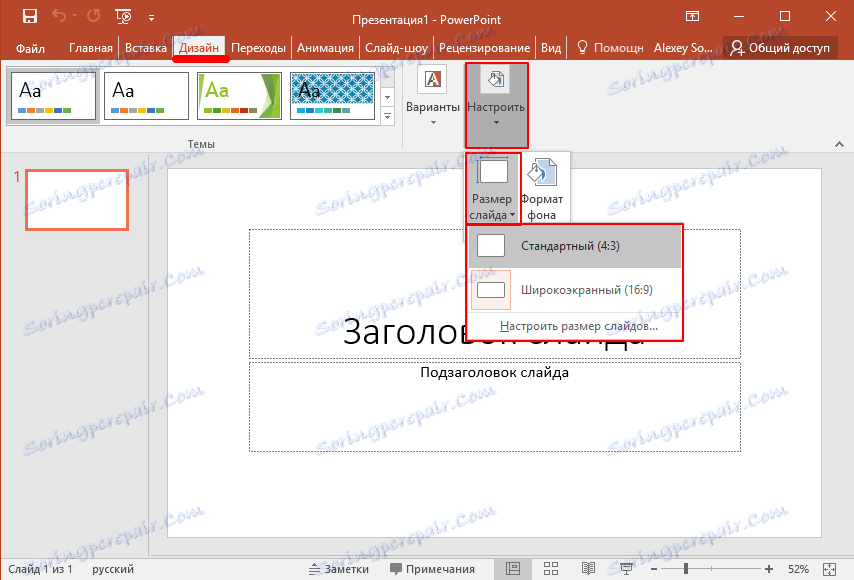
2. بعد ذلك ، تحتاج إلى اتخاذ قرار بشأن التصميم. لحسن الحظ ، يحتوي البرنامج على العديد من القوالب. لتطبيق أحدها ، انقر فوق الموضوع المطلوب في نفس علامة التبويب التصميم. تجدر الإشارة أيضًا إلى أن العديد من الموضوعات تحتوي على خيارات إضافية يمكنك رؤيتها وتطبيقها من خلال النقر على الزر المناظر.
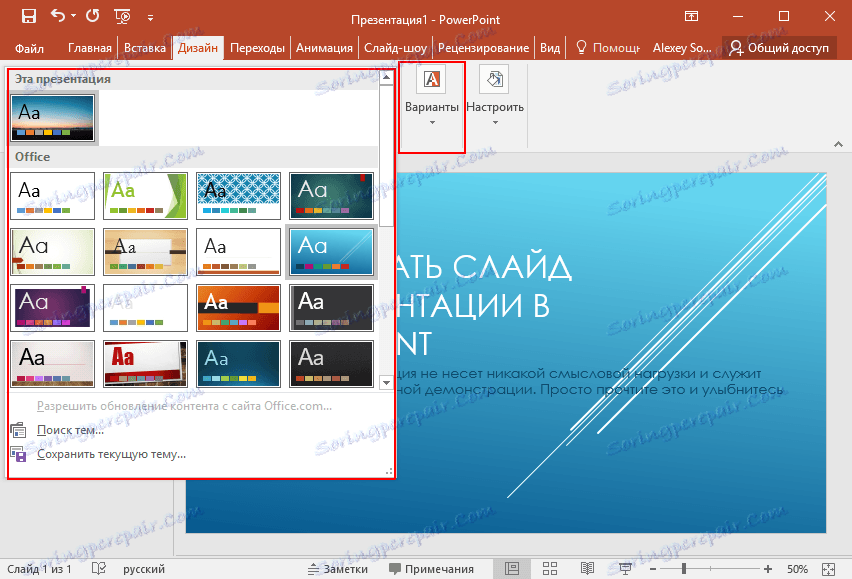
قد يكون أيضًا موقفًا لا ترى فيه الموضوع النهائي المطلوب. في هذه الحالة ، يمكنك جعل الصورة الخاصة بك كخلفية للشريحة. للقيام بذلك ، انقر فوق تكوين - تنسيق الخلفية - صورة أو نص - ملف ، ثم حدد فقط الصورة المطلوبة على الكمبيوتر. تجدر الإشارة إلى أنه يمكنك هنا ضبط شفافية الخلفية وتطبيق الخلفية على كل الشرائح.
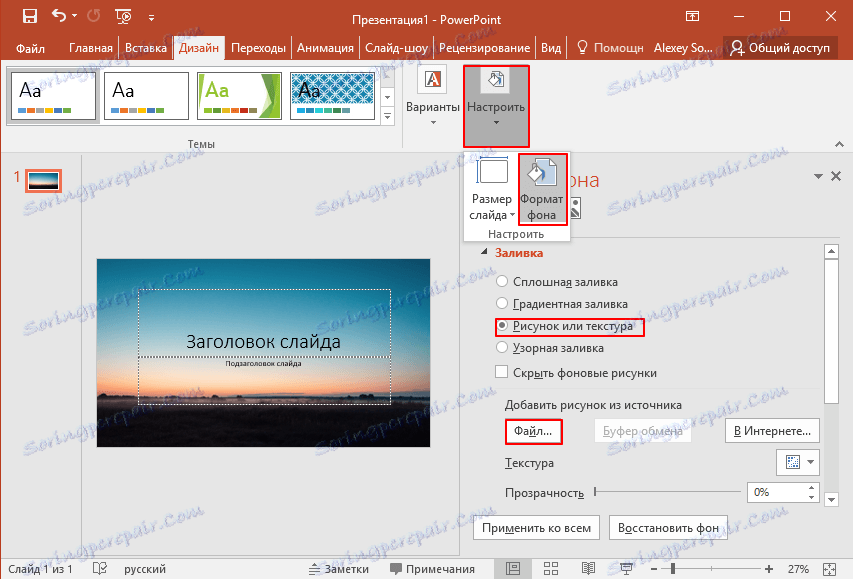
3. الخطوة التالية هي إضافة مادة إلى الشريحة. وهنا سننظر في 3 خيارات: الصورة ، الوسائط ، والنص.
أ) إضافة الصور. للقيام بذلك ، انتقل إلى علامة التبويب "إدراج" ، ثم انقر فوق "الصور" وحدد النوع المرغوب: الرسومات أو الصور من الإنترنت أو لقطة شاشة أو ألبوم صور. بعد إضافة الصور ، يمكنك تحريكها عبر الشريحة وتغيير حجمها وتدويرها ، وهو أمر سهل للغاية.
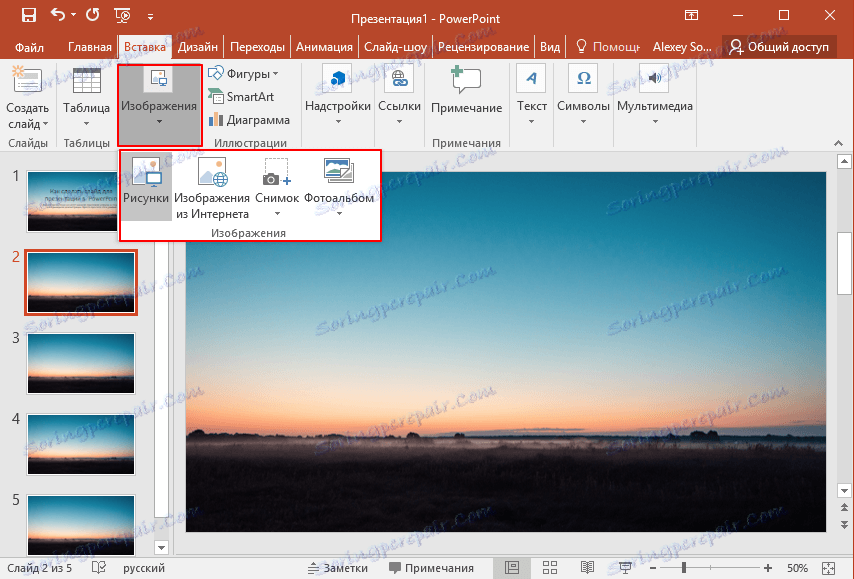
ب) إضافة نص. انقر على النص واختر التنسيق الذي تريده. في معظم الحالات ، من المحتمل أنك ستستخدم الخيار الأول - "Inscription". بعد ذلك ، كل شيء يشبه محرر نص عادي - الخط والحجم وغير ذلك. بشكل عام ، قم بتخصيص النص لمتطلباتك.
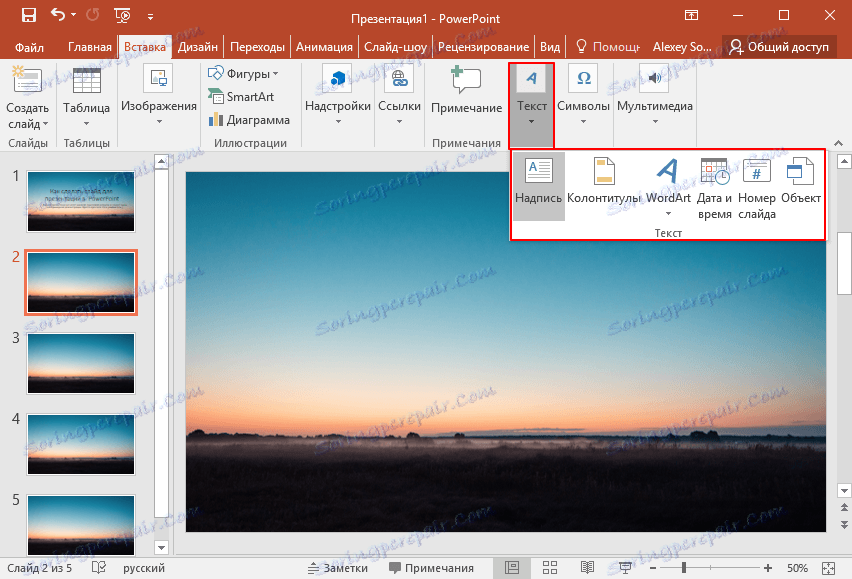
ب) إضافة ملفات الوسائط. وتشمل هذه الفيديو والأصوات وتسجيل الشاشة. وهنا حول كل شخص من الضروري أن أقول بضع كلمات. يمكن إدراج الفيديو من كل من الكمبيوتر والإنترنت. يمكن أيضًا اختيار الصوت جاهزًا ، أو يمكن تسجيل صوت جديد. يتكلم عنصر شاشة السجل عن نفسه. كل منهم يمكنك أن تجد من خلال النقر على عنصر الوسائط المتعددة
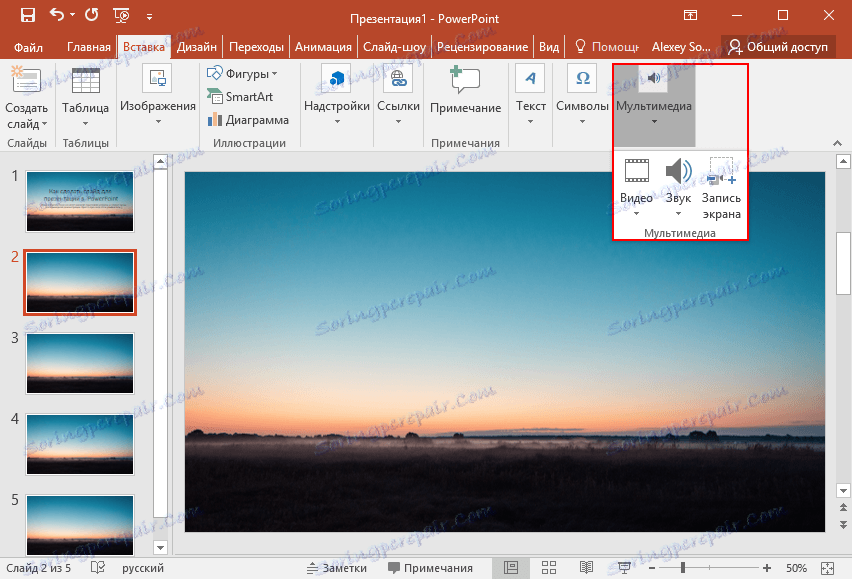
4. يمكن عرض جميع الكائنات التي تضيفها على الشاشة بالتناوب ، وذلك باستخدام الرسوم المتحركة. للقيام بذلك ، انتقل إلى القسم المناسب. ثم يجب عليك تحديد الكائن الذي تهتم به ، ثم النقر فوق "إضافة رسم متحرك" ، واختيار الخيار الذي تريده. بعد ذلك ، من الضروري تكوين نمط ظهور هذا الكائن - عن طريق النقر أو حسب الوقت. كل هذا يتوقف على متطلباتك. تجدر الإشارة إلى أنه في وجود العديد من الكائنات المتحركة ، يمكنك تعيين ترتيب مظهرها. للقيام بذلك ، استخدم الأسهم الموجودة تحت العنوان "تغيير ترتيب الرسم المتحرك".

5. هذا يكمل العمل الأساسي مع الشريحة. لكن المرء لن يكون كافيًا. لإدخال شريحة أخرى في العرض التقديمي ، ارجع إلى قسم "Main" وحدد العنصر Create slide ، ثم حدد التنسيق المرغوب.
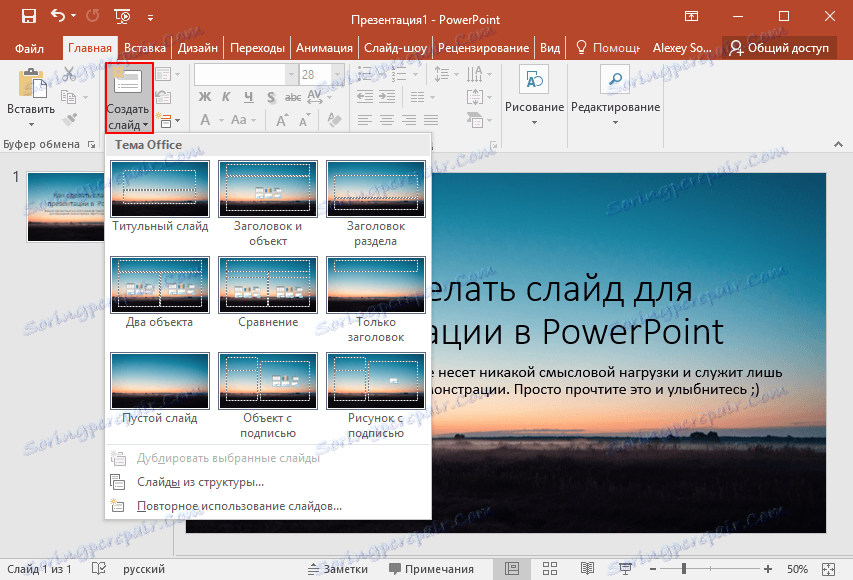
6. ما زال يتعين القيام به؟ التحولات بين الشرائح. لتحديد الرسوم المتحركة الخاصة بهم ، افتح قسم التحويلات وحدد الرسوم المتحركة المطلوبة من القائمة. بالإضافة إلى ذلك ، من الضروري الإشارة إلى مدة تغيير الشريحة والمحفز على تبديلها. قد يكون هذا تغييرًا في نسبة النقر إلى الظهور ، وهو أمر مناسب إذا كنت ستعلق على ما يحدث ولا تعرف بالضبط متى تنتهي. يمكنك أيضًا جعل الشرائح تعمل تلقائيًا بعد الوقت المحدد. للقيام بذلك ، ببساطة ضبط الوقت المطلوب في الحقل المقابل.
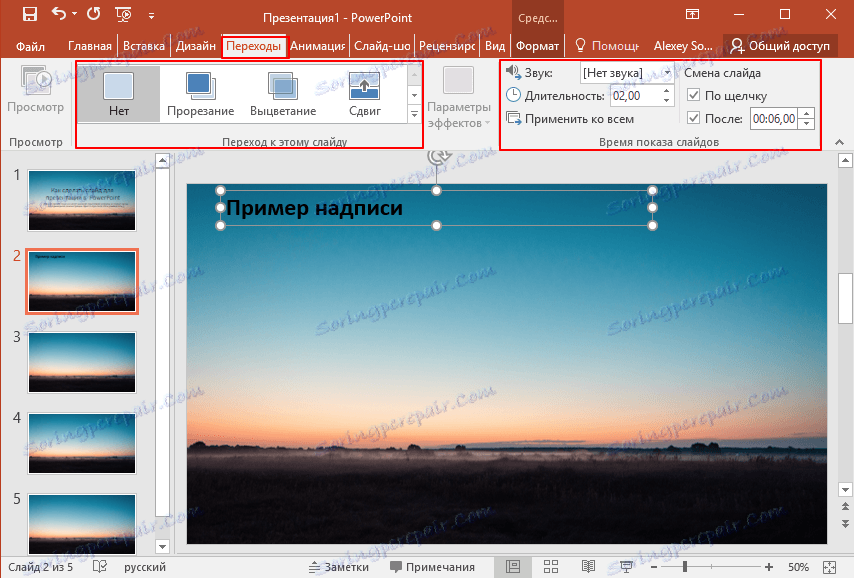
مكافأة! العنصر الأخير ليس ضروريًا على الإطلاق عند إنشاء عرض تقديمي ، ولكن قد تصبح مفيدًا في يوم من الأيام. يتعلق الأمر بكيفية حفظ الشريحة كصورة. يمكن أن يكون هذا مفيدًا إذا لم يكن لديك PowerPoint على الكمبيوتر الذي ستقوم بتقديم العرض التقديمي عليه. في هذه الحالة ، سوف تساعدك الصور المخزنة على عدم ضرب الأوساخ في الوجه. لذا ، كيف يمكن القيام بذلك؟
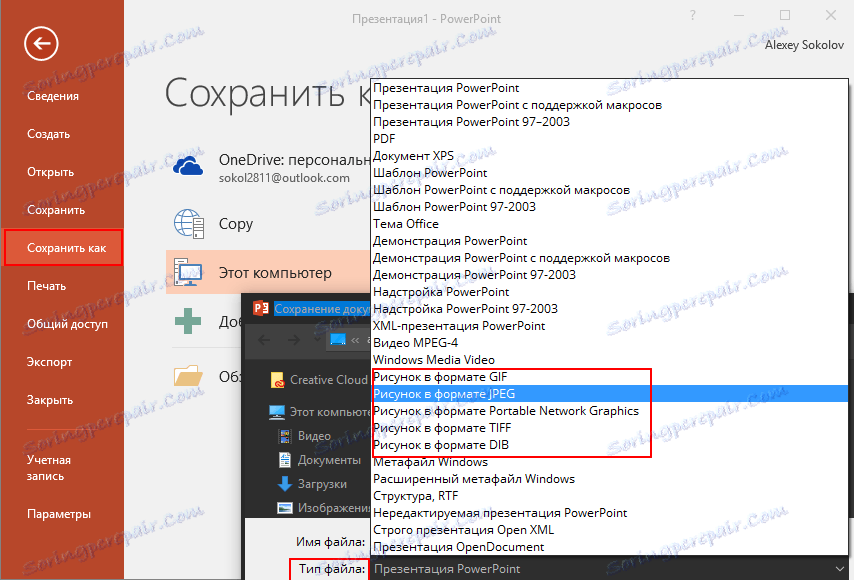
أولاً ، حدد الشريحة التي تريدها. المقبل ، انقر فوق "ملف" - حفظ باسم - نوع الملف. من القائمة المعروضة ، حدد أحد العناصر المحددة في لقطة الشاشة. بعد هذه التلاعبات ، ببساطة حدد مكان حفظ الصورة وانقر فوق "حفظ".
استنتاج
كما ترى ، من السهل جدًا إنشاء شرائح بسيطة وإجراء انتقالات بينها. ما عليك سوى تنفيذ جميع الإجراءات المذكورة أعلاه لجميع الشرائح. بمرور الوقت ، سوف تجد نفسك طرقًا لجعل العرض أكثر جمالا ونوعًا. لأنها تذهب!