كيفية جعل خط متقطع في أوتوكاد
تم اعتماد أنواع مختلفة من الخطوط في نظام توثيق التصميم. بالنسبة إلى الرسم ، يتم استخدام الخطوط المتقطعة والمقطعة وخطوط النقط وغيرها من الخطوط في الغالب. إذا كنت تعمل في AutoCAD ، فستواجه حتمًا استبدال نوع الخط أو تحريره.
سنخبرك هذه المرة بكيفية إنشاء وتطبيق وتحرير خط متقطع في AutoCAD.
كيفية جعل خط متقطع في أوتوكاد
استبدال الخط السريع
1. ارسم خطًا أو حدد كائنًا مرسومًا بالفعل يحتاج إلى استبدال نوع الخط.
2. على الشريط ، انتقل إلى "الصفحة الرئيسية" - "خصائص". انقر على أيقونة نوع الخط ، كما هو موضح في الصورة. لا يوجد خط منقط في القائمة المنسدلة ، لذا انقر فوق سطر "غير ذلك".
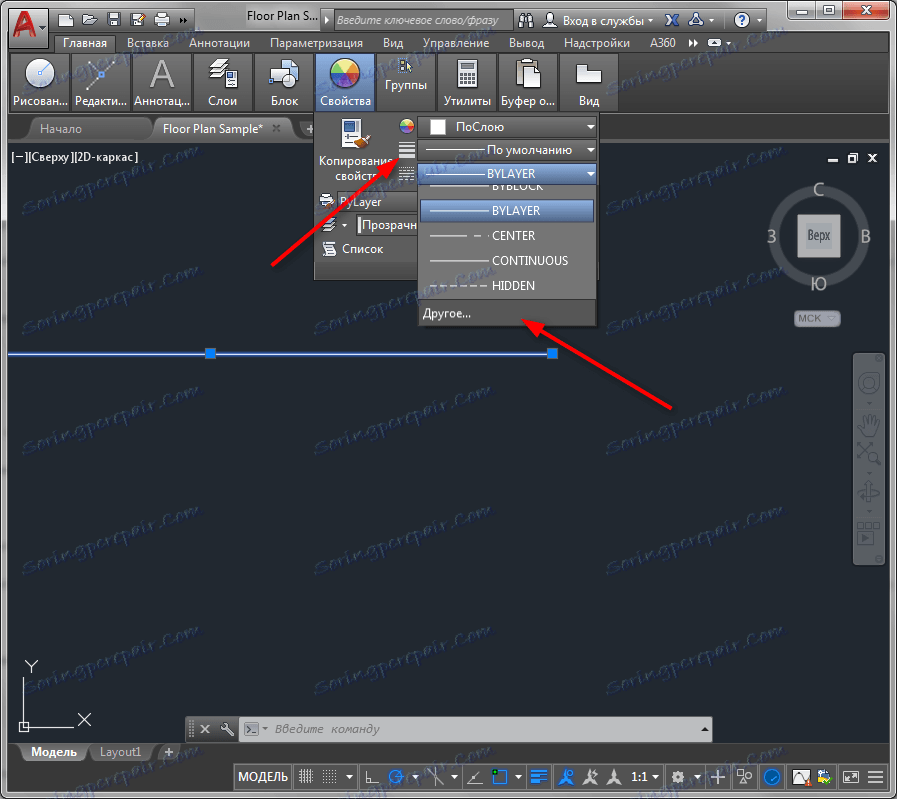
3. يفتح مدير نوع الخط. انقر فوق تنزيل.
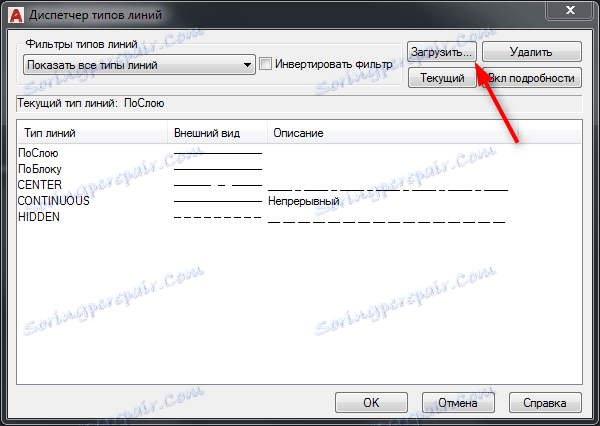
4. حدد واحدًا من الخطوط المتقطعة مسبقًا. انقر فوق موافق.

5. أيضا ، انقر فوق "موافق" في المدير.
6. حدد الخط وانقر على زر الفأرة الأيمن. حدد خصائص.
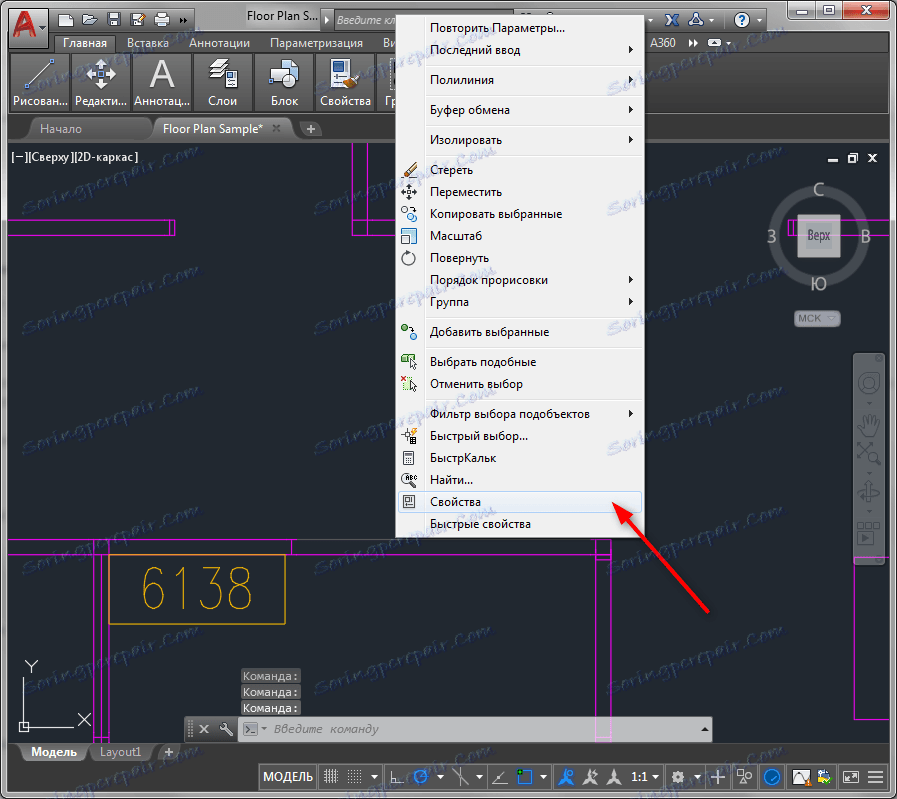
7. في شريط الخصائص ، في صف Line Type ، حدد Dotted.
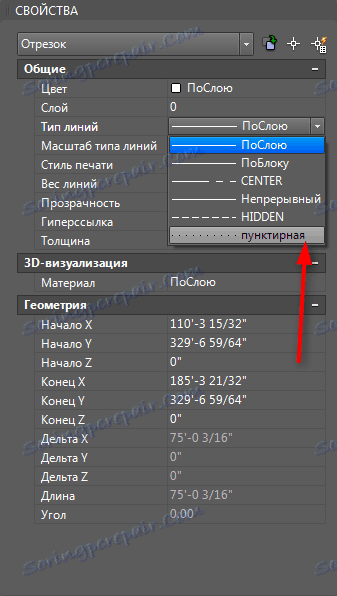
8. يمكنك تغيير درجة النقاط في هذا الخط. لزيادة ذلك ، في السطر "مقياس نوع الخط" تعيين عدد أكبر من هناك بشكل افتراضي. وبالعكس ، للحد - ضع رقمًا أصغر.
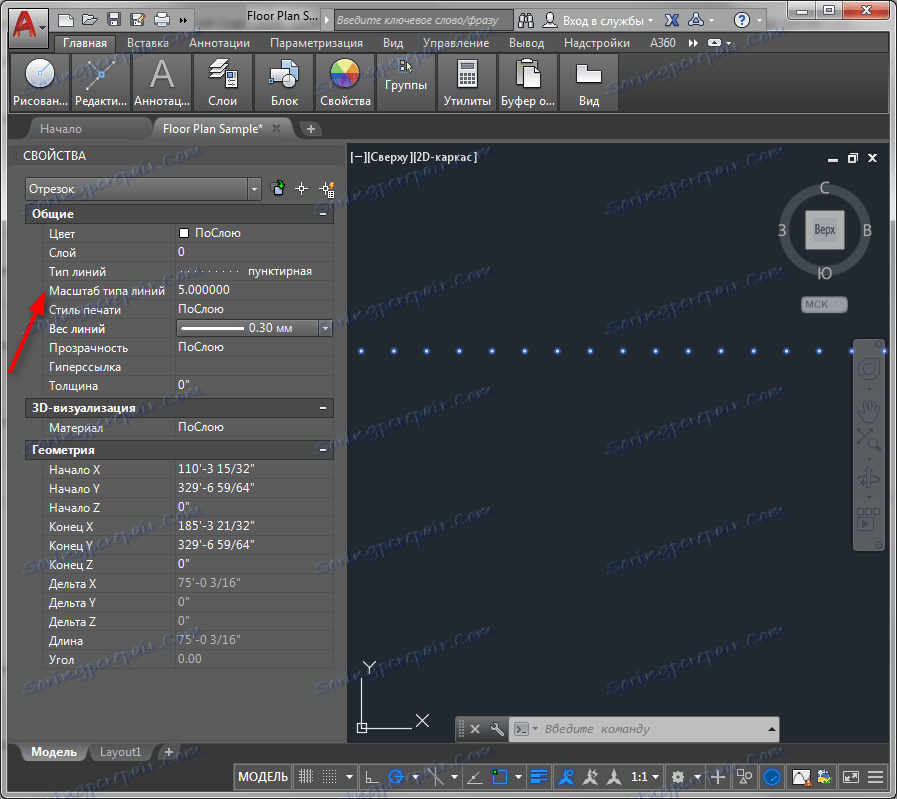
موضوع ذو صلة: كيفية تغيير سمك خط في أوتوكاد
استبدال نوع الخط في الكتلة
تعتبر الطريقة الموضحة أعلاه مناسبة لكائنات فردية ، ولكن إذا قمت بتطبيقها على الكائن الذي يقوم بتكوين الكتلة ، فلن يتغير نوع الخطوط الخاصة به.
لتحرير أنواع الأسطر لعنصر كتلة ، قم بما يلي:
1. حدد الكتلة وانقر عليها بزر الماوس الأيمن. اختر "Block Editor"
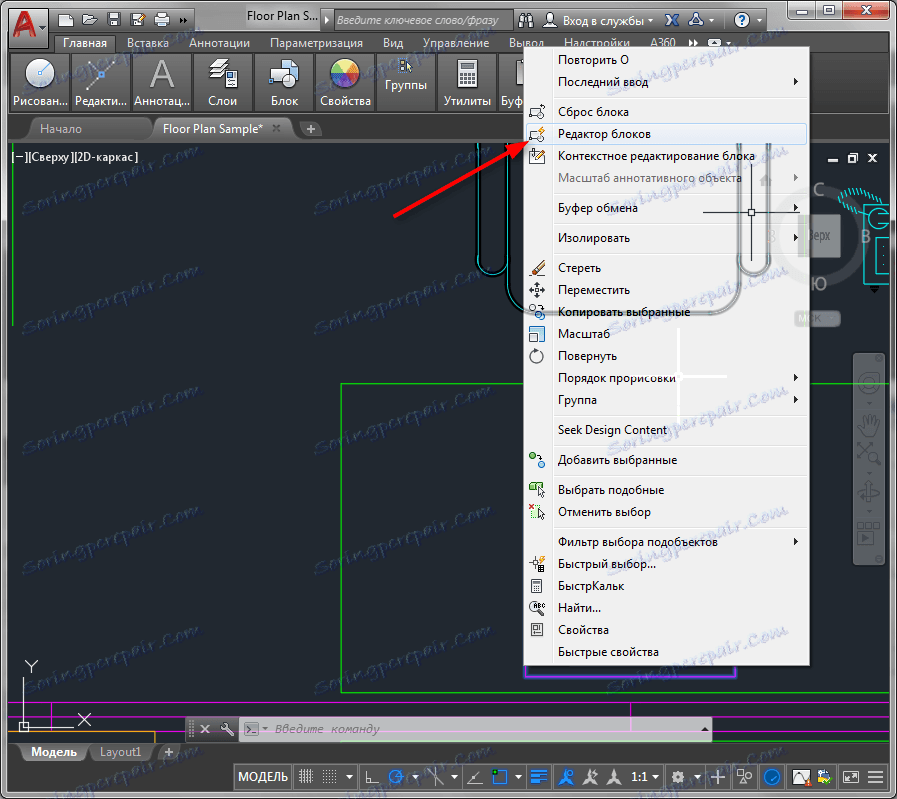
2. في النافذة التي تفتح ، حدد خطوط الحظر المطلوبة. انقر بزر الماوس الأيمن عليها وحدد خصائص. في صف Line Type ، حدد Dotted.
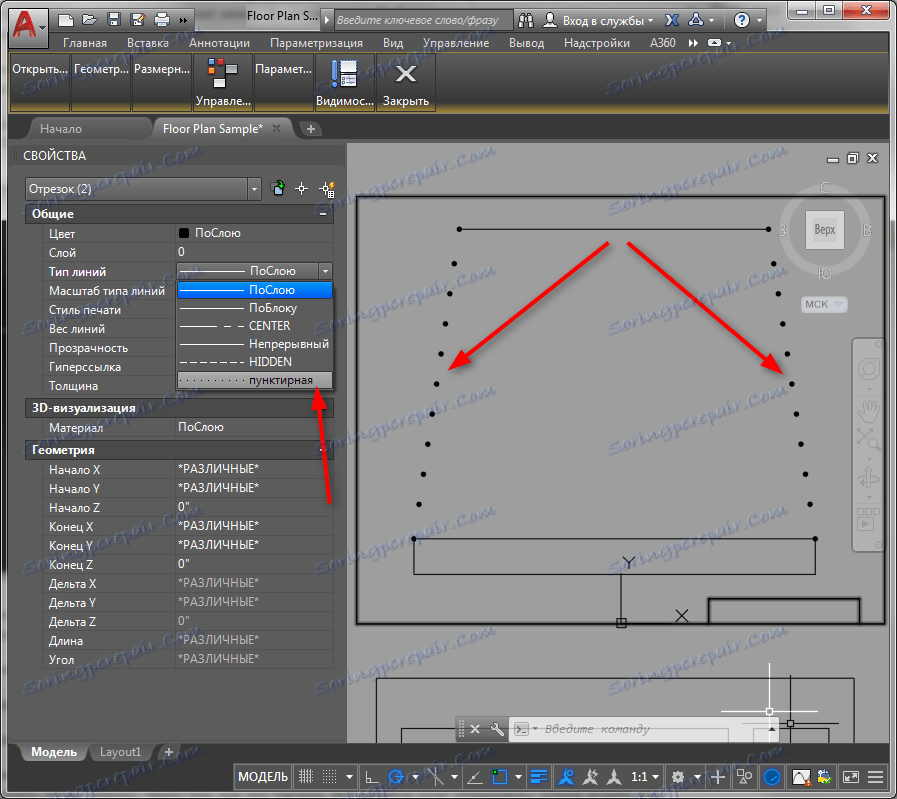
3. انقر على "إغلاق محرر المحرر" و "حفظ التغييرات"
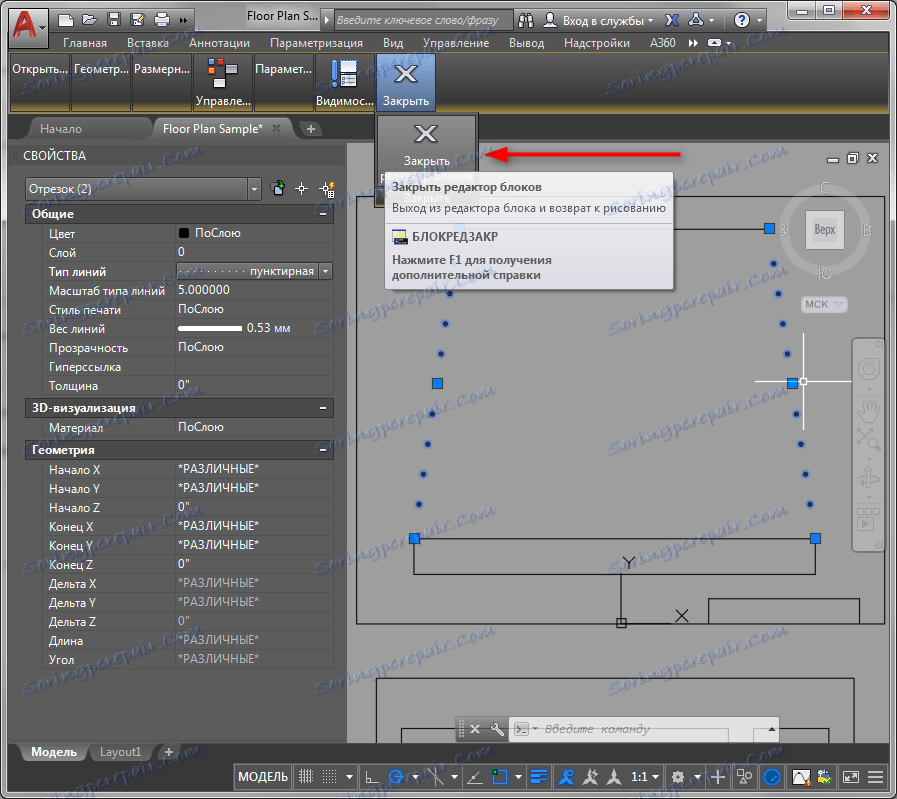
4. لقد تغيرت الكتلة وفقا للتحرير.
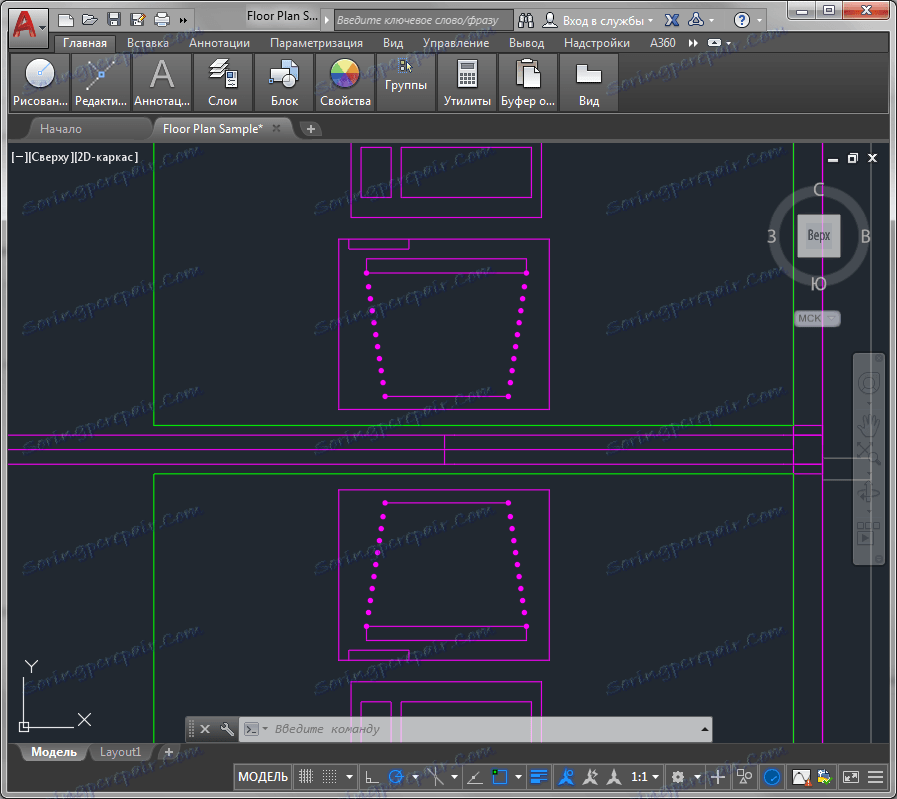
ننصحك بقراءة: كيفية استخدام أوتوكاد
هذا كل شئ بالطريقة نفسها ، يمكنك تثبيت الخطوط المنقطة والمتقطعة وتحريرها. باستخدام لوحة الخصائص ، يمكنك تعيين كائنات لأي نوع من الخطوط. تطبيق هذه المعرفة في عملك!
