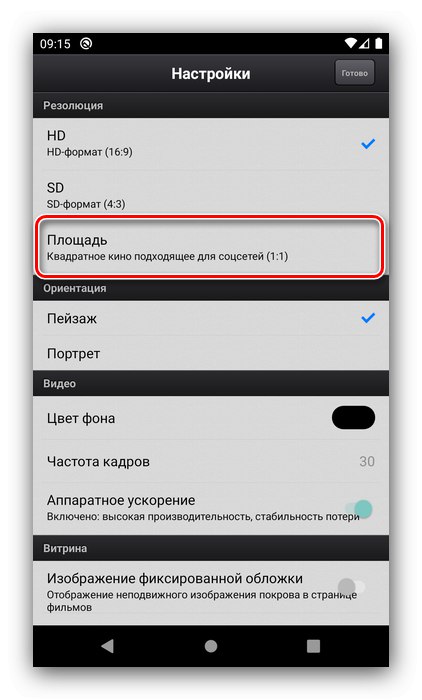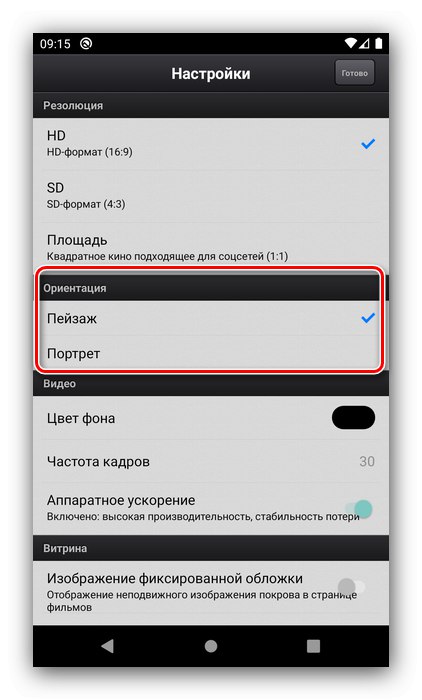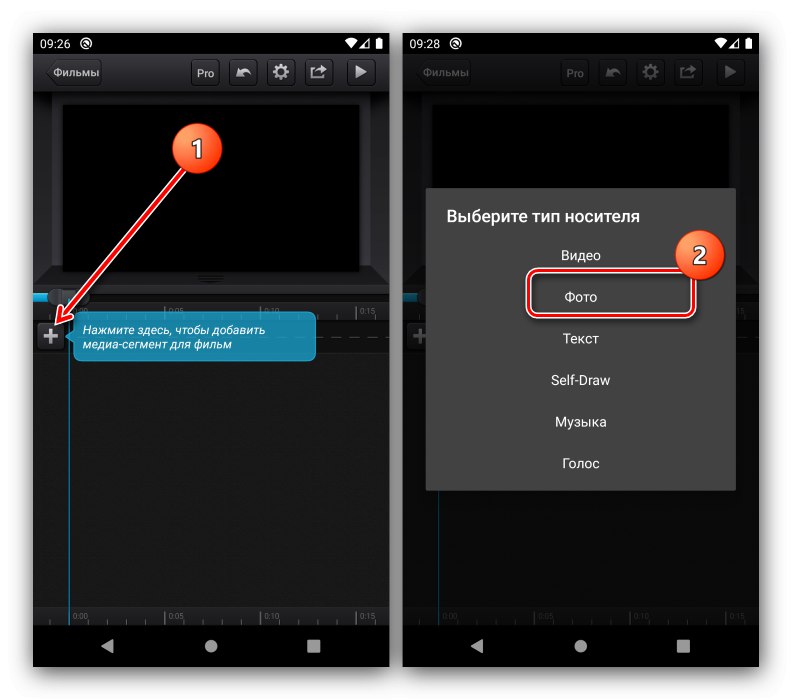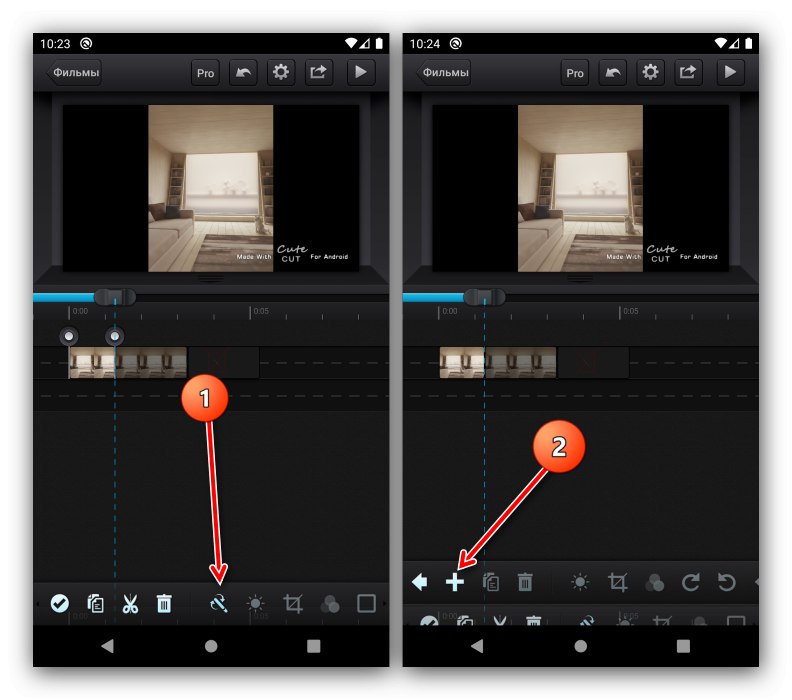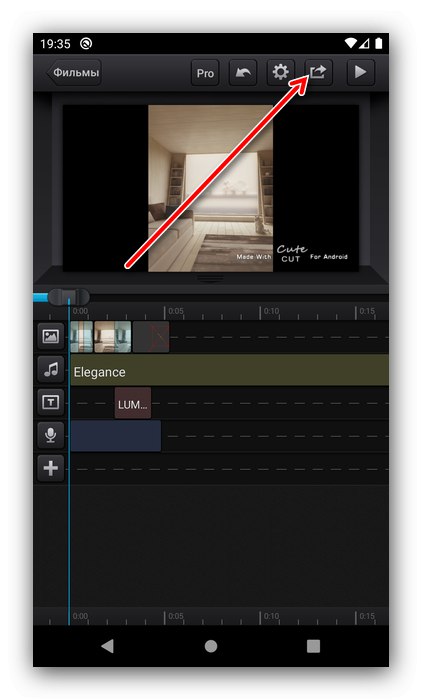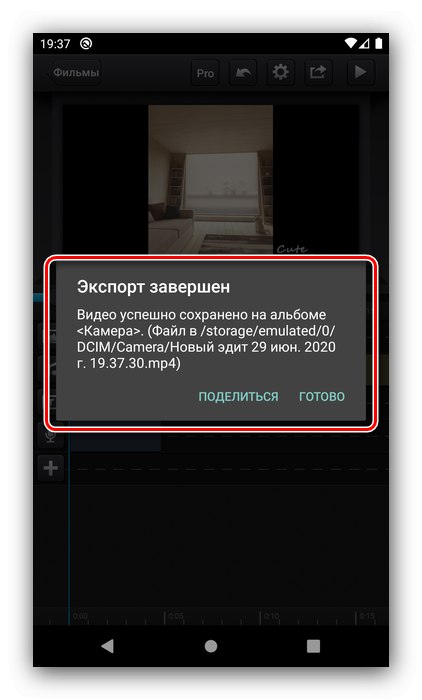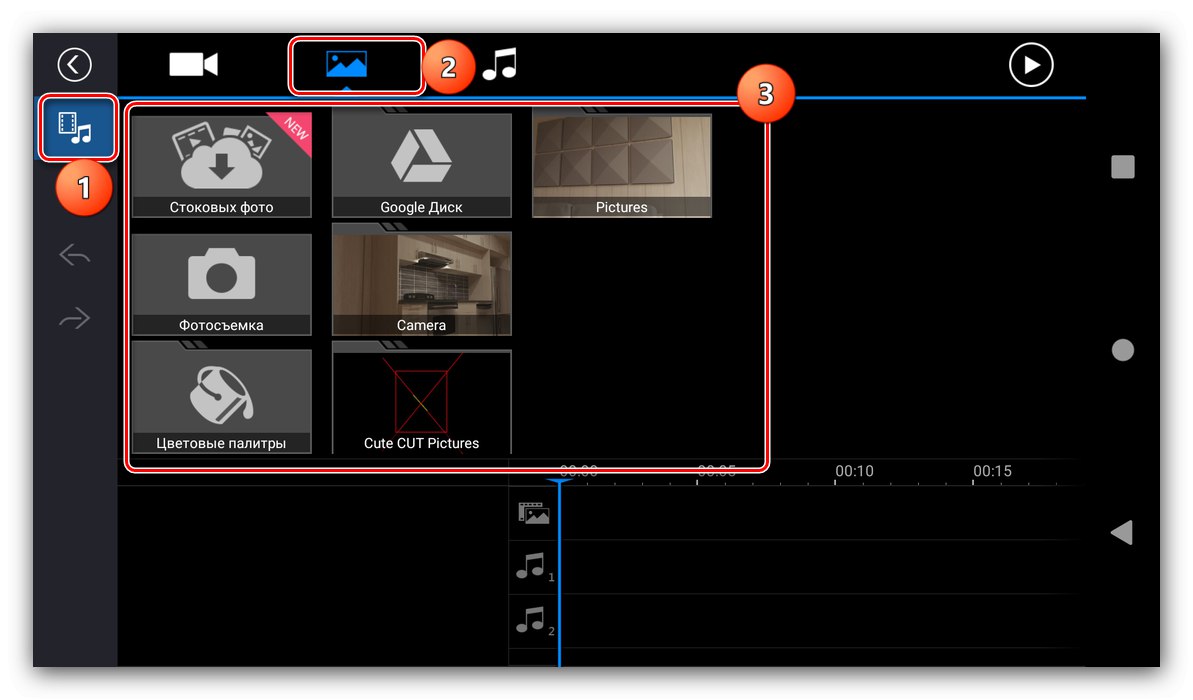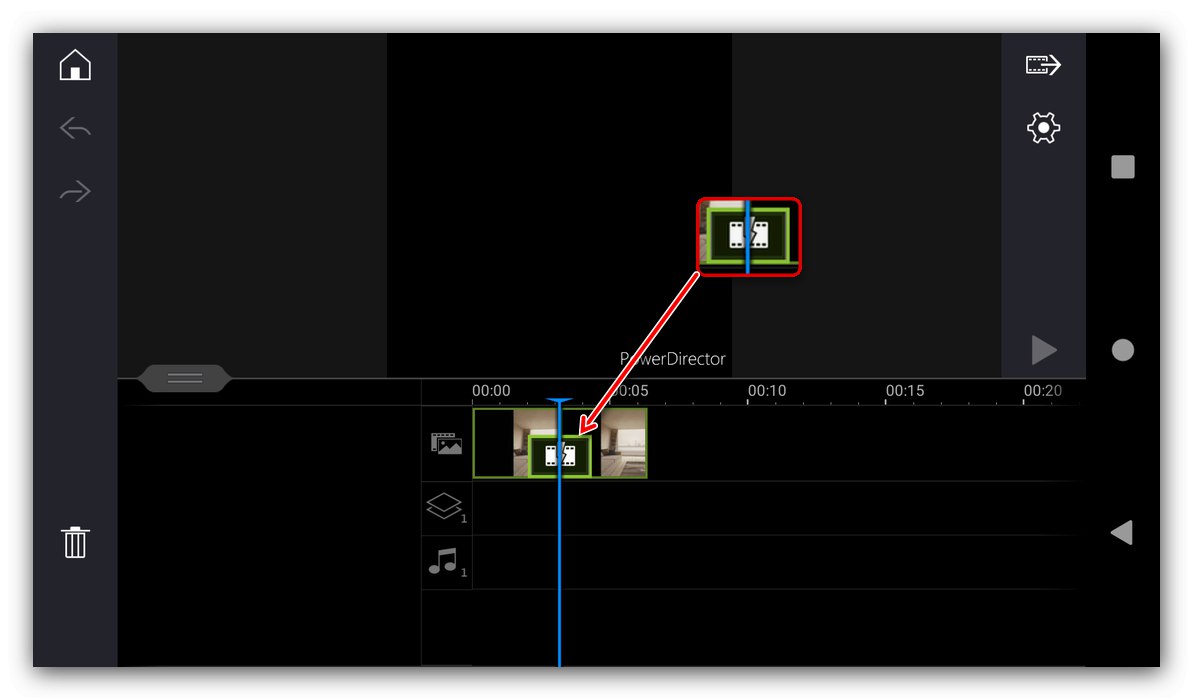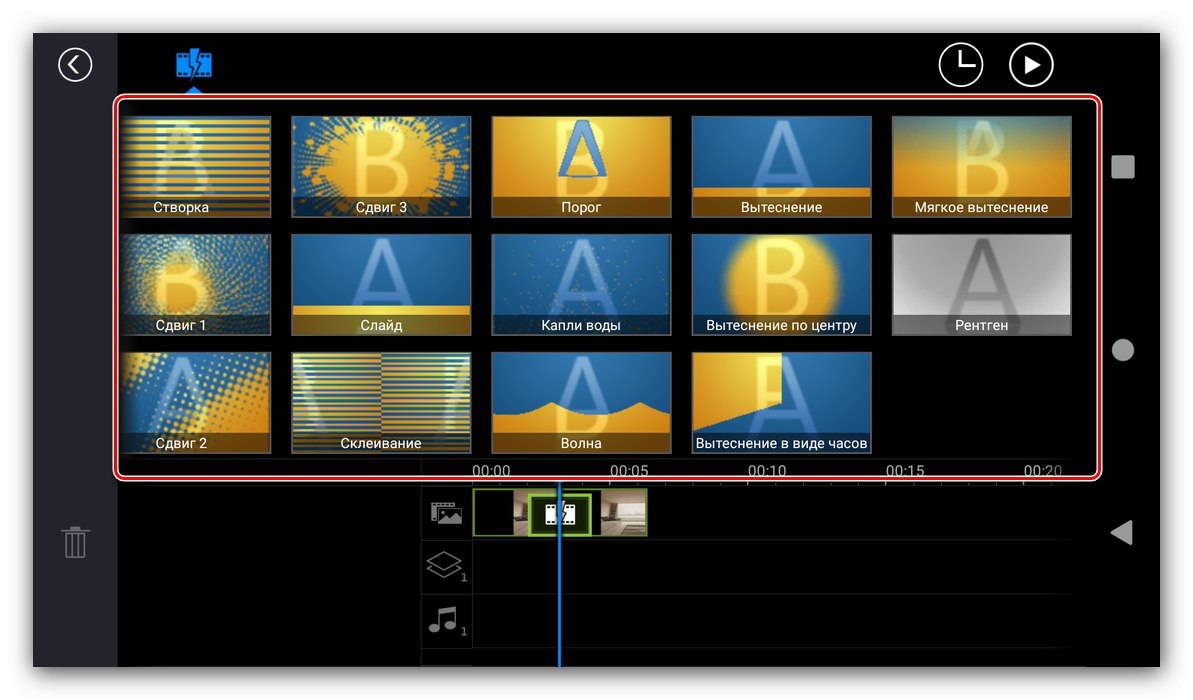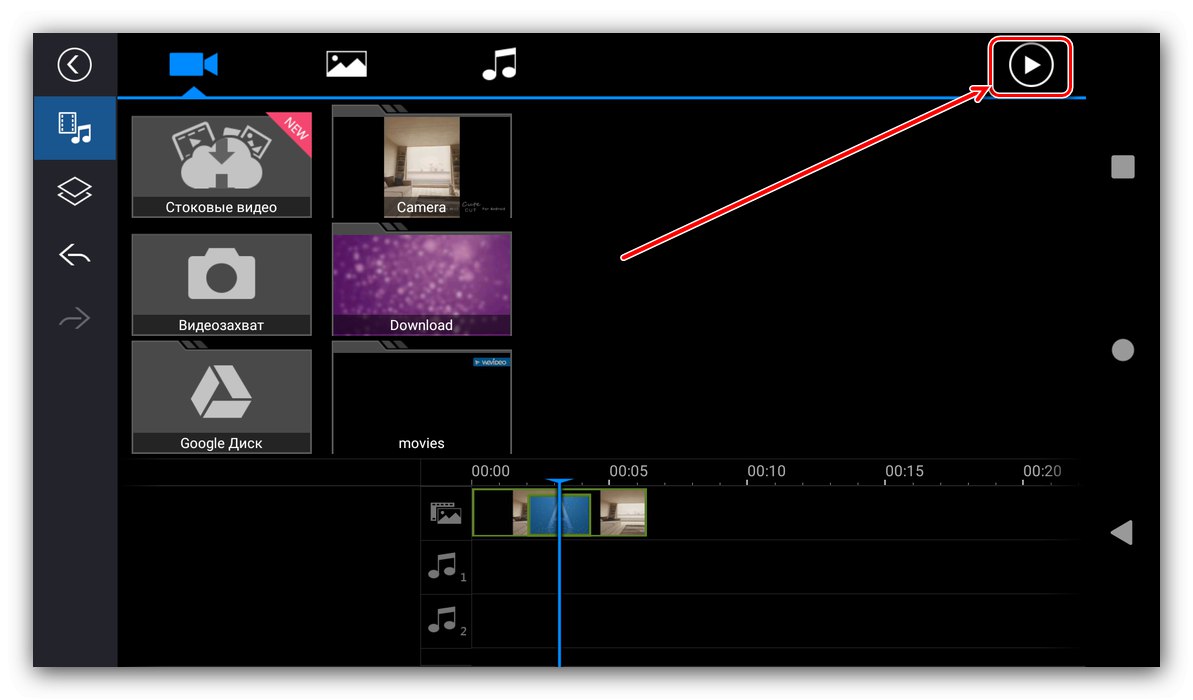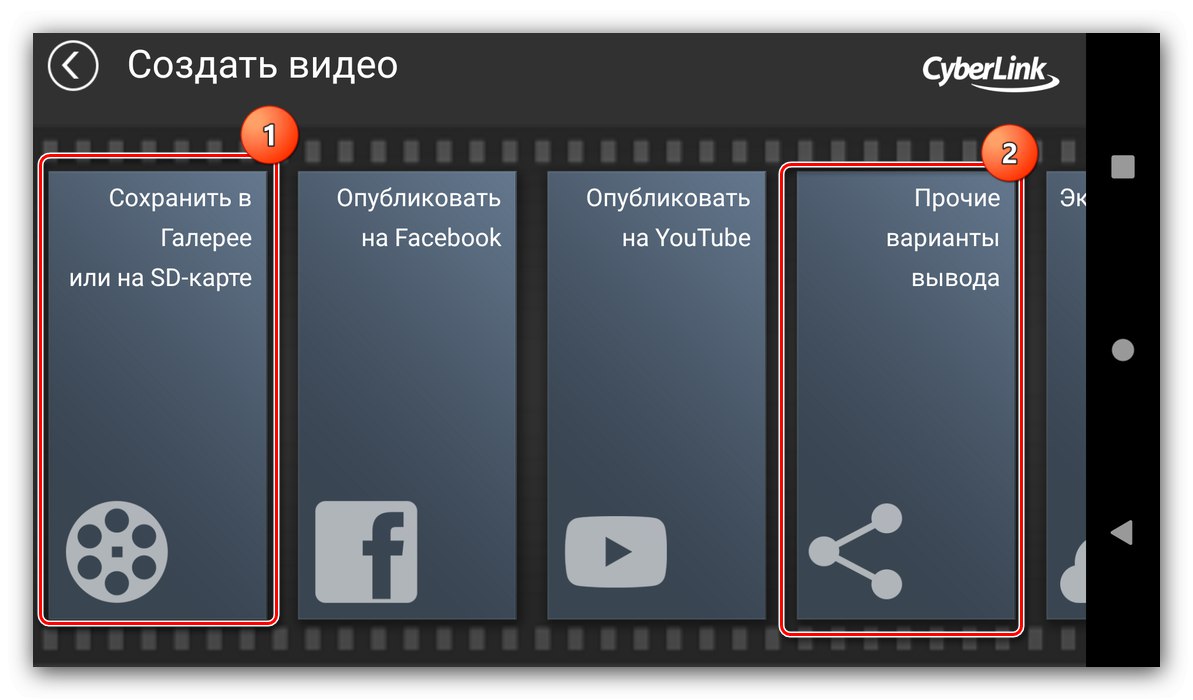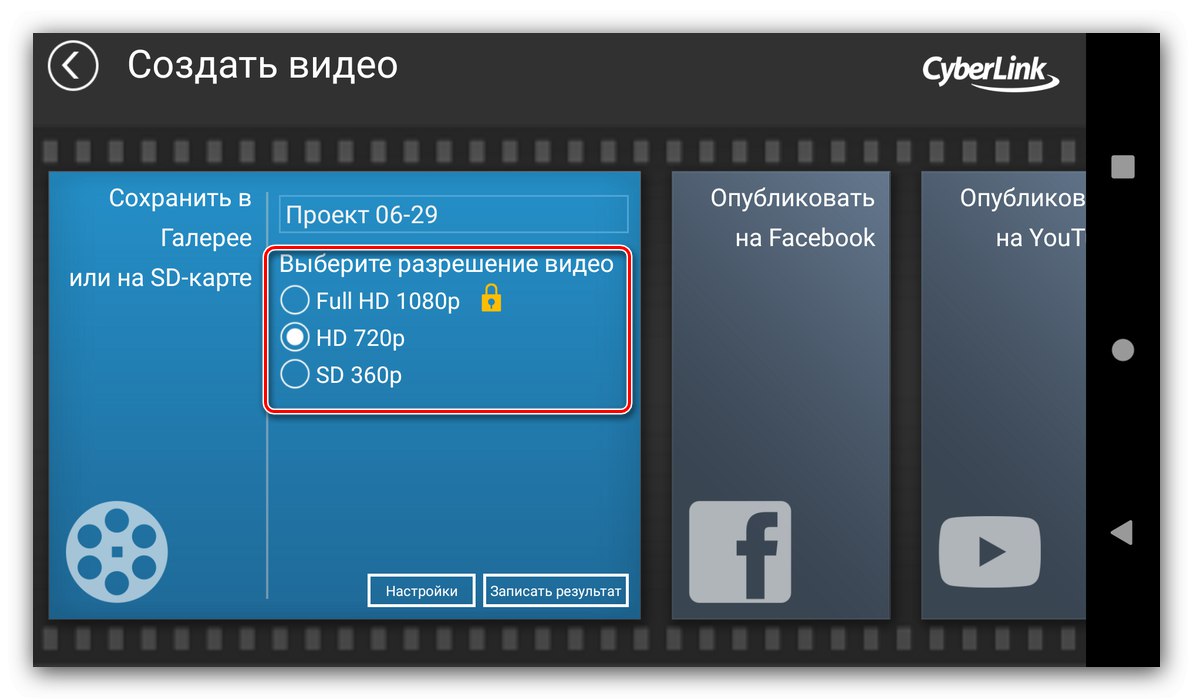الطريقة الأولى: قص لطيف
أحد حلول التحرير الأكثر شيوعًا لعمليات التحرير هو تطبيق Cute Cut المتاح في تطبيقات جوجل.
قم بتنزيل برنامج Cute Cut من متجر Google Play
- قم بتشغيل البرنامج ومنحه جميع الأذونات اللازمة.
- لإنشاء مشروع جديد ، انقر فوق الرمز الذي يحمل العلامة «+»كما هو مبين في تعليمات كيت كاتا نفسها. بعد ذلك ، حدد الاسم المطلوب وانقر فوق "خلق".
- قم بإعداد الفيديو المستقبلي ، أولاً وقبل كل شيء ، نسبة العرض إلى الارتفاع (تتم تسمية كتلة المعلمات المقابلة بسبب الترجمة منخفضة الجودة "الدقة") - بالنسبة للتحريرات المخطط نشرها على Instagram ، من الأفضل تحديد الخيار "ميدان"وهو مربع 1: 1.
![قم بتعيين نسبة العرض إلى الارتفاع للمشروع في التطبيق لإنشاء تعديلات Cute Cut]()
بعد ذلك ، حدد اتجاه الصورة أو عمودي أو أفقي.
![حدد اتجاه المشروع في تطبيق محرر Cute Cut]()
انتقل الآن إلى خيارات الأفلام: يتيح لك برنامج Cute Cut اختيار معدل الإطارات ولون الخلفية وتسريع الأجهزة. لا يمكنك تغيير بقية الإعدادات ، ولكن للمتابعة ، انقر فوق "منجز".
- ستفتح أداة التحرير. لنبدأ في إضافة عناصر التعديل المستقبلي - اضغط على علامة الجمع ، باتباع التلميح. بعد ذلك ، حدد بالضبط ما تريد إدراجه في التعديل - على سبيل المثال ، صورة - وانقر على العنصر المقابل في القائمة.
![أضف ملف وسائط لعرضه في تطبيق Cute Cut Editor]()
ستفتح قائمة بجميع الصور المخزنة في ذاكرة الجهاز ، قم بتثبيت إحداها. من هنا يمكنك أيضًا التقاط صورة جديدة ، إذا لزم الأمر.
- ستظهر مطالبة على الفور حول إدارة العنصر المدرج - اضبط الصورة على النحو الذي تراه مناسبًا.
- أضف صورًا أخرى إلى التعديل باتباع المبدأ من الخطوة 5. يرجى ملاحظة أن برنامج Cute Cut يضعها تلقائيًا على مسارات منفصلة. هذا لا يعمل لغرضنا اليوم ، لذا اسحب الصور يدويًا إلى أعلى موضع.
- الآن دعنا نعتني بالانتقالات التي تحتاج إلى تحديد العنصر من أجلها: انقر نقرًا مزدوجًا عليه بسرعة حتى تظهر نقاط التحكم والقائمة أدناه.
- الزر بفرشاة ، المحدد في لقطة الشاشة أدناه ، مسؤول عن إضافة التحولات ، والنقر عليها ، ثم تشغيلها «+».
![ابدأ في إضافة انتقال إلى مشروع في تطبيق تعديل Cute Cut]()
اختر الرسوم المتحركة المناسبة من القائمة ، أو حدد الرسوم المتحركة الخاصة بك.
- أضف باقي المكونات: موسيقى أو نص أو تسجيل صوتي.
- تحقق من شكل التعديل - للقيام بذلك ، استخدم زر المشغل في أعلى اليمين.
- إذا كنت راضيًا عن النتيجة ، تابع لتصدير المقطع - انقر فوق العنصر المناسب بجوار بدء المعاينة.
![ابدأ في تصدير المشروع النهائي في التطبيق لإنشاء تعديلات Cute Cut]()
حدد الجودة المطلوبة (الوسيط مناسب أيضًا للشبكات الاجتماعية).
- انتظر حتى تكتمل المعالجة.
- ثم لديك خياران - انقر شارك، ثم حدد التطبيق المطلوب.
![خيارات تصدير المشروع في تطبيق تحرير برنامج Cute Cut]()
الخيار الثاني هو النقر "منجز"، ثم افتح البرنامج المطلوب (على سبيل المثال ، عميل Instagram) وقم بتحميل التعديل إليه يدويًا.
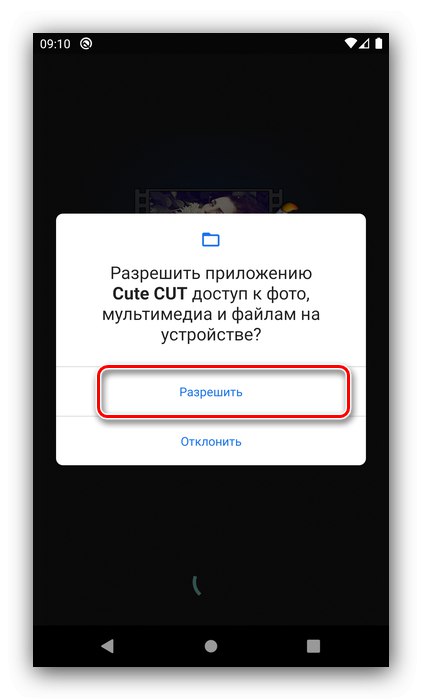
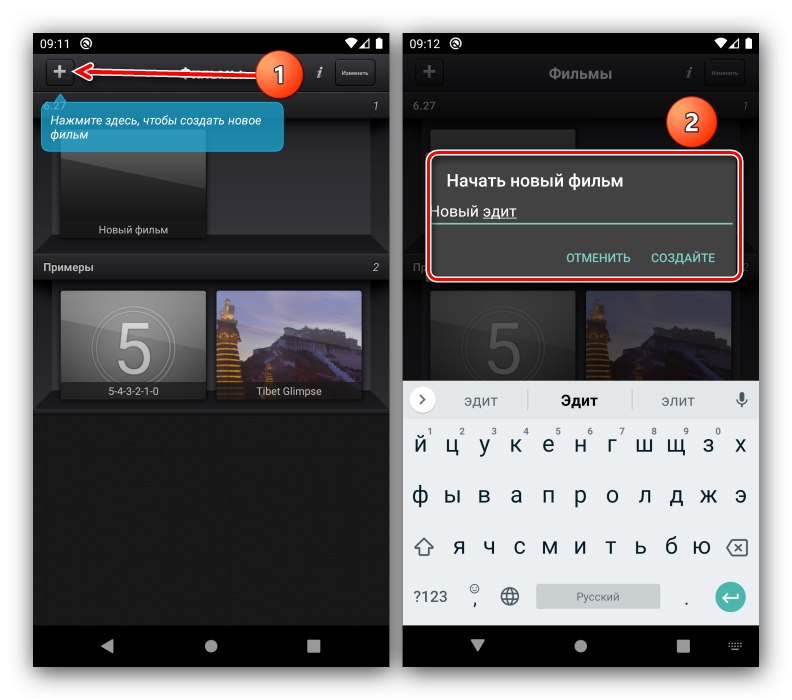
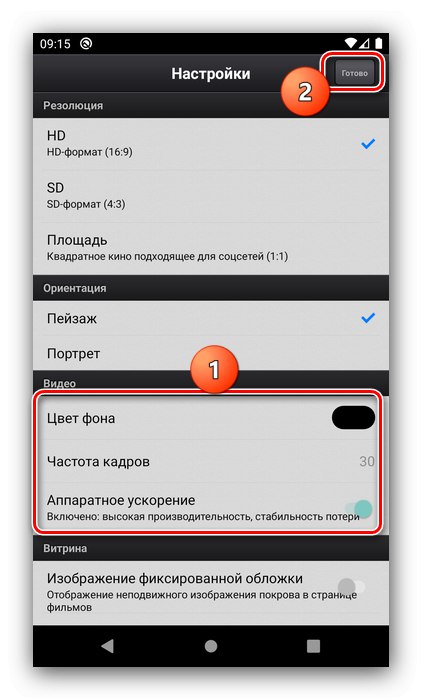
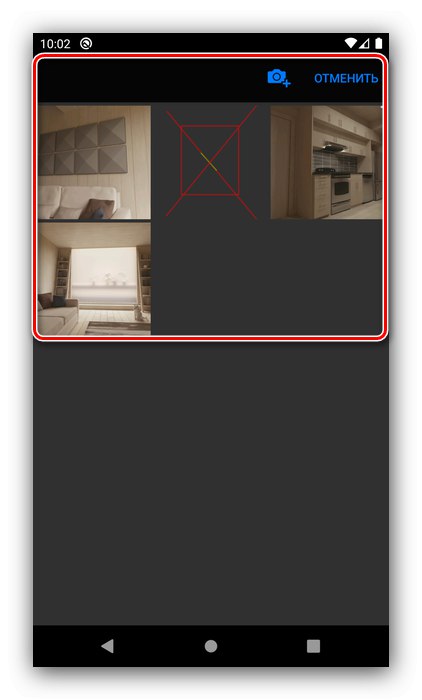
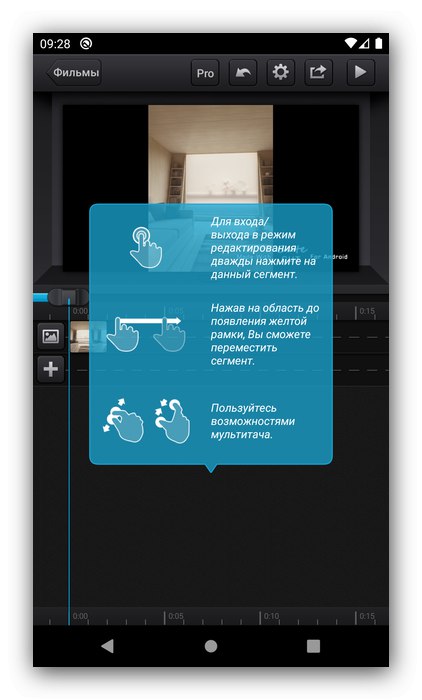
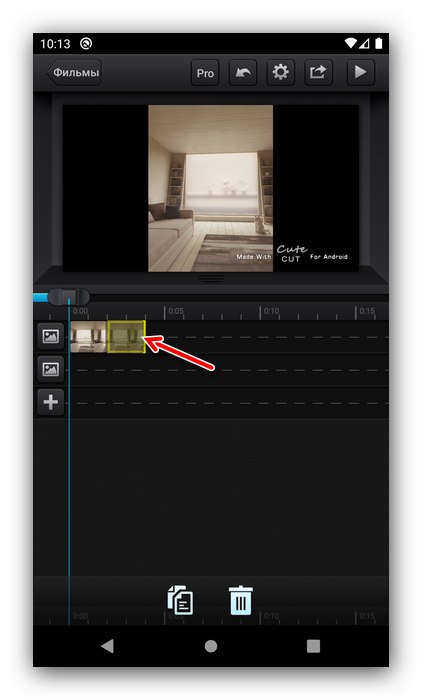
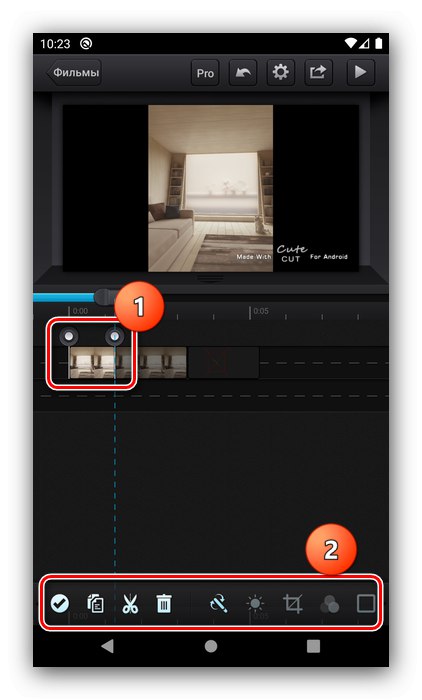
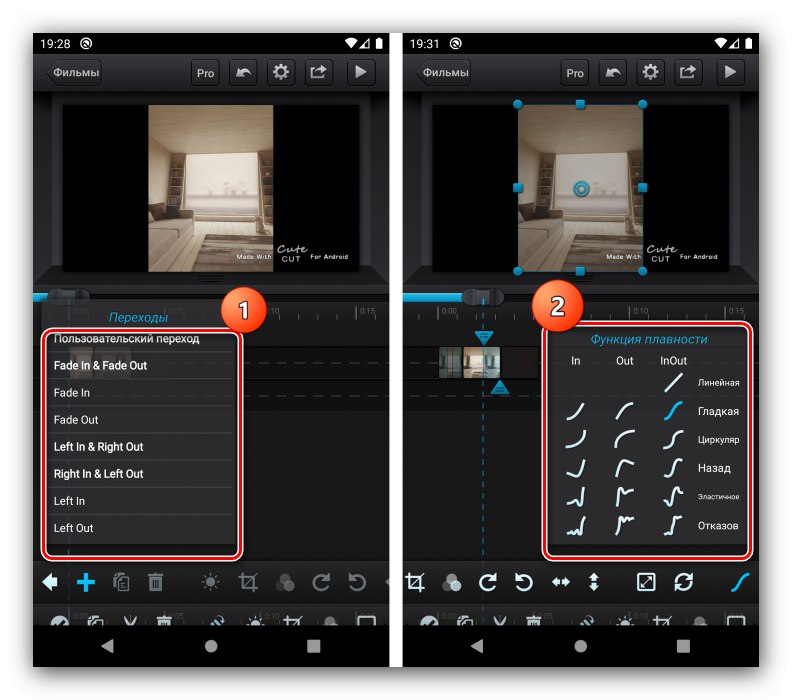
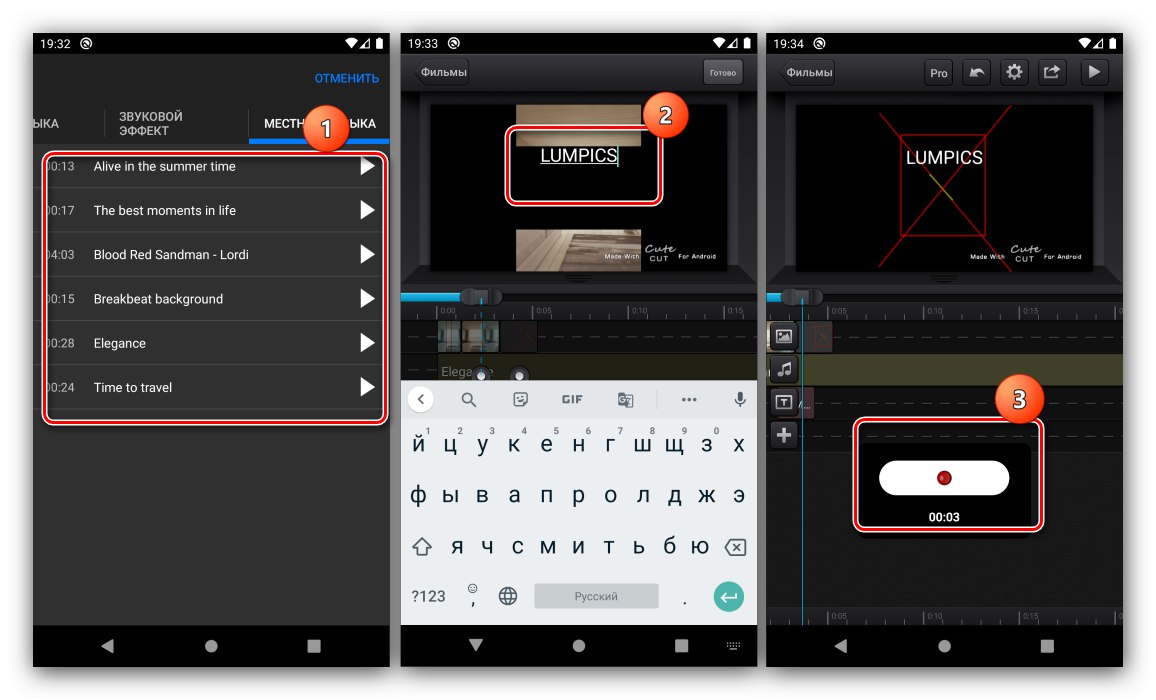
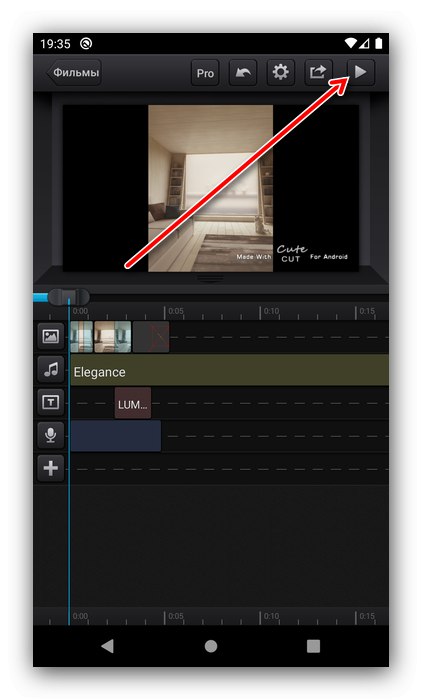
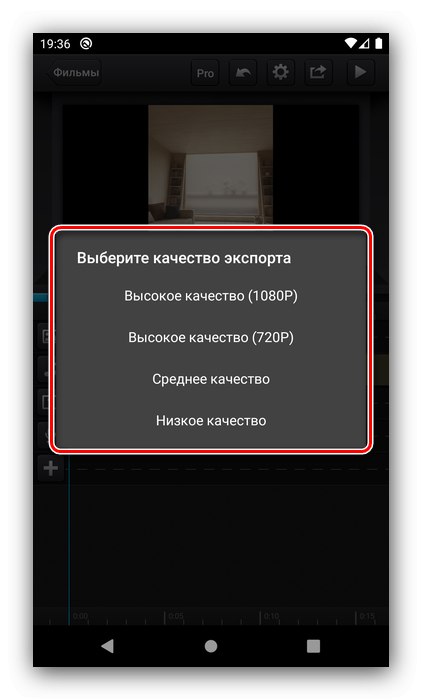
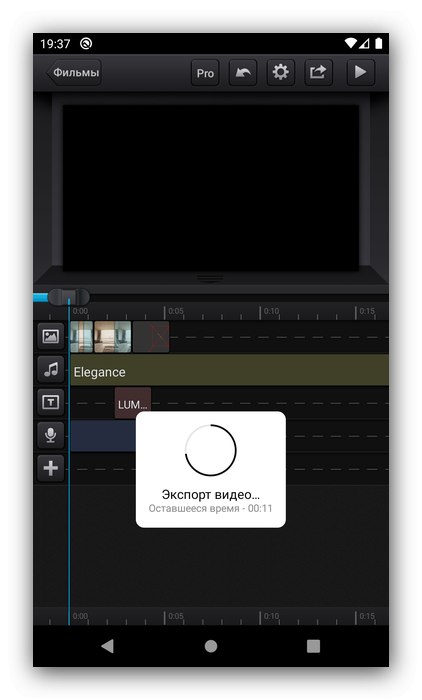
برنامج Cute Cut مريح للغاية وبديهي ، ولكن قد يتم تأجيل بعض المستخدمين بسبب قيود الإصدار المجاني في شكل مقطع فيديو مدته 30 ثانية وعلامة مائية يتم تطبيقها على النتائج.
الطريقة 2: PowerDirector
الآن سننظر في إنشاء تعديل في محرر فيديو مكتمل تقريبًا ، على هذا النحو سوف نستخدم حل PowerDirector من Cyberlink.
- افتح التطبيق واضغط على "مشروع جديد".
- امنح المقطع اسمًا واختر نسبة العرض إلى الارتفاع ، كما يتوفر مربع 1: 1.
- بعد ذلك ، تحتاج إلى اختيار مواد للتحرير ، فلنبدأ بصورة. انتقل إلى علامة التبويب المناسبة واضغط على المصدر المطلوب.
![مصادر ملفات المشروع في التطبيق لإنشاء تعديلات PowerDirector]()
اضغط على الصورة التي تريدها ، ثم اسحبها إلى لوحة المسارات في الزاوية اليمنى السفلية من مساحة العمل.
- تتم إضافة العناصر إلى المسار المحدد بالتتابع ، واحدة تلو الأخرى ، ولكن يمكن نقلها بحرية.
- يرجى ملاحظة ظهور رمز جديد على الحد الفاصل بين الصور - وهذا عنصر كامل مسؤول عن تأثير الانتقال. اضغط عليها للتكوين.
![رمز انتقال المشروع في تطبيق تحرير PowerDirector]()
"من خارج منطقة الجزاء" PowerDirector لديه حوالي 40 خيارًا ، بالإضافة إلى أنه يمكنك تنزيل المزيد (خيار مدفوع). لسوء الحظ ، إنشاء خاص بك غير مدعوم.
![تأثيرات الانتقال المتاحة لمشروع في تطبيق تحرير PowerDirector]()
اختيار التأثير بسيط للغاية: اضغط على التأثير المطلوب ، ثم على علامة الجمع.
- قم بإرفاق عناصر أخرى مثل الملصقات أو النقوش أو الصور بالتحرير المستقبلي ، والتي يمكن أيضًا وضعها في طبقات.
- للانتقال إلى المرحلة التالية من التحرير ، انقر فوق زر السهم في الزاوية اليمنى العليا.
![ابدأ في تصدير المشروع المنتهي في تطبيق محرر PowerDirector]()
تحقق من حالة التعديل - إذا كان ذلك يناسبك ، فاستخدم الزر الموجود أعلى اليمين مرة أخرى.
- ستتوفر عدة خيارات لتصدير مقطع ، نحن مهتمون بها "حفظ في المعرض أو بطاقة SD" و "خيارات التصدير الأخرى"... في الحالة الأولى ، ستتلقى الفيديو في ذاكرة الجهاز ، وفي الحالة الثانية ، يمكنك تحميله على عميل الشبكة الاجتماعية.
![خيارات لتصدير المشروع النهائي في التطبيق لإنشاء تعديلات PowerDirector]()
قبل التصدير ، ستحتاج إلى تحديد الجودة (في الإصدار المجاني ، يتم حظر الأفضل).
![اختيار دقة الفيديو للمشروع النهائي في التطبيق لإنشاء تعديلات PowerDirector]()
الضغط على الزر "إعدادات" سيفتح اختيار وجهة الحفظ ومعدل البت وعدد الإطارات في الثانية.
- بعد إدخال جميع المعلمات ، اضغط على "بالإضافة إلى ذلك" للتصدير إلى تطبيقات أخرى أو "تسجيل النتيجة" للحفظ الطبيعي.
- انتظر حتى يتم تحويل الفيديو. عند الحفظ في معرض الهاتف ، يمكنك فتح موقع الفيديو أو تشغيله على الفور. إذا كنت تستخدم وظيفة التصدير إلى برامج أخرى ، فستظهر نافذة شاركحيث يمكنك تحديد التطبيق المطلوب.
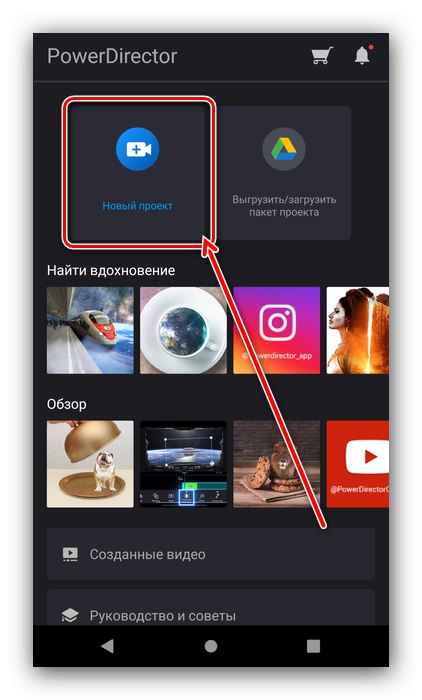
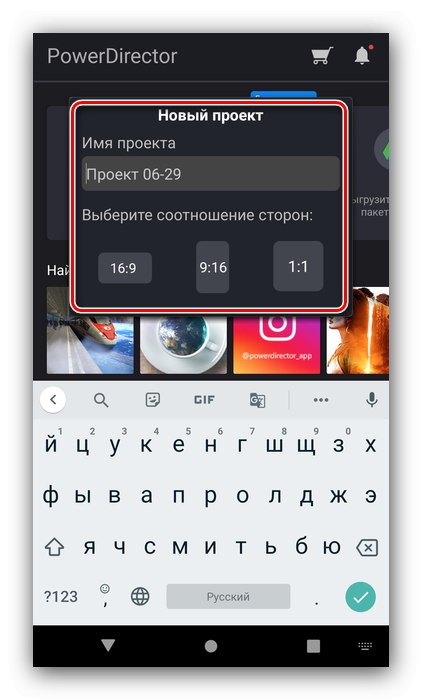
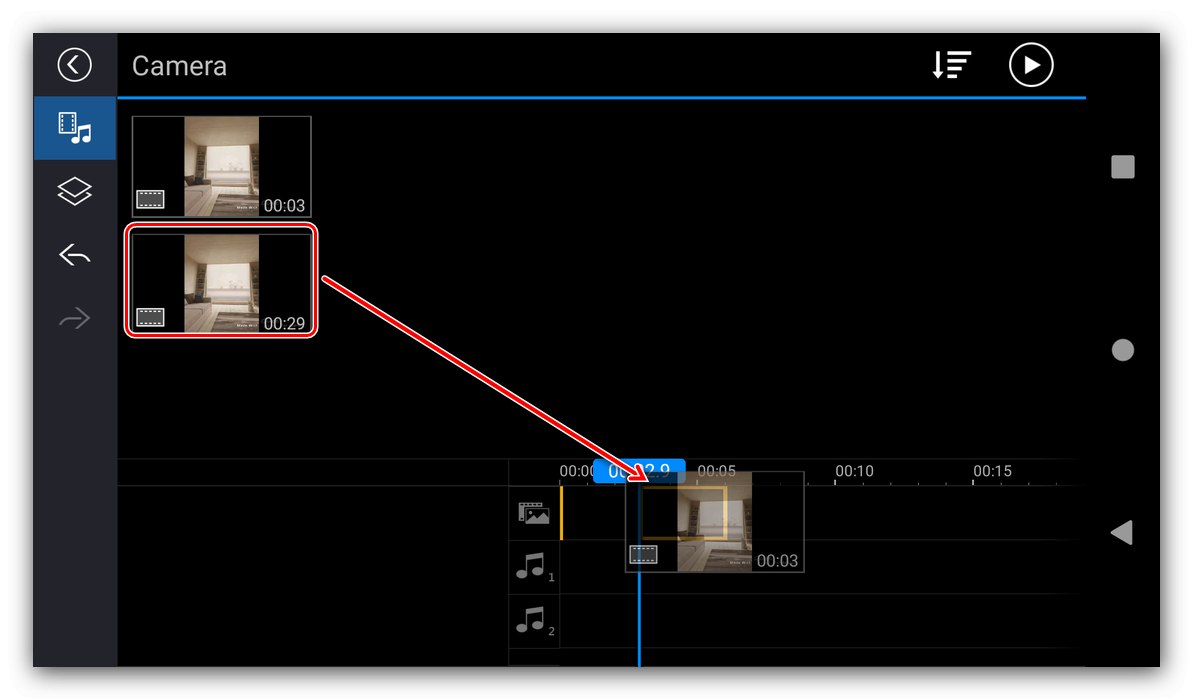
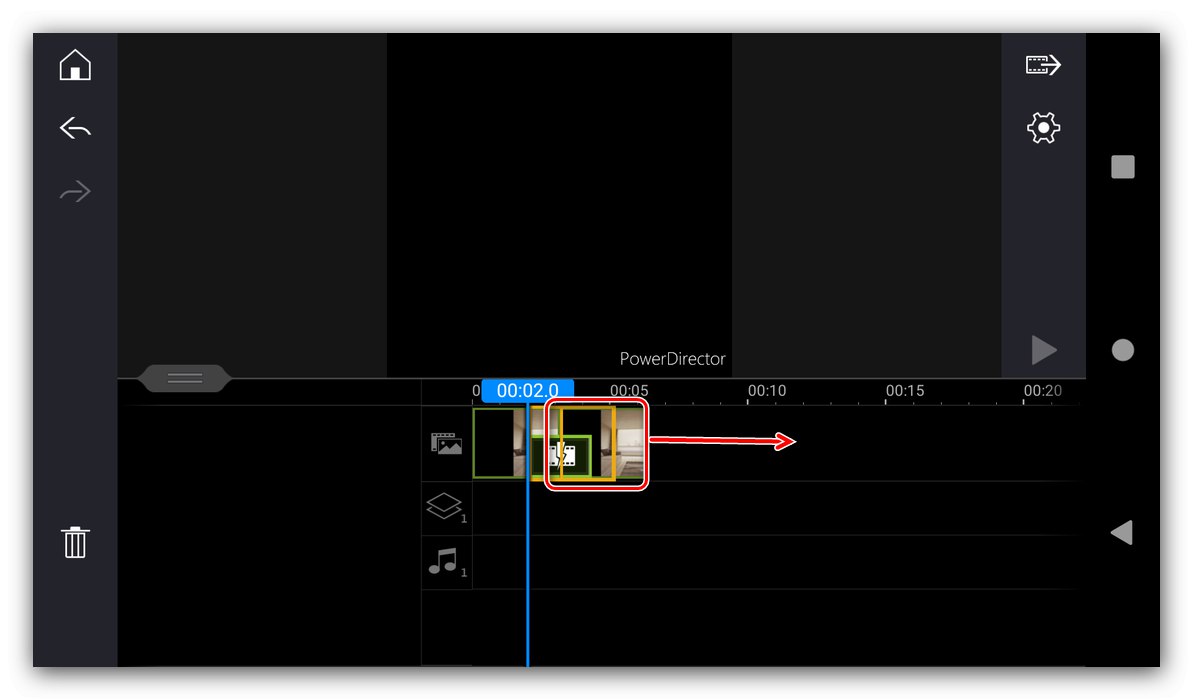
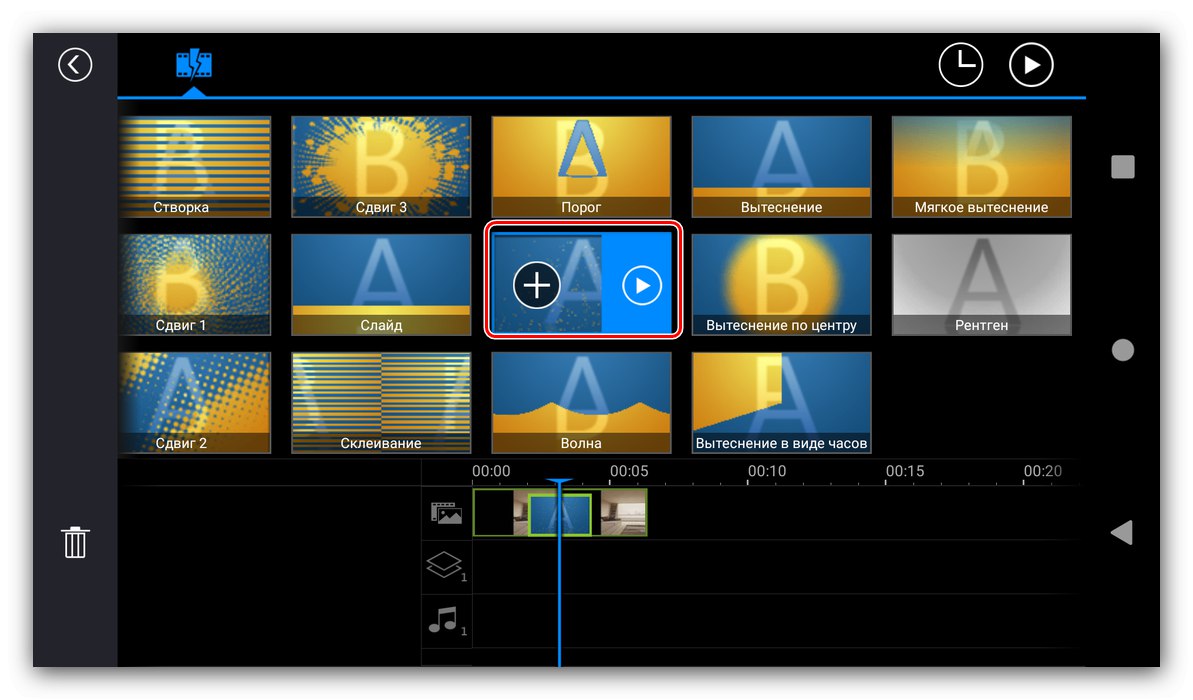
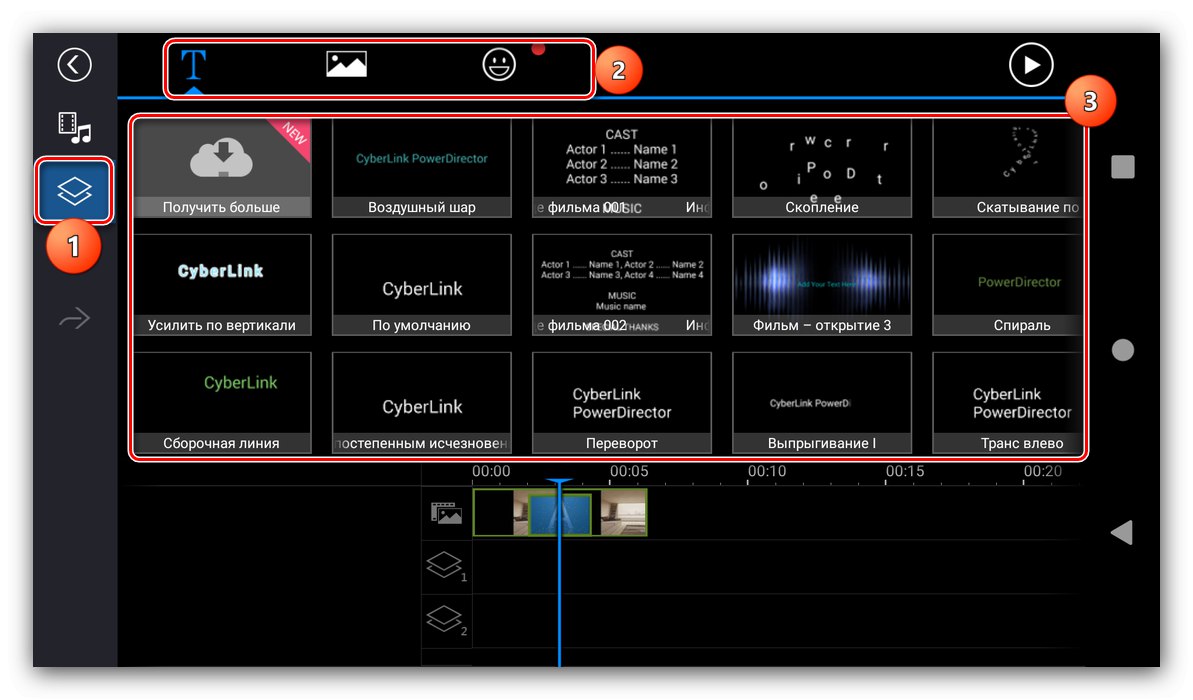
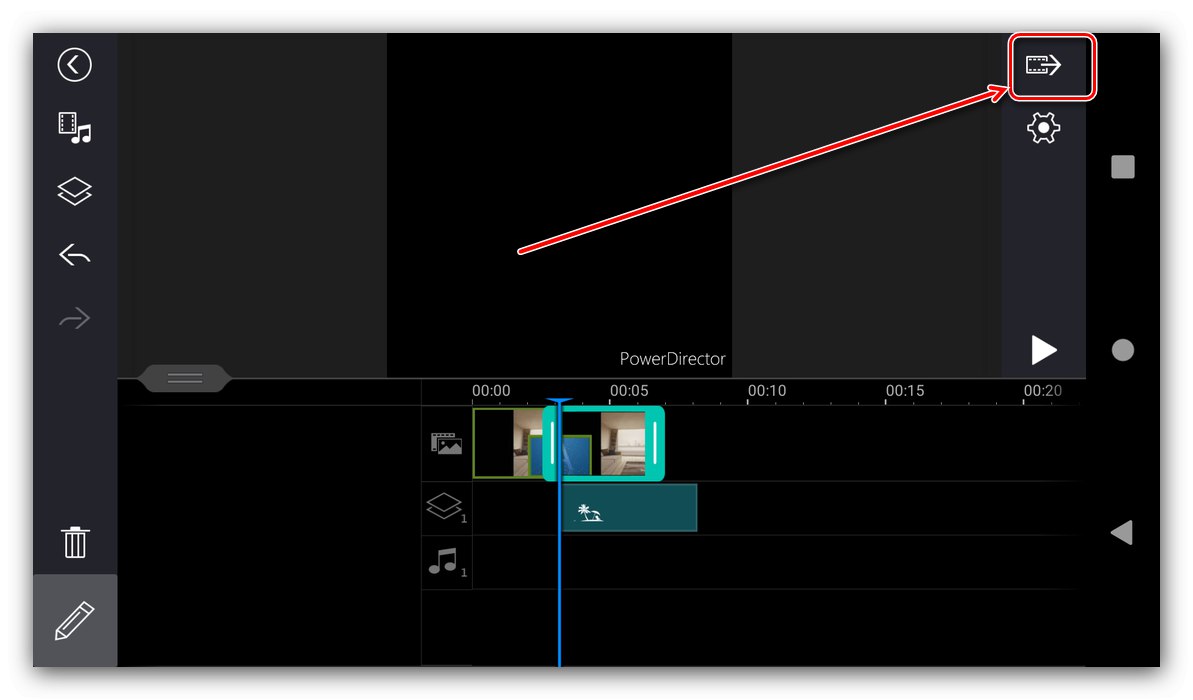
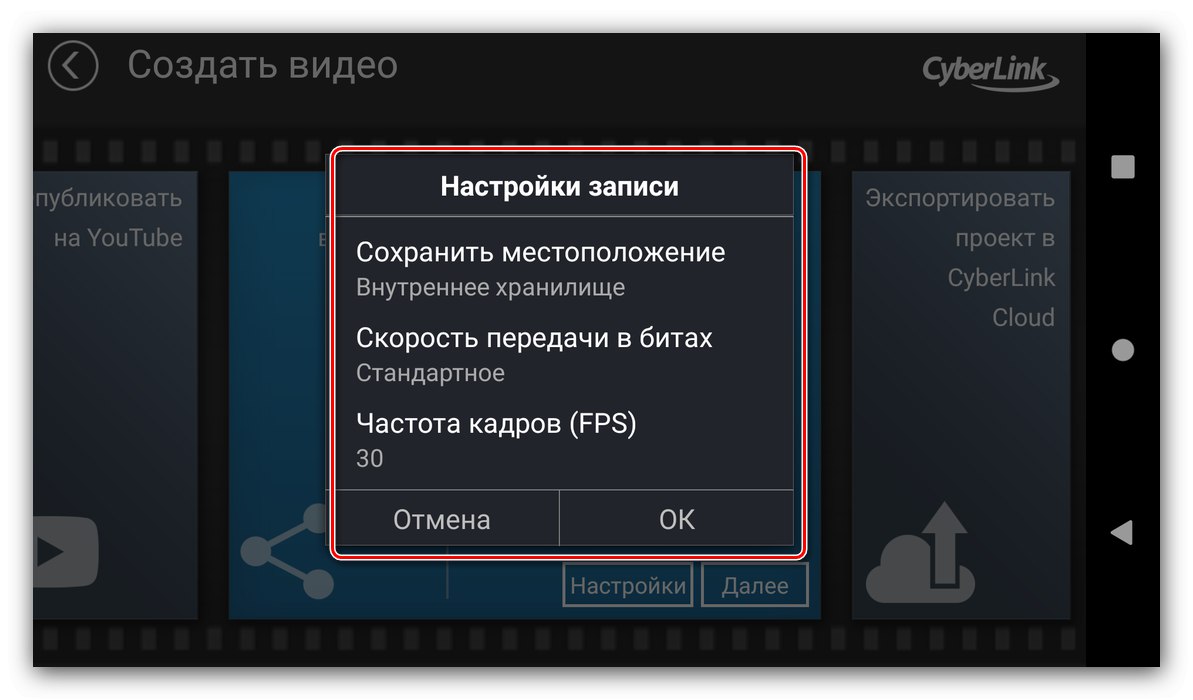
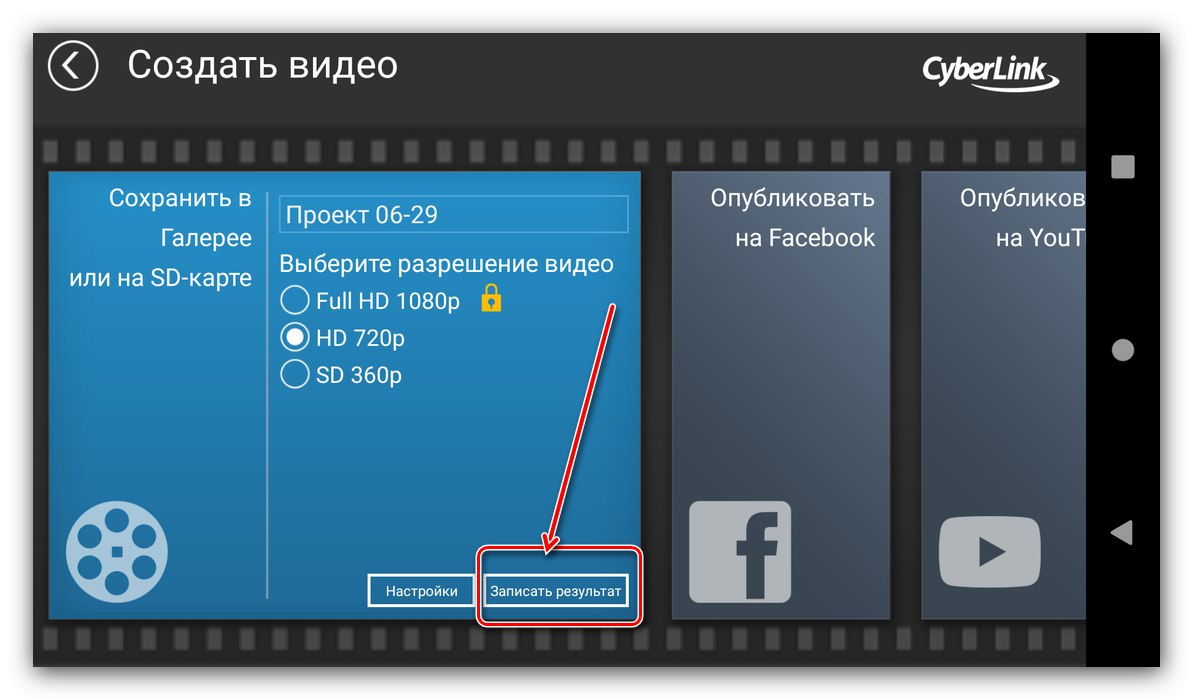
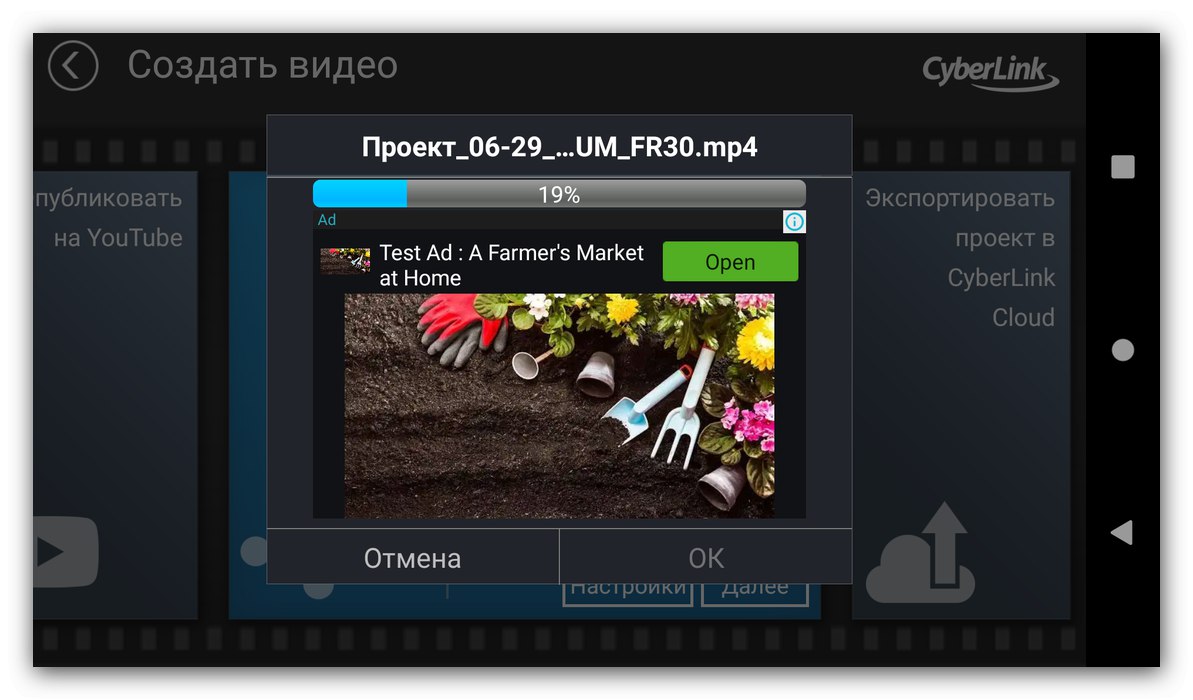
يبدو PowerDirector قويًا جدًا لمثل هذه المهمة البسيطة ، لكنه يفعل ذلك بضربة كبيرة ، حتى في الإصدار المجاني المحدود.