قم بعمل نمط في Illustrator
النمط هو نمط يتكون من عدة صور متطابقة ومضاعفة الخرائط. يمكن أن تكون الصور ذات ألوان مختلفة ، أحجام مختلفة ، تدور بزوايا مختلفة ، ولكن في بنيتها سوف تظل متطابقة تمامًا مع بعضها البعض ، بسبب أنها سوف تتضاعف بما فيه الكفاية ، بعضها سيغير الحجم واللون ويتكشف قليلاً من زاوية مختلفة. الأدوات أدوبي المصور يمكن حتى للمستخدم عديم الخبرة القيام بذلك في بضع دقائق.
محتوى
ما تحتاجه للعمل
أولاً ، ستحتاج إلى صورة PNG ، أو على الأقل خلفية أحادية اللون ، بحيث يمكن إزالتها بسهولة عن طريق تغيير معلمات المزج. أفضل للجميع ، إذا كان لديك أي رسمة موجهة في أحد تنسيقات Illustrator - AI ، EPS. إذا كان لديك صورة فقط في PNG ، فيجب عليك ترجمتها إلى متجه حتى يمكنك تغيير اللون (بتنسيق النقطية يمكنك فقط تغيير الحجم وتوضيح الصورة).
يمكنك عمل نمط باستخدام الأشكال الهندسية. هذا لا يتطلب إيجاد صورة مناسبة ومعالجتها. العيب الوحيد لهذه الطريقة هو أن النتيجة يمكن أن تكون بدائية تمامًا ، خاصة إذا لم تكن قد فعلت ذلك من قبل ، وترى واجهة Illustrator لأول مرة.
الطريقة 1: نمط بسيط من الأشكال الهندسية
في هذه الحالة ، لا تحتاج للبحث عن أي صور. سيتم إنشاء النمط باستخدام أدوات البرنامج. هذه هي الطريقة التي تظهر بها التعليمات خطوة بخطوة (في هذه الحالة ، يتم التفكير في إنشاء نموذج مربع):
- افتح Illustrator وفي القائمة العلوية حدد "ملف" ، حيث تحتاج إلى النقر فوق "New ..." لإنشاء مستند جديد. ومع ذلك ، فمن الأسهل استخدام مجموعات مفاتيح مختلفة ، وفي هذه الحالة يكون Ctrl + N.
- يفتح البرنامج نافذة لإعداد وثيقة جديدة. حدد الحجم الذي تريده. يمكن ضبط الحجم في عدة أنظمة قياس - مليمترات ، بكسل ، بوصة ، إلخ. حدد لوحة الألوان بناءً على ما إذا كانت ستتم طباعة صورتك في مكان ما ( RGB للويب ، CMYK للطباعة). إن لم يكن ، ثم في " مجموعة التأثيرات النقطية" مجموعة "الشاشة (72 نقطة في البوصة)" . إذا كنت ستطبع نمطك في مكان ما ، فضع إما "متوسط (150 نقطة في البوصة)" أو "مرتفع (300 نقطة في البوصة)" . كلما كانت قيمة ppi أكبر ، كلما كانت جودة الطباعة أفضل ، ولكن أيضًا موارد الكمبيوتر في العمل ستنفق أكثر.
- مساحة العمل الافتراضية بيضاء. إذا لم يعجبك لون الخلفية هذا ، فيمكنك تغييره بوضع مربع باللون المطلوب فوق مساحة العمل.
- بعد التراكب ، يجب عزل هذه الساحة من التحرير في لوحة الطبقات. للقيام بذلك ، افتح علامة التبويب "الطبقات" في اللوحة اليمنى (يبدو مثل مربعين متراكبتين فوق بعضهما البعض). في هذه اللوحة ، ابحث عن المربع الذي تم إنشاؤه مؤخرًا وانقر على المساحة الفارغة ، على يمين رمز العين. يجب أن يظهر رمز القفل.
- الآن يمكنك البدء في إنشاء نمط هندسي. أولا ، ارسم مربع بدون سكب. للقيام بذلك ، حدد "مربع" في "شريط الأدوات " . في اللوحة العلوية ، اضبط سمك التعبئة واللون وسمك الحد. بما أن المربع يتم بدون سكب ، في الفقرة الأولى ، حدد المربع الأبيض ، متقاطعًا بالخط الأحمر. سيكون لون السكتة الدماغية في المثال الخاص بنا أخضر ، وسمكه 50 بكسل.
- ارسم مربع. في هذه الحالة ، نحتاج إلى شكل متناسب تمامًا ، لذا عند التمدد ، استمر في الضغط على Alt + Shift .
- لجعله أكثر ملاءمة للعمل مع الرقم الناتج ، قم بتحويله إلى رقم كامل (في الوقت الحالي هذه هي أربعة أسطر مغلقة). للقيام بذلك ، انتقل إلى "كائن" ، الموجود في القائمة العلوية. من القائمة الفرعية المنسدلة ، انقر فوق "Expend ..." . بعد انبثاق النافذة ، حيث تحتاج إلى النقر فوق "موافق" . الآن لديك شخصية كاملة.
- إلى النمط لا تبدو بدائية جدا ، رسم داخل واحد أكثر مربع أو أي شكل هندسي آخر. في هذه الحالة ، لن يتم استخدام الحد ، بدلاً من ملئه (لا يزال نفس لون المربع الأكبر). يجب أن يكون الشكل الجديد متناسبًا أيضًا ، لذلك عند الرسم ، لا تنس أن تضغط باستمرار على مفتاح Shift .
- ضع الرقم الصغير في وسط الساحة الكبيرة.
- حدد كائنين. للقيام بذلك ، ابحث في أيقونة "شريط الأدوات" بمؤشر أسود ومع الضغط على مفتاح Shift ، انقر فوق كل شكل.
- والآن يجب أن يتم ضربهم لملء مساحة العمل بالكامل. للقيام بذلك ، استخدم في البداية اختصارات لوحة المفاتيح Ctrl + C ، ثم Ctrl + F. سيقوم البرنامج تلقائيا بتحديد الأشكال المنسوخة. نقلها لملء جزء فارغ من مساحة العمل.
- عندما تمتلئ المنطقة بالكامل بالأرقام ، من أجل التغيير ، يمكنك تعيين بعضها إلى لون تعبئة مختلف. على سبيل المثال ، إعادة رسم المربعات الصغيرة باللون البرتقالي. ولتحقيق هذا بشكل أسرع ، حددهم جميعًا باستخدام "أداة التحديد" ومفتاح Shift . بعد تحديد اللون المرغوب في خيارات التعبئة.
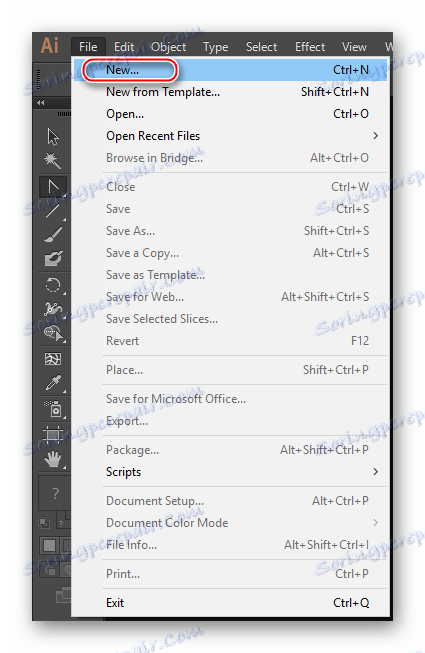
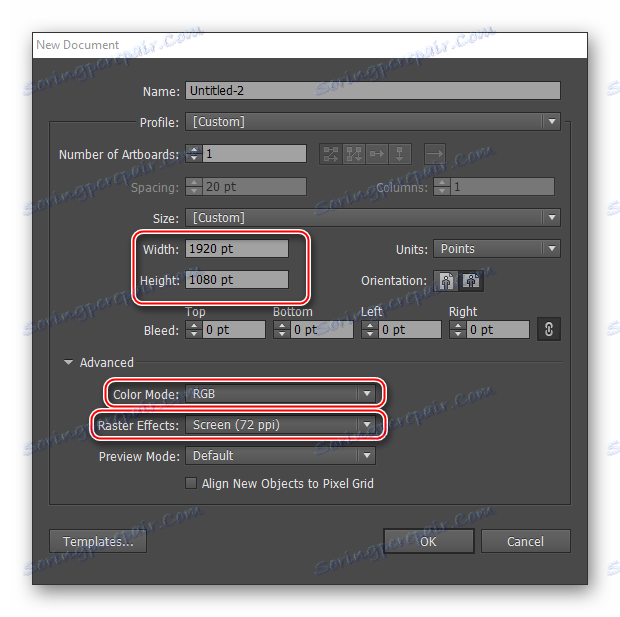
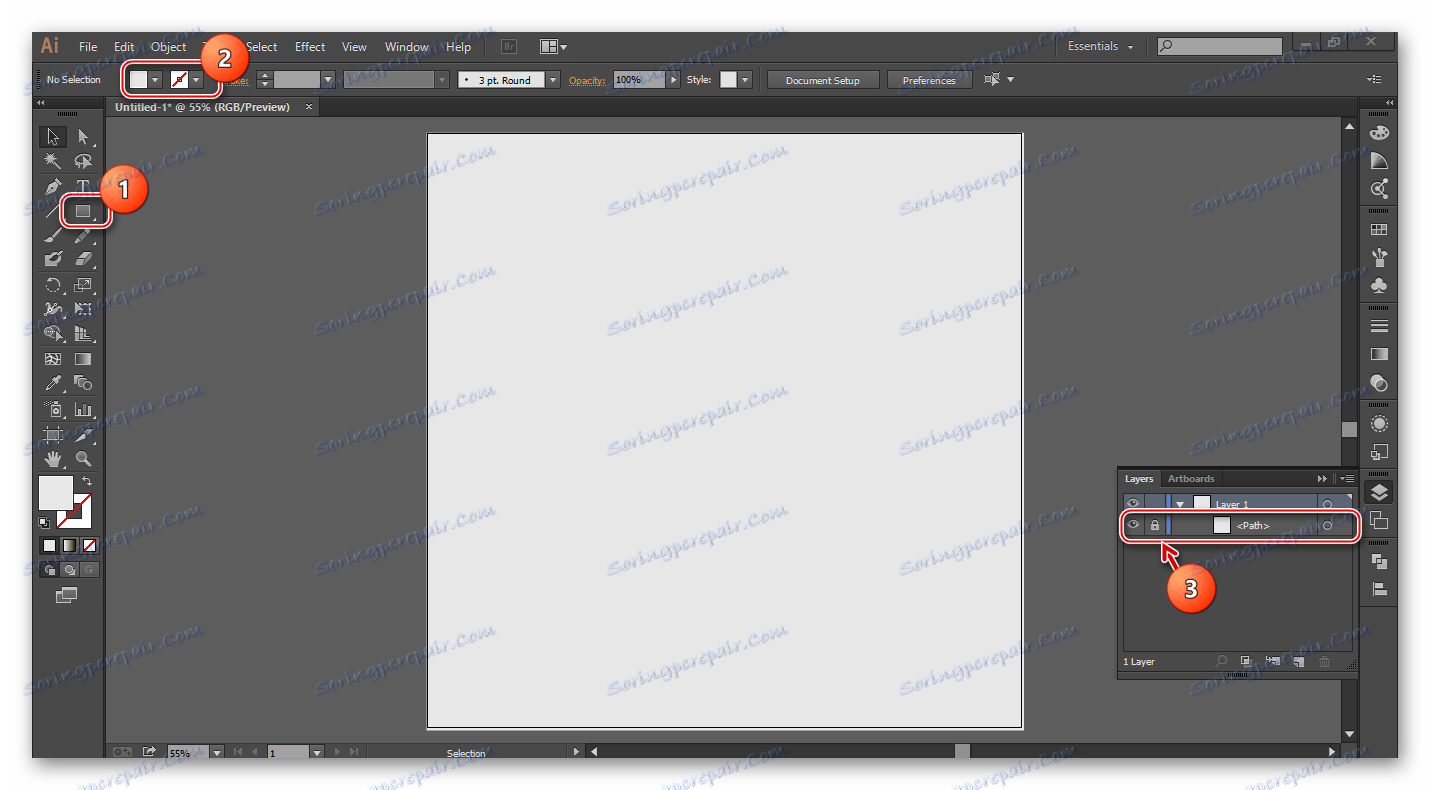
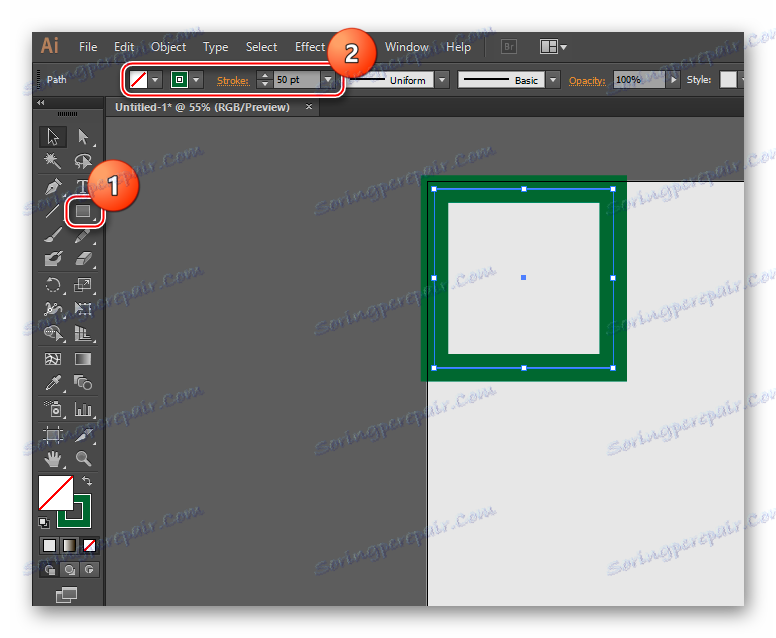
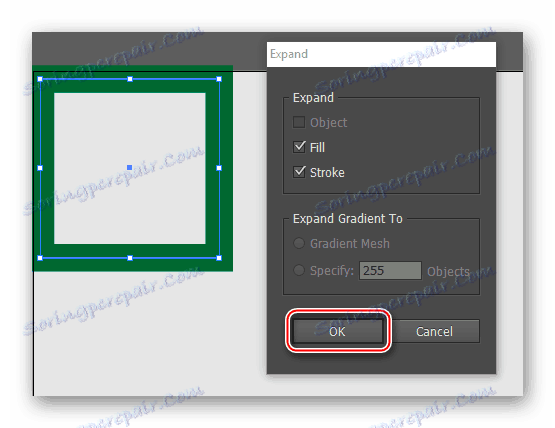
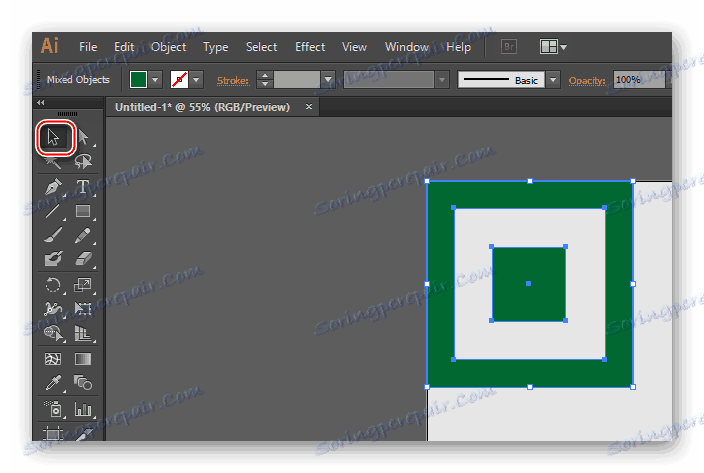
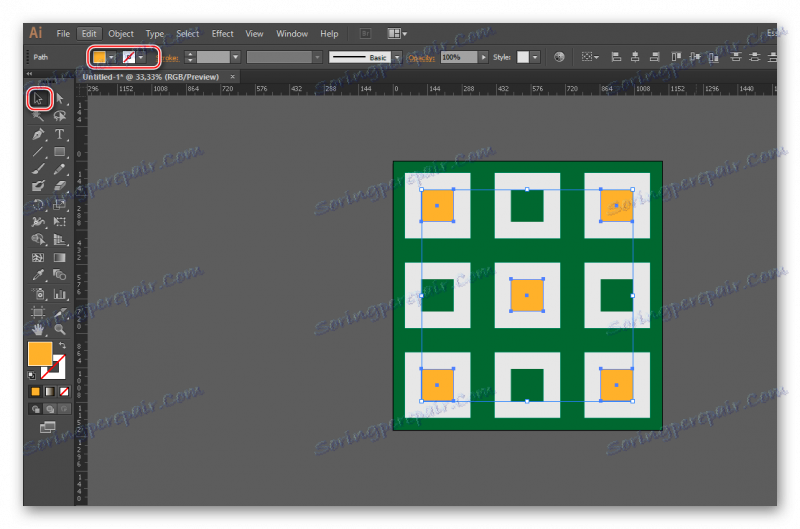
الطريقة الثانية: إنشاء نمط باستخدام الصور
للقيام بذلك ، ستحتاج إلى تنزيل الصورة بتنسيق PNG مع خلفية شفافة. يمكنك أيضًا العثور على صورة بخلفية أحادية الصوت ، ولكن سيكون عليك حذفها قبل أن تقوم بتوجيه الصورة. ولا يمكن لأدوات Illustrator إزالة الخلفية من الصورة ، يمكن فقط إخفاءها عن طريق تغيير خيار التراكب. سيكون مثاليًا إذا عثرت على ملف الصورة الأصلي بتنسيق Illustrator. في هذه الحالة ، لا يجب أن تكون الصورة متجهة. المشكلة الرئيسية - للعثور على أي ملفات مناسبة في تنسيق EPS ، AI على الشبكة أمر صعب.
فكّر في تعليمات خطوة بخطوة على مثال لصورة ذات خلفية شفافة بتنسيق PNG:
- قم بإنشاء وثيقة عمل. كيفية القيام بذلك ، الموضحة في التعليمات إلى الطريقة الأولى ، في الفقرتين 1 و 2.
- اسحب صورة على المسرح. افتح مجلد الصور وقم بنقله إلى مساحة العمل. في بعض الأحيان لا تعمل هذه الطريقة ، في هذه الحالة ، انقر فوق "ملف" في القائمة العلوية. تظهر قائمة فرعية حيث تقوم بتحديد "فتح ..." وتحديد المسار إلى الصورة المطلوبة. يمكنك أيضًا استخدام Ctrl + O. يمكن فتح الصورة في نافذة Illustrator أخرى. إذا حدث ذلك ، فقم بسحبه إلى مساحة العمل.
- أنت الآن بحاجة إلى استخدام أداة "أداة التحديد" (في "شريط الأدوات" الأيسر يبدو كمؤشر أسود) لتحديد صورة. للقيام بذلك ، فقط اضغط عليها.
- جعل أثر للصورة.
- في بعض الأحيان قد تظهر منطقة بيضاء بالقرب من الصورة ، والتي سوف تملأ الصورة عندما يتغير اللون. لتجنب ذلك ، احذفه. للبدء ، حدد الصور وانقر عليها PCM. في القائمة المنسدلة ، حدد "فك التجميع" ، ثم حدد الخلفية من الصورة واضغط حذف .
- الآن تحتاج إلى مضاعفة الصورة وملئها بمنطقة العمل بالكامل. كيفية القيام بذلك موضحة في الفقرتين 10 و 11 في التعليمات إلى الطريقة الأولى.
- بالنسبة إلى مجموعة متنوعة ، يمكن إنشاء الصور المنسوخة بأحجام مختلفة عن طريق التحويل.
- أيضا لجمال بعض منهم يمكنك تغيير اللون.
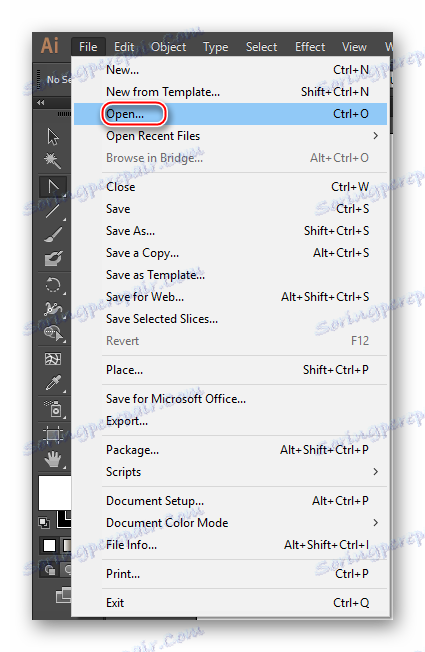
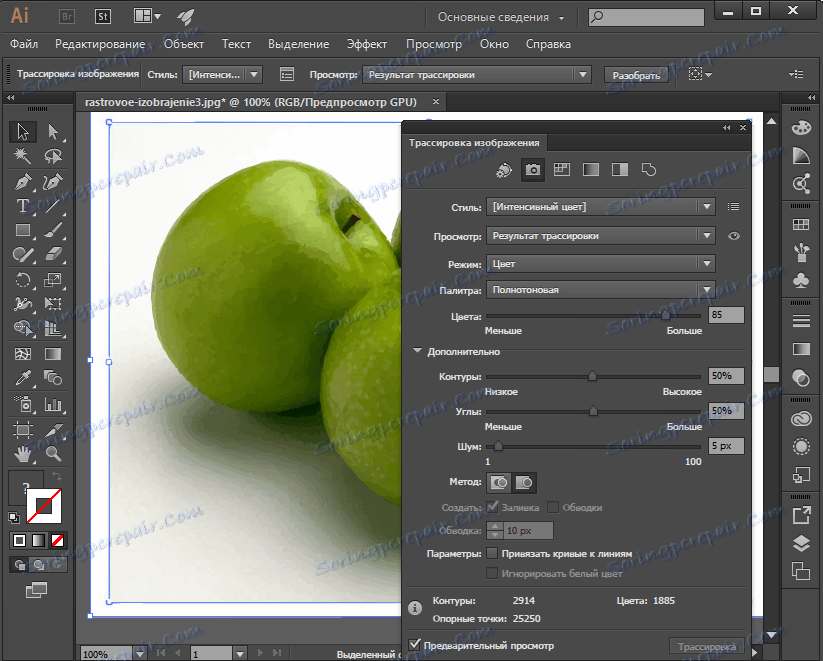
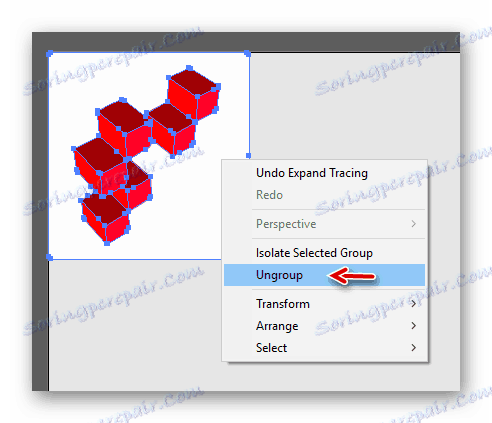
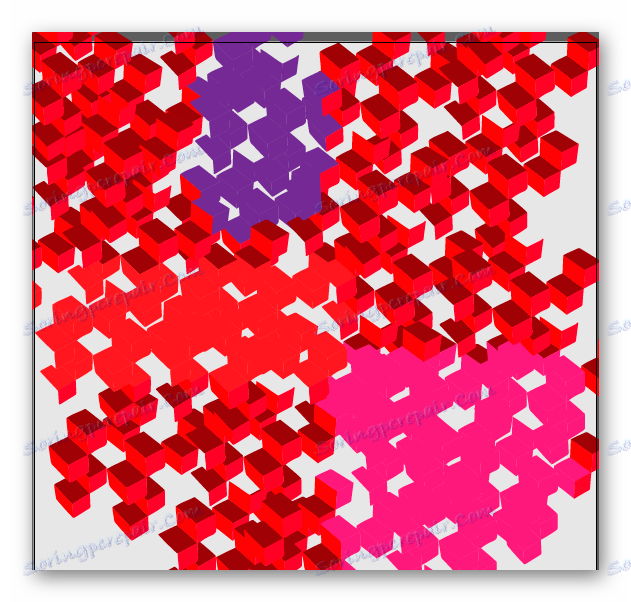
الدرس: كيفية عمل أثر في Adobe Illustrator
يمكن حفظ الأنماط الناتجة بتنسيق Illustrator للعودة إلى التحرير في أي وقت. للقيام بذلك ، انتقل إلى "ملف" ، وانقر فوق "حفظ باسم ..." وحدد أي تنسيق من Illustrator. إذا كان العمل قد انتهى بالفعل ، فيمكنك حفظه كصورة عادية.