تصحيح ألوان الصور في Lightroom
إذا لم يعجبك لون الصورة ، فيمكنك دائمًا إصلاحها. تصحيح اللون في لايت بسيط جدا ، لأنك لا تحتاج إلى أي معرفة خاصة مطلوبة عند العمل في فوتوشوب .
الدرس: مثال على معالجة الصور في Lightroom
لنبدأ تصحيح الألوان في Lightroom
إذا قررت أن صورتك تحتاج إلى تصحيح الألوان ، فمن المستحسن استخدام الصور بتنسيق RAW ، لأن هذا التنسيق سيسمح لك بإجراء تغييرات أفضل دون خسارة ، بالمقارنة مع JPG الشائعة. والحقيقة هي أن استخدام صورة بتنسيق JPG ، قد تواجه عيوب غير سارة مختلفة. لا يمكن تحويل JPG إلى RAW ، لذلك حاول التصوير في تنسيق RAW لمعالجة الصور بنجاح.
- افتح Lightroom واختر الصورة التي تريد تصحيحها. للقيام بذلك ، انتقل إلى "Library" - "Import ..." ، حدد الدليل وقم باستيراد الصورة.
- انتقل إلى "المعالجة" .
- لتقييم صورة وفهم ما تفتقر إليه ، قم بتعيين معلمات التباين والسطوع على صفر إذا كانت لها معانٍ أخرى في قسم "الأساسي" .
- للاطلاع على تفاصيل إضافية ، استخدم شريط تمرير الظل. لتصحيح تفاصيل الضوء ، استخدم "Light" . بشكل عام ، جرّب المعلمات لصورتك.
- انتقل الآن لتغيير هوى في قسم "HSL" . مع مساعدة من المنزلقات الملونة يمكنك إعطاء صورتك أثرا لا يصدق أو تحسين جودة وتشبع اللون.
- توجد وظيفة تغيير لون أكثر تقدمًا في قسم "Camera Calibration" . استخدمها بحكمة.
- في "Tone Curve" ، يمكنك صبغ الصورة.
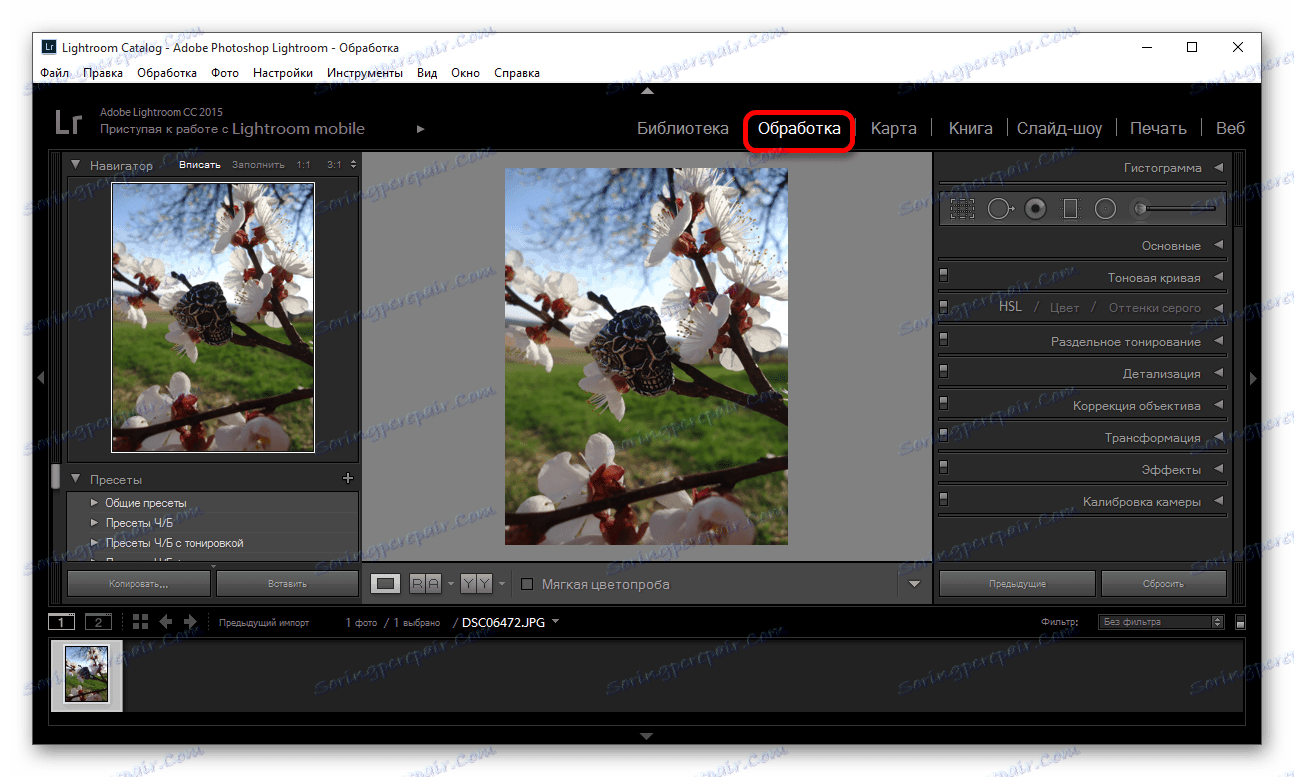
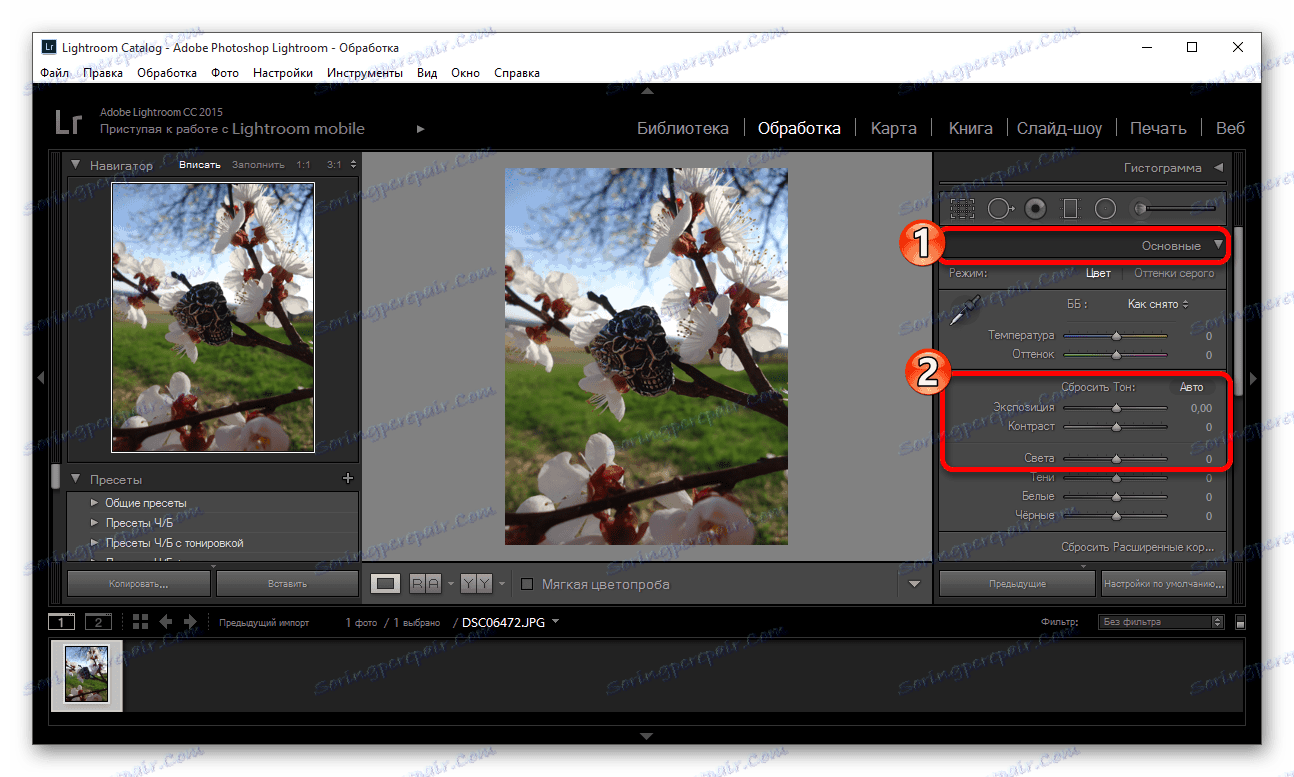
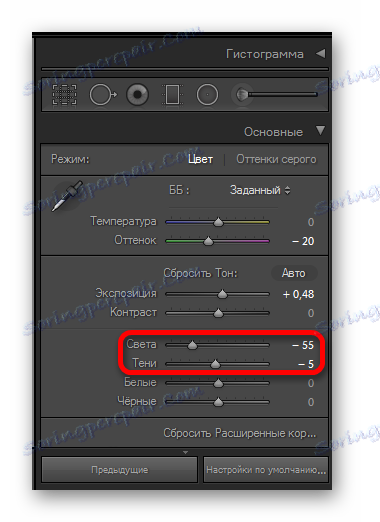
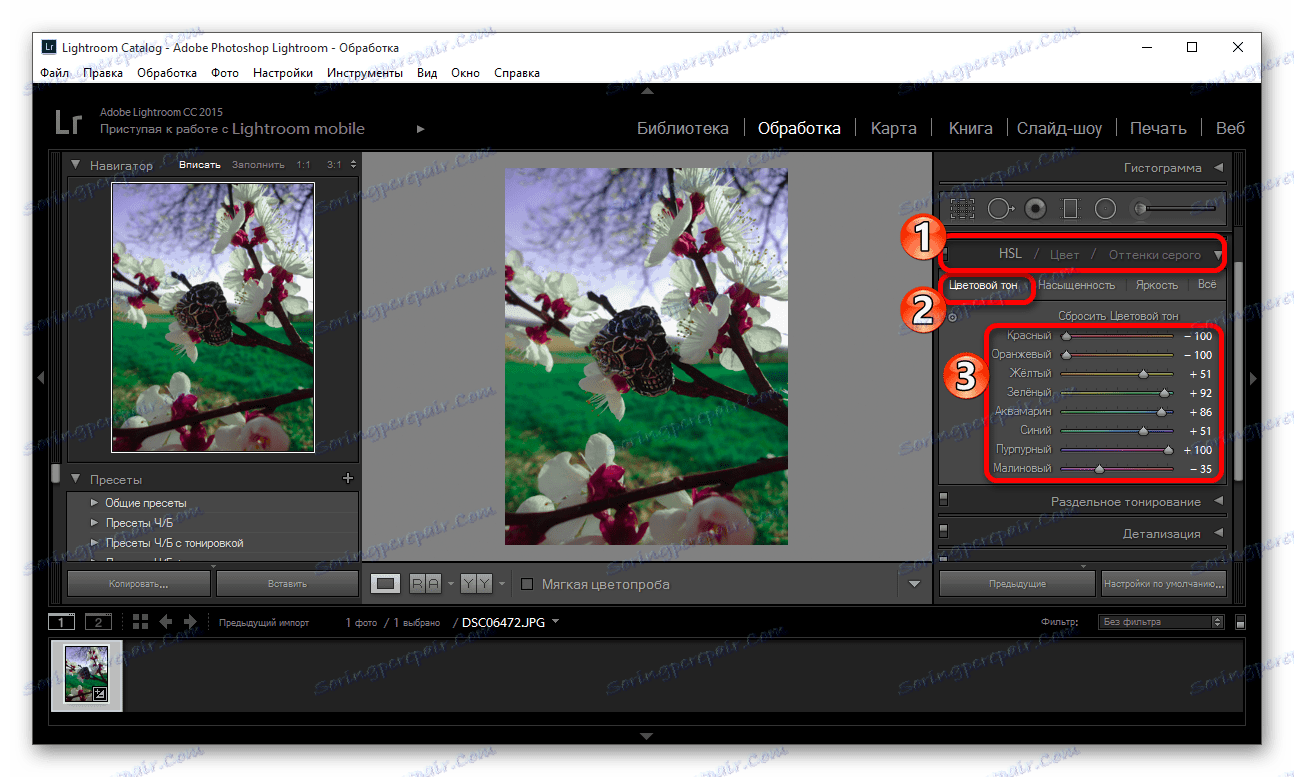
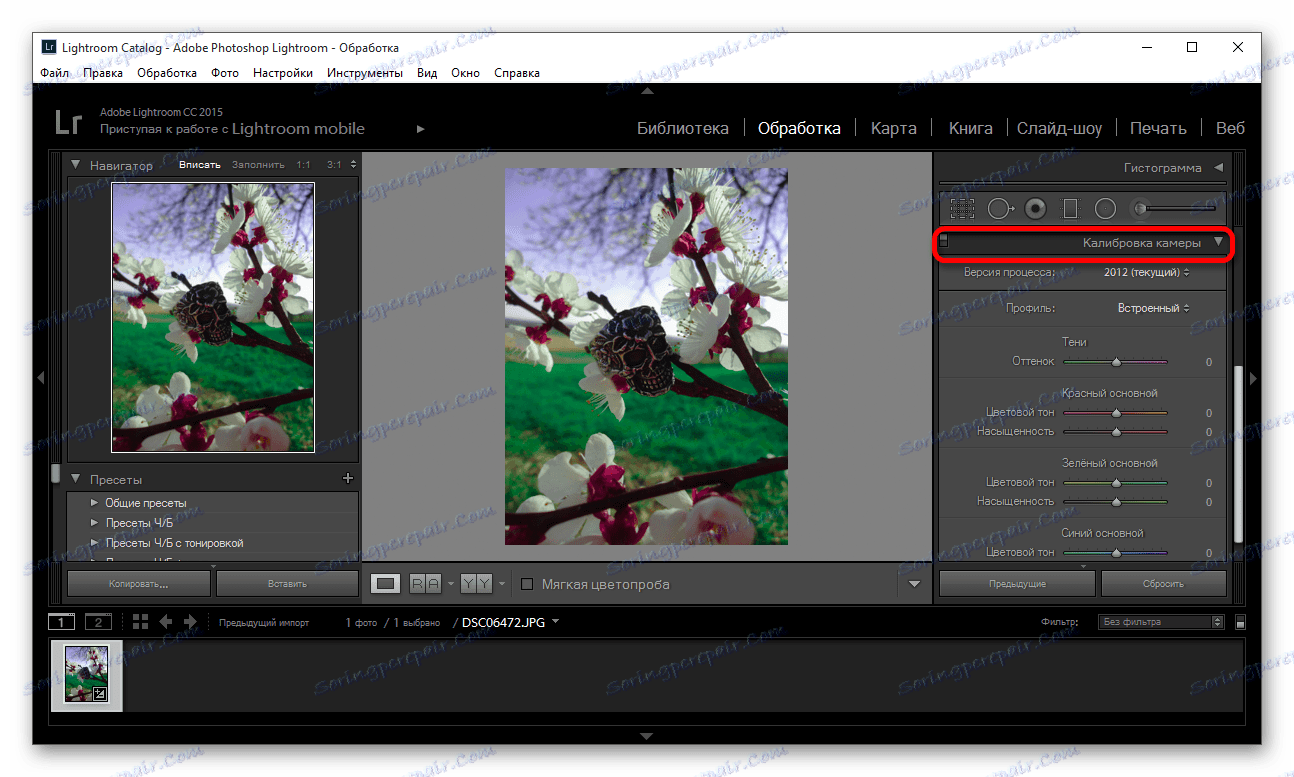
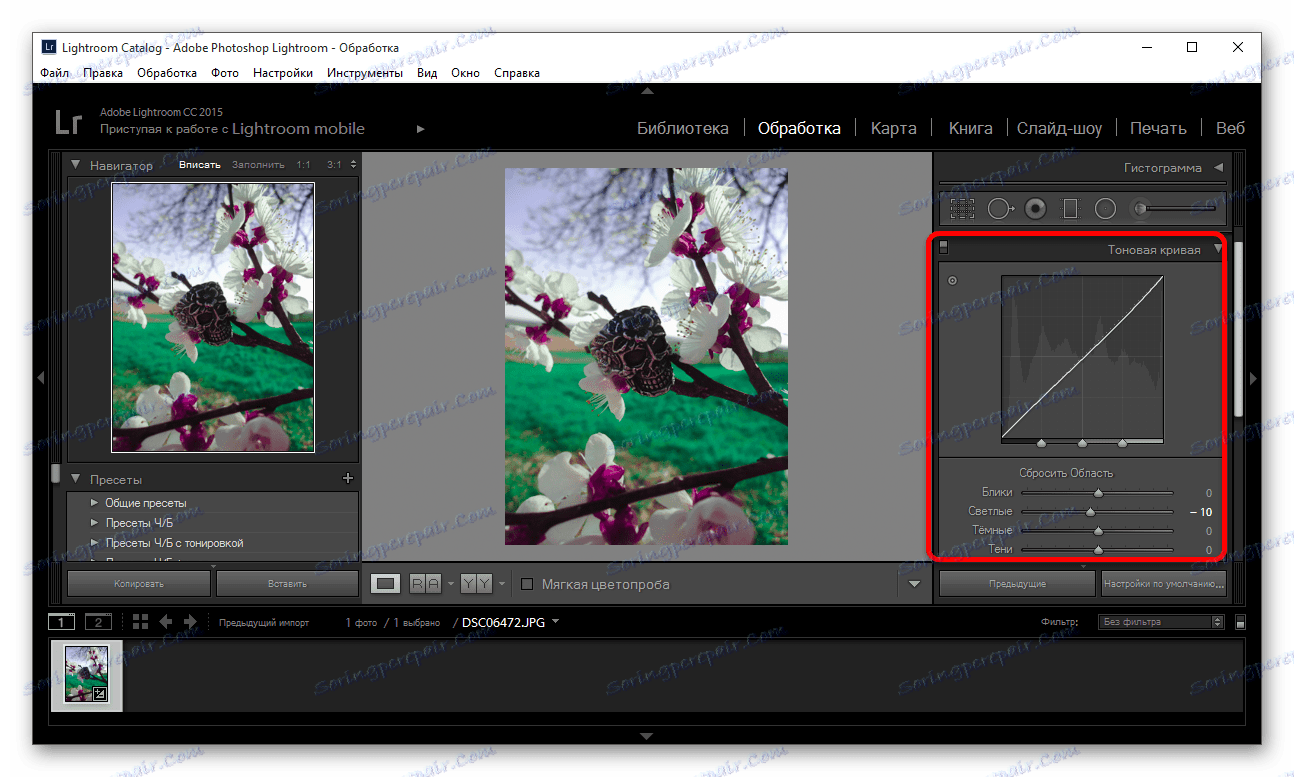
اقرأ أيضا: كيفية حفظ صورة في لايت بعد المعالجة
يمكن تصحيح الألوان بطرق مختلفة ، باستخدام المزيد من الأدوات. الشيء الرئيسي هو النتيجة لإرضائك.