استعلامات SQL في Microsoft Excel
SQL هي لغة برمجة شائعة يتم استخدامها عند التعامل مع قواعد البيانات (قواعد البيانات). على الرغم من أن العمليات مع قواعد البيانات في حزمة مايكروسوفت أوفيس هناك تطبيق منفصل - الوصول ، ولكن Excel يمكن أن تعمل أيضا مع قاعدة البيانات ، مما يجعل استعلامات SQL. دعونا معرفة كيفية إنشاء مثل هذا الطلب بطرق مختلفة.
اقرأ أيضا: كيفية إنشاء قاعدة بيانات في Excel
محتوى
إنشاء استعلام SQL في Excel
لغة استعلام SQL تختلف عن نظائرها في ذلك تقريبا جميع أنظمة إدارة قواعد البيانات الحديثة تعمل معها. لذلك ليس من المستغرب أن يعمل معالج جداول البيانات المتقدم مثل Excel ، الذي يحتوي على العديد من الوظائف الإضافية ، أيضًا مع هذه اللغة. يمكن للمستخدمين الذين يعرفون لغة SQL باستخدام Excel ترتيب العديد من بيانات الجدول المختلفة.
الطريقة الأولى: استخدام الوظيفة الإضافية
ولكن أولاً ، دعنا نفكر في الخيار عندما يمكنك إنشاء استعلام SQL من Excel باستخدام أدوات قياسية من جهة خارجية ، ولكن باستخدام وظيفة إضافية تابعة لجهة خارجية. واحدة من أفضل الوظائف الإضافية التي تحقق هذه المهمة هي مجموعة الأدوات XLTools ، والتي ، بالإضافة إلى هذه الميزة ، توفر مجموعة من الوظائف الأخرى. ومع ذلك ، تجدر الإشارة إلى أن الفترة المجانية لاستخدام الأداة هي 14 يومًا فقط ، ومن ثم يجب أن تشتري ترخيصًا.
قم بتنزيل الوظيفة الإضافية XLTools
- بعد تنزيل ملف الوظيفة الإضافية xltools.exe ، يجب تثبيته. لبدء التثبيت ، تحتاج إلى النقر المزدوج على زر الماوس الأيسر في ملف التثبيت. بعد ذلك ، سيتم فتح نافذة ستحتاج فيها إلى تأكيد الاتفاقية مع اتفاقية الترخيص لاستخدام منتجات Microsoft - NET Framework 4. للقيام بذلك ، انقر فقط فوق الزر "قبول" الموجود أسفل النافذة.
- بعد ذلك ، يقوم المثبت بتنزيل الملفات المطلوبة ويبدأ عملية تثبيتها.
- بعد ذلك ، يتم فتح نافذة ، يجب عليك خلالها تأكيد موافقتك على تثبيت هذه الإضافة. للقيام بذلك ، انقر فوق الزر "تثبيت" .
- ثم يبدأ إجراء التثبيت للوظيفة الإضافية نفسها.
- بعد اكتمال ذلك ، سيتم فتح نافذة ، لإعلامك بأن عملية التثبيت كانت ناجحة. في هذه النافذة ، ما عليك سوى النقر على زر "إغلاق" .
- تم تثبيت الوظيفة الإضافية والآن يمكنك تشغيل ملف Excel ، حيث تحتاج إلى تنظيم استعلام SQL. جنبا إلى جنب مع ورقة Excel ، يتم فتح نافذة لإدخال رمز ترخيص XLTools. إذا كان لديك رمز ، فأنت بحاجة إلى إدخاله في الحقل المناسب والنقر فوق الزر "موافق" . إذا كنت تريد استخدام الإصدار المجاني لمدة 14 يومًا ، فعليك النقر فوق الزر "ترخيص تجريبي" .
- عند اختيار ترخيص تجريبي ، تفتح نافذة صغيرة أخرى ، حيث تحتاج إلى تحديد اسمك ولقبك (يمكنك استخدام اللقب) والبريد الإلكتروني. بعد ذلك ، انقر فوق الزر "بدء فترة تجريبية" .
- بعد ذلك ، نعود إلى نافذة الترخيص. كما ترى ، يتم عرض القيم التي أدخلتها بالفعل. الآن تحتاج فقط إلى النقر على زر "موافق" .
- بعد القيام بالتلاعبات المذكورة أعلاه ، ستظهر علامة تبويب جديدة في نسختك من Excel: "XLTools" . ولكن لا تتسرع في الدخول فيه. قبل إنشاء استعلام ، تحتاج إلى تحويل صفيف الجدول ، الذي سنعمل معه ، إلى ما يسمى الجدول الذكي وإعطائه اسما.
للقيام بذلك ، حدد الصفيف المحدد أو أي من عناصره. في علامة التبويب "الصفحة الرئيسية" ، انقر على رمز "تنسيق كجدول" . يتم وضعها على الشريط في مربع الأدوات "الأنماط" . بعد ذلك ، يتم عرض قائمة الأنماط المختلفة. اختر النمط الذي تعتقد أنه ضروري. لا تؤثر وظيفة الجدول على هذا الاختيار ، لذلك قم باختيار اختيارك فقط على تفضيلات العرض المرئي. - بعد ذلك ، يتم تشغيل نافذة صغيرة. يشير إلى إحداثيات الجدول. عادةً ما يقوم البرنامج "بالتقاط" العنوان الكامل للمصفوفة ، حتى إذا قمت بتخصيص خلية واحدة فقط. ولكن فقط في حالة ، لا تتداخل مع التحقق من المعلومات الموجودة في الحقل "تحديد موقع بيانات الجدول" . أيضا ، تحتاج إلى الانتباه إلى أنه بالقرب من عنصر "الجدول مع العناوين" ، هناك علامة اختيار إذا كانت الرؤوس الموجودة في المصفوفة موجودة بالفعل. ثم انقر على زر "موافق" .
- بعد ذلك ، سيتم تنسيق النطاق المحدد بأكمله كجدول ، والذي سيؤثر على كل خصائصه (على سبيل المثال ، التمدد) والعرض المرئي. سيتم تسمية الجدول المحدد. لتعلمه وتغييره بشكل اختياري ، نضغط على أي عنصر من الصفيف. تظهر مجموعة إضافية من علامات التبويب على الشريط - "العمل مع الجداول" . الانتقال إلى علامة التبويب "مصمم" ، وضعت في ذلك. على الشريط في مربع الأدوات "خصائص" ، سيشير حقل "اسم الجدول" إلى اسم الصفيف ، الذي قام البرنامج بتعيينه إليه تلقائيًا.
- إذا رغبت في ذلك ، يمكن للمستخدم تغيير ذلك إلى معلومات أكثر عن طريق الكتابة في الحقل من لوحة المفاتيح بالخيار المطلوب والضغط على مفتاح Enter .
- بعد ذلك ، يصبح الجدول جاهزًا ويمكنك الانتقال مباشرةً إلى مؤسسة الاستعلام. ننتقل إلى علامة التبويب "XLTools" .
- بعد الانتقال إلى الشريط في مربع الأداة "استعلامات SQL" ، انقر فوق رمز "تشغيل SQL" .
- يتم تشغيل نافذة تنفيذ استعلام SQL. في مساحته اليسرى ، حدد ورقة المستند والجدول في شجرة البيانات التي سيتم إنشاء الطلب إليها.
في الجزء الأيسر من النافذة ، والذي يحتل معظمه ، يوجد محرر استعلام SQL نفسه. في ذلك تحتاج إلى كتابة رمز البرنامج. سيتم بالفعل عرض أسماء أعمدة الجدول المحدد هناك تلقائيًا. حدد الأعمدة المراد معالجتها باستخدام أمر SELECT . تحتاج إلى ترك تلك الأعمدة فقط في القائمة التي تريد معالجة الأمر المحدد.
بعد ذلك ، تكتب نص الأمر الذي تريد تطبيقه على الكائنات المحددة. يتم تجميع الفرق باستخدام مشغلين خاصين. فيما يلي عبارات SQL الأساسية:
- ORDER BY - قيم الفرز؛
- انضمام - الانضمام الجداول.
- GROUP BY - تجميع القيم ؛
- SUM - جمع القيم ؛
- اختلاف - حذف التكرارات.
بالإضافة إلى ذلك ، يمكنك استخدام المشغلين MAX و MIN و AVG و COUNT و LEFT وما إلى ذلك لإنشاء الاستعلام.
في الجزء السفلي من النافذة ، يمكنك تحديد مكان عرض نتيجة المعالجة بالضبط. يمكن أن تكون هذه ورقة عمل جديدة (بشكل افتراضي) أو نطاق محدد في الورقة الحالية. في الحالة الأخيرة ، تحتاج إلى نقل المفتاح إلى الموضع المناسب وتحديد إحداثيات هذا النطاق.
بعد إجراء الطلب وإعداد الإعدادات المقابلة ، انقر فوق الزر "تشغيل" في أسفل النافذة. بعد ذلك ، سيتم تنفيذ العملية المدخلة.

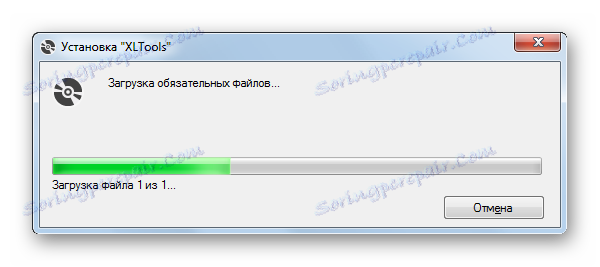
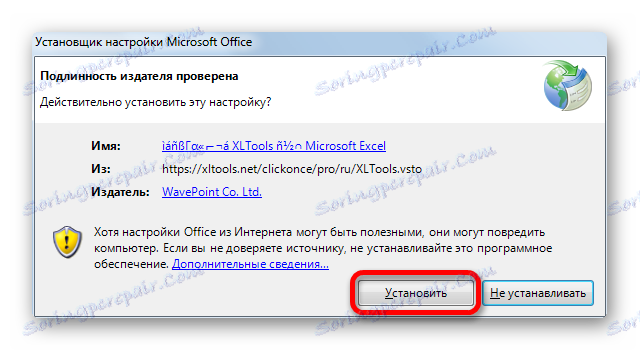
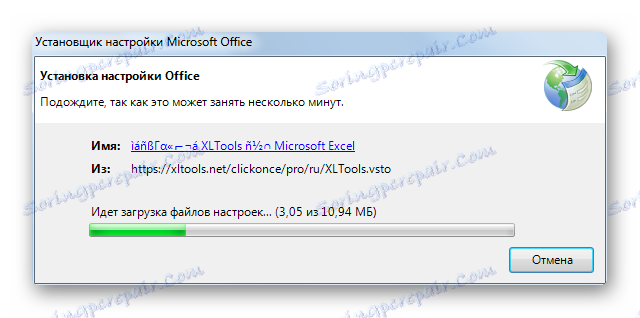
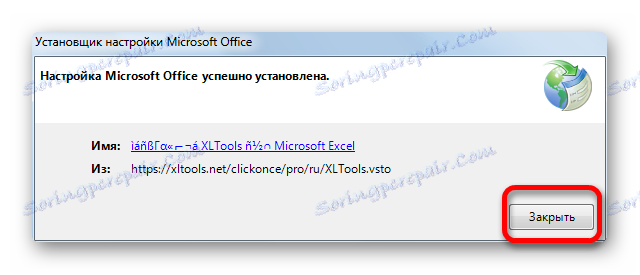
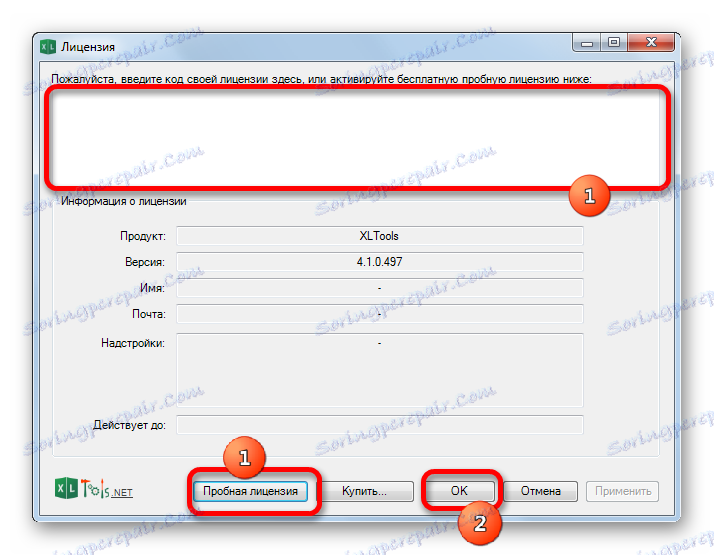
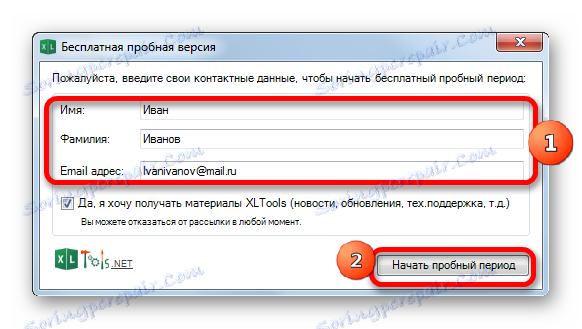
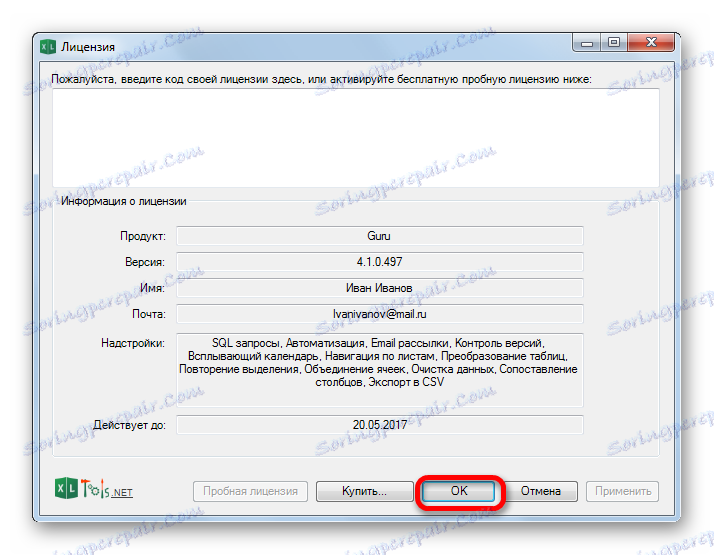
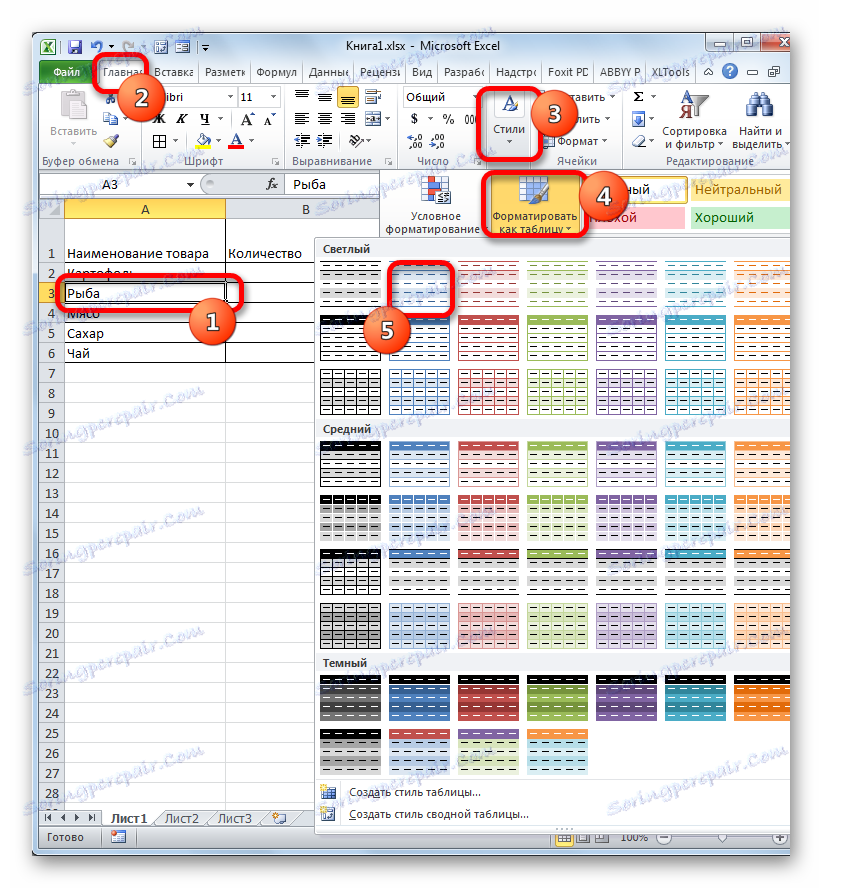
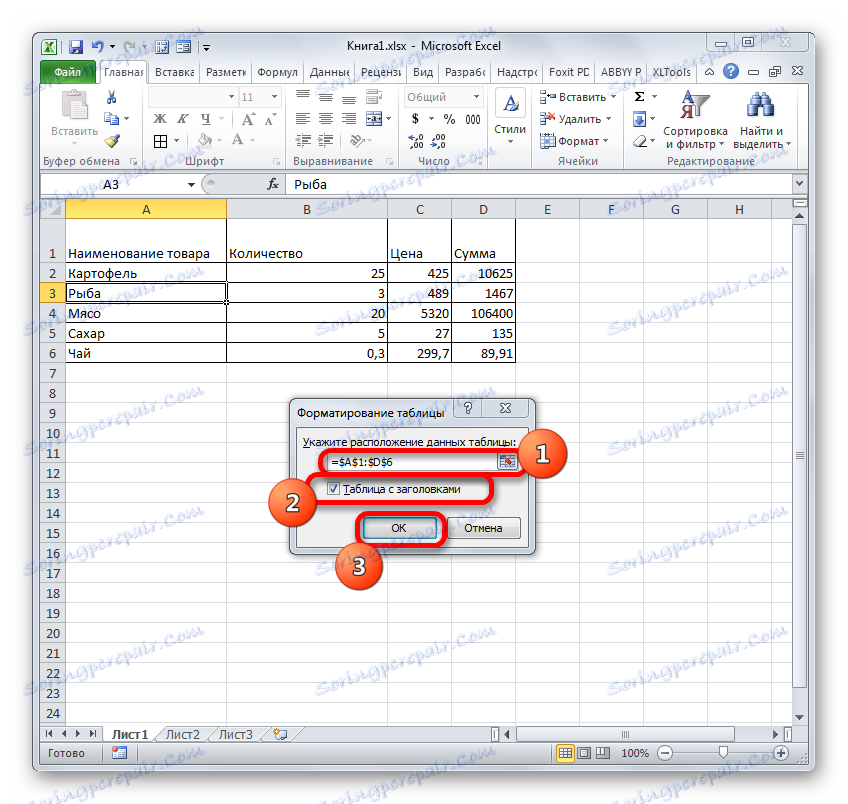
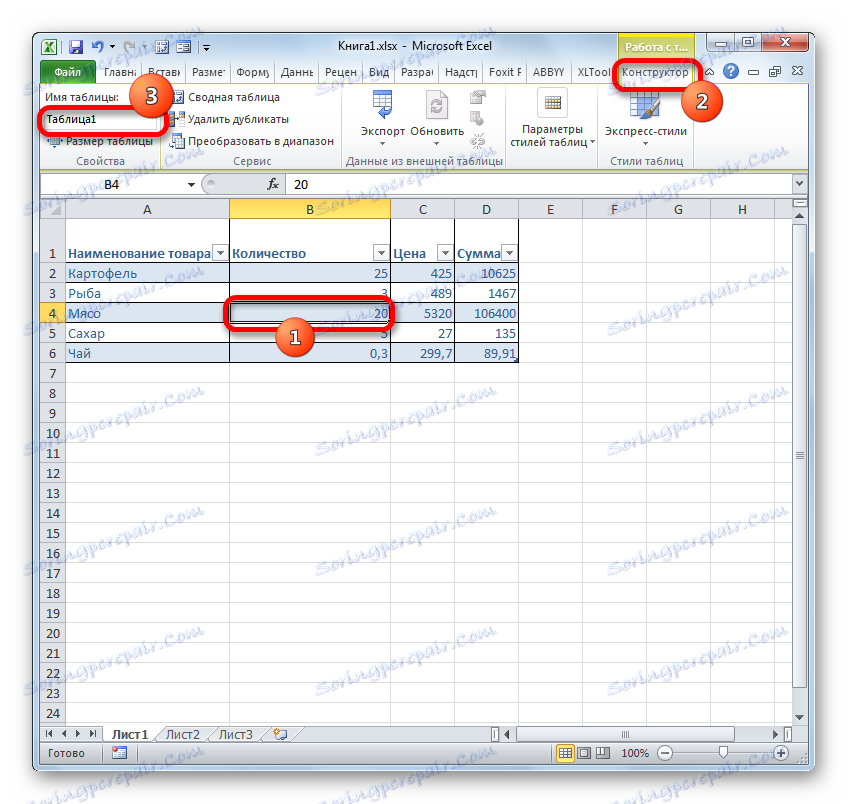
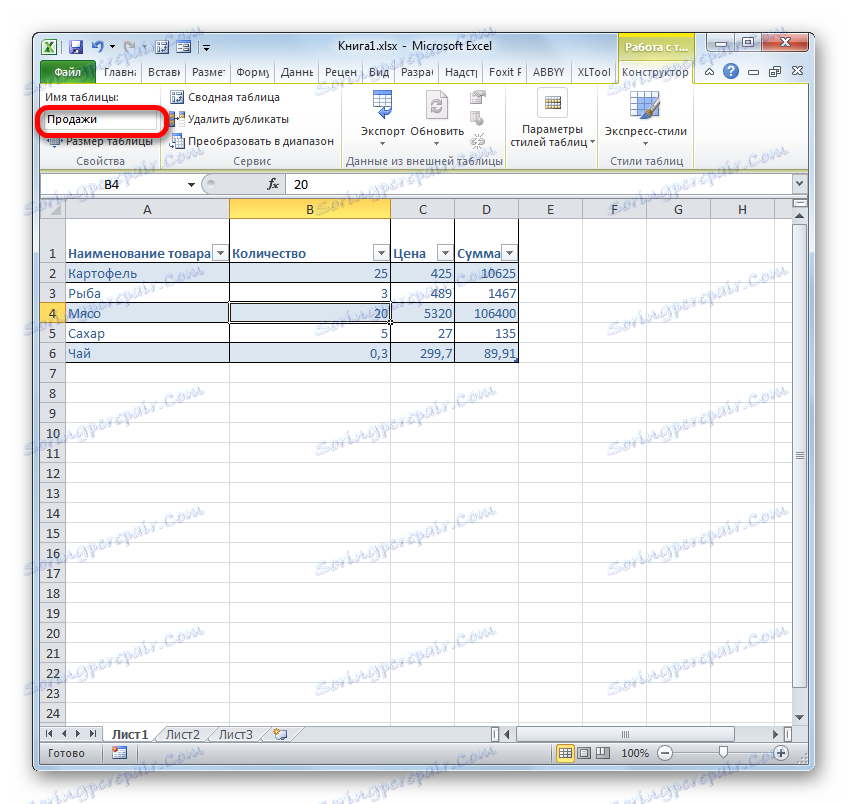
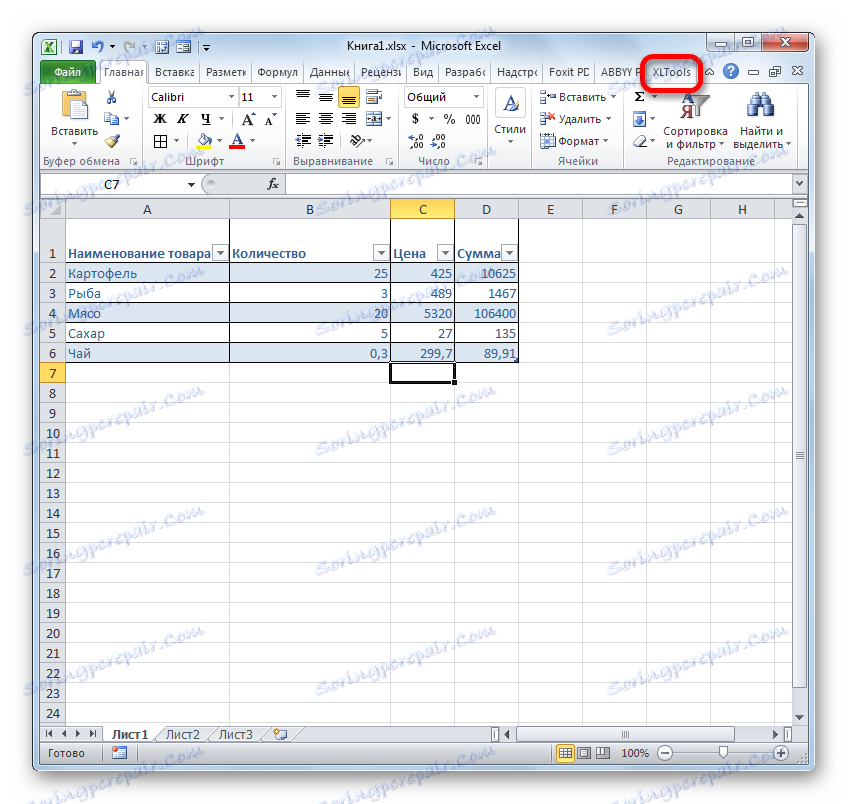
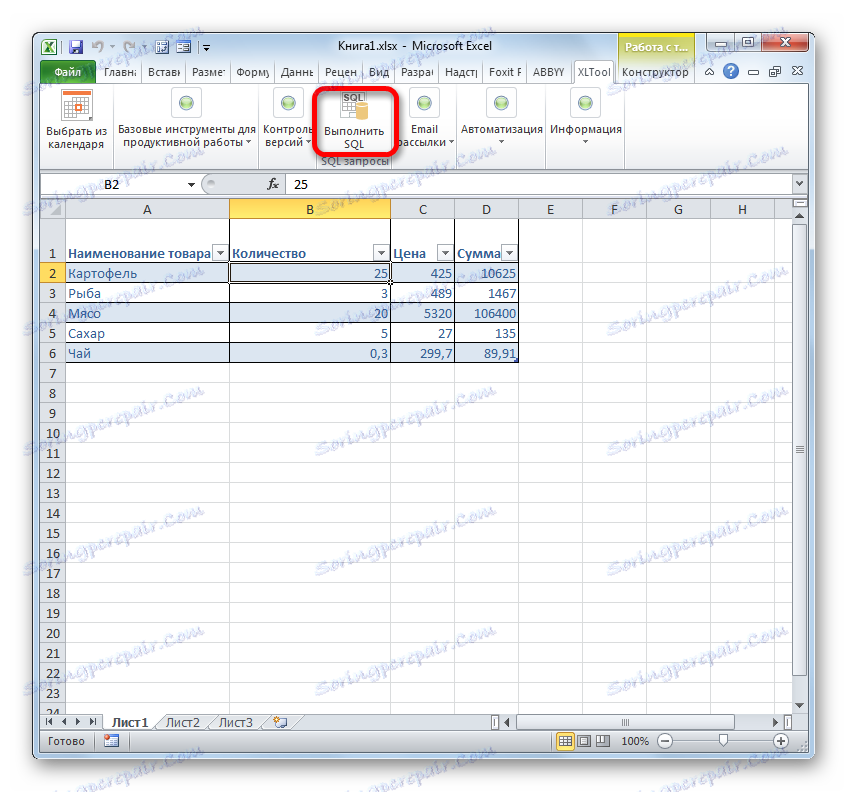
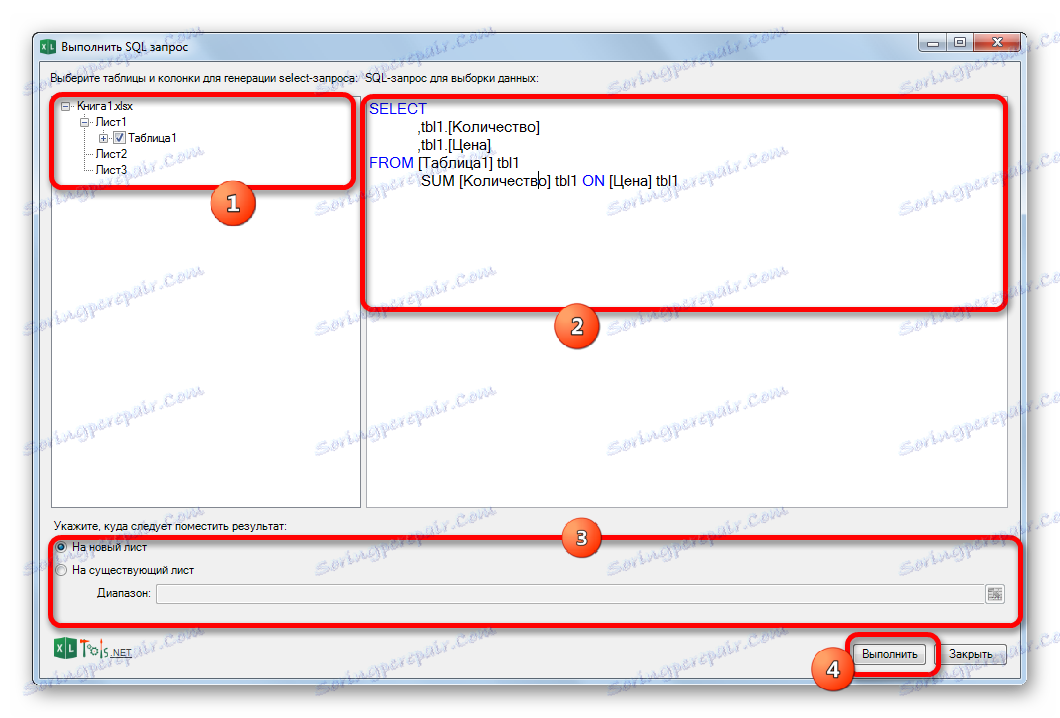
الدرس: جداول ذكية في إكسل
الطريقة 2: استخدام أدوات Excel المضمنة
توجد أيضًا طريقة لإنشاء استعلام SQL لمصدر البيانات المحدد باستخدام أدوات Excel المضمنة.
- قم بتشغيل برنامج Excel. بعد ذلك ، ننتقل إلى علامة التبويب "البيانات" .
- في مربع أداة "الحصول على بيانات خارجية" ، الموجود على الشريط ، انقر على رمز "من مصادر أخرى" . يتم عرض قائمة من الخيارات الإضافية. حدد العنصر "من معالج اتصال البيانات" فيه .
- يبدأ معالج اتصال البيانات . في قائمة أنواع مصادر البيانات ، حدد "ODBC DSN" . ثم انقر فوق زر "التالي" .
- يتم فتح نافذة معالج اتصال البيانات ، حيث تقوم بتحديد نوع المصدر. اختر الاسم "MS Access Database" . ثم انقر فوق زر "التالي" .
- يتم فتح نافذة تنقل صغيرة ، حيث يجب عليك الانتقال إلى دليل موقع قاعدة البيانات بتنسيق mdb أو accdb وتحديد ملف قاعدة البيانات المطلوب. يتم التنقل بين الأقراص المنطقية في حقل "الأقراص" الخاص . بين الدلائل ، يتم إجراء انتقال في المنطقة المركزية من النافذة تسمى "الكتالوجات" . في الجزء الأيسر من النافذة ، يتم عرض الملفات الموجودة في الدليل الحالي ، إذا كان لديهم ملحق mdb أو accdb. في هذا المجال تحتاج إلى تحديد اسم الملف ، ثم انقر فوق الزر "موافق" .
- بعد ذلك ، يتم تشغيل نافذة اختيار الجدول في قاعدة البيانات المحددة. في المنطقة المركزية ، يجب عليك تحديد اسم الجدول المطلوب (إذا كان هناك العديد) ، ثم انقر فوق الزر "التالي" .
- بعد ذلك ، يتم فتح نافذة لحفظ ملف اتصال البيانات. فيما يلي المعلومات الأساسية حول الاتصال الذي قمنا بتكوينه. في هذه النافذة ، ما عليك سوى النقر على زر "تم" .
- في ورقة Excel ، يتم تشغيل نافذة استيراد البيانات. في ذلك ، يمكنك تحديد النموذج المعين الذي تريد عرض البيانات فيه:
- جدول
- تقرير جدول محوري
- مخطط موجز .
اختر الخيار الصحيح. فيما يلي تحتاج إلى تحديد مكان وضع البيانات بالضبط: على ورقة جديدة أو على الورقة الحالية. في الحالة الأخيرة ، من الممكن أيضًا تحديد إحداثيات الموقع. بشكل افتراضي ، يتم وضع البيانات على الورقة الحالية. يتم وضع الزاوية العلوية اليسرى من الكائن المستورد في الخلية A1 .
بعد تحديد جميع إعدادات الاستيراد ، انقر فوق الزر "موافق" .
- كما ترى ، تم نقل الجدول من قاعدة البيانات إلى الورقة. ثم ننتقل إلى علامة التبويب "بيانات" ونضغط على زر "اتصالات" ، الذي يتم وضعه على الشريط في مربع الأدوات بنفس الاسم.
- بعد ذلك ، يتم فتح نافذة الاتصال بالكتاب. في ذلك ، نرى اسم قاعدة البيانات المتصلة سابقا. إذا كان هناك العديد من DBs المتصلة ، فاختر القائمة المرغوبة وحددها. بعد ذلك ، انقر فوق الزر "خصائص ..." في الجزء الأيمن من النافذة.
- يتم فتح نافذة خصائص الاتصال. الانتقال فيه في علامة التبويب "التعريف" . في حقل "نص الأمر" ، الموجود في أسفل النافذة الحالية ، نكتب أمر SQL وفقًا للبناء الخاص باللغة المحددة ، والتي ذكرناها باختصار في دراسة الطريقة الأولى . ثم انقر على زر "موافق" .
- بعد ذلك ، يعود الجهاز تلقائيًا إلى نافذة اتصال الكتاب. يمكننا فقط النقر على زر "تحديث" في ذلك. هناك طلب إلى قاعدة البيانات ، وبعد ذلك تقوم قاعدة البيانات بإرجاع نتائج معالجتها مرة أخرى إلى ورقة Excel ، في الجدول الذي تم نقله سابقًا.
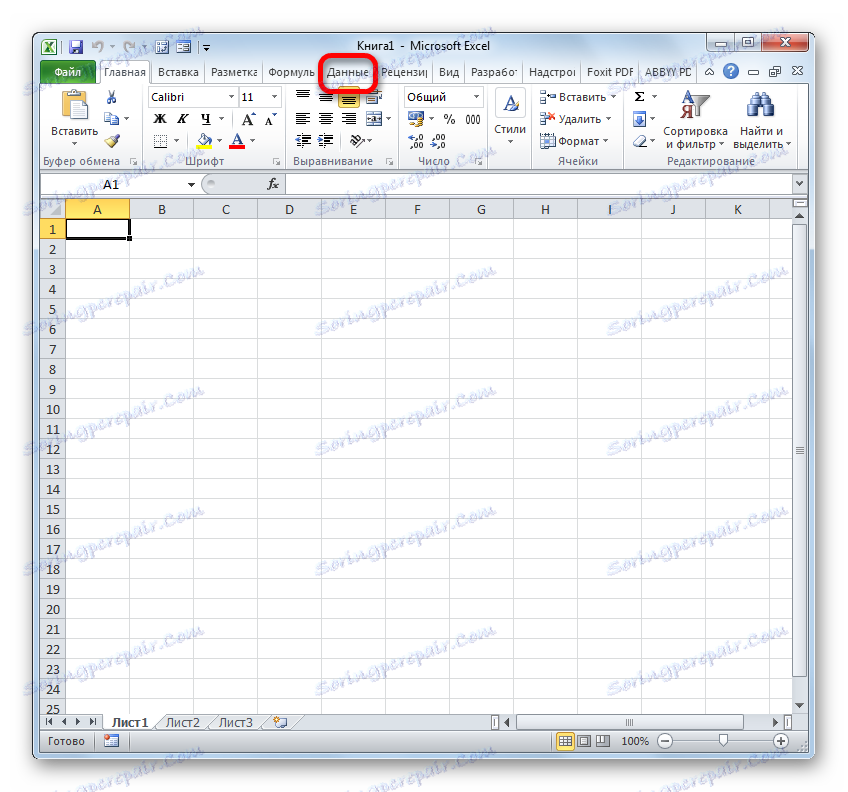
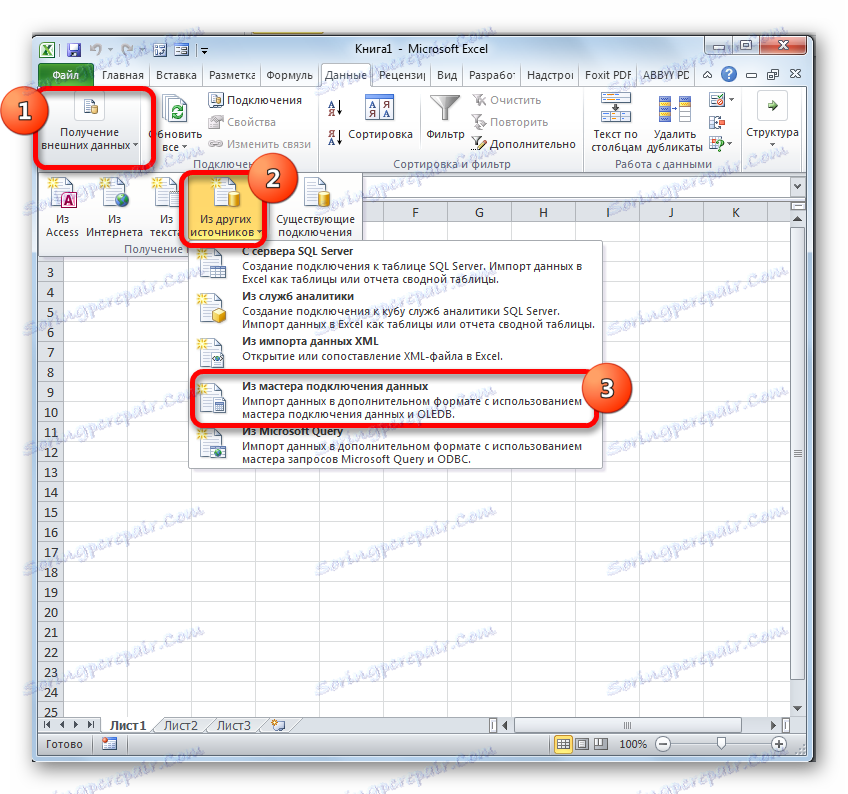
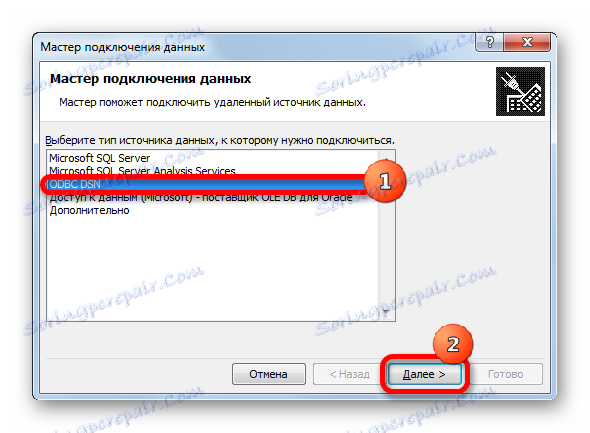
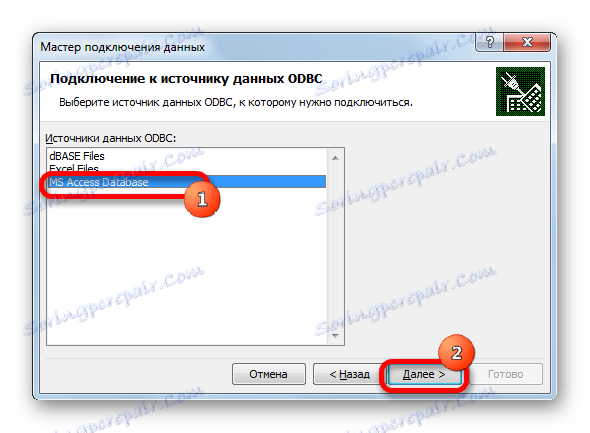

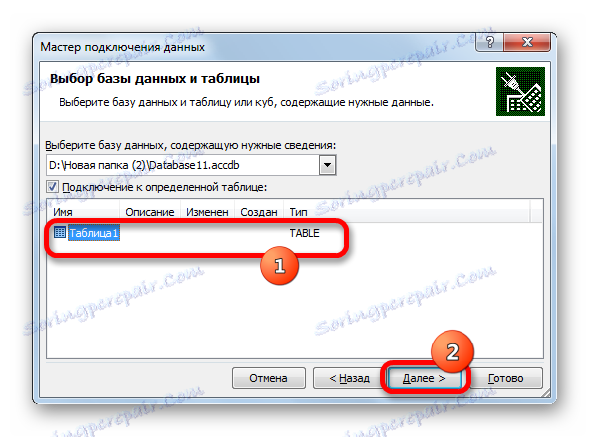
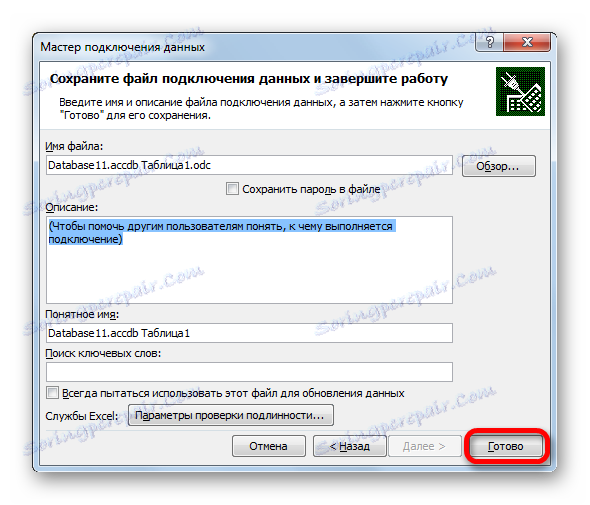
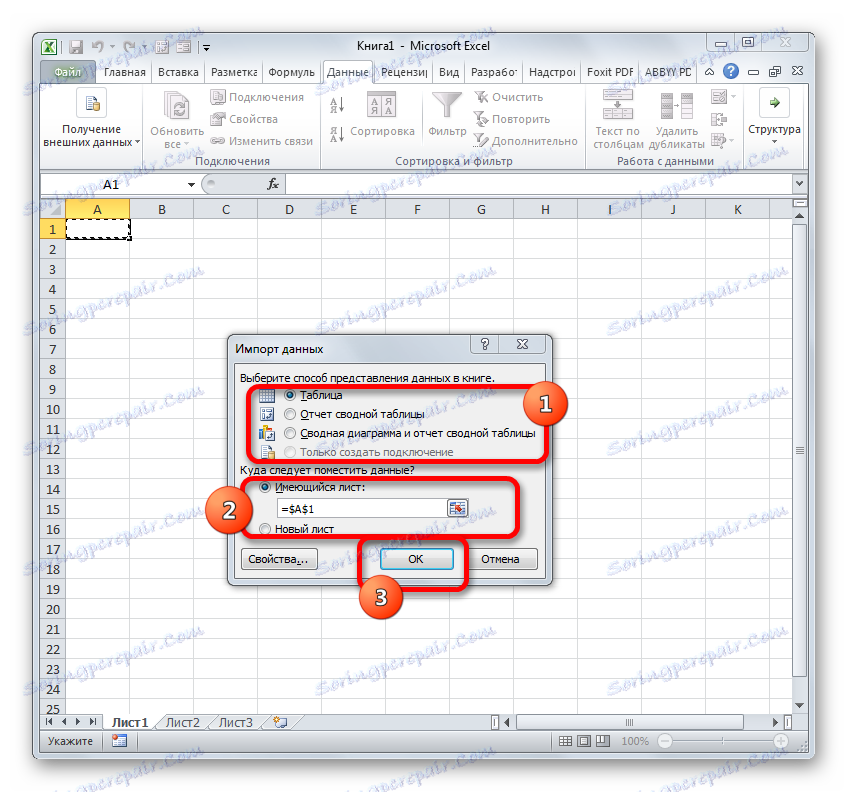
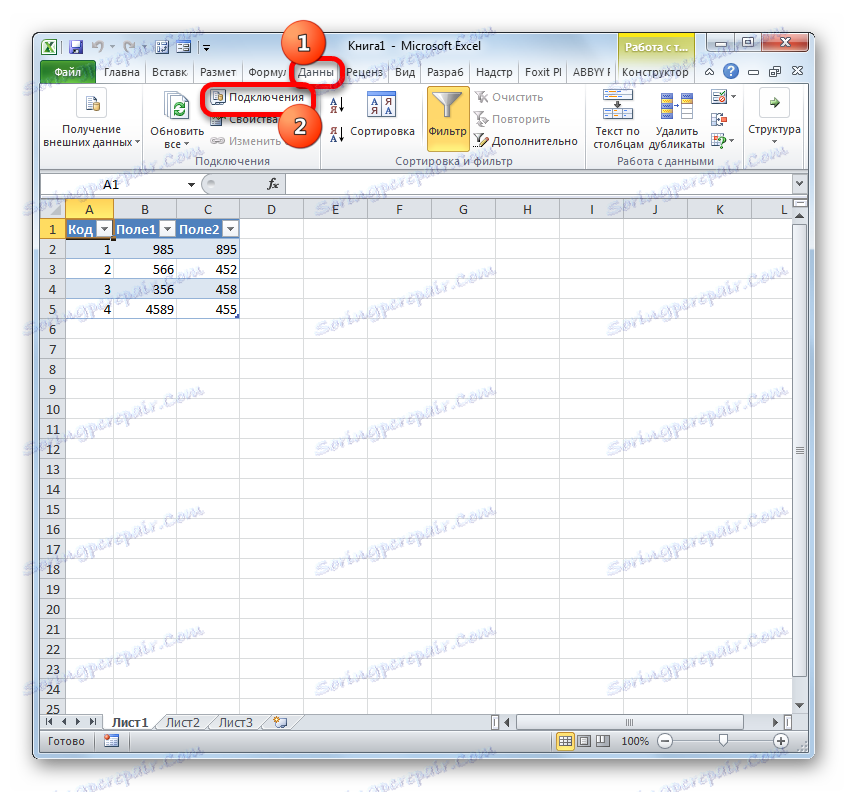
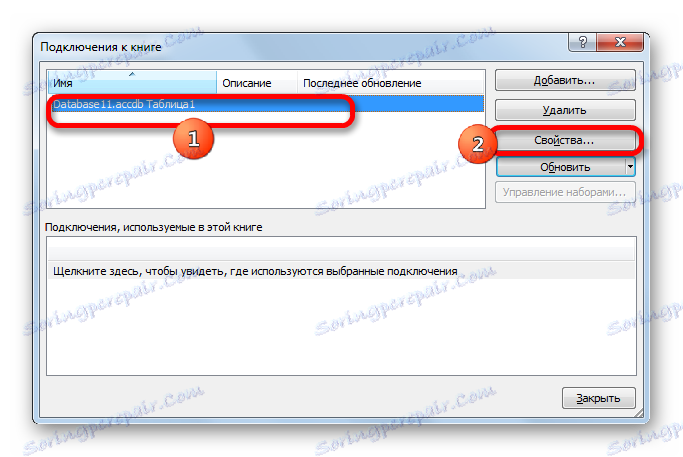
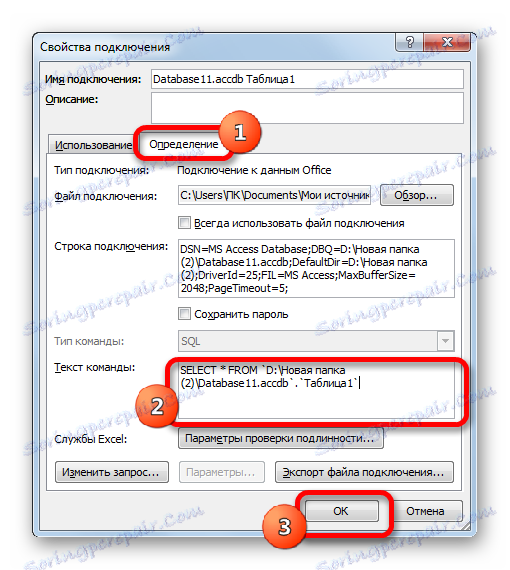
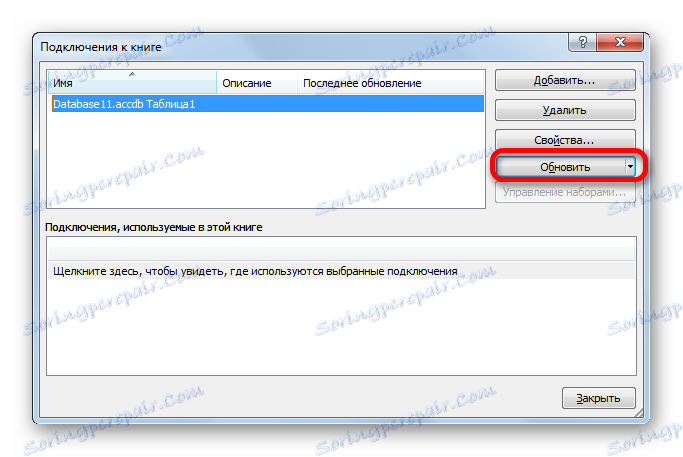
الطريقة الثالثة: الاتصال بـ SQL Server
بالإضافة إلى ذلك ، من خلال أدوات Excel ، يمكن الاتصال بـ SQL Server وإرسال الطلبات إليه. لا يختلف بناء الاستعلام عن الإصدار السابق ، ولكن قبل كل شيء ، تحتاج إلى إنشاء الاتصال نفسه. دعونا نرى كيف نفعل ذلك.
- قم بتشغيل برنامج Excel وانتقل إلى علامة التبويب "بيانات" . ثم انقر فوق الزر "من مصادر أخرى" ، الذي يتم وضعه على الشريط في مربع "تلقي البيانات الخارجية" . هذه المرة ، من القائمة المفتوحة ، حدد الخيار "من SQL Server" .
- يتم فتح الاتصال بخادم قاعدة البيانات. في حقل "اسم الخادم" ، حدد اسم الخادم الذي نتصل به. في مجموعة معلمات "Credentials" ، تحتاج إلى تحديد كيفية إجراء الاتصال: باستخدام مصادقة Windows أو عن طريق إدخال اسم مستخدم وكلمة مرور. نحن نضبط التبديل وفقا لهذا القرار. إذا اخترت الخيار الثاني ، ففي الحقول المناسبة ، يجب إدخال اسم المستخدم وكلمة المرور. بعد الانتهاء من جميع الإعدادات ، انقر على زر "التالي" . بعد الانتهاء من هذا الإجراء ، تقوم بالاتصال بالخادم المحدد. تشبه إجراءات أخرى لتنظيم استعلام قاعدة البيانات تلك الموضحة في الطريقة السابقة.
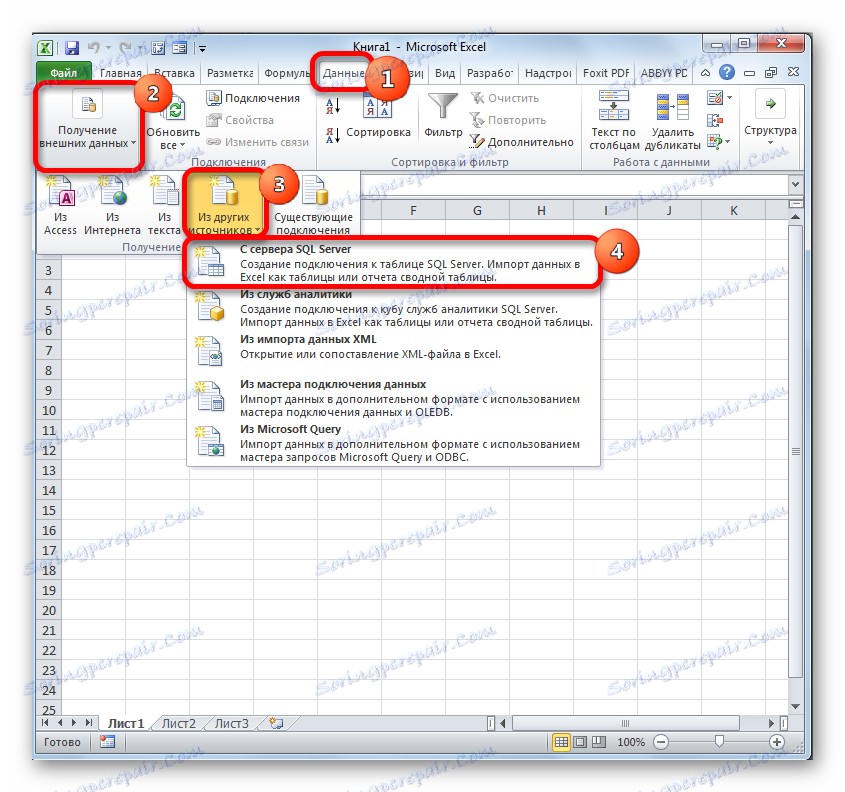

كما ترون ، في Excel Excel يمكن تنظيم الاستعلام ، سواء من خلال أدوات مدمجة في البرنامج ، وعن طريق الوظائف الإضافية لجهة خارجية. يمكن لكل مستخدم اختيار الخيار الأكثر ملاءمة له وهو أكثر ملاءمة لحل مهمة معينة. على الرغم من ذلك ، لا تزال قدرات الوظيفة الإضافية XLTools بشكل عام أكثر تقدمًا من أدوات Excel المضمنة. العيب الرئيسي لل XLTools هو أن فترة الاستخدام الحر للبنية الفوقية تقتصر على أسبوعين تقويميين فقط.