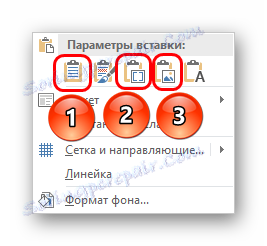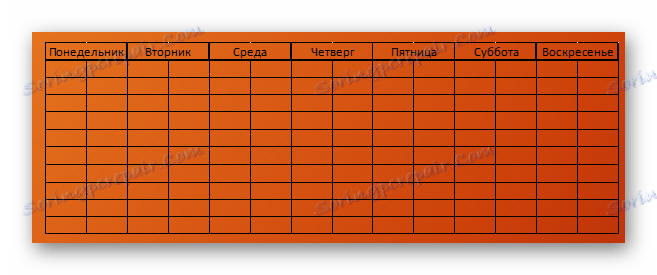إنشاء جدول في PowerPoint
ليس كل عرض تقديمي قادر على القيام به بدون جدول. خاصة إذا كانت عبارة عن عرض معلومات يوضح إحصائيات أو مؤشرات مختلفة في مختلف الصناعات. يدعم برنامج PowerPoint عدة طرق لإنشاء هذه العناصر.
اقرأ أيضا: كيفية إدراج جدول من MS Word في العرض التقديمي
محتوى
الطريقة 1: تضمين في منطقة النص
أبسط تنسيق لإنشاء جدول في شريحة جديدة.
- تحتاج إلى إنشاء شريحة جديدة مع الجمع "Ctrl" + "M" .
- في منطقة النص الأساسية ، سيتم عرض 6 رموز لإدخال عناصر متعددة بشكل افتراضي. المعيار الأول هو مجرد إدراج الجدول.
- يبقى فقط على النقر على هذا الرمز. تظهر نافذة منفصلة ، حيث يمكنك تحديد المعلمات المطلوبة للمكون المراد إنشاؤه - عدد الصفوف والأعمدة. بعد الضغط على زر "موافق" ، سيتم إنشاء العنصر الذي يحتوي على المعلمات المحددة بدلاً من المساحة الخاصة بإدخال النص.


هذه الطريقة بسيطة وعالمية. هناك مشكلة أخرى وهي أنه بعد معالجة المنطقة للنص ، قد تختفي الرموز ولا تعود أبدًا. أيضا ، لا يمكنك القول أن هذا النهج يزيل المنطقة للنص ، وسوف تضطر إلى إنشائه بطرق أخرى.
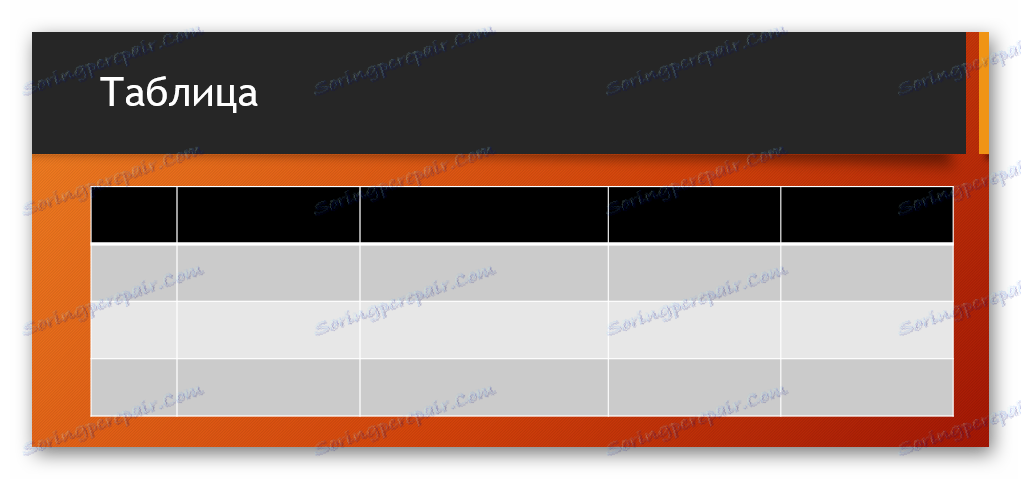
الطريقة 2: إنشاء مرئي
هناك طريقة مبسطة لإنشاء الجداول ، مما يعني أن المستخدم سيصنع أقراصًا صغيرة بحجم أقصى يبلغ 10 × 8.
- للقيام بذلك ، انتقل إلى علامة التبويب "إدراج" في رأس البرنامج. هنا على اليسار هو زر "الجدول" . سيؤدي النقر عليه إلى فتح قائمة خاصة مع طرق ممكنة لإنشاء.
- أهم شيء يمكن أن تراه هو الحقل من الخلايا من 10 إلى 8. وهنا يمكن للمستخدم اختيار الكمبيوتر اللوحي في المستقبل. عندما تحوم ، سيتم رسم الخلايا من أعلى الزاوية اليسرى. وبالتالي ، يحتاج المستخدم إلى تحديد حجم الكائن الذي يريد إنشاؤه - على سبيل المثال ، 3 مربعات في 4 ستنشئ مصفوفة بالحجم المناسب.
- بعد النقر على هذا الحقل ، عند تحديد الحجم المطلوب ، سيتم إنشاء المكون الضروري للنوع المقابل. إذا لزم الأمر ، يمكن توسيع أو تضييق الأعمدة أو الصفوف دون مشاكل.
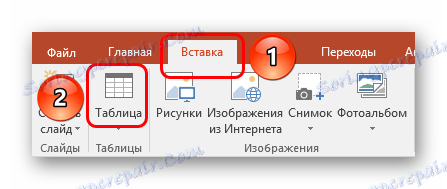
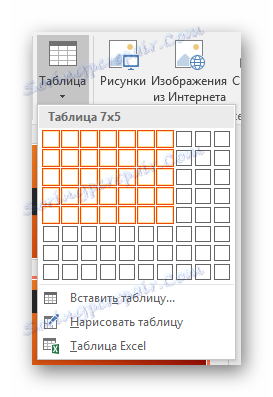
يكون المتغير بسيطًا للغاية وجيدًا ، ولكنه مناسب فقط لإنشاء صفيف جدول صغير.
الطريقة الثالثة: الطريقة الكلاسيكية
طريقة كلاسيكية ، الانتقال من إصدار واحد من PowerPoint إلى آخر على مر السنين.
- كل نفس في علامة التبويب "إدراج" تحتاج إلى تحديد "الجدول" . هنا تحتاج إلى النقر فوق الخيار "إدراج جدول" .
- تفتح نافذة قياسية حيث تريد تحديد عدد الصفوف والأعمدة لمكون الجدول المستقبلي.
- بعد النقر على زر "موافق" ، سيتم إنشاء كائن بالمعلمات المحددة.
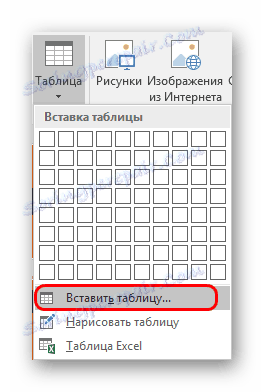

أفضل خيار إذا كنت ترغب في إنشاء جدول عادي من أي حجم. هذا لا يؤثر على كائنات الشريحة نفسها.
الطريقة الرابعة: لصق من Excel
إذا كان هناك جدول تم إنشاؤه بالفعل في البرنامج مايكروسوفت اكسل ، ثم يمكنك أيضًا نقله إلى شريحة العرض التقديمي.
- للقيام بذلك ، حدد العنصر المطلوب في Excel ونسخه. ثم مجرد لصق في العرض التقديمي الشريحة المطلوبة. يمكنك القيام بذلك كمزيج من "Ctrl" + "V" ، ومن خلال الزر الأيمن.
- ولكن تجدر الإشارة إلى أنه في الحالة الثانية لن يرى المستخدم خيار "لصق" القياسي في القائمة المنبثقة. في الإصدارات الجديدة ، هناك خيار من خيارات الإدراج المتعددة ، وليس جميعها مفيدة. هناك ثلاثة خيارات فقط مطلوبة.
![أنواع الإدخالات اللازمة لإدراج جدول من Excel]()
- "استخدم أنماط الجزء الأخير" - الرمز الأول على اليسار. ستقوم بإدراج الجدول ، والتحسين تحت PowerPoint ، مع الاحتفاظ بالتنسيق الأولي العام. تحدث تقريبا ، من خلال المظهر سيكون مثل إدراج أقرب ما يمكن إلى الشكل الأصلي.
- "التضمين" هو الخيار الثالث على اليسار. هذه الطريقة ستضع الكود المصدري هنا ، مما يوفر فقط حجم الخلايا والنص الموجود فيها. سيتم إعادة تعيين نمط الحدود والخلفية (ستكون الخلفية شفافة). في هذه الحالة ، يمكنك بسهولة إعادة تكوين الجدول حسب الحاجة. أيضا ، هذه الطريقة تتجنب الاختلافات السلبية في تشويه الشكل.
- "الرسم" هو الخيار الرابع على اليسار. إدراج جدول مثل الإصدار السابق ، ولكن في تنسيق الرسم. هذه الطريقة ليست قابلة لمزيد من التنسيق وتغيير المظهر ، ولكن من الأسهل تغيير حجم النسخة الأصلية وتضمينها في الشريحة بين العناصر المتبقية.
![مثال على جدول مدرج من Excel بتنسيق الصورة في PowerPoint]()
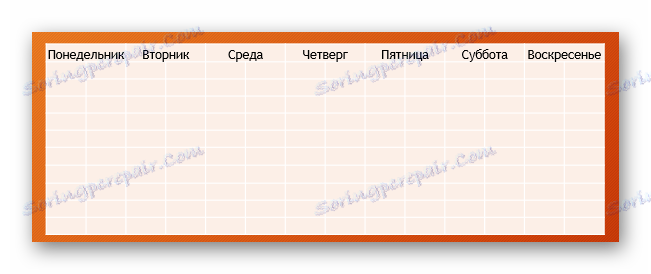
أيضا ، لا تتداخل مع إدراج الجدول باستخدام المحرر مايكروسوفت اكسل .
المسار القديم هو علامة التبويب إدراج ، ثم الجدول . هنا تحتاج إلى العنصر الأخير - "جداول البيانات إكسل" .
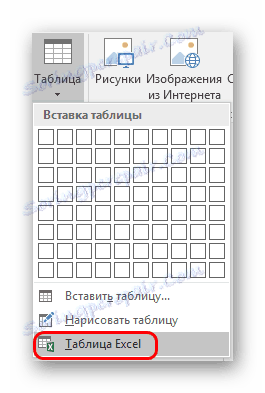
بعد تحديد هذا الخيار ، تتم إضافة مصفوفة Excel 2 القياسية إلى 2. يمكن توسيعها وتغيير حجمها وهكذا. عند انتهاء أبعاد وعمليات تحرير التنسيق الداخلي ، يتم إغلاق محرر Excel ويأخذ الكائن الشكل المحدد بواسطة تنسيق نمط العرض التقديمي. سيظل النص والحجم والوظائف الأخرى فقط. هذه الطريقة مفيدة لأولئك الذين أكثر استخدامًا لإنشاء الجداول في Excel.
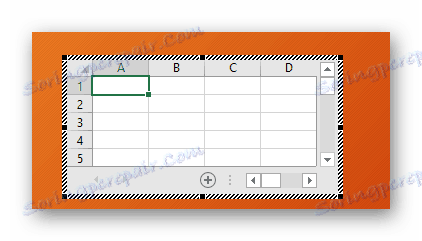
من المهم ملاحظة أنه مع الأسلوب الأخير ، يمكن للنظام إعطاء خطأ إذا حاول المستخدم إنشاء مثل هذا الجدول عند فتح تطبيق Excel. إذا حدث ذلك ، فكل ما تحتاجه هو إغلاق البرنامج الذي يعيقه ، ثم حاول مرة أخرى.
الطريقة الخامسة: إنشاء يدوي
ليس من الممكن دائمًا القيام بأدوات إنشاء قياسية فقط. قد تكون هناك حاجة أنواع معقدة من الجداول. يمكنك فقط رسمها بنفسك.
- سيكون من الضروري فتح الزر "جدول" في علامة التبويب "إدراج" وتحديد الخيار "رسم جدول" هنا.
- بعد ذلك ، سيتم تقديم للمستخدم أداة لرسم منطقة مستطيلة على الشريحة. بعد رسم الحجم اللازم للكائن ، سيتم إنشاء حدود حافة الإطار. من الآن فصاعدًا ، يمكنك رسم أي شيء بالداخل باستخدام الوظائف المناسبة.
- كقاعدة عامة ، في هذه الحالة ، يفتح "مصمم" . سيتم وصفه بمزيد من التفاصيل أدناه. باستخدام هذا القسم ، سيتم إنشاء الكائن المطلوب.
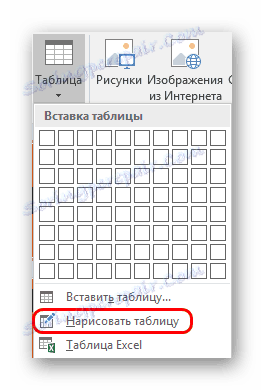
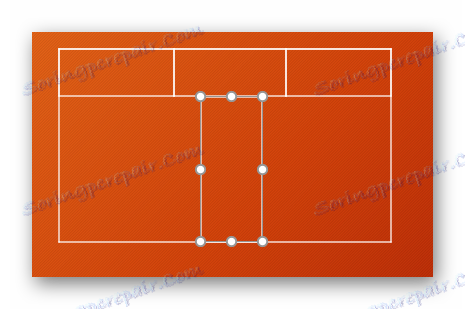
هذه الطريقة معقدة نوعًا ما ، لأنه ليس من الممكن دائمًا رسم الجدول المطلوب بسرعة. ومع ذلك ، على المستوى الصحيح من المهارة والخبرة ، يتيح لك الإنشاء اليدوي إنشاء أي أنواع وتنسيقات على الإطلاق.
مصمم الجدول
علامة تبويب الأسطر المخفية الأساسية ، والتي تظهر عند تحديد جدول من أي نوع - على الأقل قياسي ، على الرغم من أنه يدوي.
هنا يمكنك تسليط الضوء على المجالات والعناصر الهامة التالية.

- تتيح لك "خيارات نمط الجدول" وضع علامة على أقسام معينة ، على سبيل المثال ، صف من الإجماليات والعناوين وما إلى ذلك. يسمح لك هذا أيضًا بتعيين نمط مرئي فريد لإدارات محددة.
- تحتوي "أنماط الجدول" على قسمين. الأول يقدم مجموعة من التصاميم الأساسية المتعددة لهذه العناصر. الخيار هنا كبير بما فيه الكفاية ، ونادراً ما يكون عليك ابتكار شيء جديد.
- الجزء الثاني هو مجال التنسيق اليدوي ، والذي يسمح لك بتكوين تأثيرات خارجية إضافية بشكل مستقل ، بالإضافة إلى خلايا ملء الألوان.
- تسمح لك "أنماط WordArt" بإضافة تسميات خاصة في تنسيق صورة مع تصميم ومظهر فريد. في الجداول المهنية يكاد لا يستخدم.
- "Draw Borders" هو محرر منفصل يسمح لك بإضافة خلايا جديدة يدويًا ، وتوسيع الحدود ، وهكذا.
تصميم
كل ما سبق يوفر وظائف واسعة لتخصيص المظهر. أما بالنسبة للمحتوى ، فمن الضروري الذهاب إلى علامة التبويب التالية - "تخطيط" .
- يمكن ربط المناطق الثلاثة الأولى بشكل مشروط ، حيث أنها تهدف بشكل عام إلى توسيع أبعاد المكون وإنشاء صفوف وأعمدة جديدة وما إلى ذلك. هنا يمكنك العمل مع الخلايا والجداول بشكل عام.
- القسم التالي - "حجم الخلية" - يتيح لك تنسيق أبعاد كل خلية فردية ، وإنشاء عناصر إضافية بالحجم المطلوب.
- يوفر "محاذاة" و "حجم الجدول" إمكانات تحسين - على سبيل المثال ، يمكنك معادلة كل تلك التي تدعم الحدود الخارجية للخلية ، ومحاذاة الحواف ، وتحديد بعض المعلمات للنص الداخلي ، وهكذا. يوفر "ترتيب" أيضاً القدرة على إعادة ترتيب عناصر جدول معينة نسبة إلى المكونات الأخرى من الشريحة. على سبيل المثال ، يمكنك نقل هذا المكون إلى الحافة الأمامية.

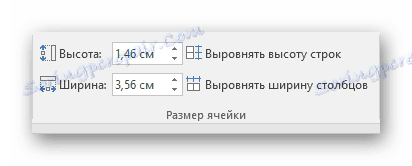
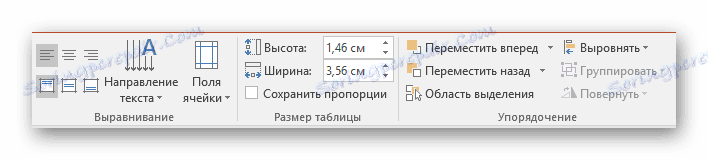
نتيجة لذلك ، باستخدام كل هذه الوظائف ، يستطيع المستخدم إنشاء جدول بكل تعقيد على الإطلاق لأغراض متعددة.
نصائح العمل
- من المهم معرفة أنه لا يوصى بتطبيق الرسوم المتحركة على الجداول في PowerPoint. يمكن أن تشوههم ، وأيضا ببساطة لا تبدو لطيفة جدا. يمكن إجراء استثناء فقط لحالات الإدخال أو الإخراج أو تأثيرات التحديد البسيطة.
- كما لا ينصح بعمل جداول ضخمة مع كمية هائلة من البيانات. بالطبع ، إلا عند الضرورة. يجب أن نتذكر أن العرض في معظم الأحيان ليس ناقلاً للمعلومات ، ولكن الغرض منه هو إظهار شيء ما على خطاب المتحدث.
- كما هو الحال في حالات أخرى ، يتم تطبيق القواعد الأساسية للتسجيل هنا أيضًا. يجب ألا يكون هناك "قوس قزح" في التصميم - يجب أن تتطابق ألوان الخلايا والصفوف والأعمدة المختلفة مع بعضها البعض تمامًا ، ولا تقطع عينيك. من الأفضل استخدام أنماط التصميم المحددة.
تلخيص ، من الجدير بالذكر أنه في Microsoft Office يوجد دائماً ترسانة كاملة من الوظائف المختلفة لأي شيء. وينطبق الشيء نفسه على الجداول في PowerPoint. على الرغم من أنه في معظم الحالات والأصناف القياسية إلى حد ما مع تعديل عرض الصفوف والأعمدة ، فإنه من الضروري في كثير من الأحيان اللجوء إلى إنشاء كائنات معقدة. وهنا يمكن القيام به دون مشاكل لا داعي لها.