كتابة النص في دائرة في Microsoft Word
MS Word هو محرر نصوص محترف ، مصمم بشكل أساسي للعمل المكتبي مع المستندات. ومع ذلك ، ليس دائما وليس كل الوثائق يجب أن تكون مزينة بأسلوب كلاسيكي صارم. علاوة على ذلك ، في بعض الحالات ، يتم الترحيب حتى بالإبداع.
لقد رأينا جميعاً ميداليات وشارات لفرق رياضية وأشياء أخرى ، حيث تمت كتابة النص في دائرة ، ويوجد في الوسط رسم أو علامة. يمكنك كتابة النص حول الدائرة في الكلمة ، وفي هذا المقال سنتحدث عن كيفية القيام بذلك.
الدرس: كيفية كتابة النص عموديا في كلمة
لجعل نقش على دائرة ، فمن الممكن بطريقتين ، على نحو أدق ، نوعان. يمكن أن يكون نصًا عاديًا ، يقع في دائرة ، أو يمكن أن يكون نصًا في دائرة وفي دائرة ، وهذا هو بالضبط ما يتم على جميع أنواع الشعارات. سيتم اعتبار كل من هذه الأساليب أدناه.
نقش دائري على الكائن
إذا كانت مهمتك ليست مجرد عمل نقش في دائرة ، ولكن لإنشاء كائن رسومي كامل ، يتكون من دائرة ونقش مكتوب عليه ، أيضًا في دائرة ، سيكون عليك التصرف على مرحلتين.
قم بإنشاء كائن
قبل إنشاء نقش دائري ، تحتاج إلى إنشاء هذه الدائرة ، ولهذا تحتاج إلى رسم الشكل المناسب على الصفحة. إذا كنت لا تعرف بالفعل كيفية رسم الكلمة ، تأكد من قراءة مقالتنا.
1. في مستند Word ، انتقل إلى علامة التبويب إدراج في مجموعة الرسومات التوضيحية ، انقر فوق الزر " أشكال" .
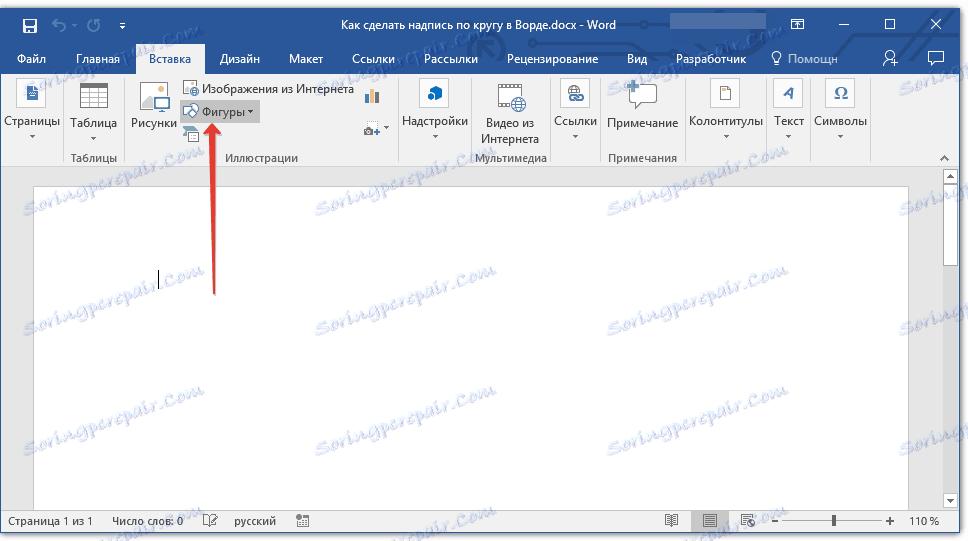
2. من القائمة المنسدلة للزر ، حدد الكائن "Oval" في قسم "Basic Shapes" وارسم شكل الأبعاد المطلوبة.
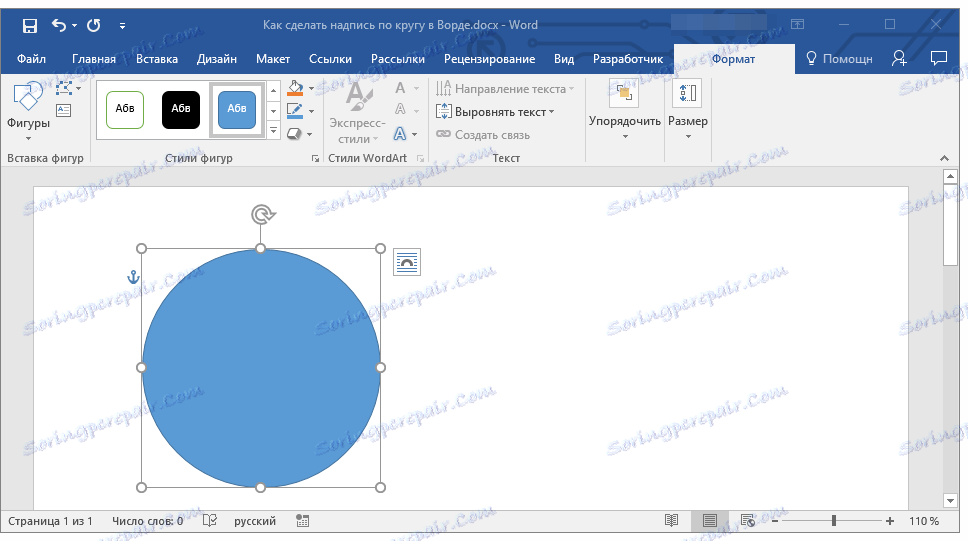
- تلميح: لرسم دائرة ، بدلاً من بيضاوي ، قبل شد الكائن المحدد على الصفحة ، يجب أن تضغط مع الاستمرار على المفتاح SHIFT حتى تقوم برسم دائرة الأبعاد المطلوبة.
3. إذا لزم الأمر ، قم بتغيير مظهر الدائرة المرسومة باستخدام أدوات علامة التبويب "تنسيق" . مقالتنا ، التي قدمها الرابط أعلاه ، سوف تساعدك في هذا.
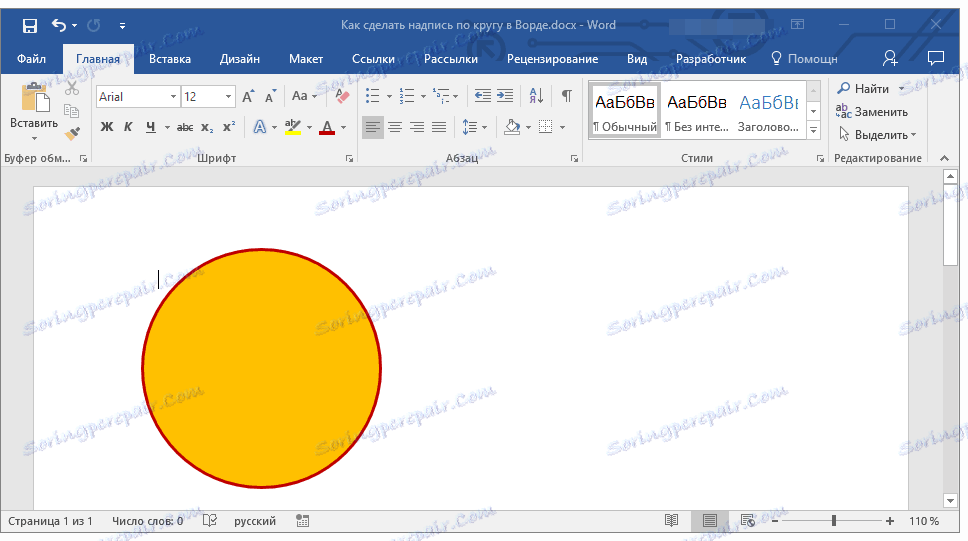
إضافة نقش
بعد رسم دائرة ، يمكنك المتابعة بشكل آمن لإضافة نقش ، والذي سيكون موجودًا فيه.
1. انقر نقرًا مزدوجًا فوق الشكل للانتقال إلى علامة التبويب "تنسيق" .
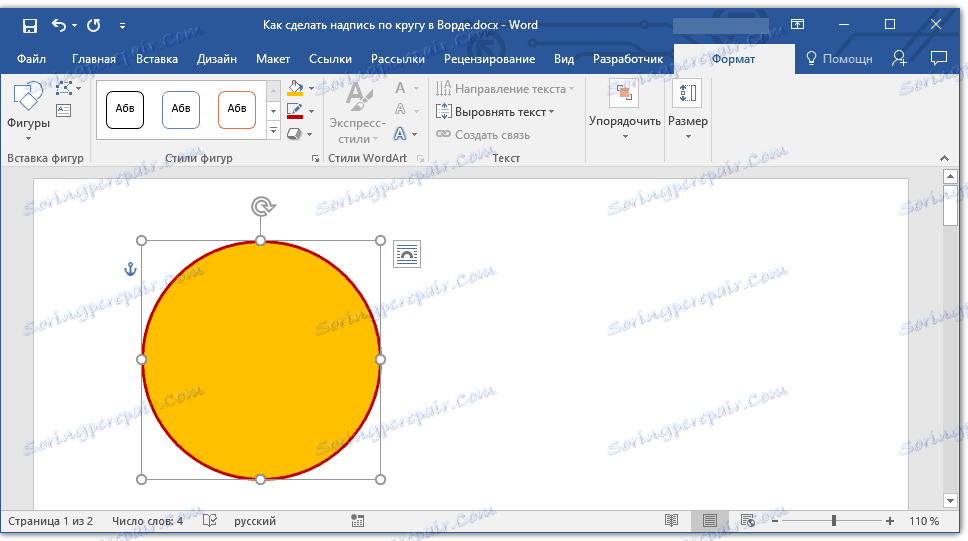
2. في المجموعة "Insert figures" ، انقر فوق الزر "Caption" ثم انقر فوق الشكل.
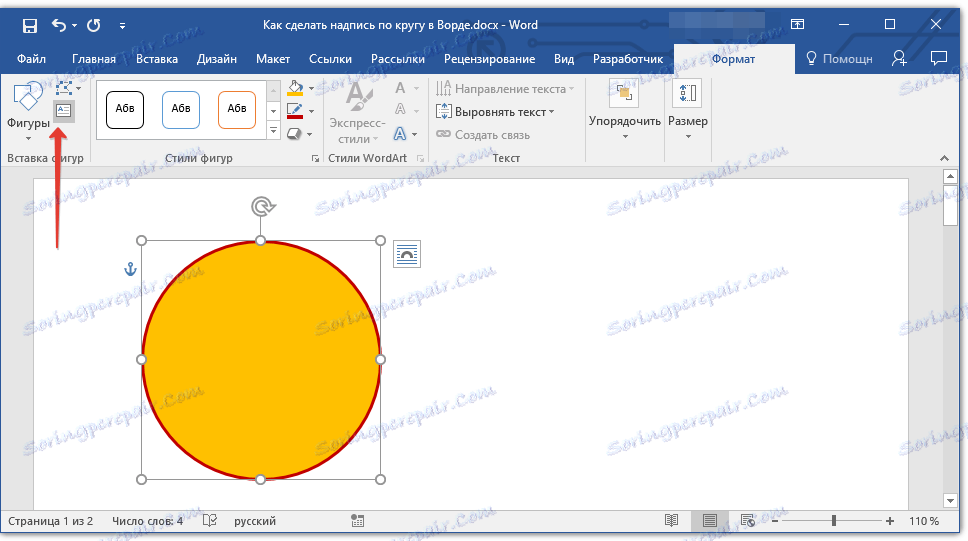
3. في مربع النص الذي يظهر ، أدخل النص الذي يجب أن يُحاط بدائرة.
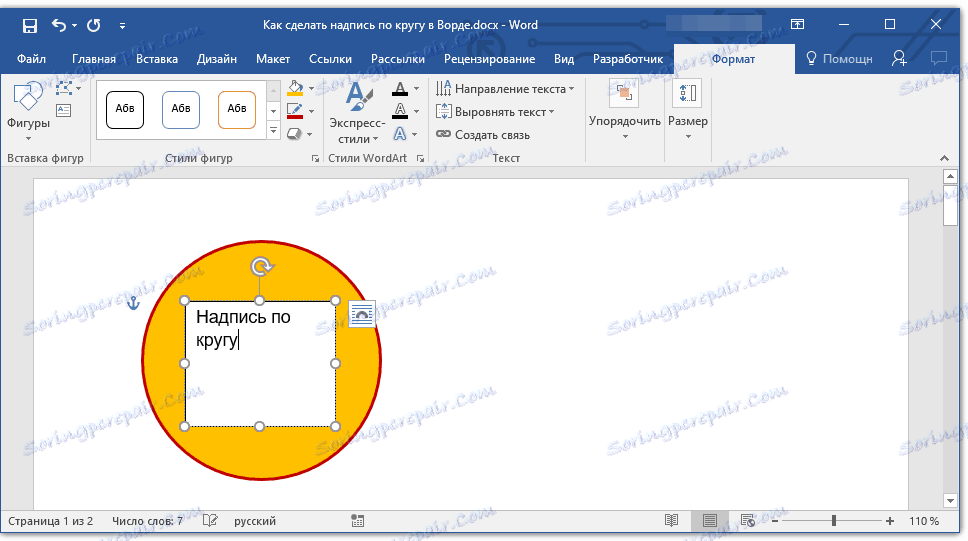
4. قم بتغيير نمط التسمية ، إذا لزم الأمر.
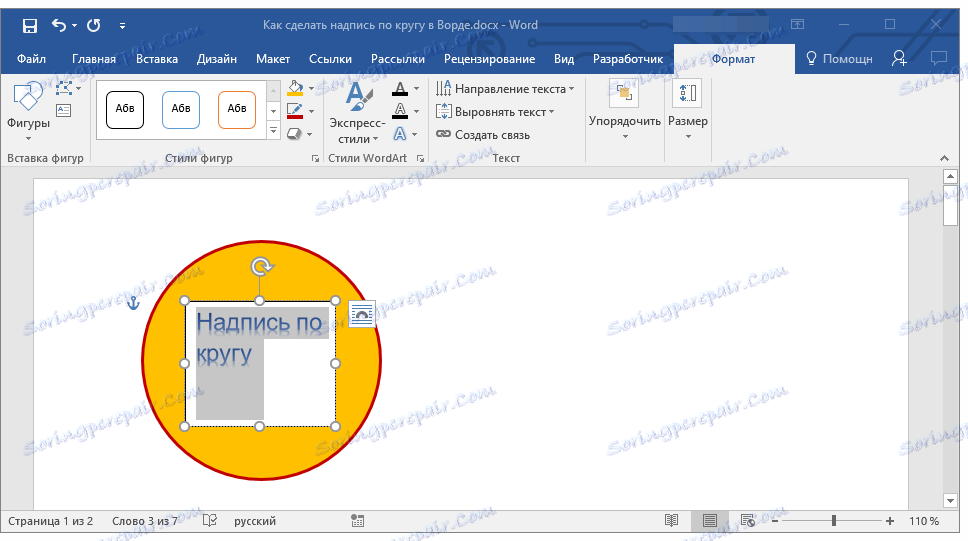
5. جعل الحقل حيث يقع النص غير مرئي. للقيام بذلك ، اتبع الخطوات التالية:
- انقر بزر الماوس الأيمن على المخطط التفصيلي لحقل النص ؛
- حدد "Fill" ، في القائمة المنسدلة حدد الخيار "بدون تعبئة" ؛
- حدد "مخطط تفصيلي" ثم "لا تعبئة" .
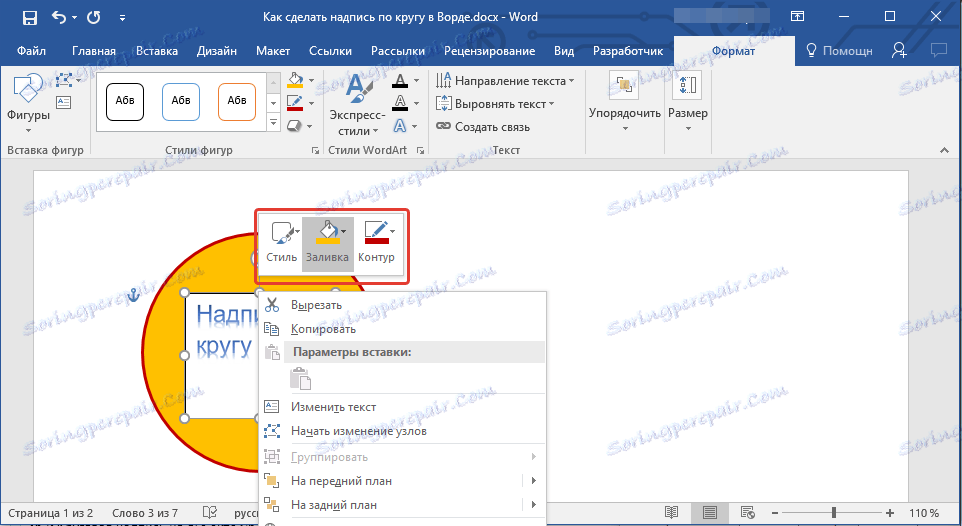
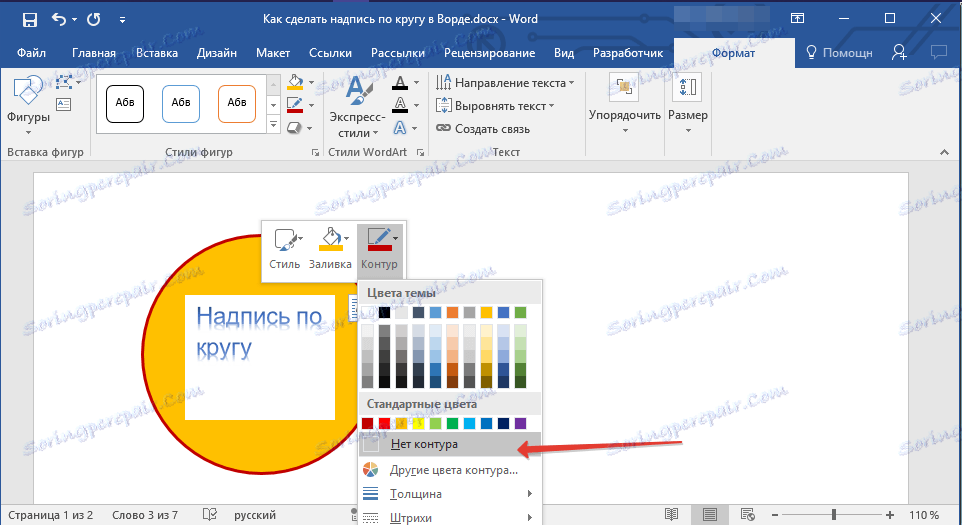
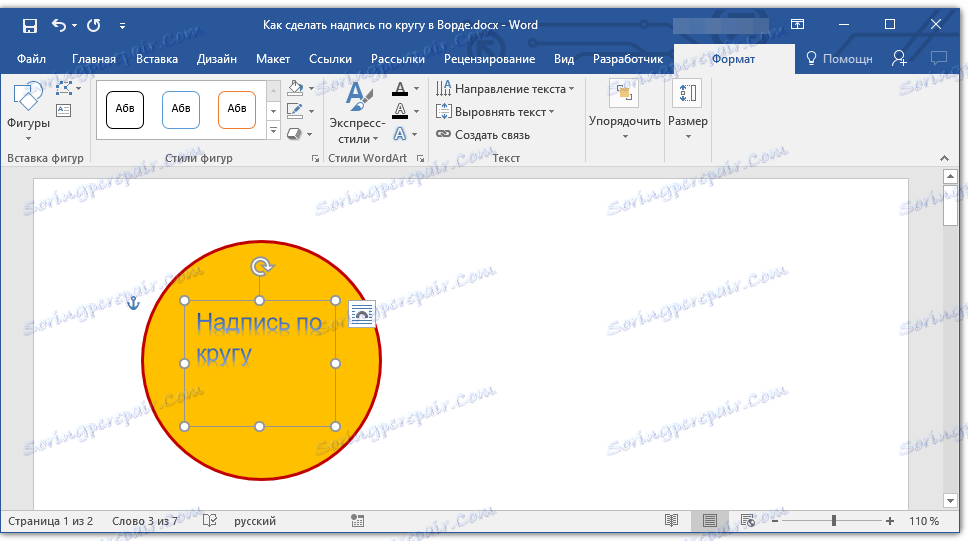
6. في المجموعة "WordArt Styles" ، انقر فوق الزر "Text Effects" وحدد الخيار "Convert" في القائمة الخاصة به.
7. في قسم "مسار الحركة" ، حدد المعلمة حيث يوجد النقش في دائرة. يطلق عليه "الدائرة" .
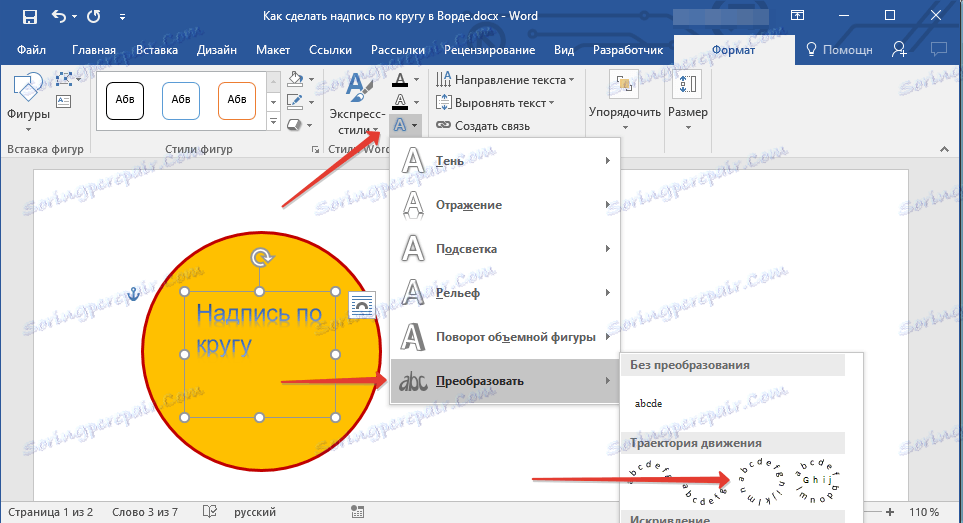
ملاحظة: قد لا يتم "تقريب" النقش على الدائرة بأكملها ، لذا يجب عليك إجراء بعض التلاعب بها. حاول زيادة الخط وإضافة مسافات بين الحروف والتجربة.
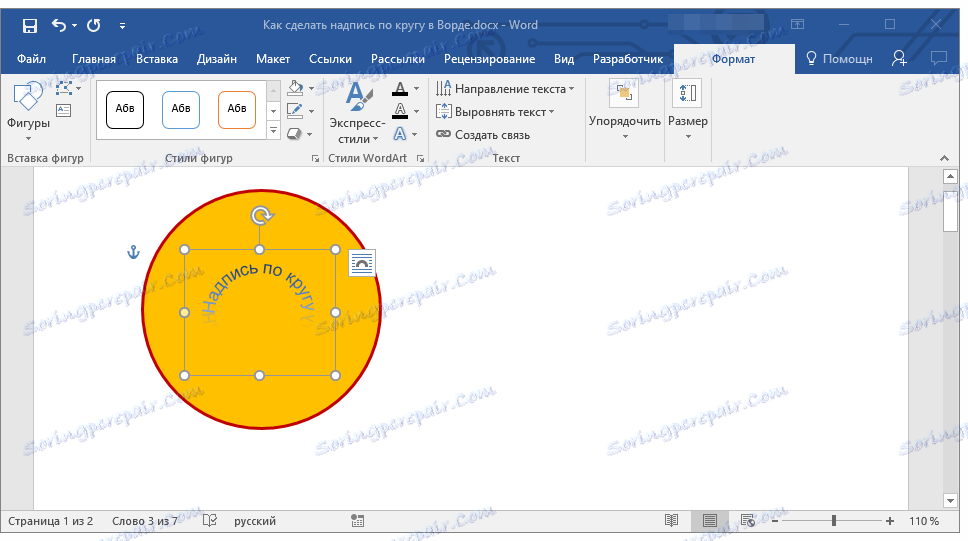
8. قم بتوسيع مربع النص مع النقش إلى حجم الدائرة التي يجب وضعها عليه.
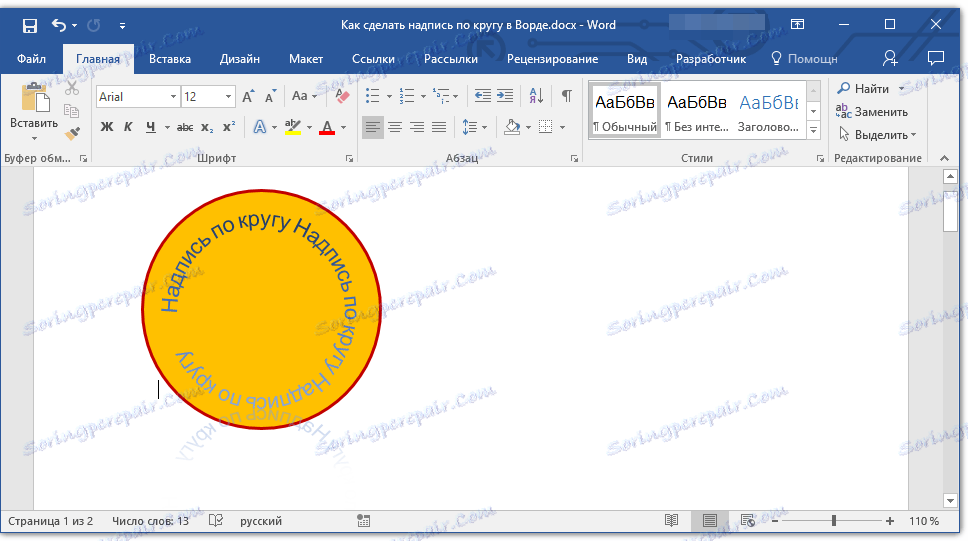
تجريب قليل مع حركة النقش ، وحجم الحقل والخط ، يمكنك تسجيل الانسجام في دائرة في وئام.
الدرس: كيفية تدوير النص في كلمة
كتابة النص في دائرة
إذا كنت لا تحتاج إلى عمل نقش دائري على الشكل ، ومهمتك هي فقط لكتابة النص في دائرة ، يمكنك القيام بذلك أسهل بكثير ، وبسرعة أكبر.
1. انقر فوق علامة التبويب "إدراج" ثم انقر فوق الزر "WordArt" الموجود في المجموعة "نص" .
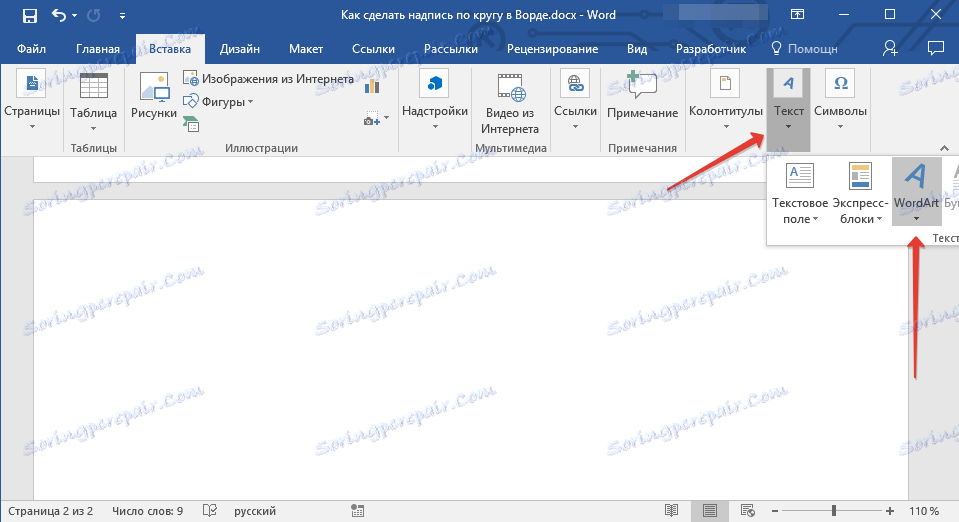
2. حدد النمط الذي تريده من القائمة المنسدلة.
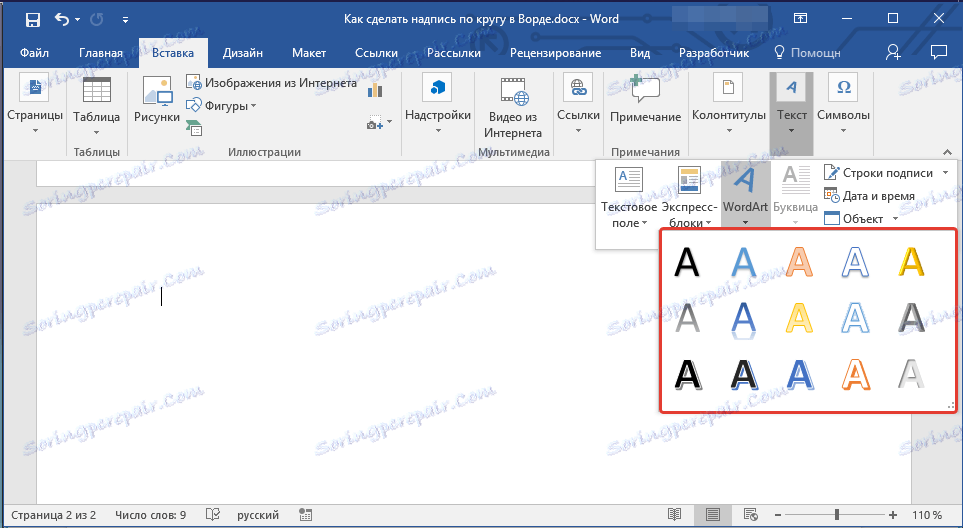
3. في مربع النص الذي يظهر ، أدخل النص الذي تريده. إذا لزم الأمر ، قم بتغيير نمط النقش ، خطه وحجمه. يمكنك القيام بكل هذا في علامة التبويب "تنسيق" التي ظهرت.

4. في نفس علامة التبويب " تنسيق" ، في المجموعة أنماط WordArt ، انقر فوق الزر " تأثيرات النص" .

5. حدد "تحويل" من القائمة ، ثم حدد "الدائرة" .
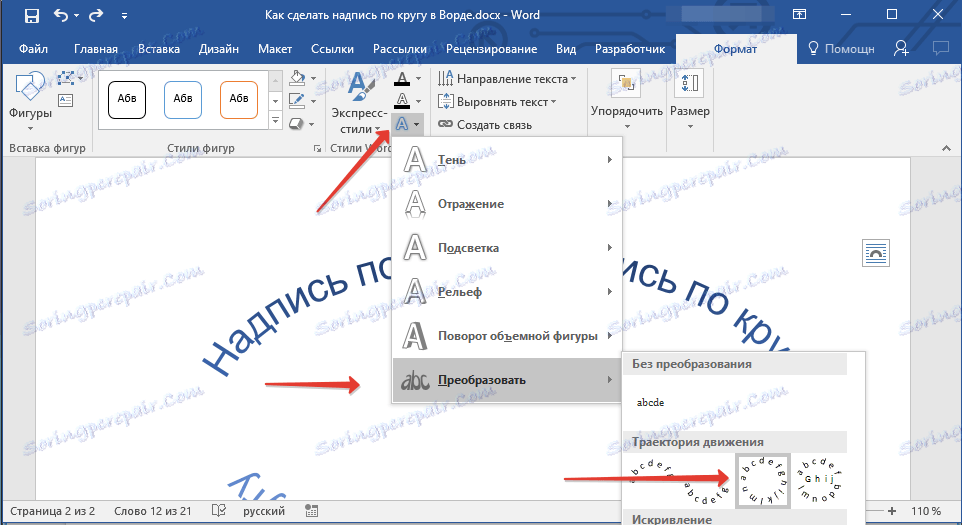
6. سيتم وضع النقش في دائرة. إذا كان هذا مطلوبًا ، فاضبط حجم الحقل الذي يوجد فيه النقش لجعل الدائرة مثالية. إذا كنت ترغب في ذلك أو لزم الأمر ، قم بتغيير حجم الخط ونمطه.
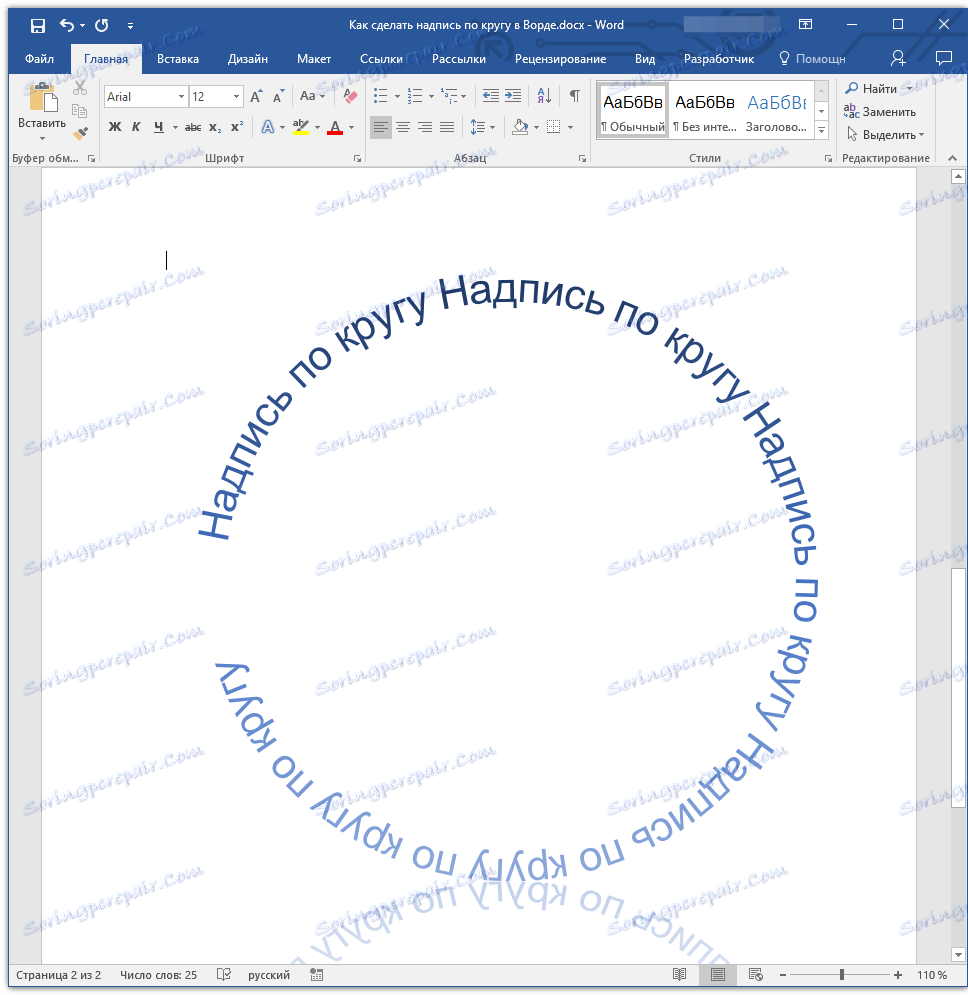
الدرس: كيفية عمل نقش مرآة في الكلمة
تعلمت كيفية عمل نقش دائري في Word ، وكذلك كيفية عمل نقش دائري على شكل.
