تعيين اسم لخلايا Excel
لتنفيذ عمليات معينة في Excel ، تحتاج إلى تحديد خلايا أو نطاقات معينة بشكل منفصل. يمكن القيام بذلك عن طريق تعيين اسم. وبالتالي ، إذا قمت بتحديده ، سيفهم البرنامج أنه منطقة محددة على الورقة. لنتعرف على الطرق التي يمكنك بها تنفيذ هذا الإجراء في Excel.
محتوى
اسم الاحالة
يمكنك تسمية صفيف أو خلية واحدة بعدة طرق ، إما باستخدام أدوات على الشريط أو باستخدام قائمة السياق. يجب أن تستوفي عددًا من المتطلبات:
- تبدأ بحرف ، مع شرطة سفلية أو بخط مائل ، وليس برقم أو رمز آخر ؛
- لا تحتوي على مسافات (يمكنك استخدام تسطير سفلي بدلاً منه) ؛
- عدم كونه في نفس الوقت عنوان خلية أو نطاق (أي ، أسماء النوع "A1: B2" مستثناة) ؛
- يبلغ طولها ما يصل إلى 255 حرفًا ؛
- تكون فريدة في هذا المستند (تعتبر نفس الأحرف المكتوبة بالحالة العليا والصغيرة متطابقة).
الطريقة 1: سلسلة الاسم
من الأسهل والأسرع إعطاء اسم لخلية أو منطقة بكتابتها في سلسلة من الأسماء. يقع هذا الحقل على يسار سطر الصيغة.
- حدد الخلية أو النطاق الذي يجب تنفيذ الإجراء عليه.
- في سطر الأسماء ، ندخل الاسم المرغوب للمنطقة ، وفقًا لقواعد كتابة الأسماء. اضغط على الزر Enter .
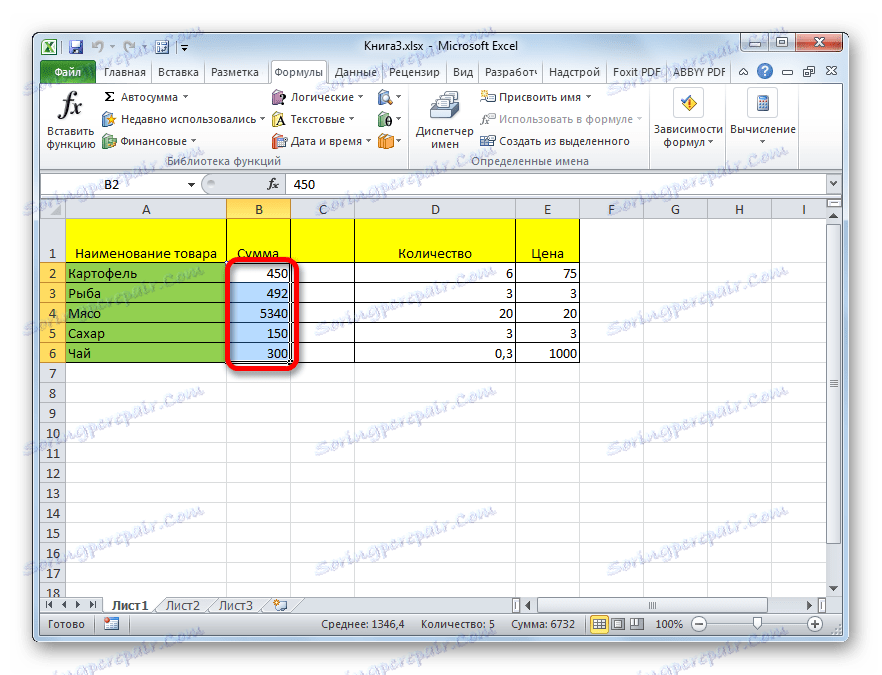
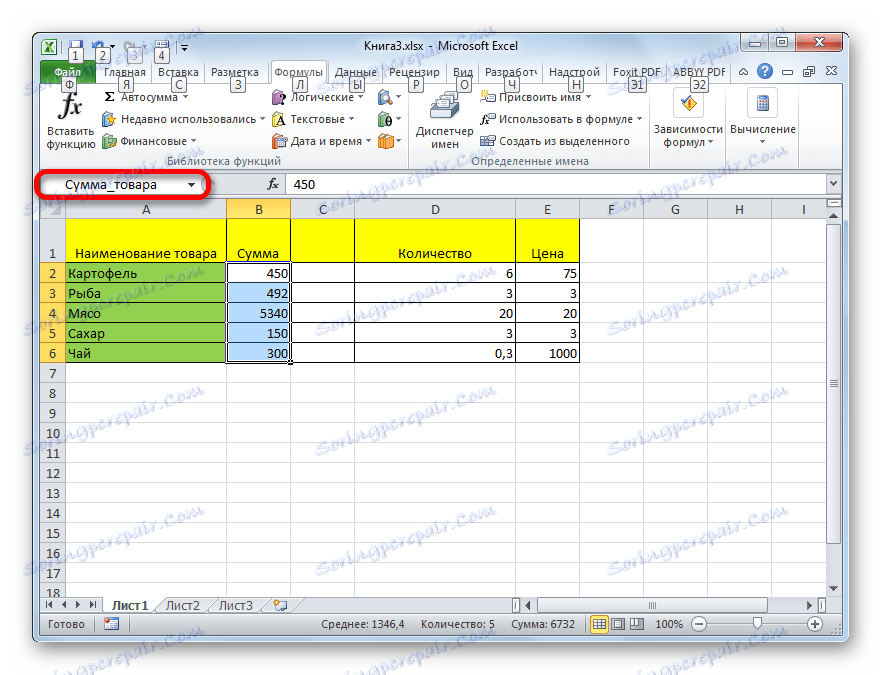
بعد ذلك ، سيتم تعيين اسم النطاق أو الخلية. عند تحديدهم ، يظهر في شريط الاسم. وتجدر الإشارة إلى أنه عند تعيين عناوين لأي من الطرق الأخرى الموضحة أدناه ، سيتم أيضًا عرض اسم النطاق المحدد في هذا السطر.
الطريقة 2: قائمة السياق
من الطرق الشائعة لتخصيص اسم للخلايا استخدام قائمة السياق.
- حدد المنطقة التي نريد إجراء العملية عليها. اضغط عليها بزر الفأرة الأيمن. في قائمة السياق التي تظهر ، حدد العنصر "Assign name ..." .
- تفتح نافذة صغيرة. في الحقل "الاسم" تحتاج إلى القيادة من لوحة المفاتيح الاسم المرغوب.
يشير الحقل "المنطقة" إلى المساحة التي ستحدد فيها الإشارة إلى الاسم المخصص نطاق الخلايا المحدد. في جودتها يمكن أن تعمل ، سواء الكتاب ككل ، وأوراق منفصلة. في معظم الحالات ، يوصى بترك هذا الإعداد افتراضيًا. وبالتالي ، فإن الكتاب بأكمله بمثابة منطقة مرجعية.
في الحقل "ملاحظة" ، يمكنك تحديد أي ملاحظة تميز النطاق المحدد ، ولكن هذه ليست معلمة مطلوبة.
يشير حقل "المدى" إلى إحداثيات المنطقة التي نعطيها الاسم. يتم إدخال عنوان النطاق الذي تم تخصيصه في الأصل تلقائيًا هنا.
بعد تحديد جميع الإعدادات ، انقر فوق الزر "موافق" .
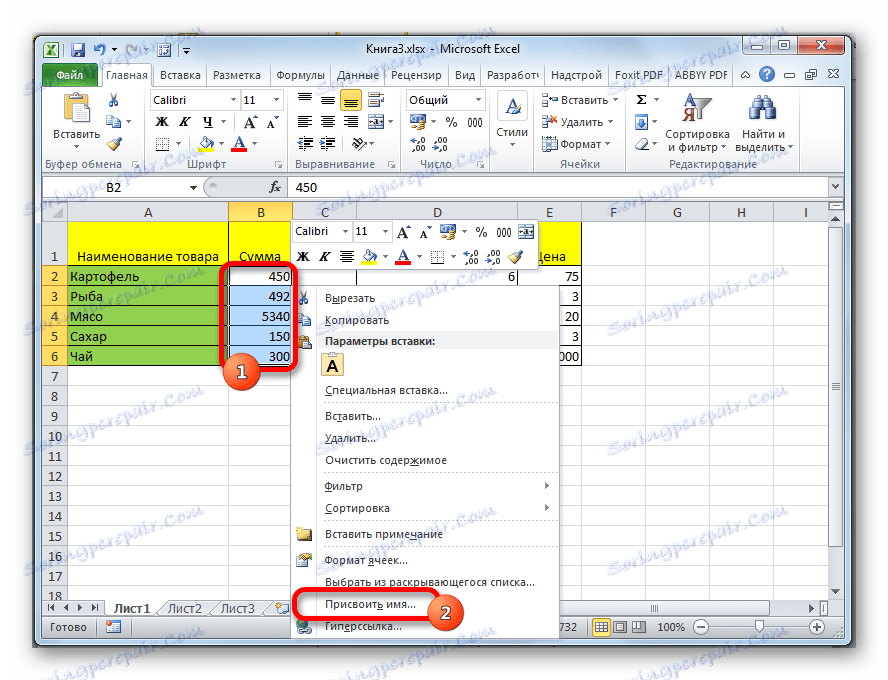
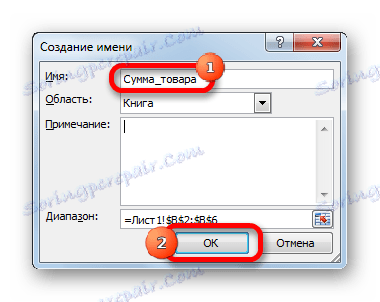
يتم تعيين اسم الصفيف المحدد.
الطريقة الثالثة: قم بتعيين عنوان باستخدام الزر الموجود على الشريط
أيضا ، يمكن تعيين اسم النطاق باستخدام زر خاص على الشريط.
- حدد الخلية أو النطاق الذي تريد تسميته. انتقل إلى علامة التبويب "الصيغة" . انقر على زر "تعيين اسم" . وهو موجود على الشريط في مربع أداة "أسماء محددة" .
- بعد ذلك ، تفتح نافذة اسم المهمة المألوفة لنا. جميع الإجراءات الأخرى هي نفسها تمامًا مثل تلك المستخدمة في الخطوة الأولى في إجراء هذه العملية.
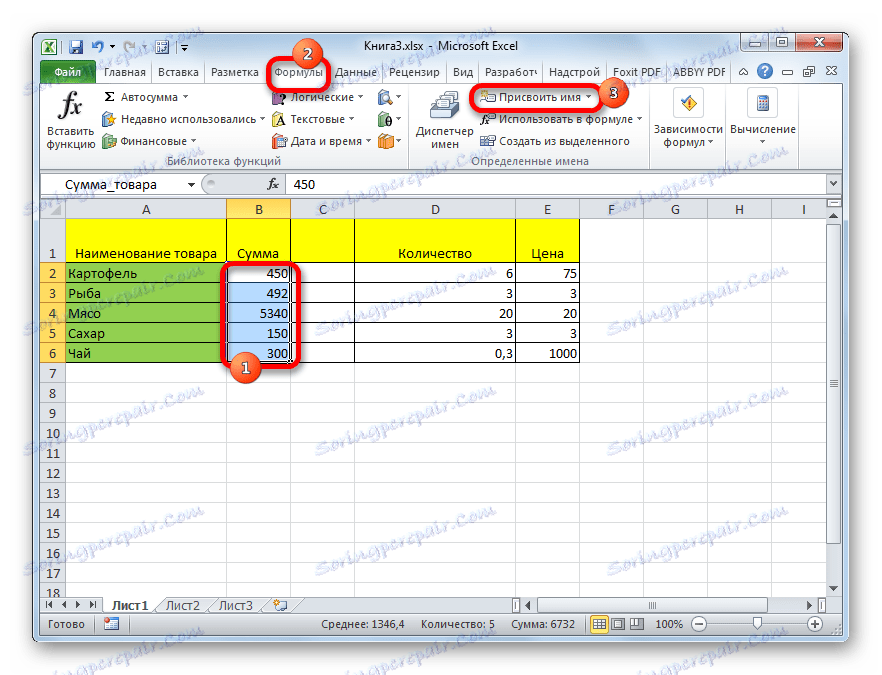
الطريقة الرابعة: إدارة الاسم
يمكنك أيضًا إنشاء اسم للخلية باستخدام مدير الأسماء.
- في علامة التبويب "الصيغ" ، انقر فوق زر "مدير الاسم" ، الموجود على الشريط في مجموعة أدوات "أسماء محددة" .
- تفتح نافذة "مدير الاسم ..." . لإضافة اسم جديد للمنطقة ، انقر فوق الزر "إنشاء ..." .
- النافذة المعروفة لإضافة اسم يفتح بالفعل. تتم إضافة الاسم بنفس الطريقة كما هو موضح في المتغيرات الموصوفة سابقًا. لتحديد إحداثيات الكائن ، ضع المؤشر في حقل "النطاق" ، ثم حدد الورقة التي تريد اسمها مباشرة على الورقة. بعد ذلك ، انقر على زر "موافق" .
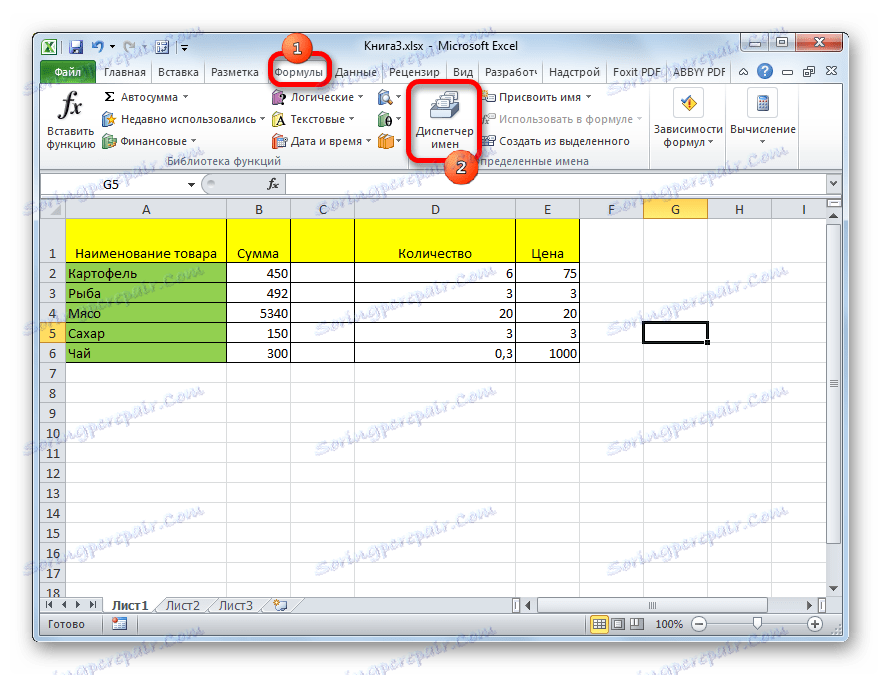
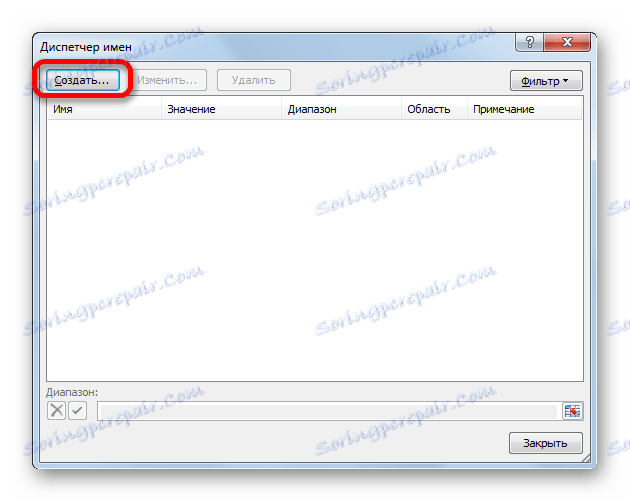
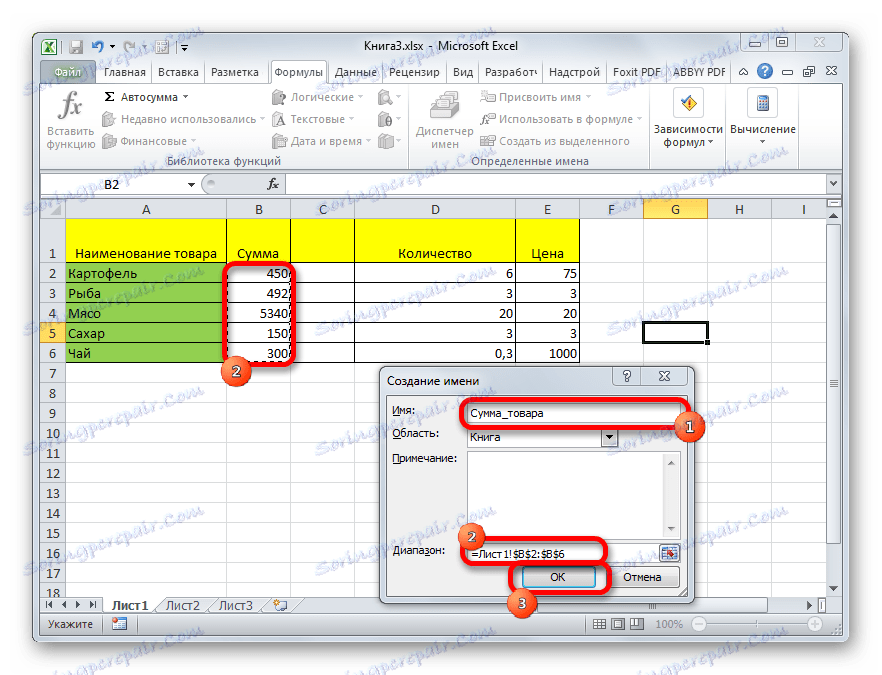
هذا يكمل الإجراء.
لكن هذا ليس هو الاحتمال الوحيد لمدير الاسم. لا يمكن لهذه الأداة إنشاء أسماء فقط ، ولكن أيضًا إدارة أو حذفها.
للتحرير بعد فتح نافذة مدير الاسم ، حدد السجل المطلوب (إذا كان هناك العديد من المساحات المسماة في الوثيقة) وانقر على زر "تغيير ..." .
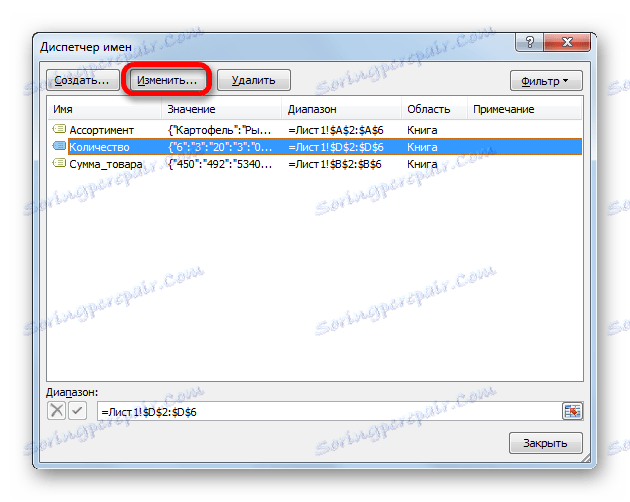
بعد ذلك ، يتم فتح النافذة نفسها لإضافة اسم ، حيث يمكنك تغيير اسم المنطقة أو عنوان النطاق.
لحذف سجل ، حدد العنصر وانقر على زر "حذف" .
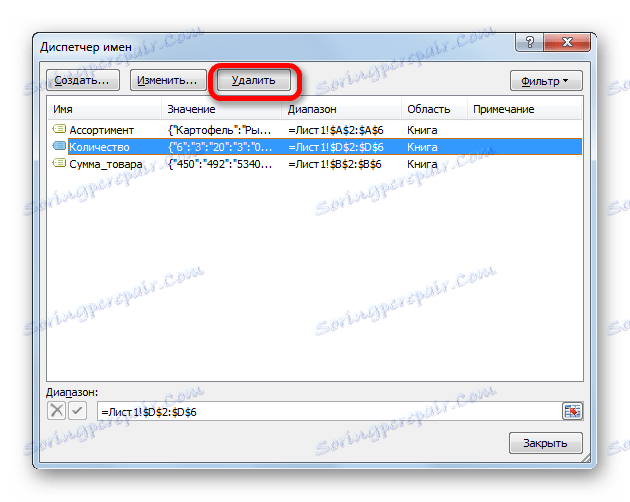
بعد ذلك ، تفتح نافذة صغيرة تطلب منك تأكيد الحذف. انقر على زر "موافق" .

بالإضافة إلى ذلك ، هناك مرشح في مدير الاسم. وهي مصممة لتحديد السجلات والفرز. هذا مفيد بشكل خاص عندما يكون هناك الكثير من المناطق المسماة.
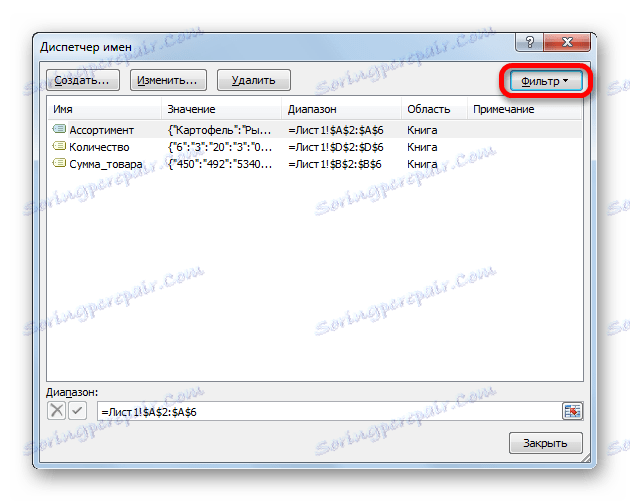
كما ترى ، يوفر Excel عدة خيارات لتعيين اسم. بالإضافة إلى تنفيذ الإجراء من خلال خط خاص ، توفر جميعها العمل مع نافذة إنشاء الاسم. بالإضافة إلى ذلك ، باستخدام مدير أسماء الأسماء ، يمكنك تحريره وحذفه.