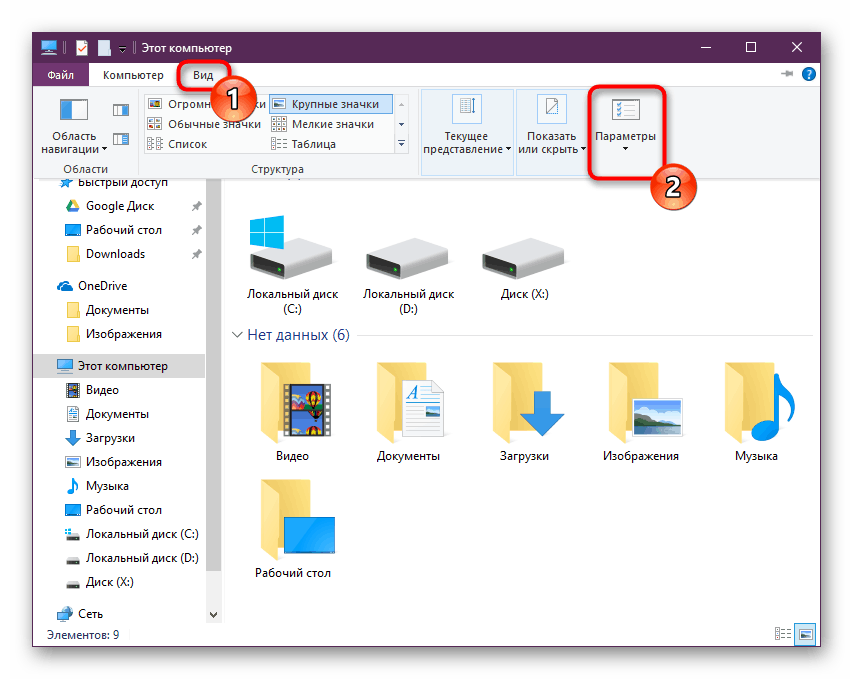افتح "خيارات المستكشف" في Windows 10
يمكن لكل مستخدم Windows تكوين إعدادات المجلد بمرونة للعمل معهم بسهولة. على سبيل المثال ، هنا يتم تكوين رؤية المجلدات المخفية بشكل افتراضي ، والتفاعل معها ، وعرض العناصر الإضافية. قسم نظام منفصل مسؤول عن الوصول إلى كل خاصية وتغييرها ، والتي يمكن الوصول إليها من خلال خيارات متعددة. بعد ذلك ، نحن نعتبر الطرق الأساسية والملائمة في المواقف المختلفة لإطلاق نافذة "خيارات المجلد" .
المحتوى
انتقل إلى "خيارات المجلد" على نظام التشغيل Windows 10
أول ملاحظة مهمة هي أنه في هذا الإصدار من Windows ، لم يعد يسمى القسم المألوف للجميع "إعدادات المجلد" ، بل "إعدادات المستكشف" ، لذلك سنطلق عليه هذه الطريقة لاحقًا. ومع ذلك ، يتم تسمية الإطار نفسه بالطريقة والطريقة التي يعتمد عليها بالطريقة التي تم استدعاؤها ، وقد يرجع ذلك إلى حقيقة أن Microsoft لم تقم دومًا بإعادة تسمية القسم بنفس التنسيق.
في المقالة ، سنتناول أيضًا كيفية إدخال خصائص مجلد واحد.
الطريقة 1: شريط القوائم المجلد
أثناء وجودك في أي مجلد ، يمكنك تشغيل إعدادات المستكشف من هناك مباشرةً ، وتجدر الإشارة إلى أن التغييرات التي تقوم بها سوف تؤثر على نظام التشغيل بأكمله ، وليس فقط المجلد المفتوح حاليًا.
- انتقل إلى أي مجلد ، وانقر على علامة التبويب "عرض" في القائمة في الجزء العلوي ، وحدد "خيارات" من قائمة العناصر.
![إعدادات العنصر في View of the Explorer في Windows 10]()
سيتم تحقيق نتيجة مماثلة إذا قمت بالاتصال بقائمة "ملف" ، ومن هناك - "تغيير إعدادات المجلد والبحث . "
- ستبدأ النافذة المقابلة على الفور ، حيث تحتوي علامات التبويب الثلاث على معلمات متعددة لإعدادات المستخدم المرنة.
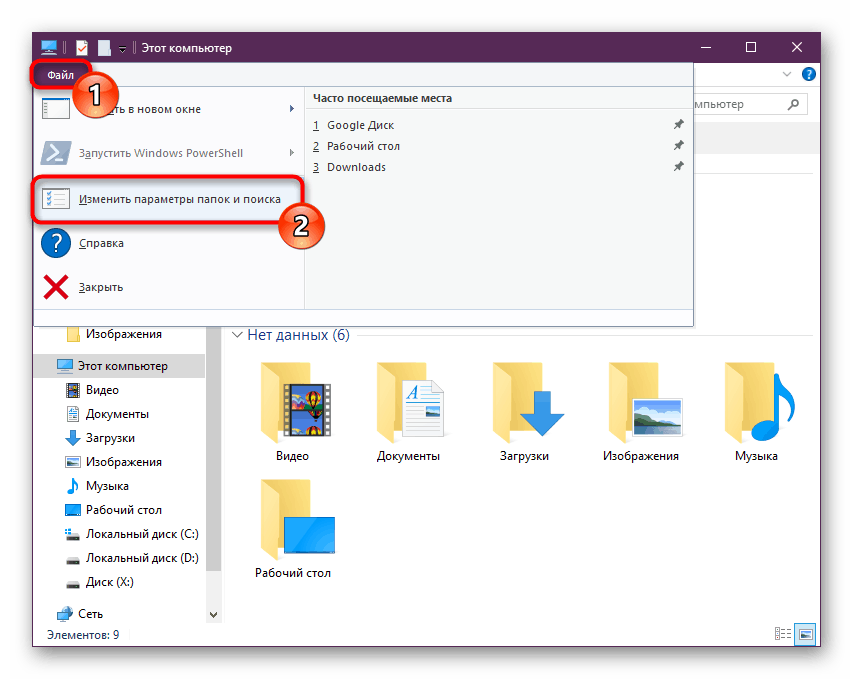
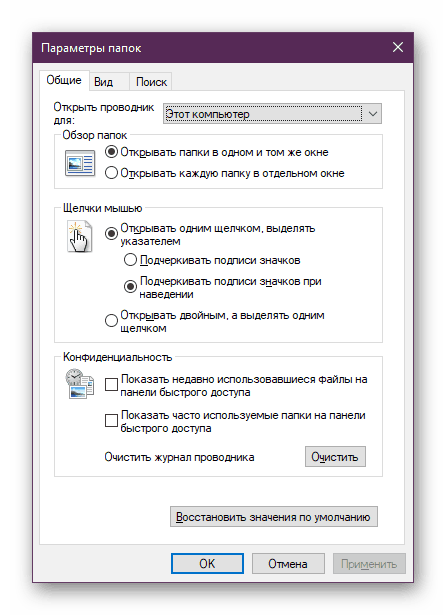
الطريقة 2: تشغيل الإطار
تتيح لك أداة " تشغيل" الوصول مباشرةً إلى النافذة المطلوبة عن طريق إدخال اسم القسم الذي يهمك.
- استخدم مفاتيح Win + R لفتح Run .
- نكتب في مجال
Control foldersثم نضغط على Enter .
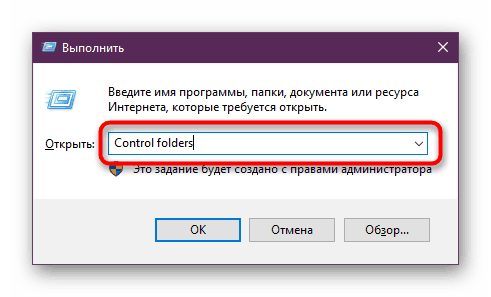
قد يكون هذا الخيار غير ملائم لسبب أنه لا يمكن لأي شخص أن يتذكر بالضبط الاسم الذي يجب إدخاله في "Run" .
الطريقة الثالثة: قائمة "ابدأ"
يتيح لك "البدء" التنقل بسرعة إلى العنصر الذي نحتاجه. فتحه والبدء في كتابة كلمة "مستكشف" دون علامات اقتباس. النتيجة المناسبة أقل بقليل من أفضل تطابق. انقر عليها بزر الفأرة الأيسر للبدء.
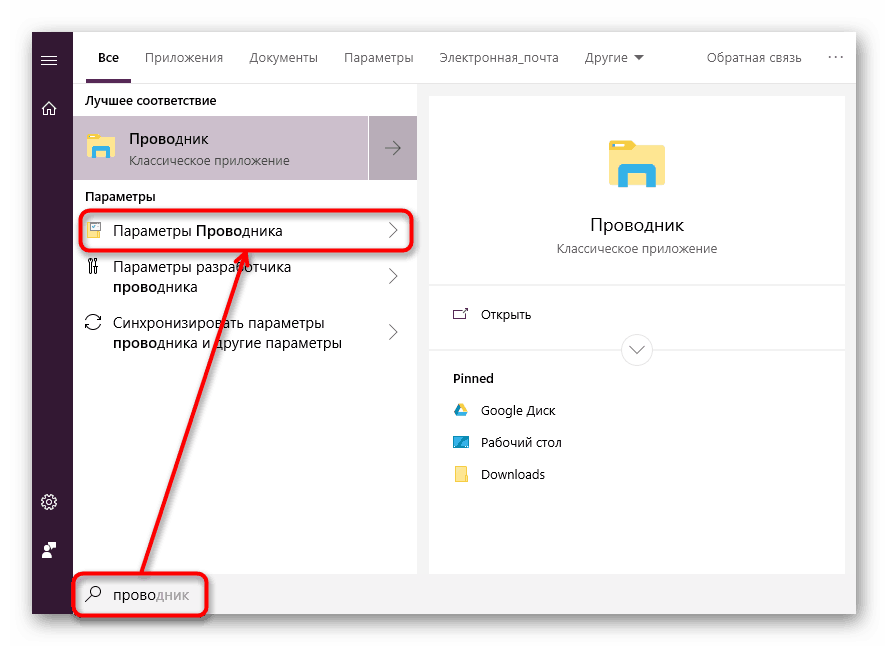
الطريقة الرابعة: "إعدادات" / "لوحة التحكم"
في "العشرة الأوائل" هناك واجهات اثنين فقط لإدارة نظام التشغيل. وحتى الآن ، لا يزال هناك "لوحة تحكم" ويستخدمها الأشخاص ، ولكن يمكن للأشخاص الذين تحولوا إلى "المعلمات" إطلاق "خيارات المستكشف" من هناك.
"خيارات"
- اتصل بهذه النافذة بالنقر بزر الماوس الأيمن على "ابدأ" .
- في حقل البحث ، ابدأ بكتابة "explorer" وانقر على تطابق "Explorer options" المطابق.
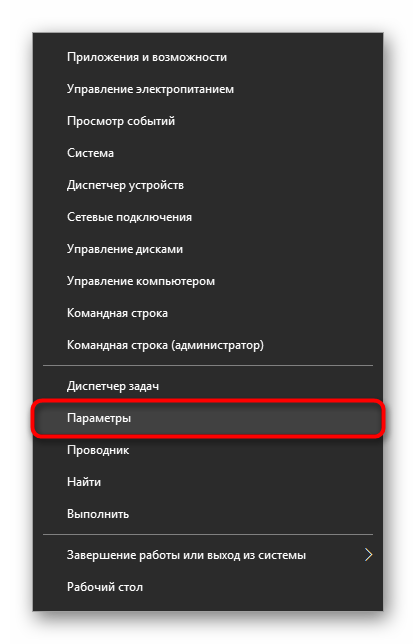
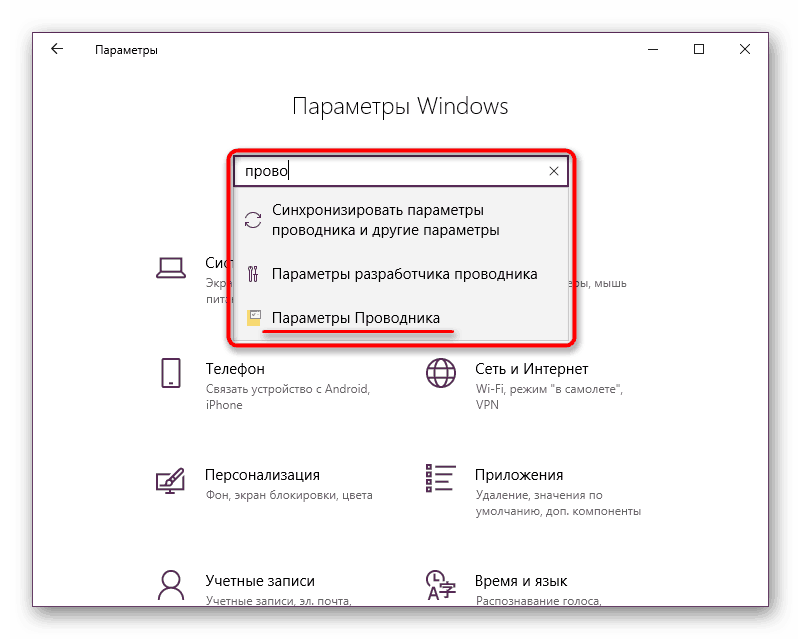
"شريط الأدوات"
- استدعاء "شريط الأدوات" من خلال "ابدأ" .
- انتقل إلى "التصميم والتخصيص" .
- انقر LMB على الاسم المألوف "Explorer Options" .
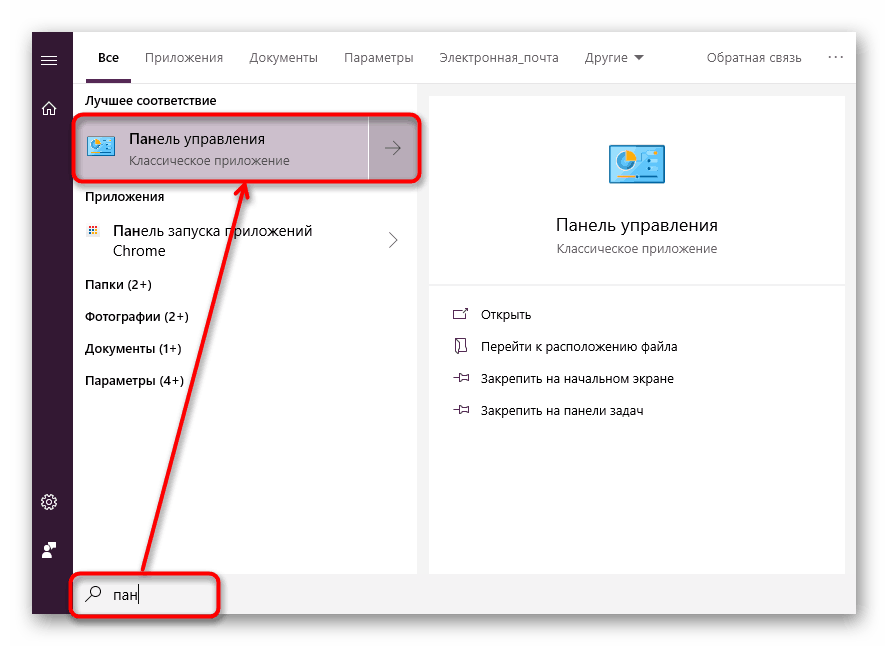
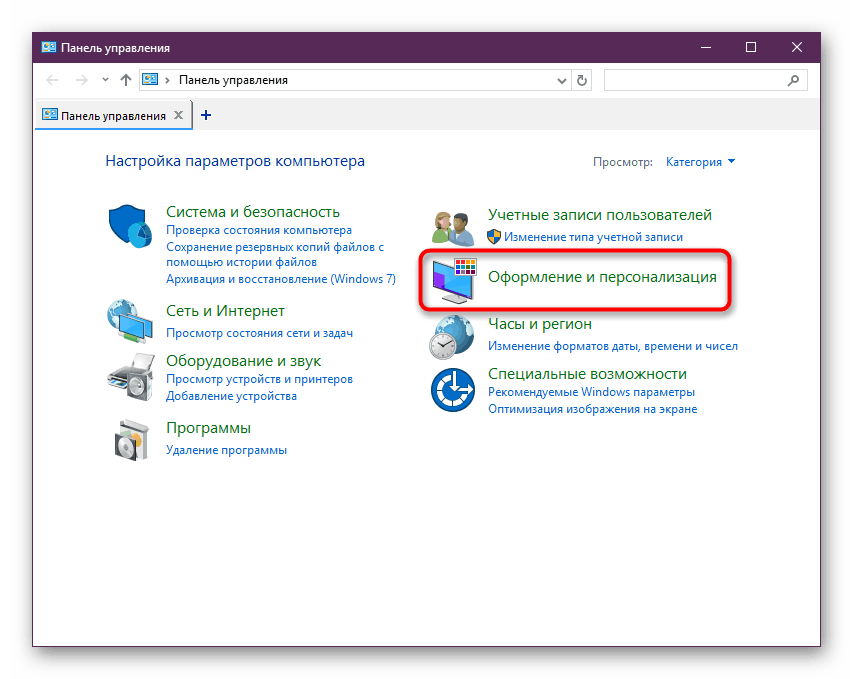
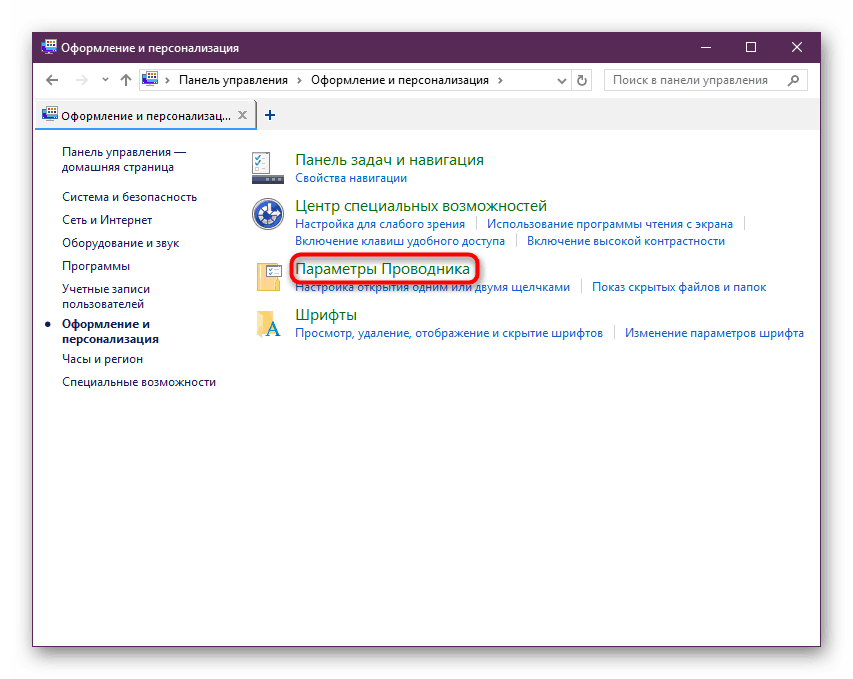
الطريقة الخامسة: "سطر الأوامر" / "PowerShell"
كما يمكن لكلا الإصدارين من وحدة التحكم تشغيل إطار يتم تخصيص هذه المقالة له.
- تشغيل كمد أو PowerShell بطريقة مريحة. أسهل طريقة للقيام بذلك هي النقر بزر الماوس الأيمن فوق "ابدأ" وتحديد الخيار الذي قمت بتثبيته كخيار رئيسي.
- اكتب
Control foldersواضغط على Enter .
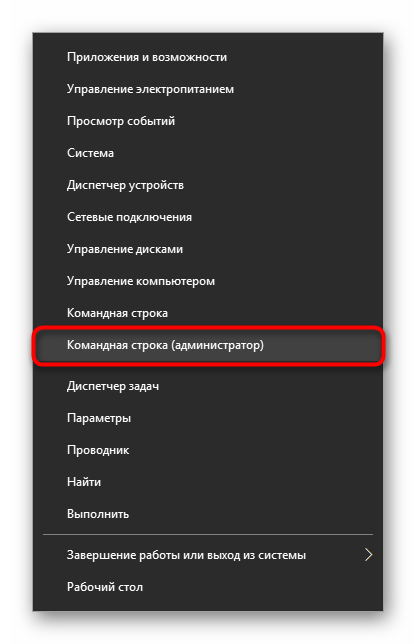
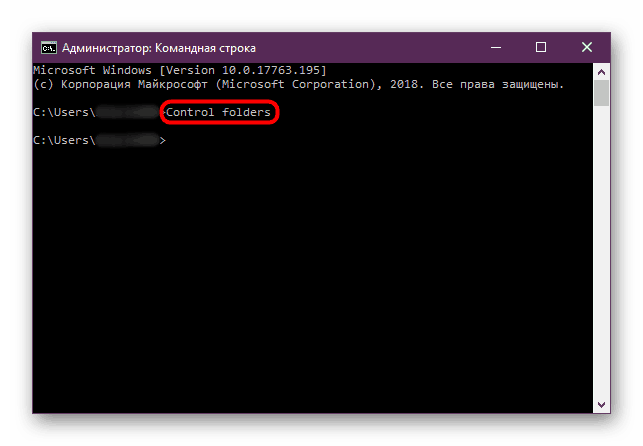
خصائص مجلد واحد
بالإضافة إلى القدرة على تغيير الإعدادات العامة لـ Explorer ، يمكنك إدارة كل مجلد على حدة. ومع ذلك ، في هذه الحالة ، ستكون معلمات التحرير مختلفة ، مثل الوصول ، ظهور الرمز ، تغيير مستوى أمانه ، إلخ. للذهاب ، فقط انقر فوق أي مجلد بزر الماوس الأيمن واختر سطر "خصائص" .
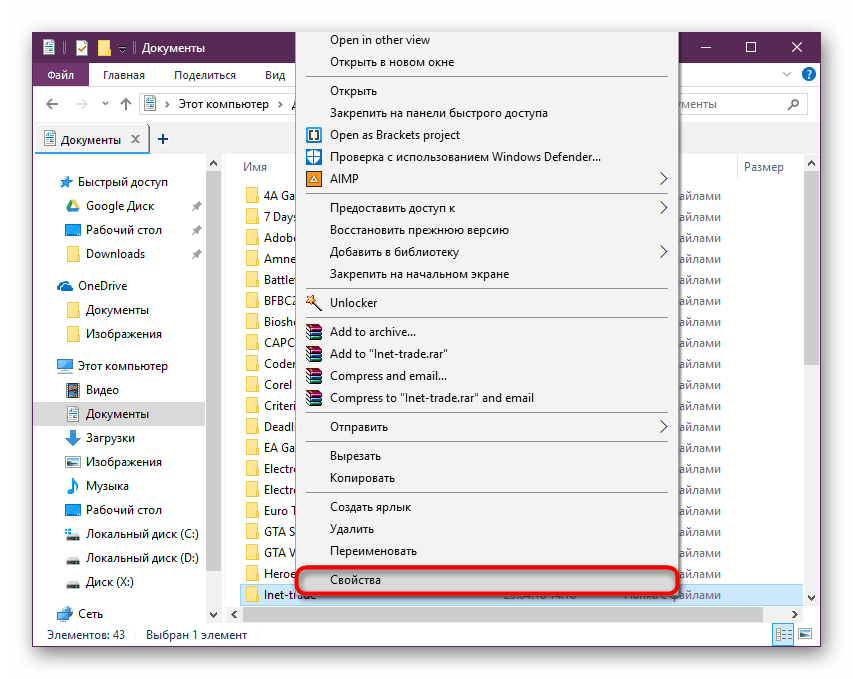
هنا ، باستخدام كل علامات التبويب المتاحة ، يمكنك تغيير إعدادات أو إعدادات أخرى ترضيك.
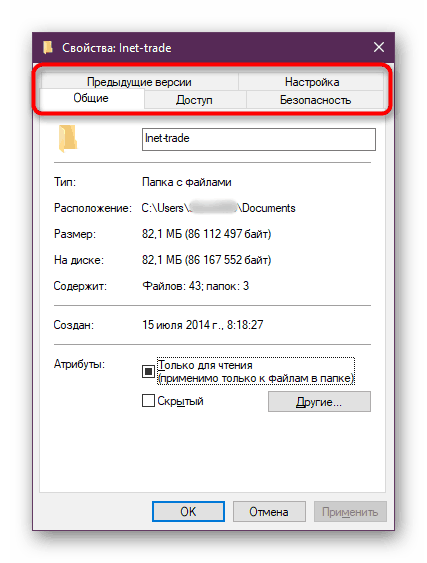
قمنا بتحليل الخيارات الرئيسية للوصول إلى "خيارات Windows Explorer" ، ولكن بقيت طرق أخرى أقل ملاءمة وضوحًا. ومع ذلك ، فمن غير المحتمل أن تكون مفيدة لشخص ما مرة واحدة على الأقل ، لذلك لا معنى لذكرها.