كيفية فتح المفكرة في ويندوز 7
برنامج Notepad هو تطبيق Windows قياسي متاح لأي مستخدم. تم تثبيته مسبقًا في النظام ، ولفتحه ، ستحتاج إلى تنفيذ بضع خطوات بسيطة. سنخبر عن الخيارات المختلفة لأداء هذا التلاعب في المقالة أدناه.
محتوى
فتح المفكرة في ويندوز 7
بشكل افتراضي ، ليس من الصعب العثور على "المفكرة" ، لكن معظم المستخدمين المبتدئين قد لا يعرفون كيفية القيام بذلك في موقف معين. بالإضافة إلى ذلك ، في بعض الأحيان قد يواجه Windows مشكلات يكون من المستحيل خلالها الإطلاق القياسي لهذا البرنامج. سنقوم بتحليل الطرق الرئيسية لكيفية تشغيل هذا التطبيق ، وماذا تفعل إذا اختفى من نظام التشغيل.
الأسلوب 1: قائمة ابدأ
من خلال "البدء" ، يمكنك بسهولة فتح العديد من البرامج ، بما في ذلك البرامج التي تهمنا اليوم. يمكنك العثور عليها هناك على النحو التالي:
- افتح "ابدأ" وانتقل إلى "جميع البرامج" .
- قم بتوسيع المجلد "قياسي" وانقر فوق "المفكرة" .
- بدلاً من الخطوتين الأوليين ، يمكنك أيضًا فتح "ابدأ" وبدء كتابة كلمة "المفكرة" في حقل البحث. على الفور تقريبًا ، تظهر مباراة ، وعليك فقط النقر على النتيجة الموجودة بالماوس لبدء الإطلاق.

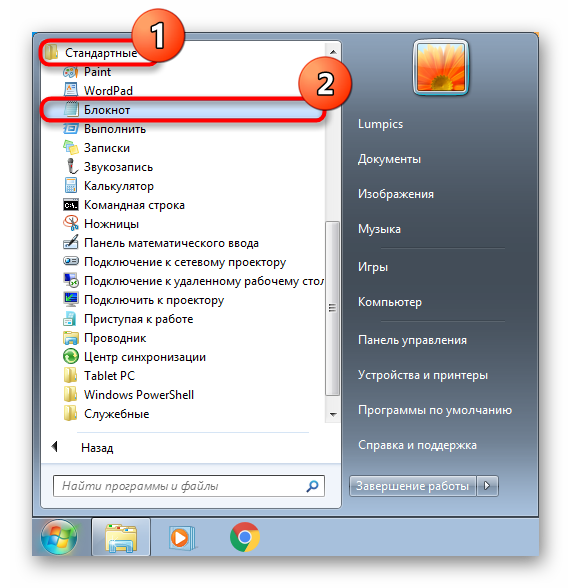
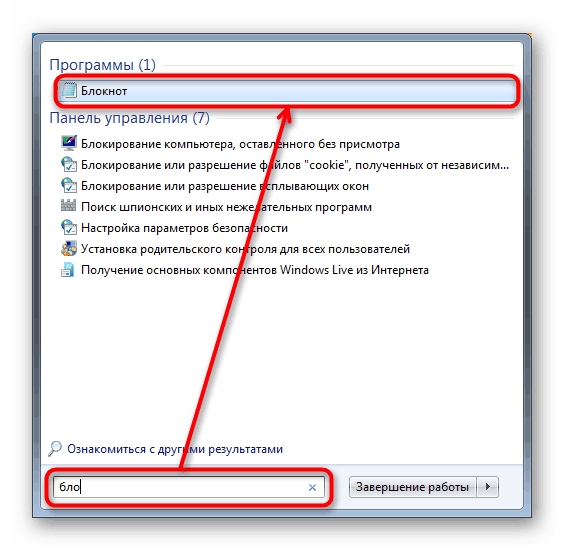
بالمناسبة ، يمكنك أيضًا تثبيت هذا التطبيق بحيث يكون الوصول إليه دائمًا سهلًا من خلال قائمة "ابدأ" أو شريط المهام. للقيام بذلك ، ما عليك سوى العثور على "المفكرة" بالطرق المذكورة أعلاه ، وانقر بزر الماوس الأيمن فوقه وحدد العنصر المطلوب.
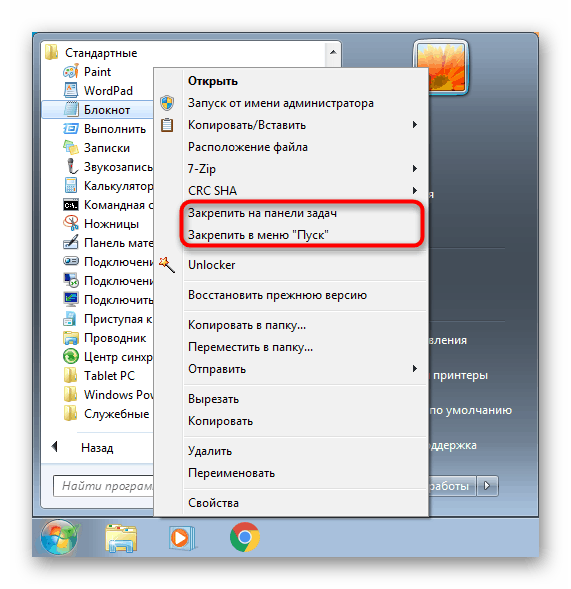
يضع الإجراء "Pin to the taskbar" اختصار البرنامج على شريط "Start" (1) و "Pin to the Start Menu" - في القائمة المقابلة (2) ، فوق كل النتائج الأخرى. من هناك ، لا يختفي برنامج " المفكرة" ولا يغير وضعه حتى تقوم بذلك يدويًا.
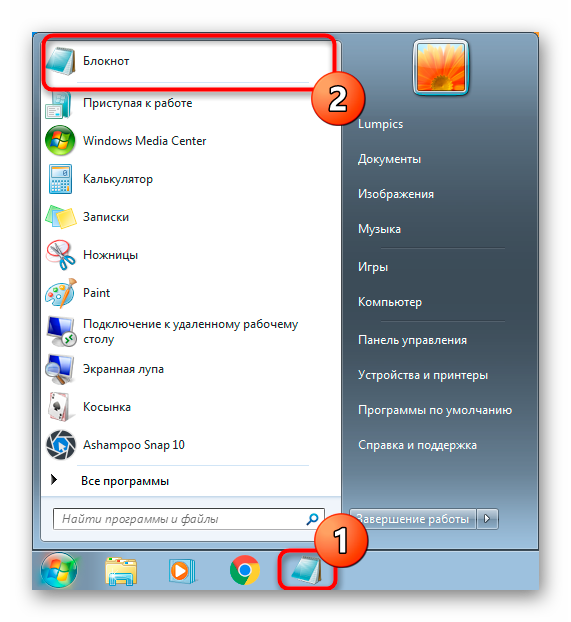
الأسلوب 2: تشغيل الإطار
في بعض الحالات ، يكون استدعاء نافذة Run أكثر فائدة.
- اضغط على تركيبة المفاتيح Win + R على لوحة المفاتيح.
- في النافذة التي تظهر ، أدخل "
notepadثم اضغط على " إدخال " أو "موافق" .
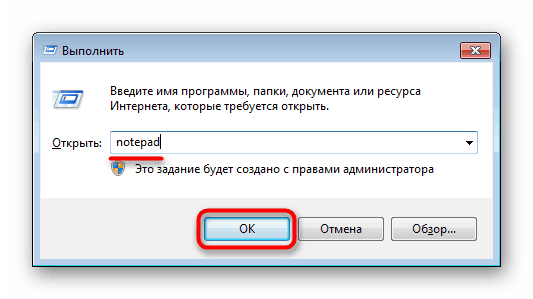
هذا سيطلق على الفور المفكرة .
الطريقة الثالثة: موجه الأوامر
طريقة غير قياسية إلى حد ما ، لكنها يمكن أن تكون مفيدة أيضًا إذا كنت تعمل بالفعل في "سطر الأوامر" أو إذا حدثت أخطاء في النظام. على سبيل المثال ، يمكن تشغيل "المفكرة" في بيئة الاسترداد لعرض أحرف محرك الأقراص الثابتة ، والتي سيتم معالجتها بشكل أكبر.
- افتح موجه الأوامر . بشكل افتراضي ، في النظام يتم ذلك من خلال "البدء" على غرار الطريقة الأولى من هذه المقالة. يمكنك أيضًا إدخال الكلمة
cmd(اسم التطبيق باللغة الإنجليزية) في حقل البحث أو البدء في كتابة اسمه باللغة الروسية ، ثم افتح وحدة التحكم. - في ذلك ، فقط اكتب
notepadواضغط على Enter .
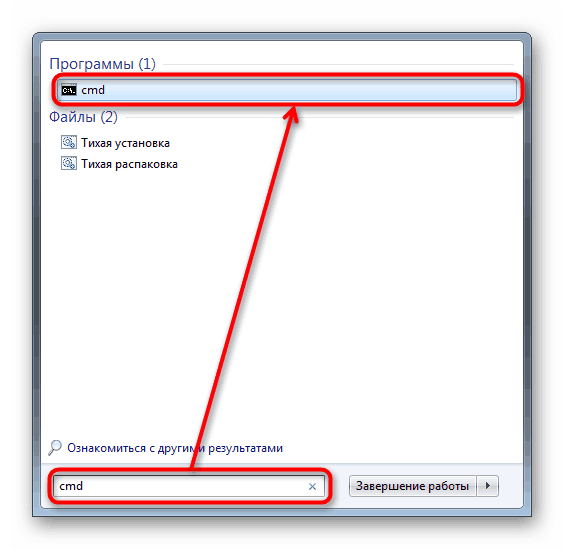
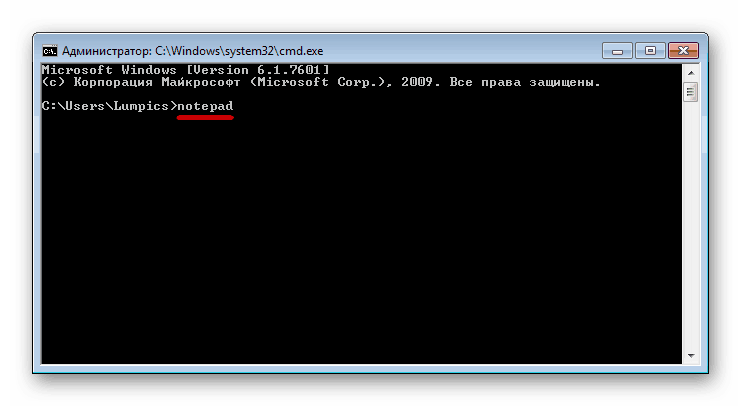
الطريقة الرابعة: إنشاء ملف نص فارغ
تحل هذه الطريقة محل استدعاء المفكرة ، ثم تقوم بحفظ المستند بحيث يتم إنشاء ملف فارغ بالفعل ، ويمكنك تحديده على الفور ثم فتحه للتحرير. من أي مجلد لديك حقوق الوصول إليه أو من سطح المكتب ، انقر بزر الماوس الأيمن على مساحة فارغة. من قائمة السياق ، اختر جديد > ملف نصي .

سيظهر مستند فارغ في الدليل النشط ، ويمكنك إعادة تسميته وفتحه وتعبئته بنص.
الطريقة الخامسة: فتح ملف المفكرة
لعرض بعض المستندات من خلال " المفكرة" ، ليس من الضروري استدعاءها. للقيام بذلك ، ما عليك سوى النقر فوق الملف النصي الذي تهمك باستخدام زر الماوس الأيمن ، وحدد "فتح باستخدام" وحدد "المفكرة" من القائمة المنسدلة.
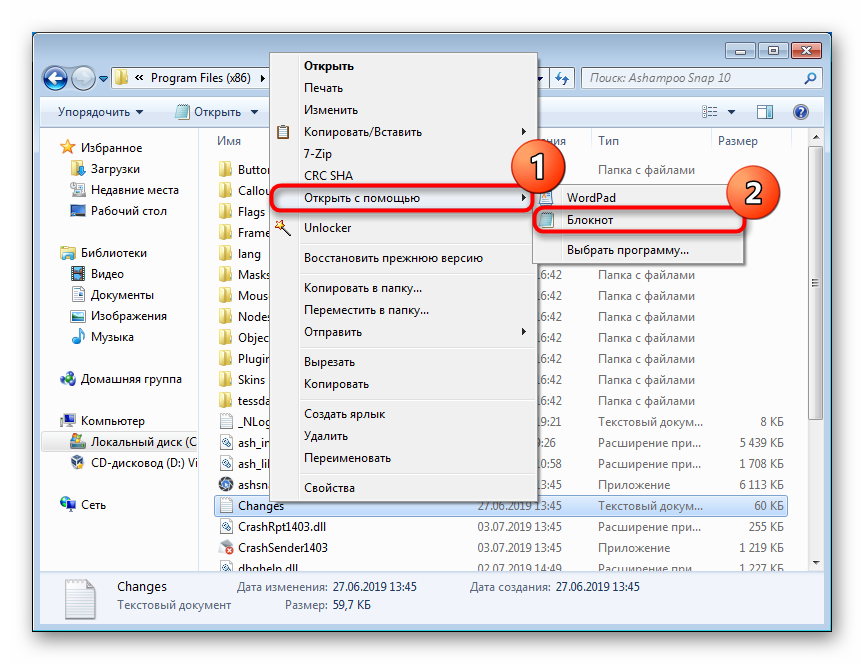
إذا لم يكن في القائمة ، فانقر فوق "تحديد برنامج" واعثر عليه من قائمة أكثر شمولاً. يمكن فتح العديد من الإضافات الشائعة بهذه الطريقة: TXT ، RTF ، LOG ، HTML ، إلخ. يمكن أيضًا قراءة بعض الملفات بدون الملحق بنجاح كبير. على سبيل المثال ، ملف المضيفين ، الذي ينصح غالبًا بالتحقق من إدخالات الجهات الخارجية إذا بدا لك أن هناك فيروسًا في نظام التشغيل.
استعادة المفكرة
في بعض الأحيان ، لا يمكن للمستخدمين العثور على المفكرة في البداية لأنها اختفت من هناك أو عند محاولة فتحها ، يحدث خطأ.
أول شيء يجب التحقق منه هو كيفية تشغيل هذا الملف (وما إذا كان موجودًا على الإطلاق) في مجلد النظام. للقيام بذلك ، من خلال "Explorer" ، انتقل إلى المسار C: Windows وفي هذا المجلد ، ابحث عن البرنامج "notepad.exe" . حاول تشغيله. إذا نجح ذلك ، يمكنك ببساطة إضافة اختصار إلى سطح المكتب (انقر بزر الماوس الأيمن على الملف ، وحدد "إنشاء اختصار" واسحبه إلى الموقع المطلوب) أو المتابعة لحل المشكلة وفقًا للمشكلة.
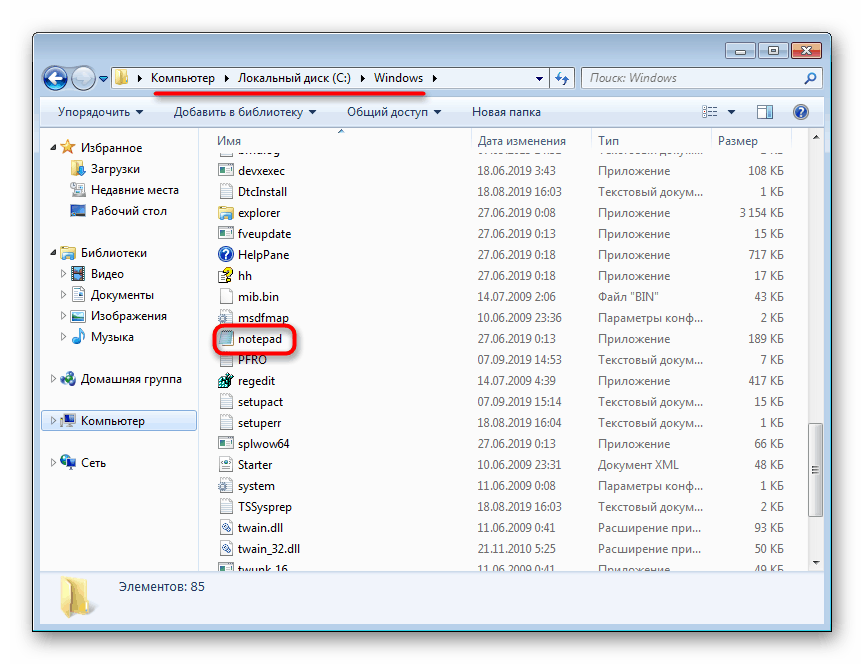
في حالة عدم وجود ملف ، يمكنك بالطبع استخدام محرك أقراص USB محمول قابل للتشغيل أو محرك أقراص ثابت بسحب برنامج " المفكرة" من هناك ، ولكن بالنسبة للمبتدئين قد تبدو هذه التلاعبات معقدة ومستحيلة. من الأسهل بكثير أن تطلب من أي صديق لديه Windows 7 مثبت أيضًا الانتقال إلى C: Windows ، ونسخ "notepad.exe" ونقله إليك عبر نفس محرك أقراص USB المحمول أو الإنترنت. لا نوصي بتنزيل هذا الملف من مواقع مختلفة ، حيث قد يتضح أنه غير آمن لجهاز الكمبيوتر. عند الاستلام ، يمكنك وضعه في نفس المكان فقط.
إذا كان من المستحيل تنفيذ مثل هذا الإجراء أو وجود ملف به Notepad ، ولكن عند محاولة فتحه ، تظهر مشاكل ، فقد يكون تالفًا. لمسح وإصلاح جميع أخطاء النظام ، يجب عليك استخدام الأمر sfc /scannow console ، الذي ناقشناه بالتفصيل في مقالتنا الأخرى باستخدام الرابط أدناه ، حيث تحتاج إلى اللجوء إلى الطريقة الأولى أو ، في حالات نادرة ، إلى الطريقة الثانية .
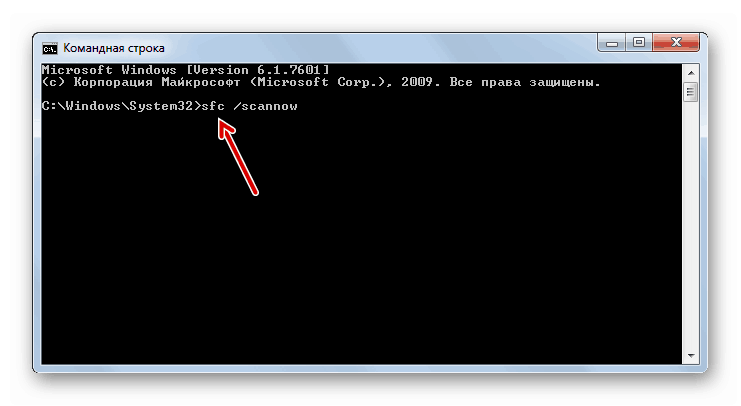
مزيد من التفاصيل: ملف استرداد النظام في ويندوز 7
في حالات نادرة ، يتعذر على Windows استعادة مكونات النظام باستخدام الأمر أعلاه ، مما يؤدي إلى حدوث خطأ. لمثل هذه الحالات ، قدم المطورون مستودعًا خاصًا يستخدم فقط لإصلاح المكونات التالفة. كيفية استخدامها ، وصفنا في مقال منفصل.
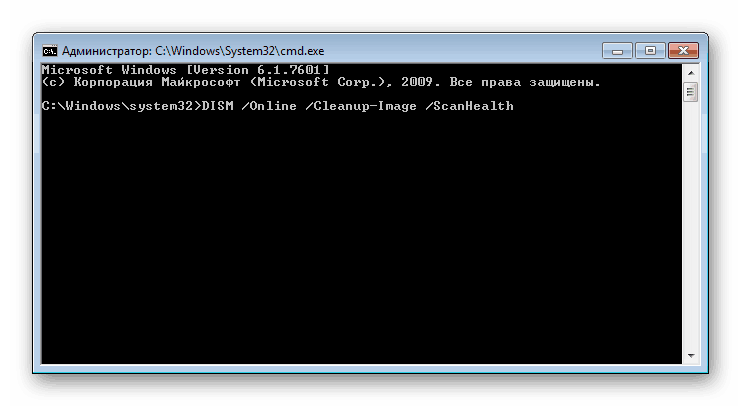
مزيد من التفاصيل: استرداد المكونات التالفة في Windows 7 باستخدام DISM
تأكد من إعادة تشغيل الأداة المساعدة SFC من خلال "موجه الأوامر" بعد استعادة الأخطاء مع الأمر DISM!
الآن أنت تعرف كيف لا يمكنك فقط فتح " المفكرة" في وضع طبيعي ، ولكن أيضًا استعادتها في حالة حدوث مشكلات.