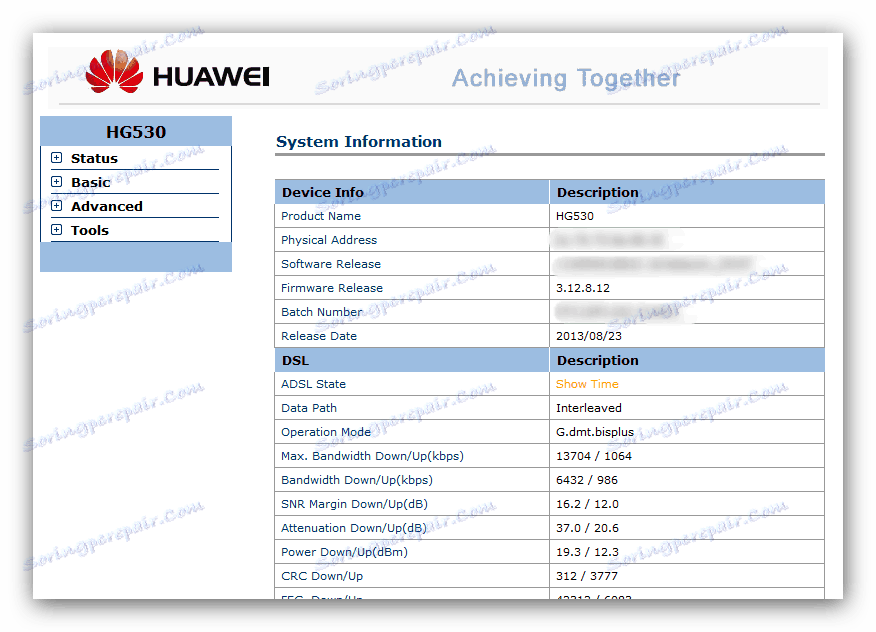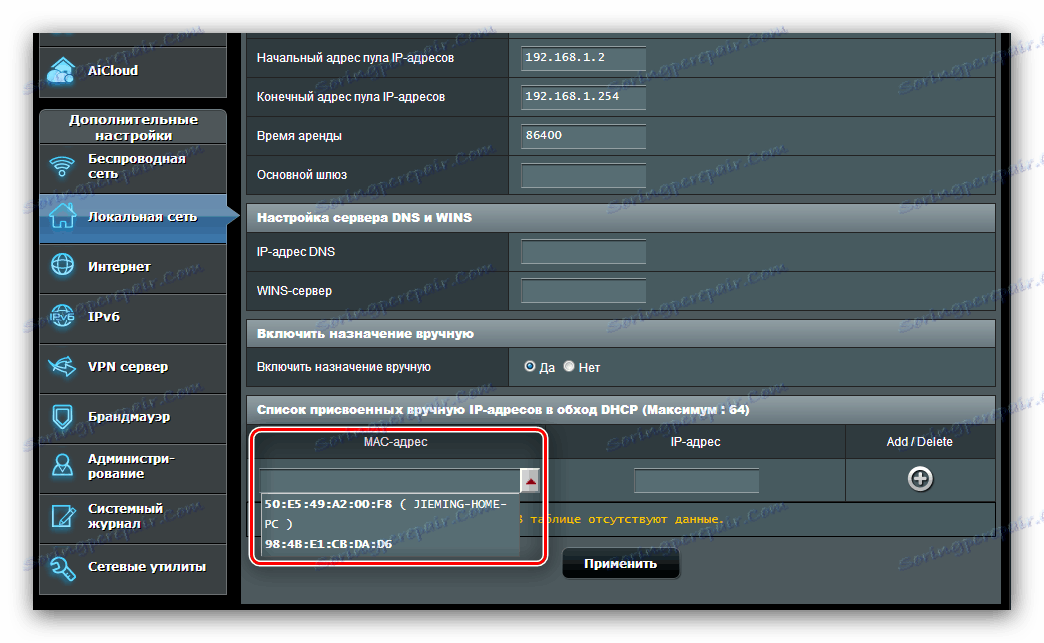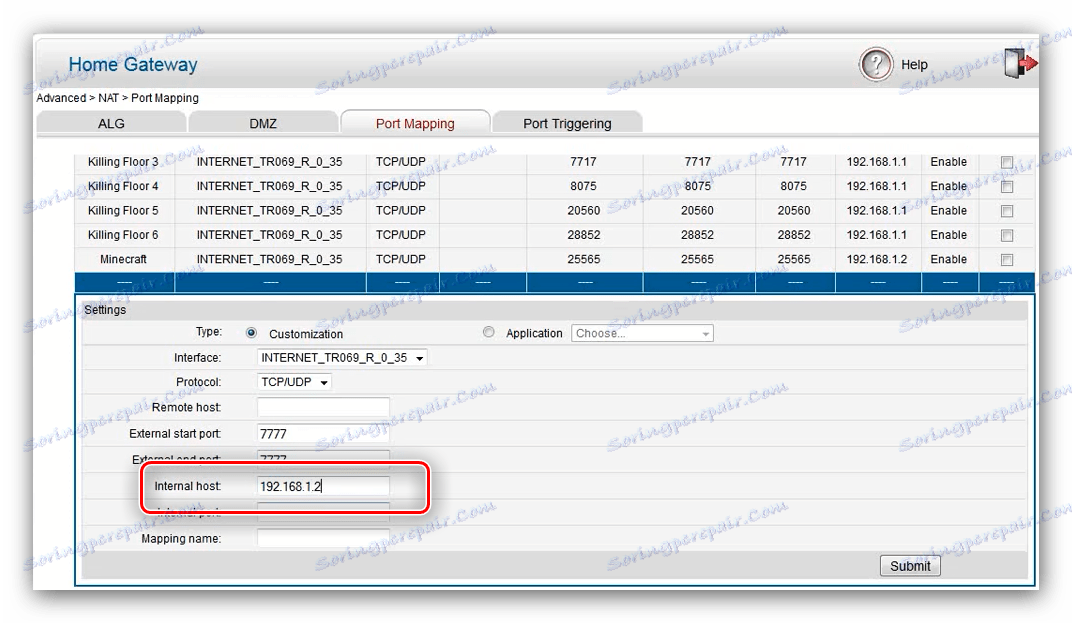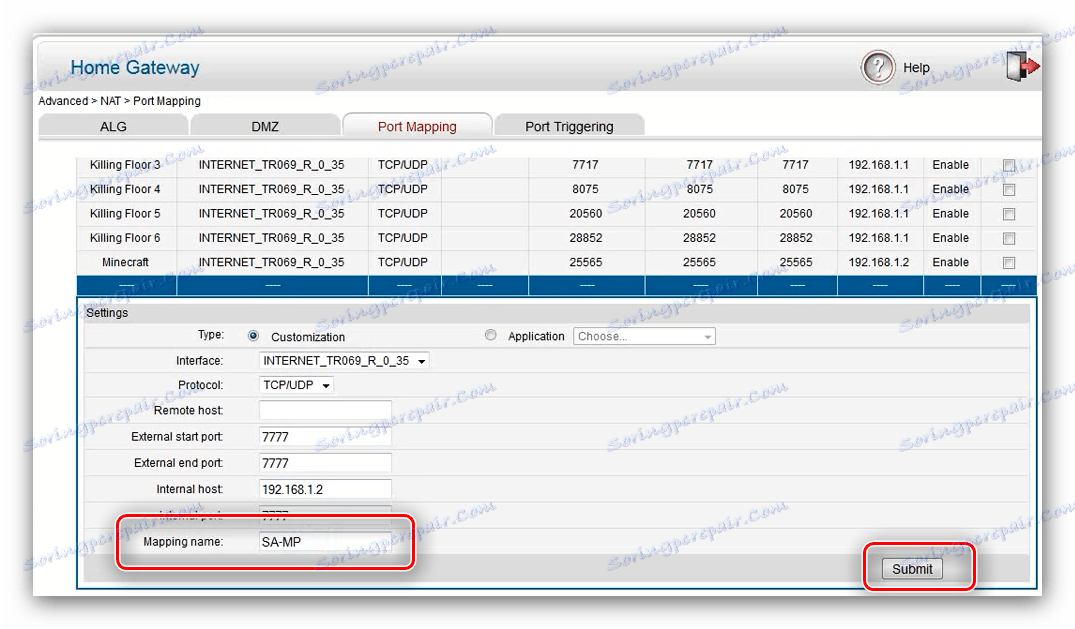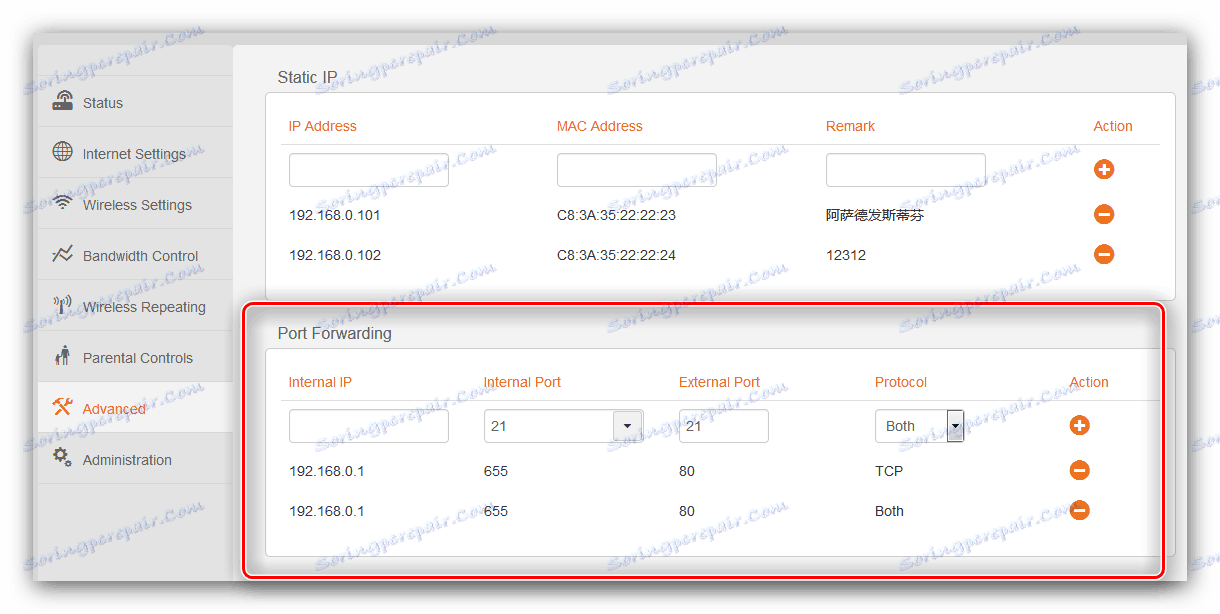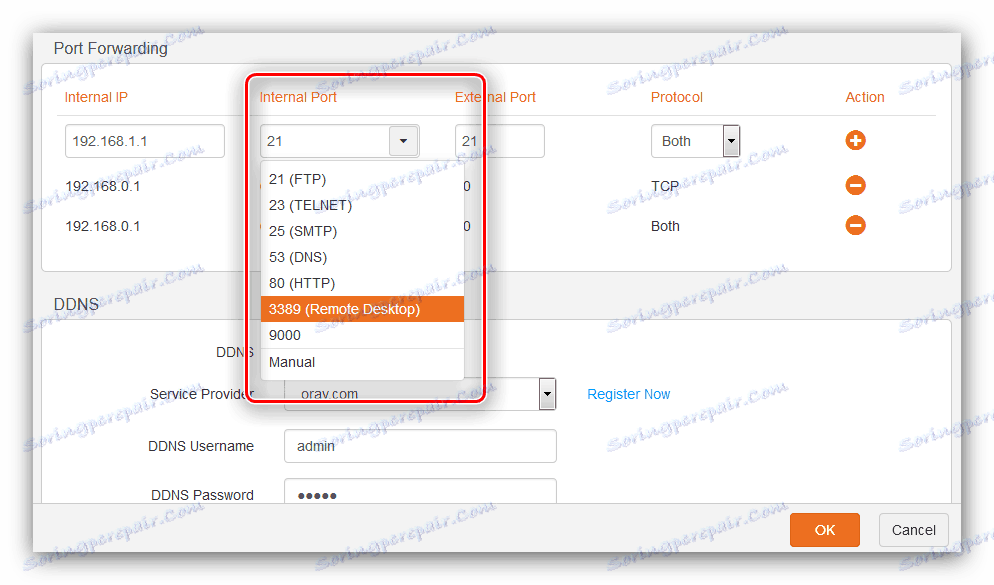نحن نفتح المنافذ على جهاز التوجيه
المستخدمون الذين يستخدمون الإنترنت بنشاط ليس فقط لأغراض الترفيه ، يواجهون أحيانًا مشاكل في الوصول إلى كاميرا IP أو خادم FTP ، وعدم القدرة على تنزيل أي شيء من تورنت ، أو خلل في الاتصال عبر بروتوكول الإنترنت ، وما شابه ذلك. في معظم الحالات ، تعني مثل هذه المشكلات منافذ وصول مغلقة على جهاز التوجيه ، واليوم نريد أن نقدم لك طرق فتحها.
محتوى
طرق فتح المنفذ
بادئ ذي بدء ، دعنا نقول بضع كلمات حول المنافذ. المنفذ هو نقطة اتصال بشبكة كمبيوتر أو تطبيق أو جهاز متصل مثل الكاميرا أو محطة VoIP أو مربع تلفزيون الكابل. للتشغيل الصحيح للتطبيقات والمعدات الخارجية ، يجب فتح المنافذ وإعادة توجيهها إلى تدفق البيانات.
يتم تنفيذ عملية إعادة توجيه المنفذ ، مثل الإعدادات الأخرى للموجه ، من خلال أداة تكوين الويب. يفتح على النحو التالي:
- قم بتشغيل أي مستعرض وفي نوع شريط العنوان
192.168.0.1أو192.168.1.1. إذا كان الانتقال إلى العناوين المحددة لا يؤدي إلى أي شيء ، فهذا يعني أنه تم تغيير عنوان IP الخاص بالموجه. القيمة الحالية مطلوبة لمعرفة ذلك ، وهذا سيساعدك على المواد الموجودة على الرابط أدناه.مزيد من التفاصيل: كيفية العثور على عنوان IP لجهاز التوجيه
- تظهر نافذة إدخال تسجيل الدخول وكلمة المرور للوصول إلى الأداة المساعدة. في معظم أجهزة التوجيه ، تكون بيانات التخويل افتراضية لكلمة
admin، ولكن إذا تم تغيير هذه المعلمة ، قم بإدخال التركيبة الحالية ، ثم انقر فوق الزر OK أو اضغط على المفتاح Enter . - تفتح الصفحة الرئيسية لمكون الويب الخاص بالجهاز.
![تم تشغيل مكون الويب لفتح المنافذ على جهاز التوجيه]()
انظر أيضا:
كيفية إدخال إعدادات جهاز التوجيه ASUS . D-لينك . TP-لينك . تندا . فريق Netis
حل المشكلة بإدخال تكوين الموجه
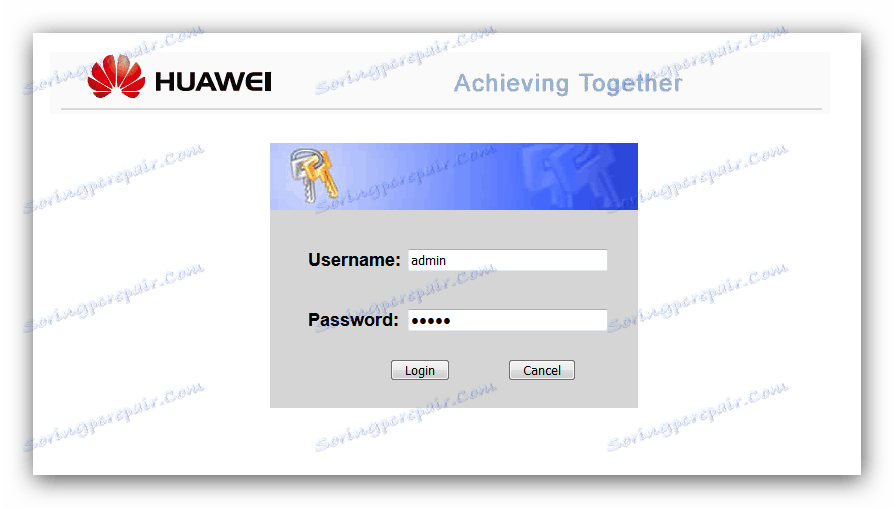
تعتمد المزيد من الإجراءات على الشركة المصنعة لجهاز التوجيه - ضع في اعتبارك مثال الطرازات الأكثر شيوعًا.
ASUS
وتجدر الإشارة إلى أن أجهزة الشبكة من الشركة التايوانية في السوق لديها نوعان من واجهات الويب: النسخة القديمة والجديدة ، والمعروفة أيضًا باسم ASUSWRT. وهي تختلف في المقام الأول في المظهر ووجود / عدم وجود بعض المعايير ، ولكن بشكل عام متطابقة تقريبًا. على سبيل المثال ، سنستخدم أحدث إصدار من الواجهة.
للتشغيل الصحيح للوظيفة على أجهزة توجيه ACCS ، تحتاج إلى ضبط الكمبيوتر باستخدام IP ثابت. اتبع التعليمات أدناه.
- افتح مكون الويب. انقر على خيار "LAN" ، ثم انتقل إلى علامة التبويب "خادم DHCP" .
- بعد ذلك ، ابحث عن الخيار "تمكين المهمة يدويًا" وقم بتبديلها إلى موضع "نعم" .
- ثم في مربع "قائمة عناوين IP المخصصة يدويًا" ، ابحث عن قائمة "عنوان MAC" وحدد جهاز الكمبيوتر وانقر على عنوانه لإضافته.
![حدد جهاز كمبيوتر لتمكين عنوان ثابت قبل إعادة توجيه المنافذ على جهاز التوجيه ASUS]()
انظر أيضا: كيفية عرض عنوان MAC الخاص بالكمبيوتر على Windows 7
- انقر الآن على الزر الذي يحتوي على رمز علامة الجمع في عمود "إضافة" . تأكد من ظهور القاعدة في القائمة ، ثم انقر فوق "تطبيق" .

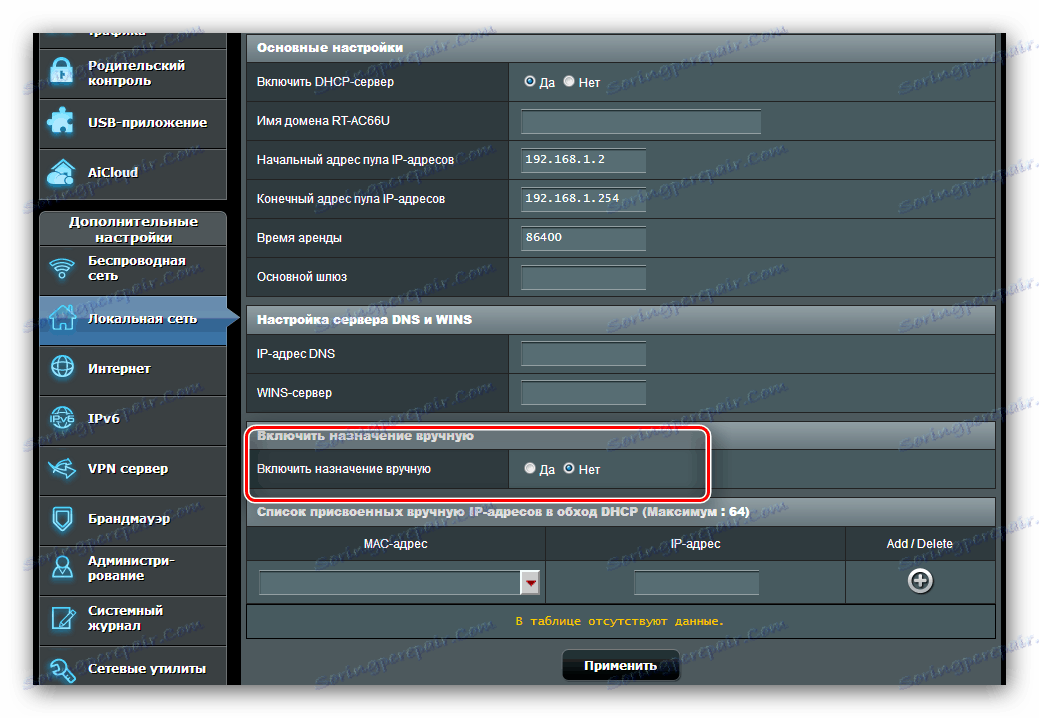
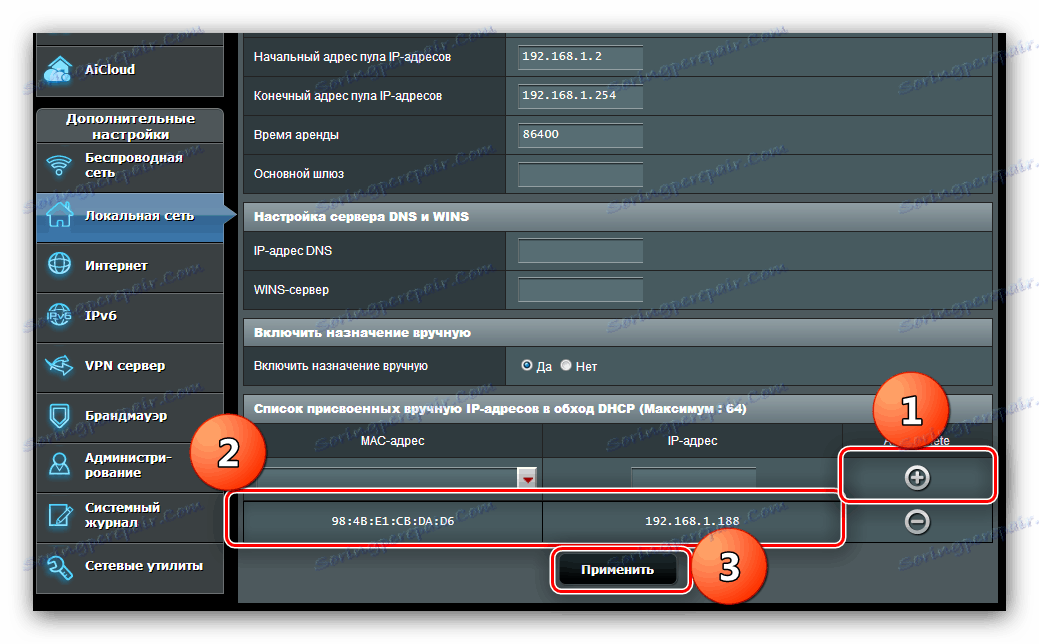
انتظر حتى يعيد تشغيل الموجه ، وتابع مباشرة إلى إعادة توجيه المنفذ. هذا يحدث على النحو التالي:
- في القائمة الرئيسية للمكون ، انقر على خيار "الإنترنت" ، ثم انقر فوق علامة التبويب "إعادة توجيه المنفذ" .
- في كتلة "الإعدادات الأساسية" ، قم بتمكين إعادة توجيه المنفذ ، مع تحديد الخيار "نعم" بجوار المعلمة المطابقة.
- إذا كنت بحاجة إلى إعادة توجيه المنافذ لبعض الخدمات أو الألعاب عبر الإنترنت ، فاستخدم القائمة المنسدلة "قائمة الخوادم المحددة" للفئة الأولى ، و "قائمة الألعاب المختارة" للثانية. عند تحديد أي موضع من القوائم المحددة ، سيتم إضافة واحدة جديدة تلقائيًا إلى جدول القواعد - كل ما عليك فعله هو النقر على زر "إضافة" وتطبيق الإعدادات.
- لإجراء إعادة التوجيه اليدوي ، ارجع إلى قسم "قائمة المداخل ذات التوجيه" . المعلمة الأولى التي سيتم تعيينها هي "اسم الخدمة" : أدخل اسم التطبيق أو الغرض من إعادة توجيه المنفذ ، على سبيل المثال ، "torrent" ، "IP-camera" .
- في حقل "نطاق المنفذ" ، حدد إما المنفذ المطلوب بشكل خاص ، أو عدة وفقًا للنظام التالي:
первое значение:последнее значение. لأسباب أمنية ، لا يوصى بتعيين نطاق كبير جدًا. - بعد ذلك ، انتقل إلى الحقل "عنوان IP المحلي" - أدخل عنوان IP الثابت للكمبيوتر المحدد سابقًا.
- يجب أن تتوافق القيمة "المنفذ المحلي" مع قيمة الموضع الأول لنطاق المنفذ.
- بعد ذلك ، حدد البروتوكول الذي سيتم من خلاله نقل البيانات. بالنسبة إلى كاميرات IP ، على سبيل المثال ، حدد "TCP" . في بعض الحالات ، تحتاج إلى تعيين الموقف "كلا" .
- انقر فوق "إضافة" و "تطبيق" .
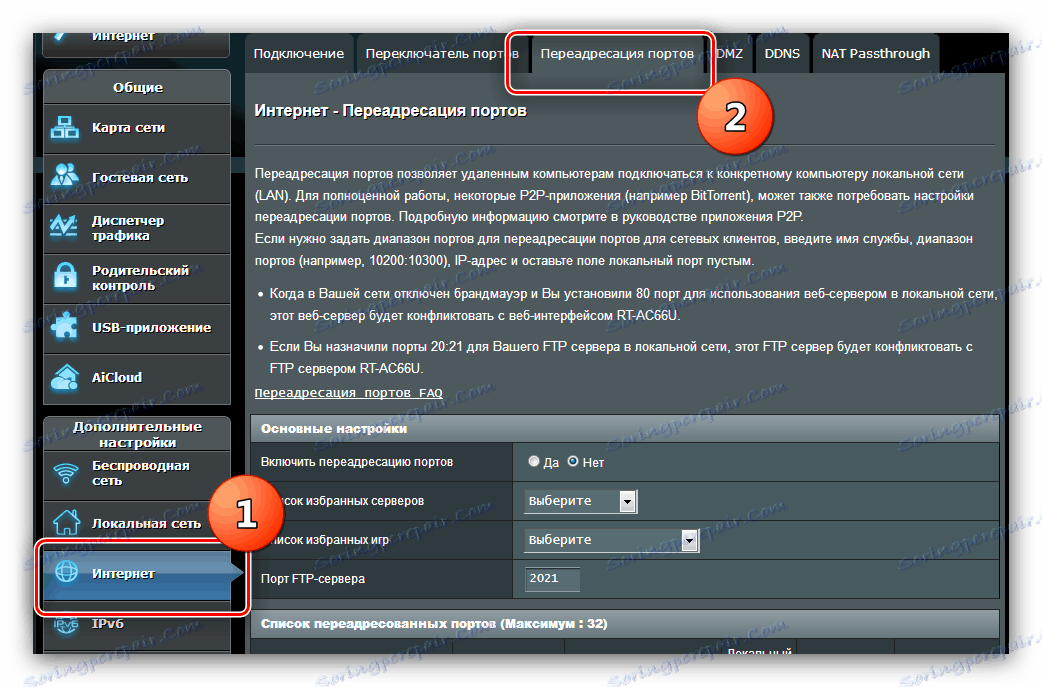
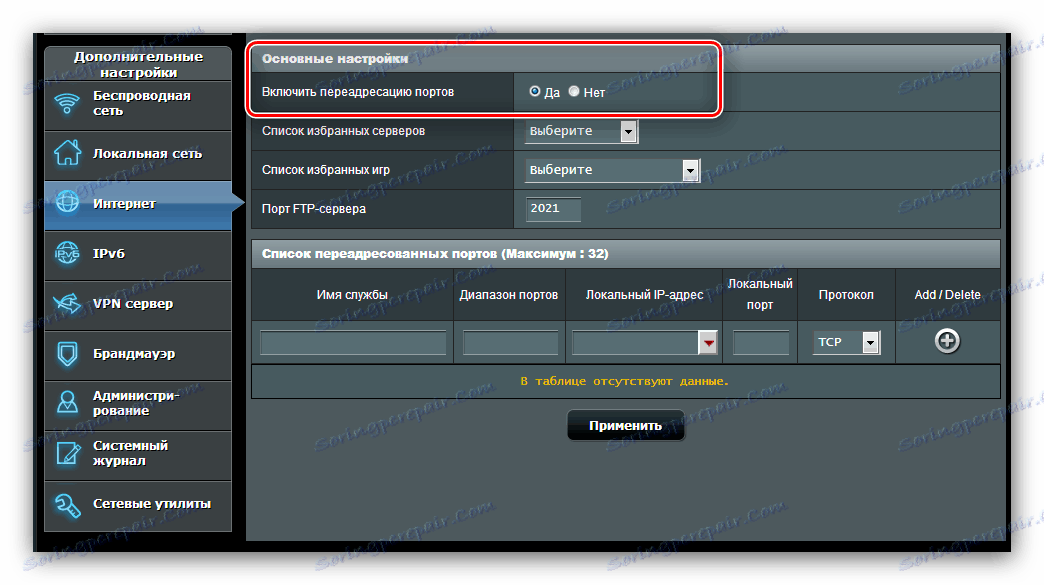
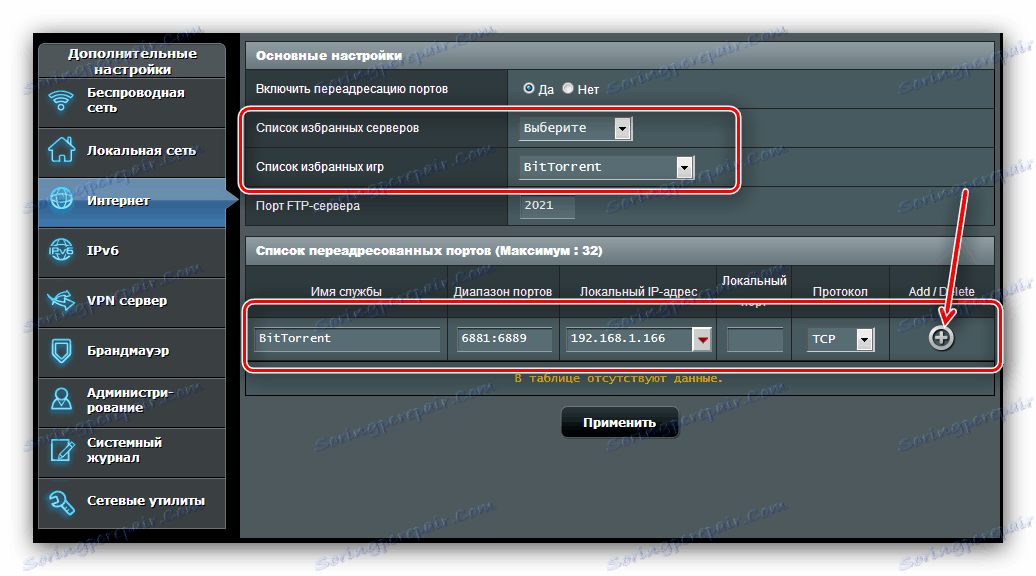
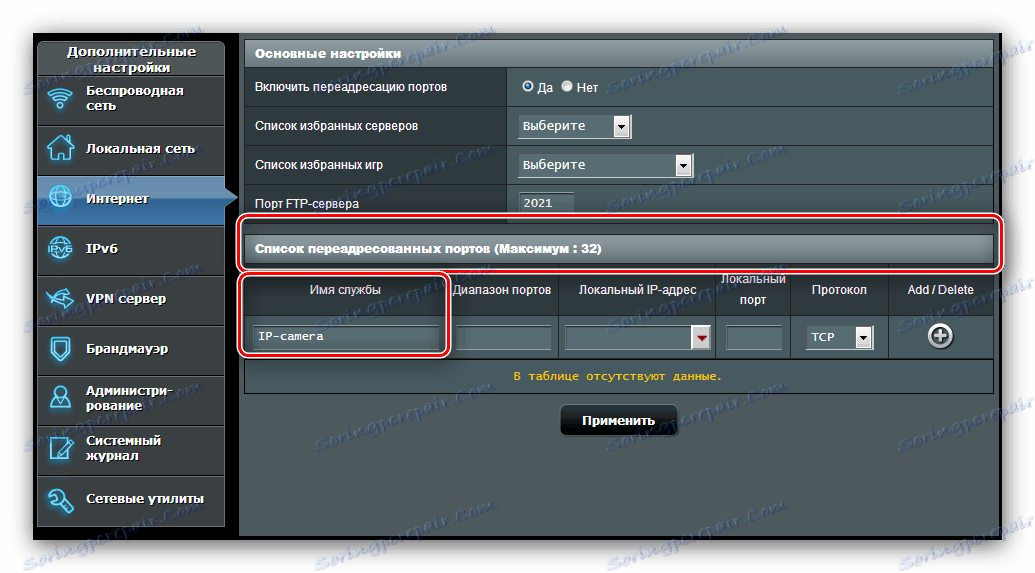
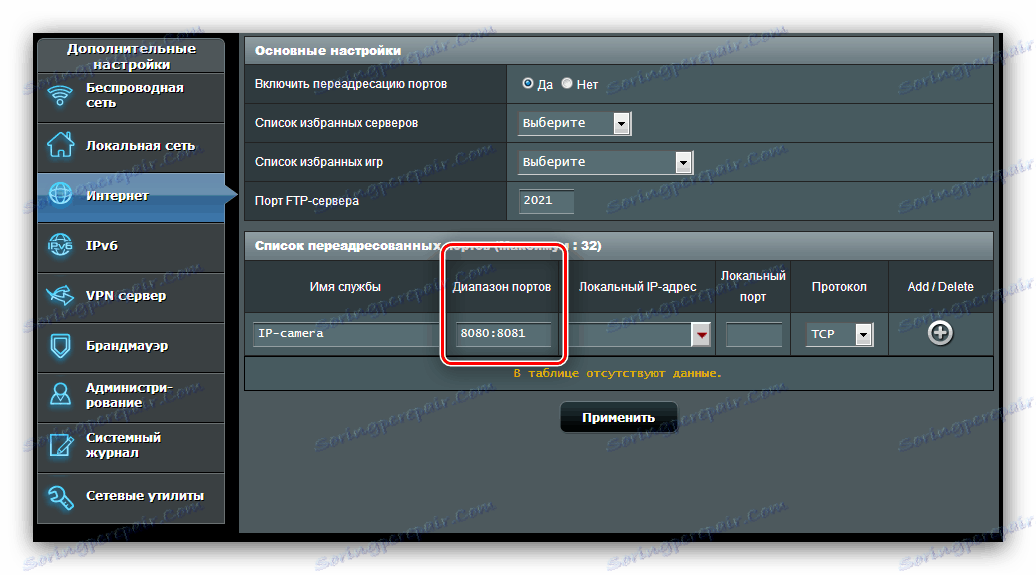
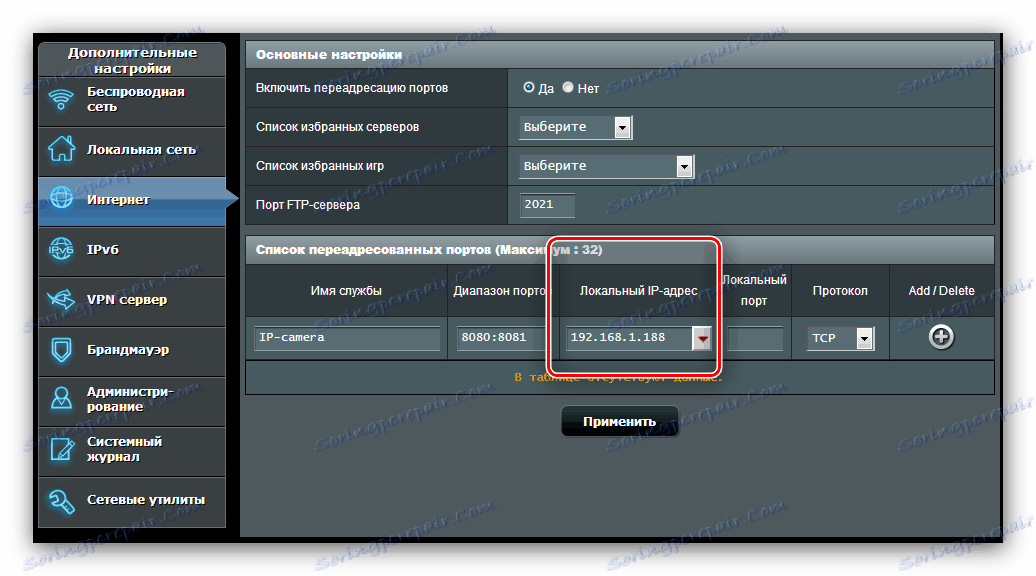
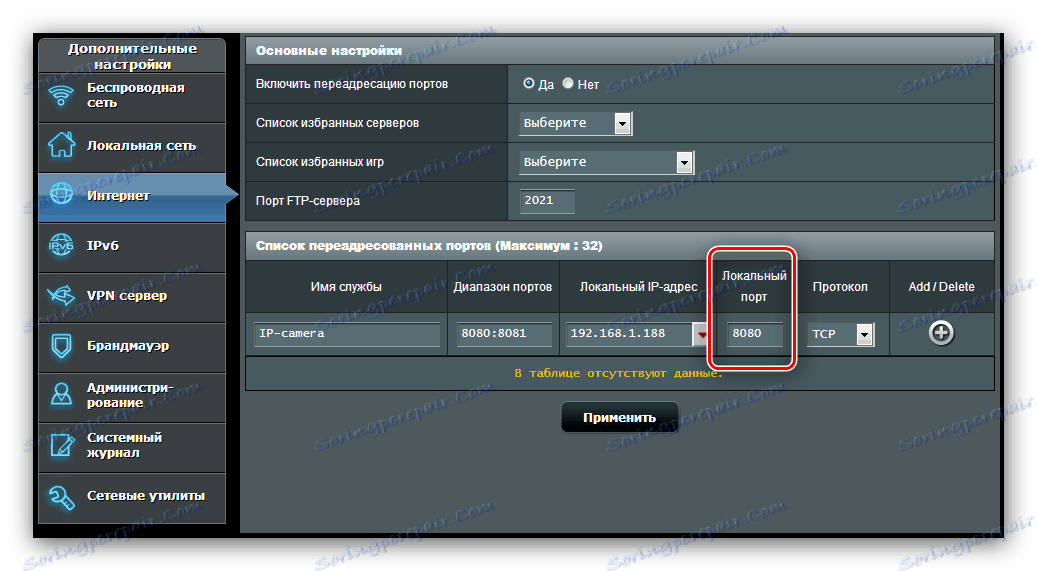
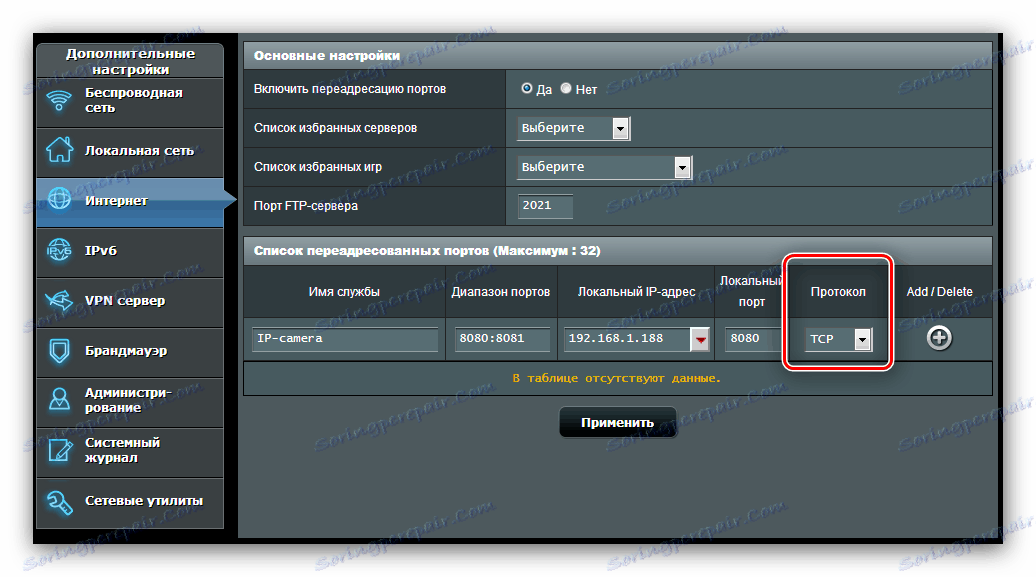
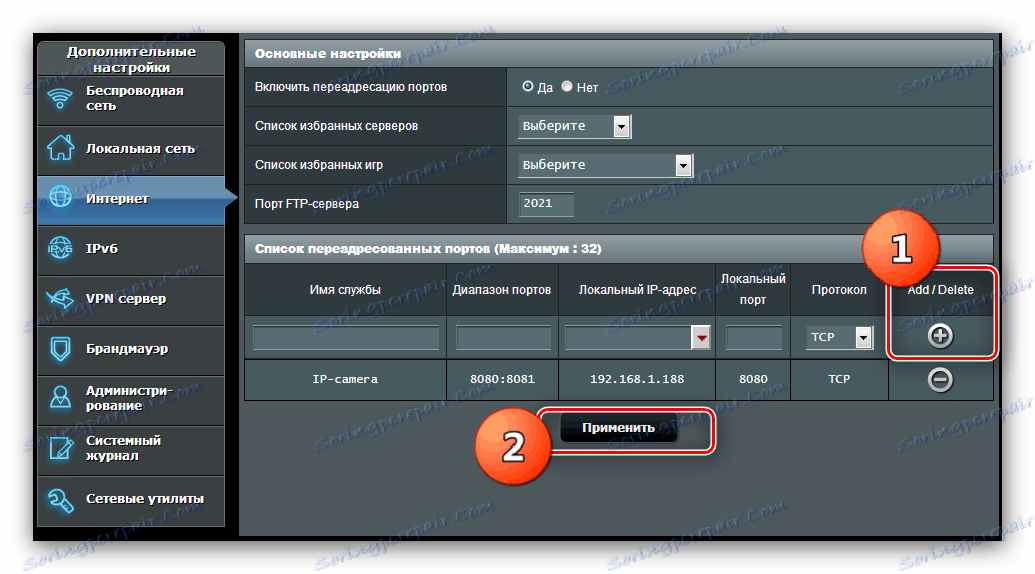
إذا كان من الضروري إعادة توجيه عدة منافذ ، فقم بتكرار الإجراء أعلاه مع كل منفذ.
هواوي
يتبع الإجراء الخاص بفتح منافذ على أجهزة التوجيه التابعة لشركة Huawei هذه الخوارزمية:
- افتح واجهة الويب الخاصة بالجهاز وانتقل إلى قسم "متقدم" . انقر على عنصر "NAT" وانتقل إلى علامة التبويب "Port Mapping" .
- لبدء إدخال قاعدة جديدة ، انقر على الزر "جديد" في الجزء العلوي الأيسر.
- انتقل الصفحة إلى كتلة "إعدادات" - هنا يمكنك إدخال المعلمات الضرورية. تحقق أولاً من نوع "التخصيص" ، ثم في قائمة "الواجهة" اختر اتصال الإنترنت الخاص بك - كقاعدة ، يبدأ اسمها بكلمة "INTERNET" .
- قم بتعيين المعلمة "بروتوكول" كـ "TCP / UDP" إذا كنت لا تعرف أي نوع تحتاجه. خلاف ذلك ، حدد واحدة تحتاج إلى توصيل التطبيق أو الجهاز.
- في حقل "منفذ البداية الخارجية" ، أدخل المنفذ المراد فتحه. إذا كنت بحاجة إلى إعادة توجيه مجموعة من المنافذ ، فقم بإدخال القيمة الأولية للنطاق في السطر المحدد ، والقيمة النهائية في "منفذ النهاية الخارجي" .
- السلسلة "المضيف الداخلي" مسؤولة عن عنوان IP للكمبيوتر - أدخله. إذا كنت لا تعرف هذا العنوان ، فسوف تساعدك المقالة أدناه في العثور عليه.
![قيم المضيف الداخلي لفتح على جهاز التوجيه هواوي]()
انظر أيضا: كيفية معرفة عنوان IP الخاص بالكمبيوتر
- في "المنفذ الداخلي" ، تحتاج إلى إدخال رقم المنفذ المراد فتحه أو القيمة الأولى للنطاق.
- عيِّن اسمًا اعتباطيًا للقاعدة التي تم إنشاؤها وأدخله في العمود "اسم التسمية" ، ثم انقر على "إرسال" لحفظ الإعدادات.
![اسم القاعدة وقبول التغييرات لإعادة توجيه المنفذ على جهاز التوجيه Huawei]()
لفتح منافذ إضافية ، كرر الخطوات المذكورة أعلاه مع كل منها.

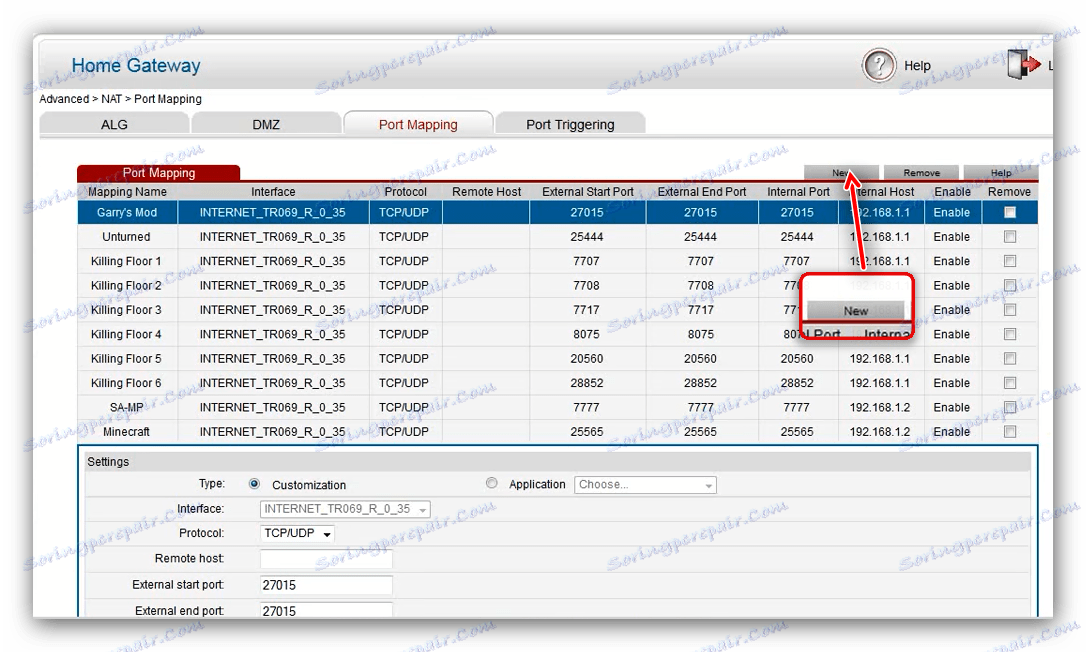
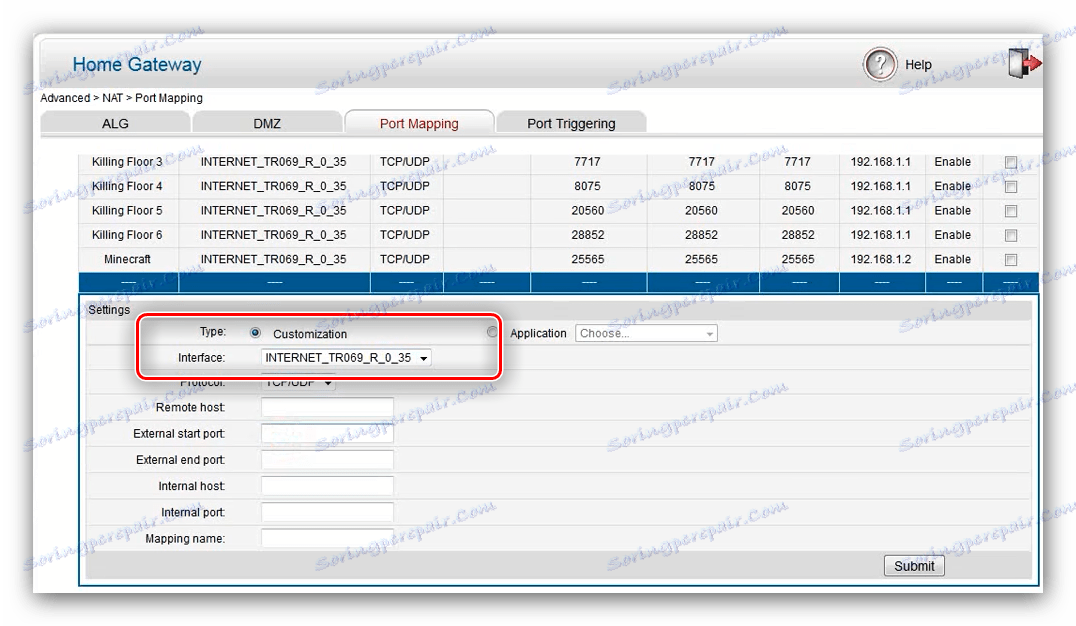
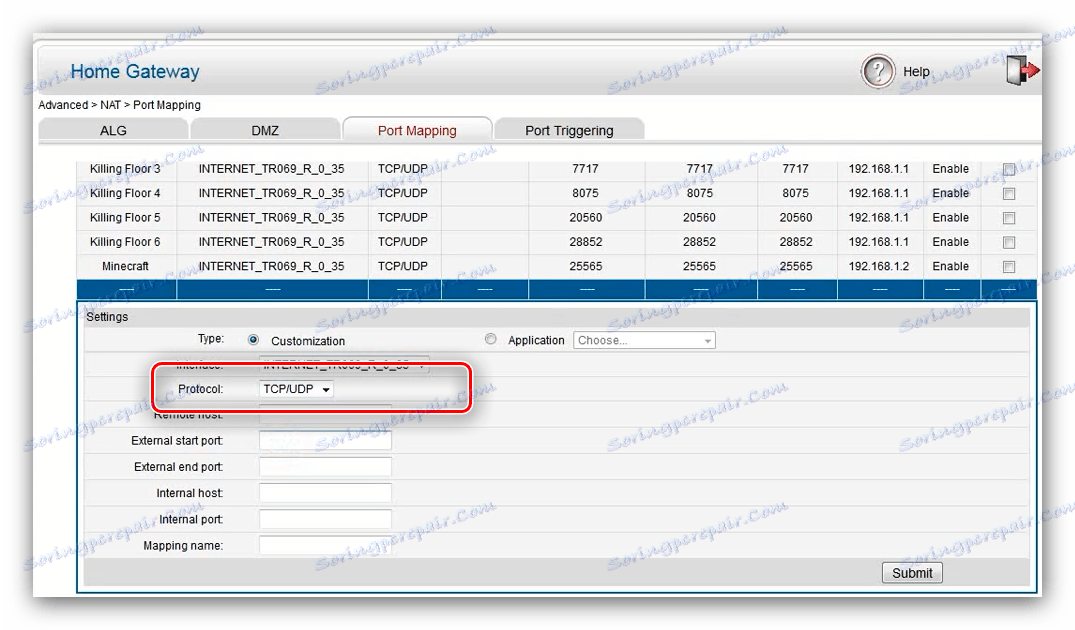
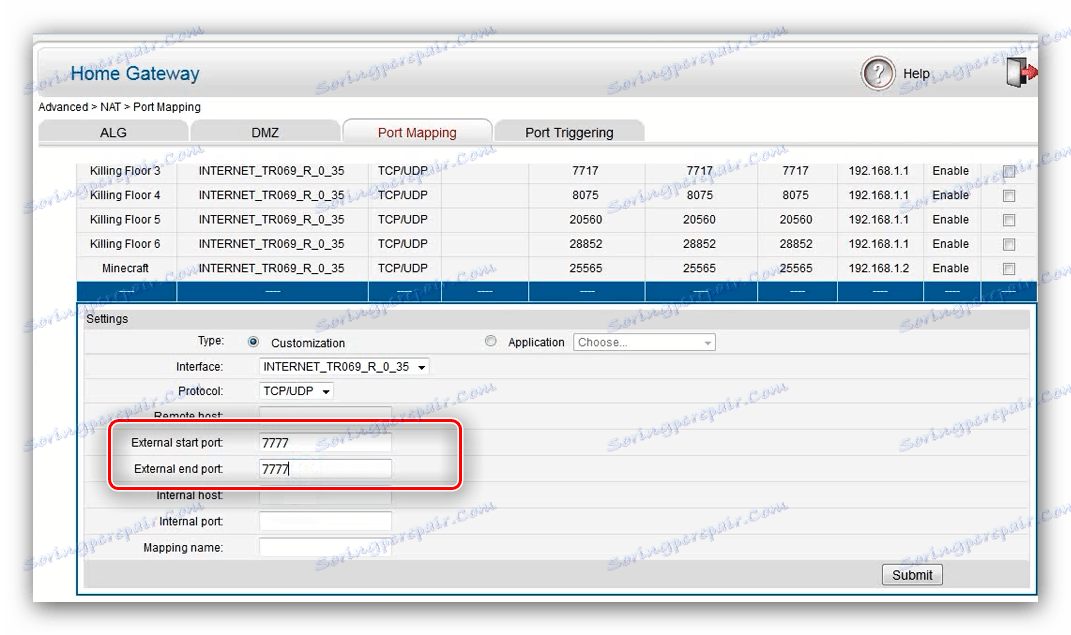
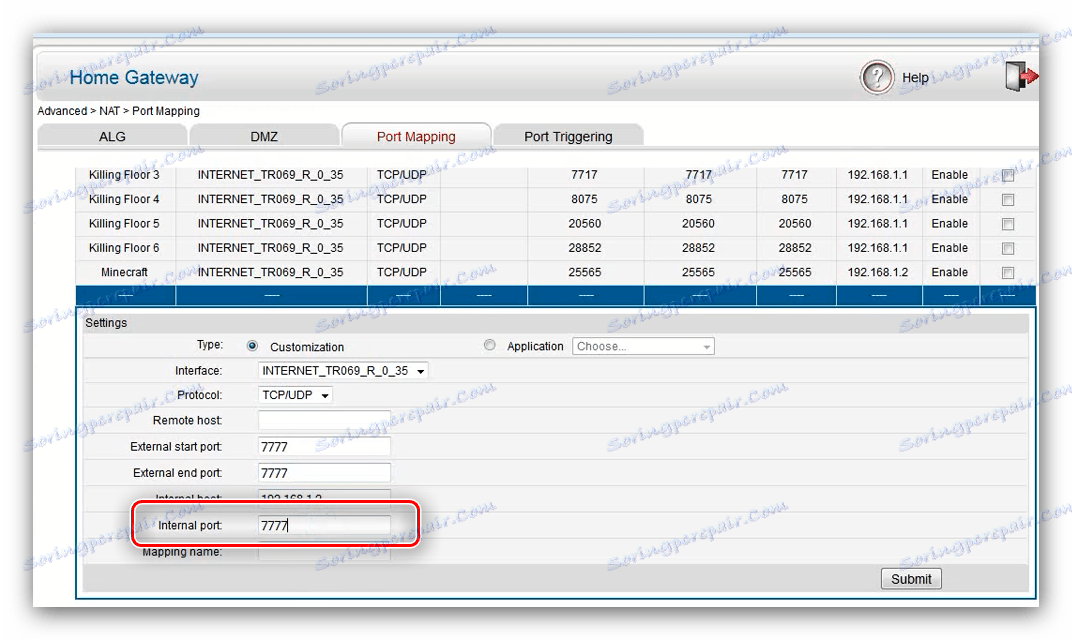
انتهى - منفذ / نطاق المنفذ مفتوح على جهاز التوجيه هواوي.
تندا
تعتبر إعادة توجيه المنفذ على جهاز التوجيه Tenda عملية بسيطة للغاية. قم بما يلي:
- أدخل أداة التهيئة ، ثم في القائمة الرئيسية ، انقر فوق الخيار "متقدم" .
- هنا نحتاج إلى صندوق إعدادات يسمى "Port Forwarding" .
![إعدادات إعادة توجيه المنفذ على جهاز توجيه Tenda]()
في السطر "IP الداخلي" تحتاج إلى إدخال العنوان المحلي للكمبيوتر. - إعدادات المنفذ في قسم "المنفذ الداخلي" هي فضولية إلى حد ما - يتم الاشتراك في المنافذ الرئيسية للخدمات مثل FTP وسطح المكتب البعيد.
![الموانئ لفتح على جهاز التوجيه تندا]()
إذا كنت بحاجة إلى فتح منفذ غير قياسي أو إدخال نطاق ، فحدد الخيار "يدوي" ، ثم أدخل رقمًا محددًا في السطر. - في السطر "المنفذ الخارجي" ، اكتب نفس القيمة بالضبط كما في الخطوة السابقة لمنفذ معين. بالنسبة إلى النطاق ، اكتب رقم القيمة النهائية.
- المعلمة التالية هي "البروتوكول" . هنا هو الوضع نفسه كما هو الحال مع إعادة توجيه المنفذ على جهاز التوجيه هواوي: أنت لا تعرف أي واحد تحتاج - ترك الخيار "كلا" ، كما تعلمون - تثبيت واحد المطلوب.
- لإكمال التهيئة ، انقر فوق الزر الذي يحتوي على صورة زائد في العمود "إجراء" . بعد إضافة القاعدة ، انقر على زر "موافق" وانتظر حتى يعيد تشغيل الموجه.
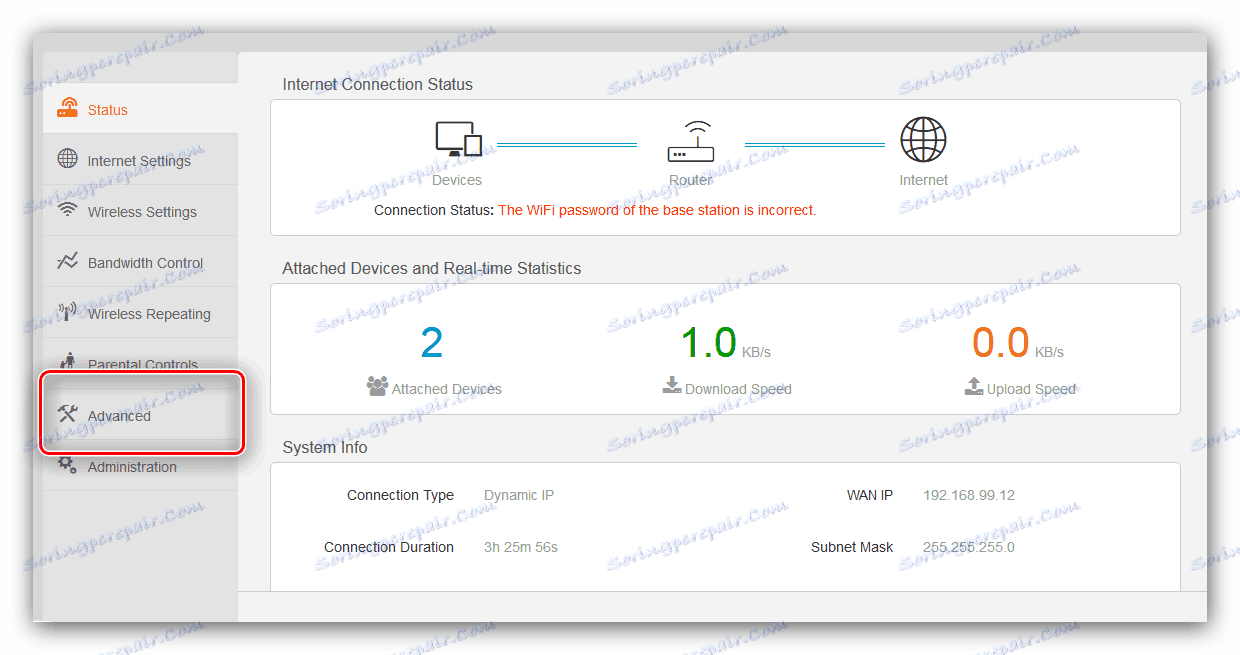
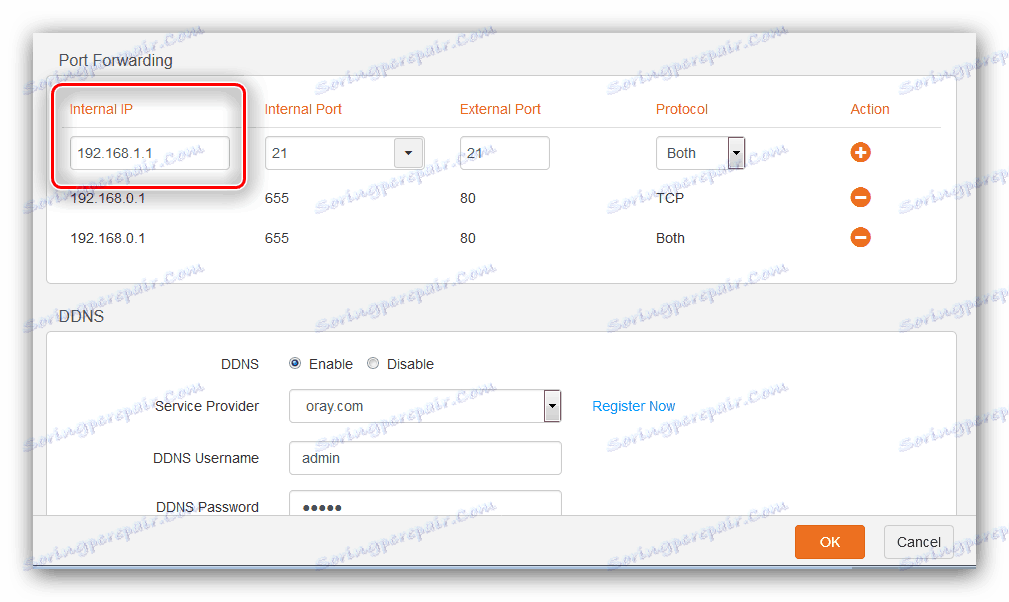
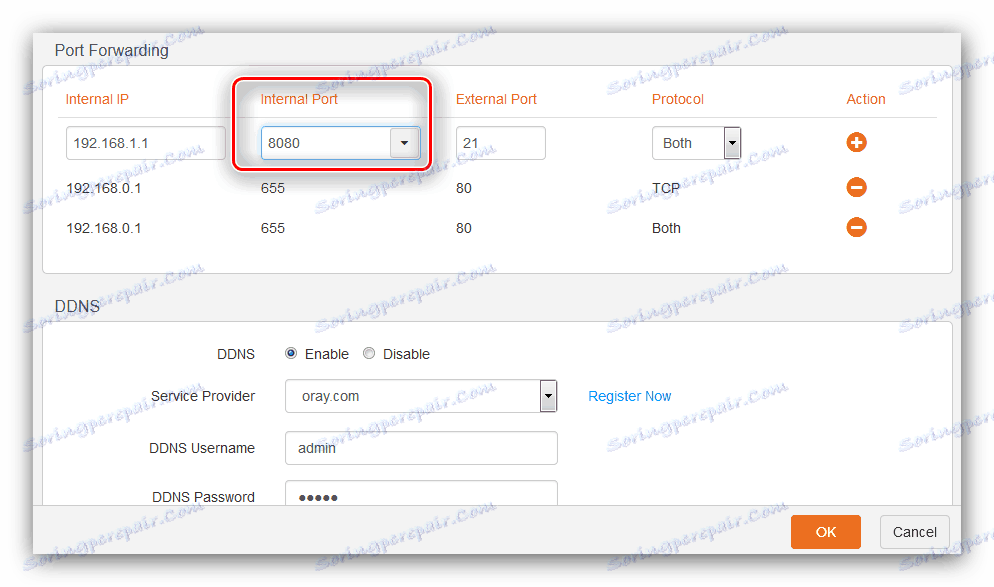
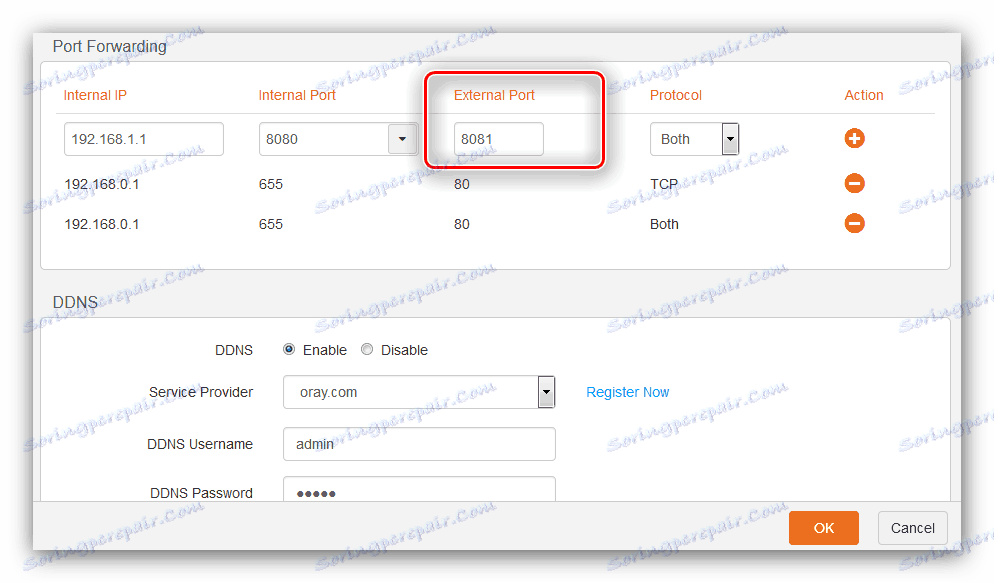
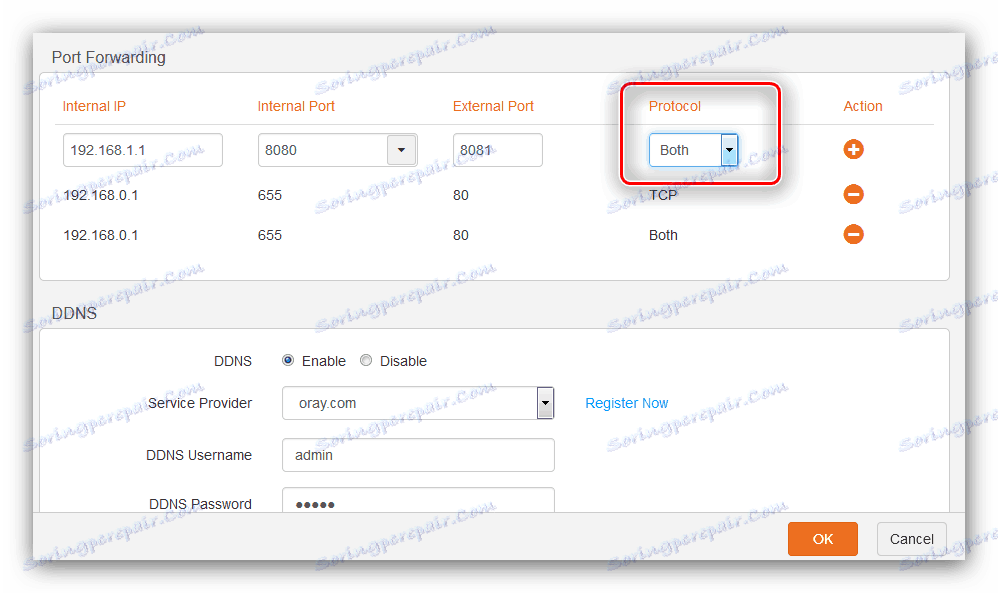
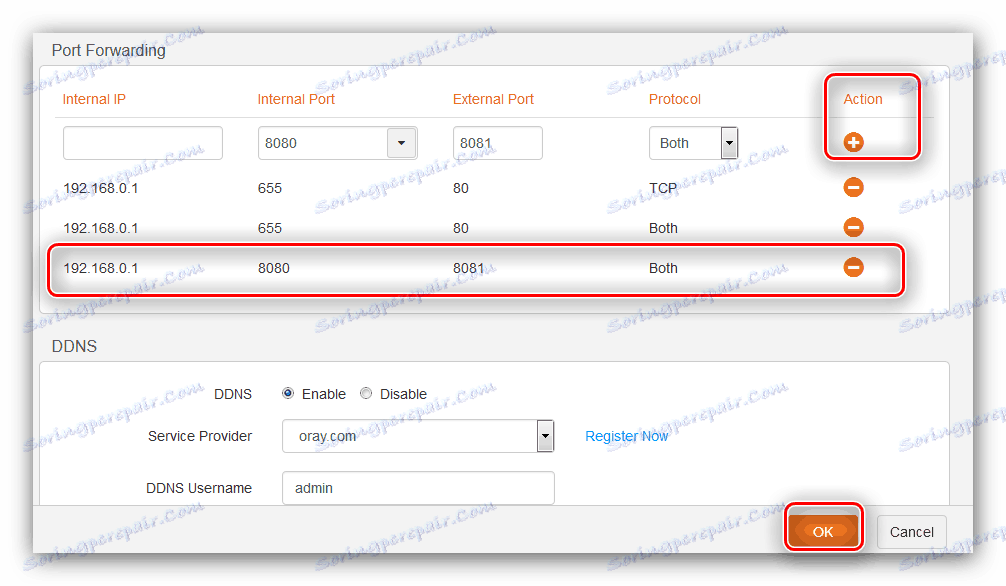
كما ترى ، العملية بسيطة للغاية.
فريق Netis
إن أجهزة توجيه Netis تشبه بأجهزة ASUS العديد من الطرق ، لذا فإن بدء إجراء فتح المنافذ لهذه الموجهات يتبع أيضًا تثبيت IP ثابت.
- بعد تسجيل الدخول إلى مكون الويب ، افتح كتلة "الشبكة" وانقر على عنصر "LAN" .
- إلقاء نظرة على قسم "قائمة عملاء DHCP" - العثور على جهاز الكمبيوتر الخاص بك فيه وانقر على الزر الأخضر في العمود "عملية" . بعد هذه الإجراءات ، يجب تغيير الحالة "محجوزة" إلى "نعم" ، مما يعني تعيين عنوان ثابت. انقر فوق "حفظ" لإكمال الإجراء.
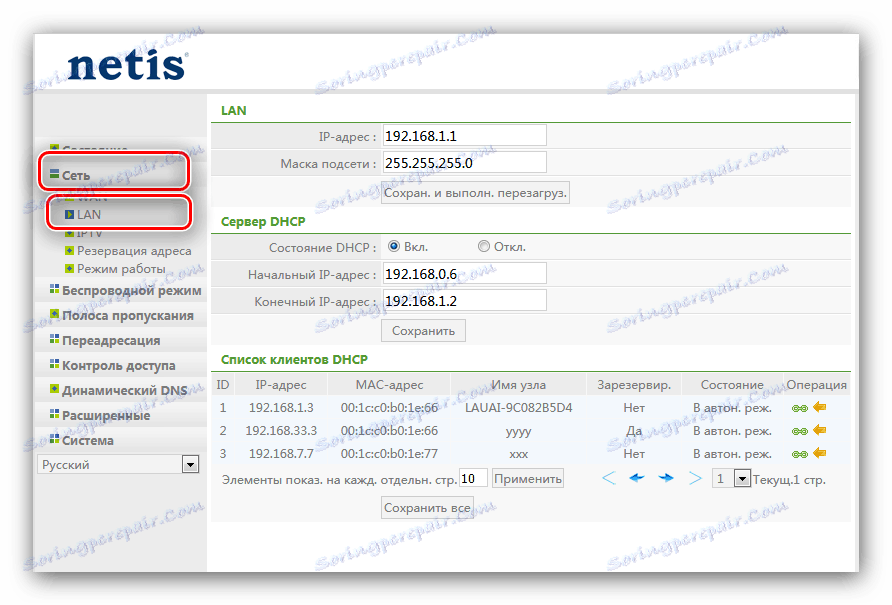
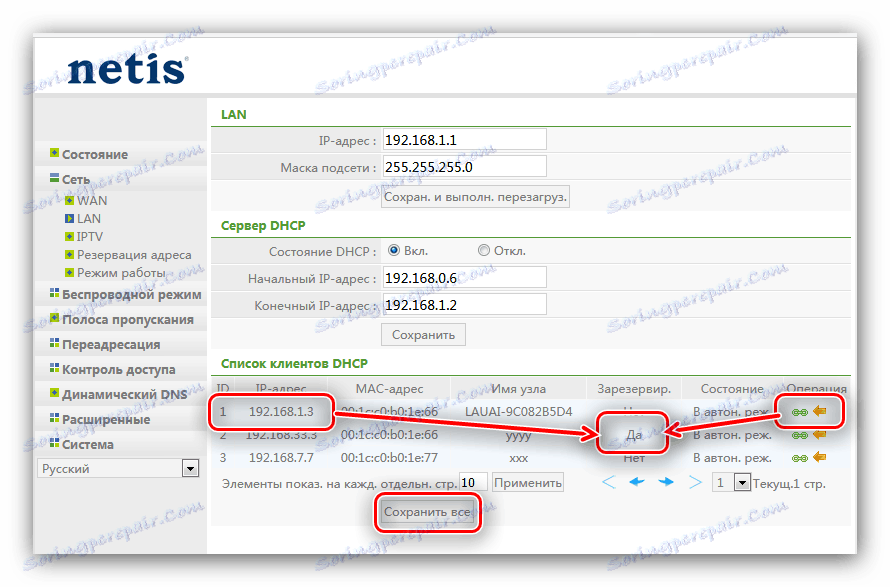
الآن اذهب إلى ميناء الشحن.
- فتح عنصر القائمة الرئيسية "إعادة التوجيه" وانقر على القسم الفرعي "الخادم الظاهري" .
- يسمى القسم المطلوب "تكوين قواعد الملقم الظاهري" . في بند "الوصف" ، اكتب أي اسم مناسب للصقيع الذي تم إنشاؤه - من الأفضل الإشارة إلى الغرض أو البرنامج الذي تفتح المنفذ من أجله. في السطر "IP- عنوان" قائمة IP ثابت محفوظة مسبقا من الكمبيوتر.
- في قائمة "البروتوكول" ، قم بتعيين نوع الاتصال الذي يستخدمه البرنامج أو الجهاز. إذا لم يتم تحديد البروتوكول الخاص بهم ، يمكنك ترك خيار "الكل" ، ولكن ضع في اعتبارك أن هذا غير آمن.
- يكون الخياران "المنفذ الخارجي" و "المنفذ الداخلي" هما المسؤولان عن المنافذ الواردة والصادرة. أدخل القيم أو النطاقات المناسبة في الحقول المحددة.
- تحقق من المعلمات التي تم تغييرها وانقر فوق الزر " إضافة" .

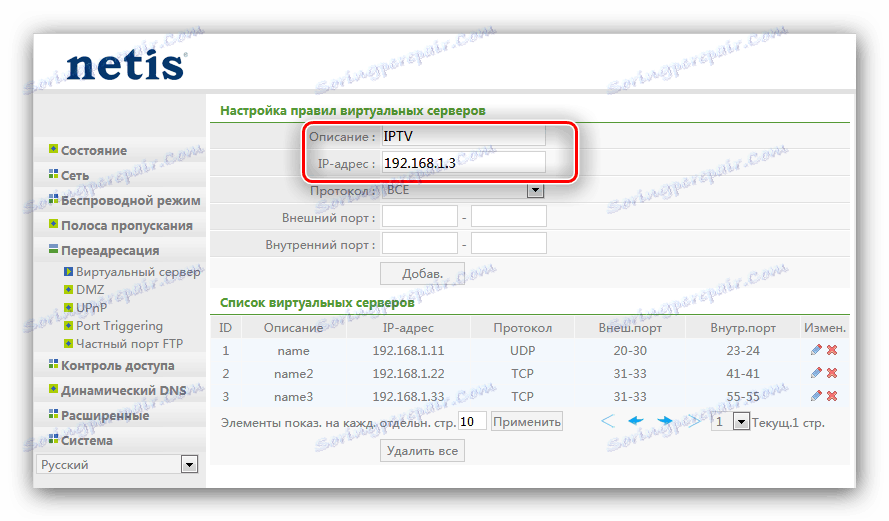
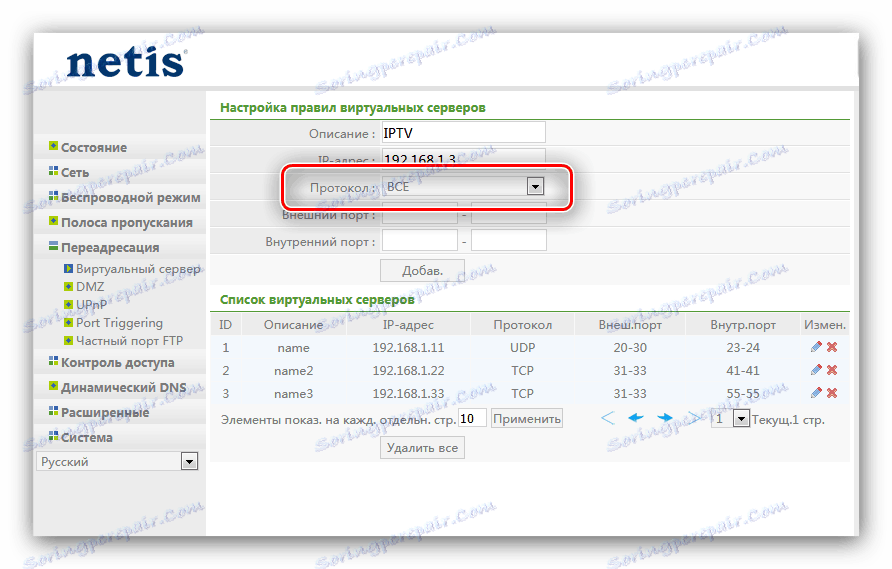
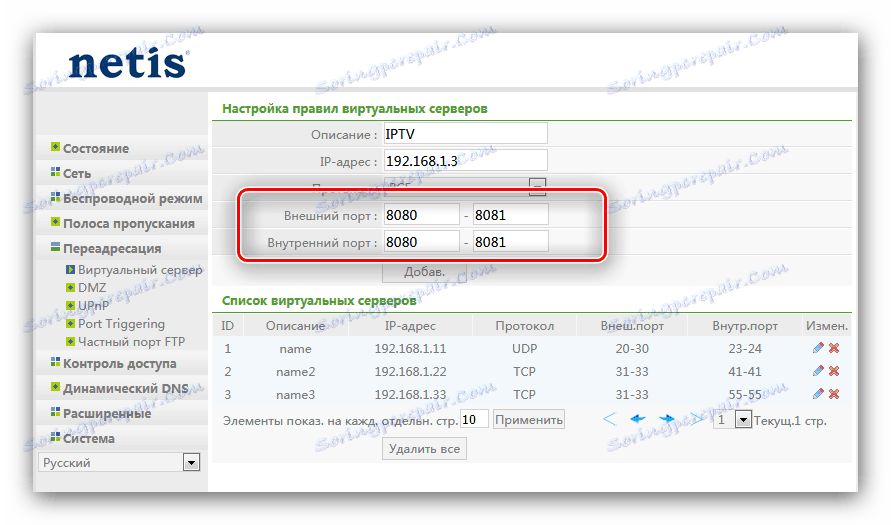
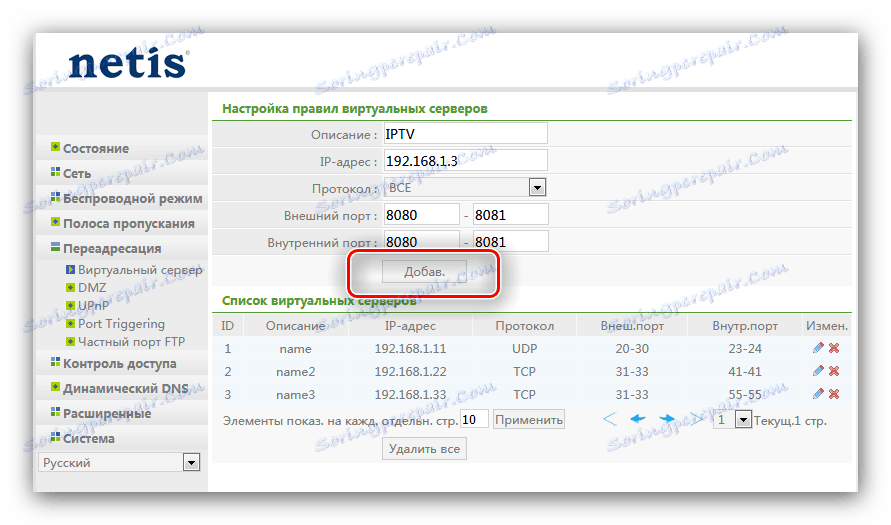
بعد إعادة تشغيل جهاز التوجيه ، ستتم إضافة قاعدة جديدة إلى قائمة الخوادم الظاهرية ، مما يعني فتح منافذ ناجحة.
TP-لينك
يتميز الإجراء الخاص بفتح منافذ على أجهزة التوجيه TP-Link أيضًا بخصائصه الخاصة. لقد غطى أحد مؤلفينا بالفعل بالتفصيل في مقالة منفصلة ، لذلك لن نكرر الوصلة إليه. 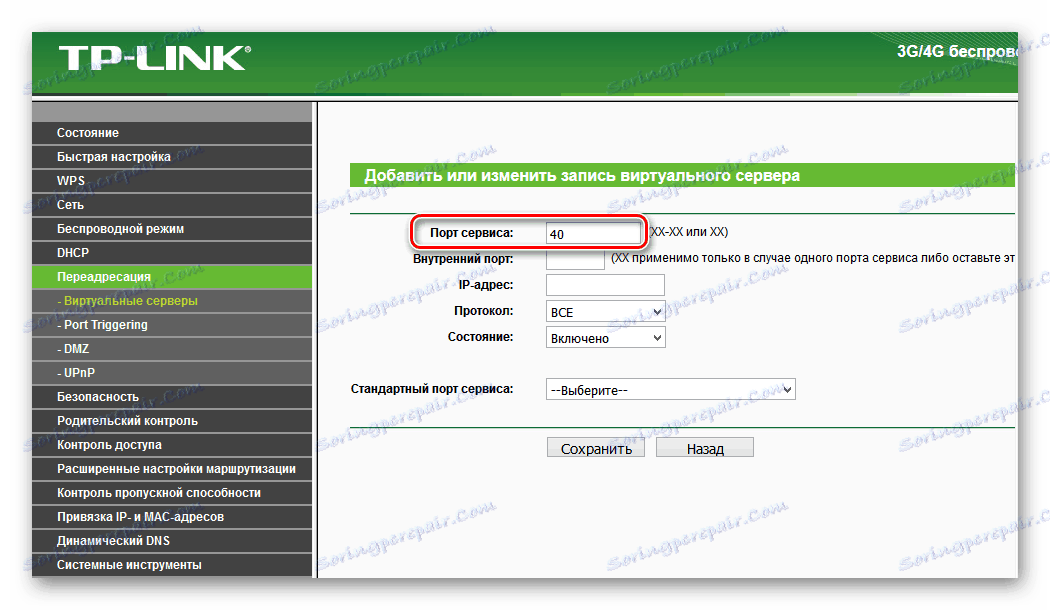
مزيد من التفاصيل: فتح المنافذ على جهاز التوجيه TP-Link
D-لينك
منافذ فتح على أجهزة التوجيه دي لينك ليست صعبة للغاية. لدينا بالفعل مواد على الموقع تغطي هذا التلاعب بالتفصيل - يمكنك معرفة المزيد عنها في الإرشادات أدناه. 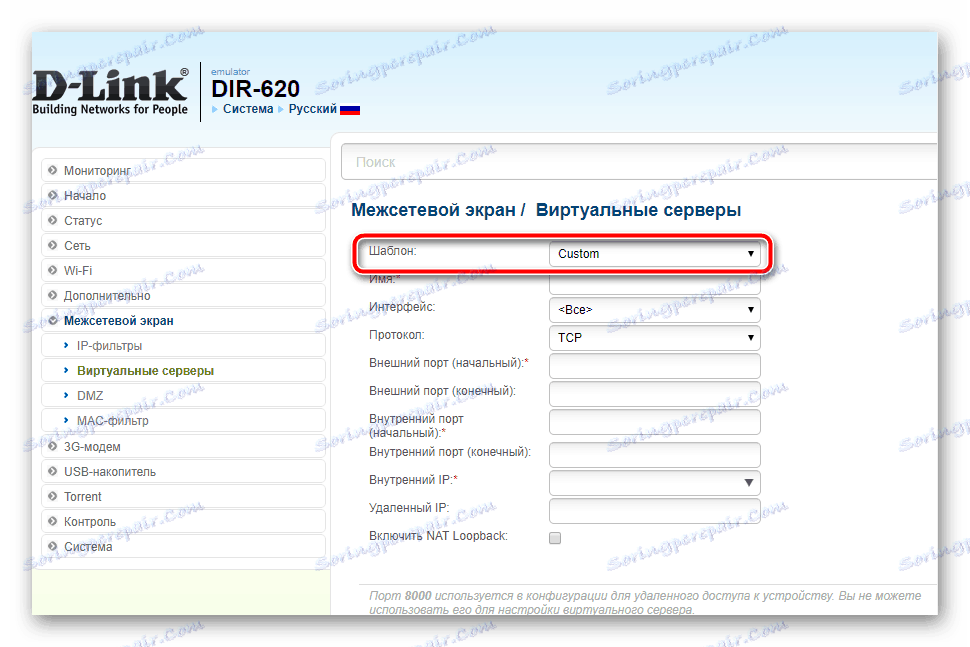
الدرس: فتح المنافذ على أجهزة D-Link
Rostelecom
يوفر موفر Rostelecom للمستخدمين مع أجهزة التوجيه ذات العلامات التجارية الخاصة بهم مع البرامج الثابتة. على مثل هذه الأجهزة ، من الممكن أيضًا فتح المنافذ ، ويكون الأمر أسهل من استخدام أجهزة التوجيه المماثلة. يتم وصف الإجراء المناسب في دليل منفصل ، نوصي بقراءته. 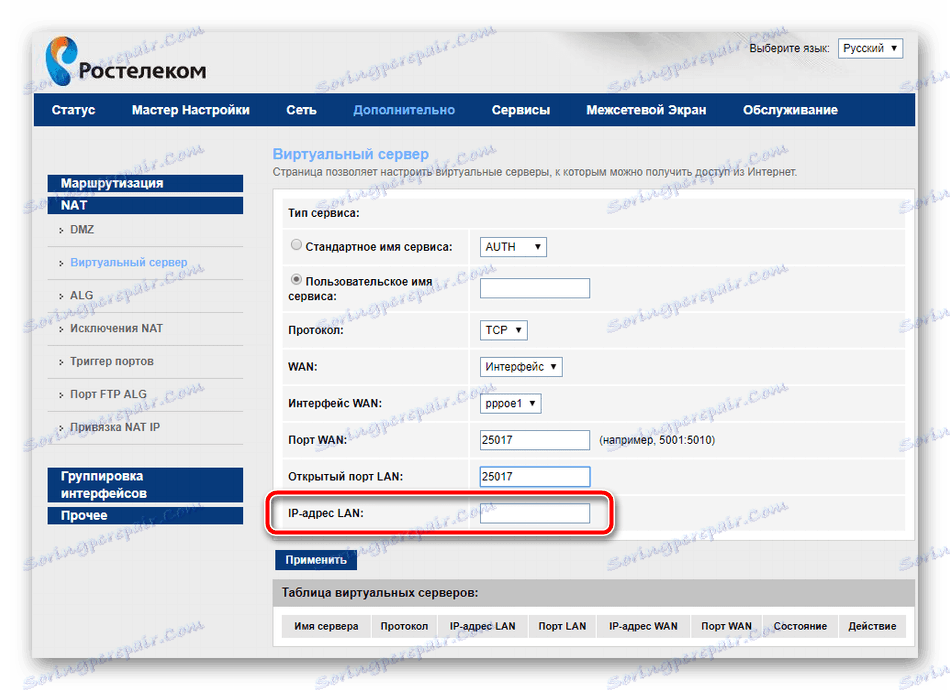
مزيد من التفاصيل: فتح المنافذ على جهاز التوجيه Rostelecom
تحقق من المنافذ المفتوحة
من الممكن التحقق مما إذا كانت المجاهدين قد مرت بنجاح ، من خلال مجموعة متنوعة من الوسائل. واحدة من أبسط الخدمات عبر الإنترنت 2IP ، والتي سنستخدمها.
- بعد فتح الموقع ، ابحث عن رابط "فحص المنفذ" على الصفحة وانقر فوقه.
- أدخل في الحقل رقم المنفذ الذي تم فتحه على جهاز التوجيه وانقر فوق "التحقق" .
- إذا رأيت النقش "Port closed" ، كما في الصورة أدناه ، فإن الإجراء فشل ، ويجب عليك تكرار ذلك ، هذه المرة بعناية أكبر. ولكن إذا كان "المنفذ مفتوحًا" - فكل شيء يعمل.
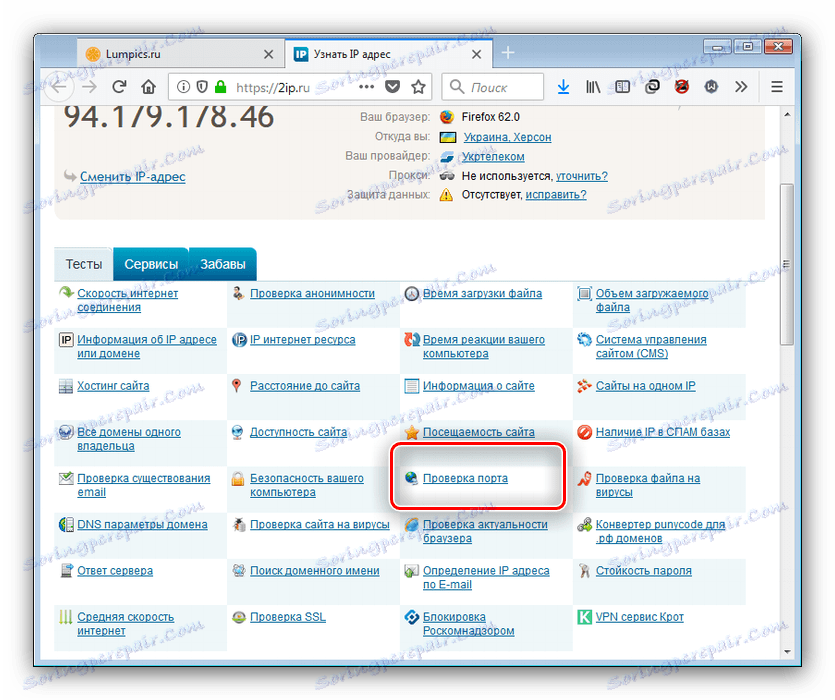
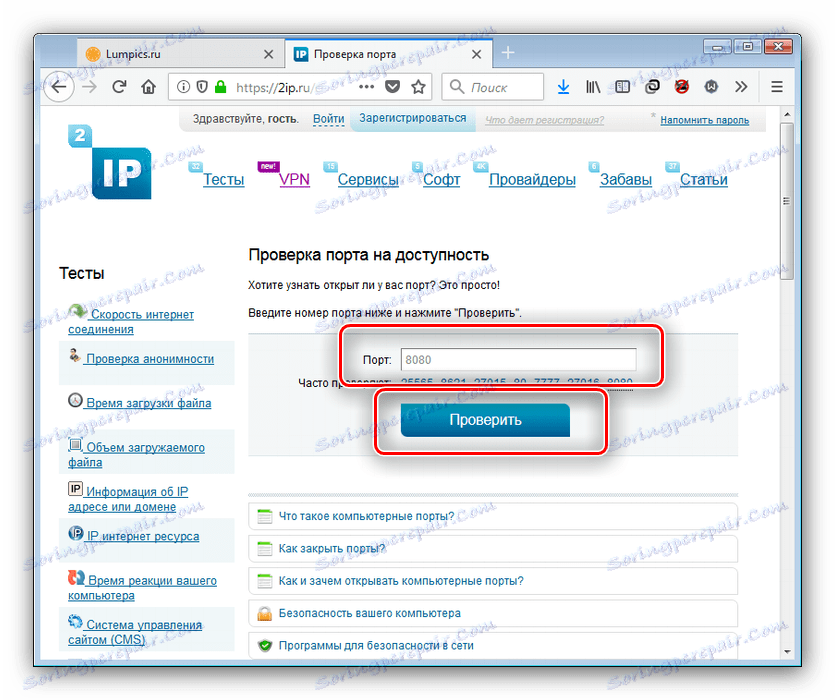
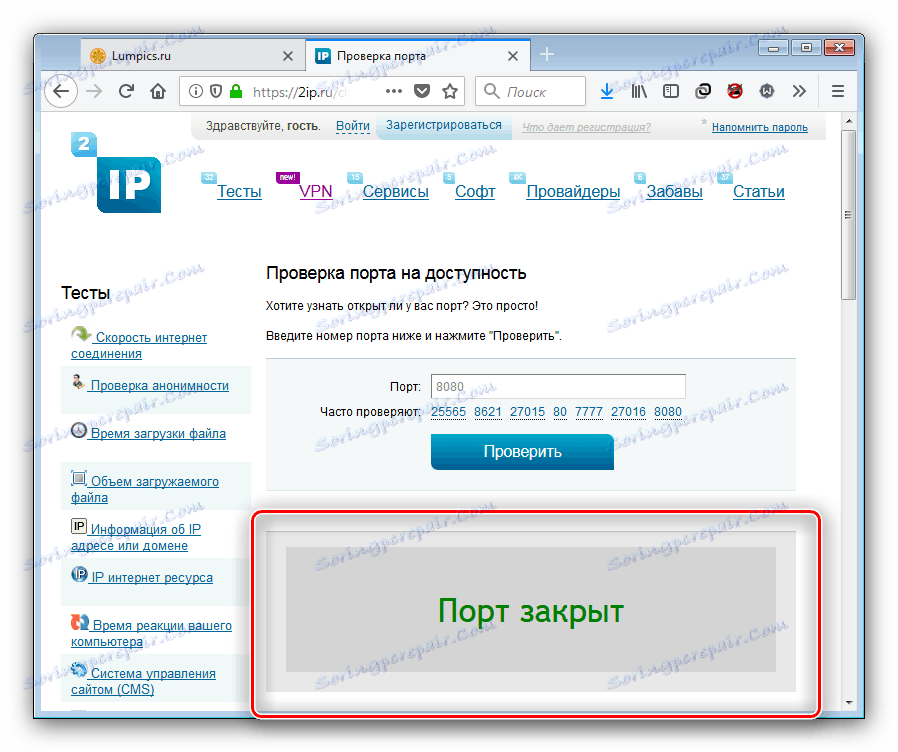
يمكنك التعرف على خدمات التحقق من المنفذ الأخرى عبر الرابط أدناه.
انظر أيضا: مسح المنافذ على الانترنت
استنتاج
لقد قدمنا لك إجراءات إعادة توجيه المنفذ المعتادة على طرز الموجه الشائعة. كما ترى ، لا تتطلب العمليات أي مهارات أو خبرات محددة من المستخدم ، وحتى المبتدئين يمكنهم التعامل معها.