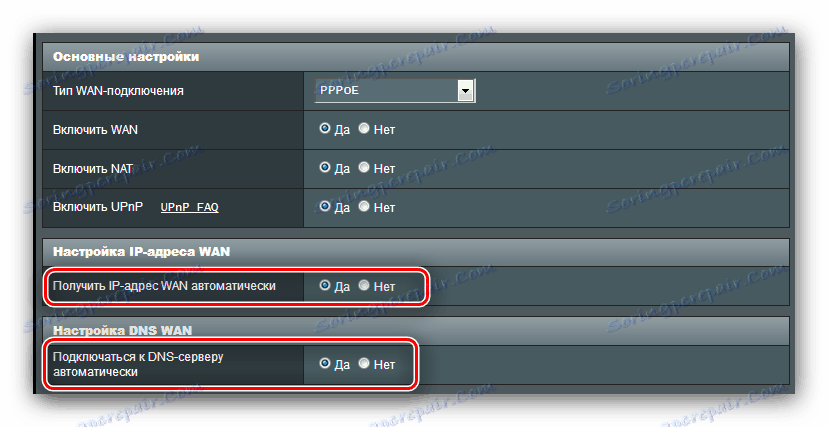كيفية تكوين جهاز التوجيه ASUS RT-N14U
تحتل معدات الشبكات مكانًا مهمًا في مجموعة منتجات ASUS. يتم تقديم كل من حلول الميزانية وخيارات أكثر تقدمًا. يقع جهاز التوجيه RT-N14U في الفئة الأخيرة: بالإضافة إلى الوظيفة الضرورية لجهاز التوجيه الأساسي ، هناك القدرة على الاتصال بالإنترنت عبر مودم USB ، وهو خيار الوصول عن بعد إلى القرص المحلي والتخزين السحابي. وغني عن القول أنه يجب تكوين جميع وظائف جهاز التوجيه ، والتي سنخبرك عنها الآن.
محتوى
وضع وتوصيل جهاز التوجيه
يجب أن تبدأ العمل مع الموجه باختيار الموقع ثم توصيل الجهاز بالكمبيوتر.
- يجب تحديد موقع الجهاز وفقًا للمعايير التالية: ضمان الحد الأقصى لمنطقة التغطية ؛ عدم وجود مصادر للتداخل في شكل أجهزة Bluetooth والأجهزة الطرفية الراديوية ؛ نقص الحواجز المعدنية.
- بعد التعامل مع الموقع ، قم بتوصيل الجهاز بمصدر الطاقة. ثم قم بتوصيل الكبل من الموفر بمنفذ WAN ، ثم قم بتوصيل الموجه وجهاز الكمبيوتر باستخدام كبل Ethernet. يتم توقيع جميع الموانئ وتمييزها ، لذلك لن تخلط بين أي شيء.
- سوف تحتاج أيضا إلى إعداد جهاز كمبيوتر. انتقل إلى إعدادات الاتصال ، وابحث عن اتصال المنطقة المحلية واستدعاء خصائصه. في الخصائص ، افتح الخيار "TCP / IPv4" ، حيث يتم تمكين استلام العناوين في الوضع التلقائي.


مزيد من التفاصيل: كيفية إعداد اتصال محلي على Windows 7
بعد الانتهاء من هذه الإجراءات ، انتقل إلى إعداد جهاز التوجيه.
تكوين ASUS RT-N14U
بدون استثناء ، يتم تكوين جميع أجهزة الشبكة عن طريق تغيير المعلمات في الأداة المساعدة للويب الثابتة. يجب فتح هذا التطبيق عبر متصفح إنترنت مناسب: اكتب العنوان 192.168.1.1 في السطر واضغط مفتاح الإدخال أو الزر "موافق" ، وعندما تظهر نافذة إدخال كلمة المرور ، أدخل admin في كلا العمودين. 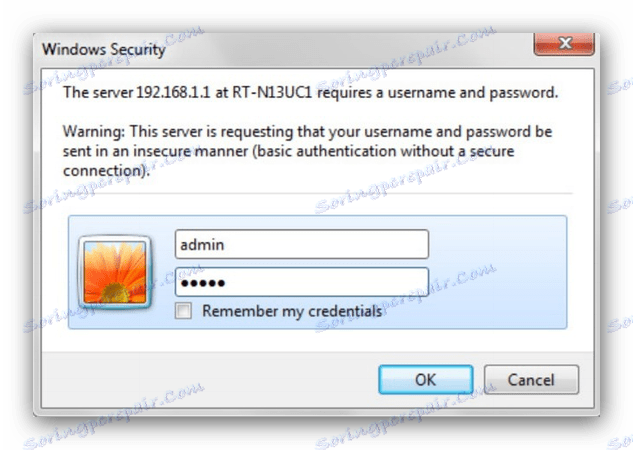
يرجى ملاحظة أن المعلمات الافتراضية المذكورة أعلاه - في بعض المراجعات للنموذج ، قد تختلف بيانات التفويض. يمكن العثور على اسم المستخدم وكلمة المرور الصحيحين على ملصق تم لصقه في الجزء الخلفي من جهاز التوجيه. 
يعمل جهاز التوجيه المعني على تشغيل أحدث إصدار من البرامج الثابتة ، والمعروف باسم ASUSWRT. تسمح لك هذه الواجهة بتخصيص الإعدادات في الوضع التلقائي أو اليدوي. نحن وصف كلا.
أداة الإعداد السريع
عند توصيل الجهاز بالكمبيوتر لأول مرة ، سيبدأ الإعداد السريع تلقائيًا. يمكن الحصول على الوصول إلى هذه الأداة أيضًا من القائمة الرئيسية. 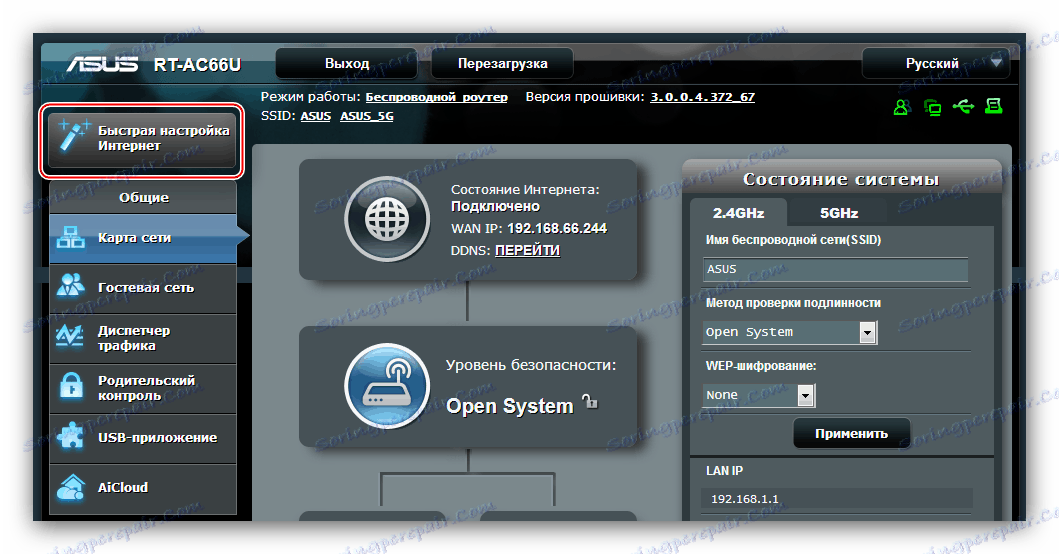
- في نافذة الترحيب ، انقر فوق "اذهب" .
- في المرحلة الحالية ، يجب عليك تغيير بيانات تسجيل دخول المسؤول إلى الأداة المساعدة. يفضل استخدام كلمة المرور بشكل أكثر موثوقية: على الأقل 10 أحرف في شكل أرقام وأحرف لاتينية وعلامات ترقيم. إذا كنت تواجه صعوبات في اختراع مجموعة ، يمكنك استخدام مولد كلمة المرور على موقعنا. كرر تركيبة الشفرة ، ثم انقر فوق "التالي" .
- سوف تحتاج إلى تحديد وضع الجهاز. في معظم الحالات ، يجب الإشارة إلى خيار "وضع جهاز التوجيه اللاسلكي" .
- هنا اختر نوع الاتصال الذي يوفره لك المزود. قد يكون من الضروري أيضًا إدخال بعض المتطلبات الخاصة في قسم المتطلبات الخاصة.
- اضبط البيانات للاتصال بالمزود.
- حدد اسم الشبكة اللاسلكية ، بالإضافة إلى كلمة المرور للاتصال بها.
- لإنهاء العمل مع الأداة ، انقر فوق "حفظ" وانتظر حتى تتم إعادة تشغيل جهاز التوجيه.
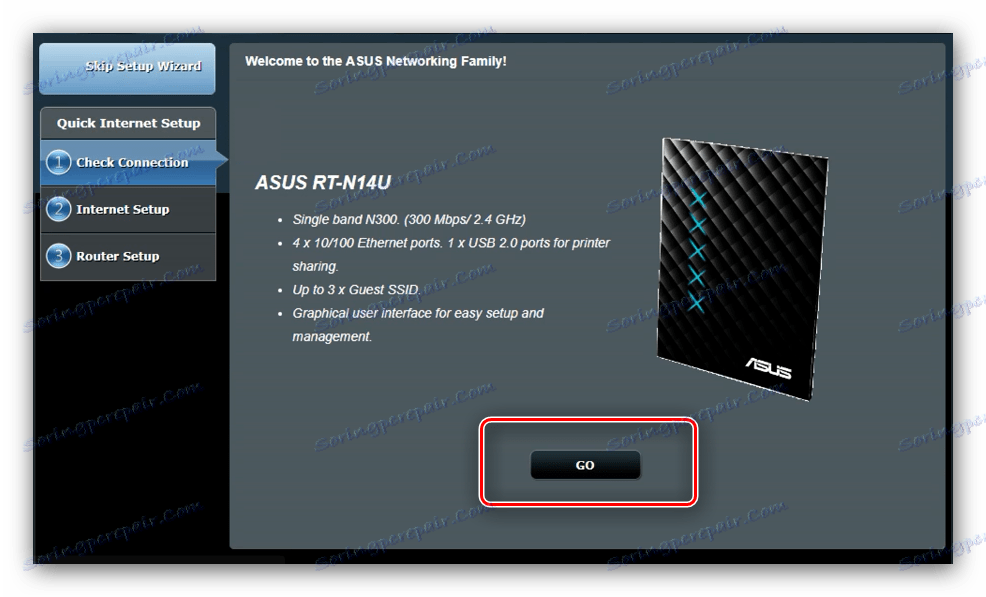
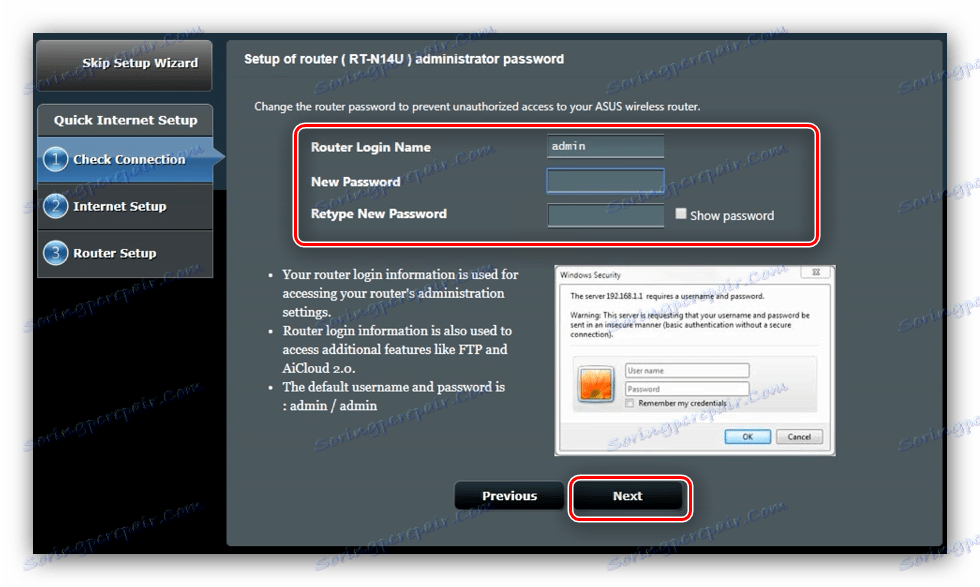
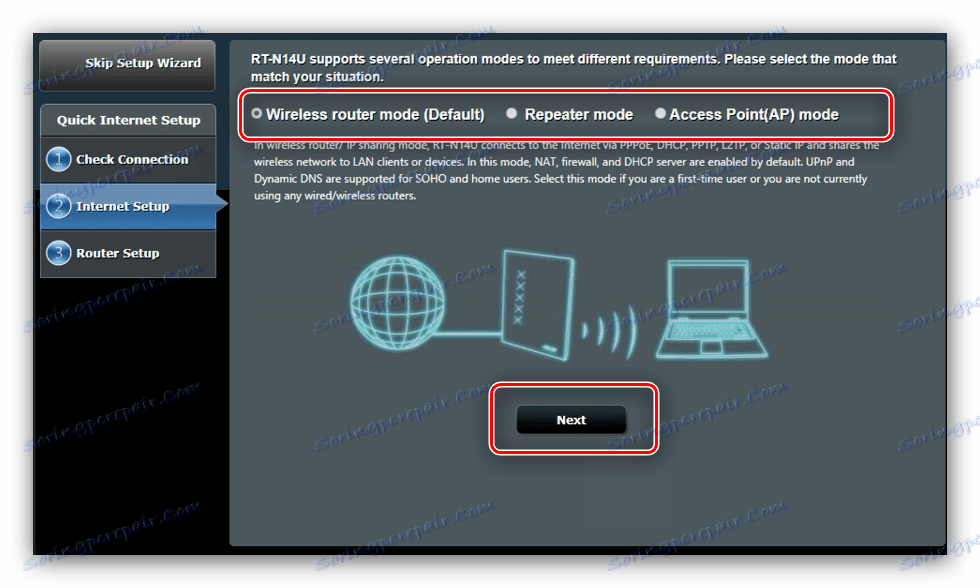
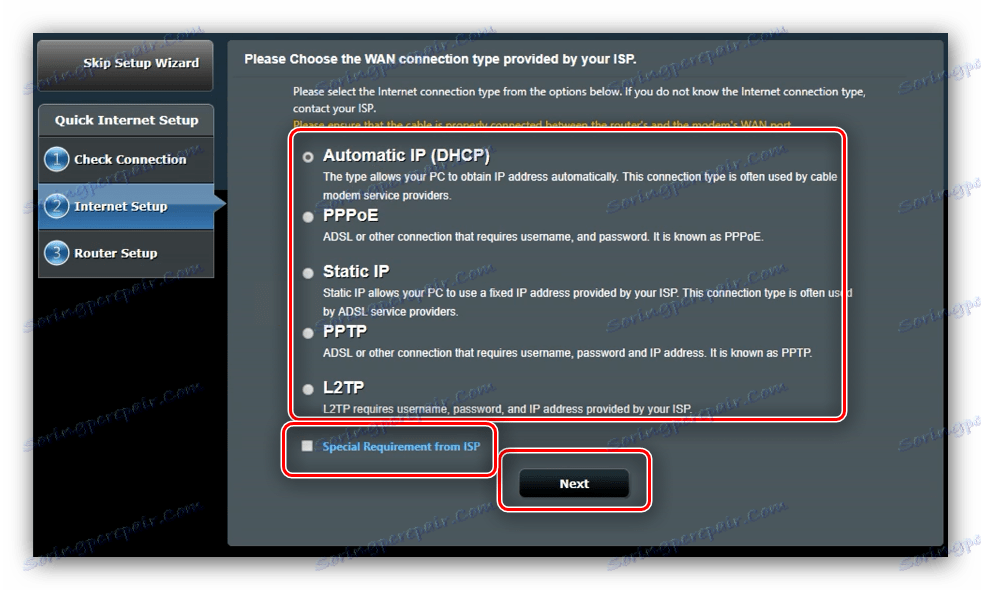
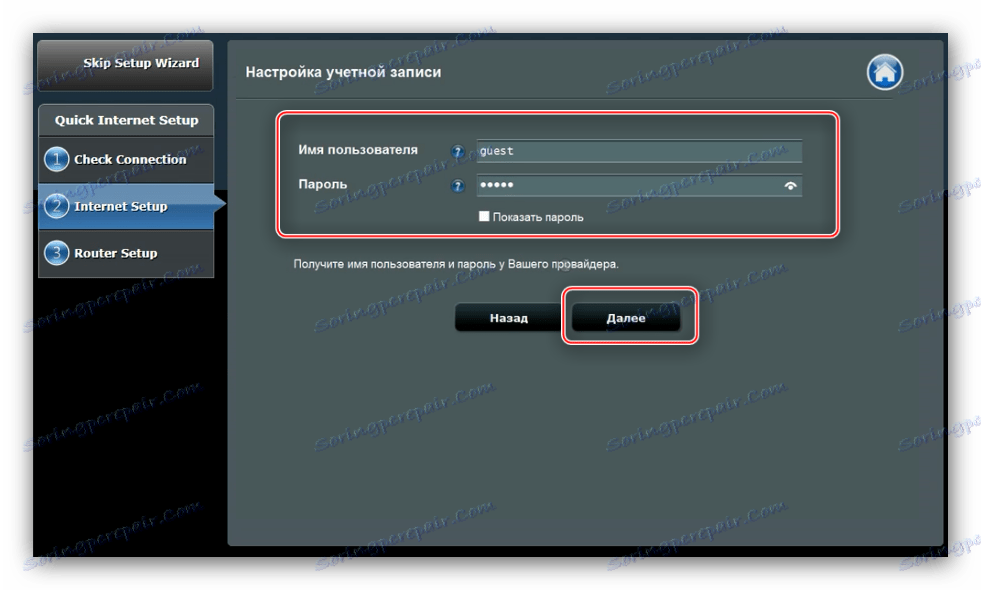
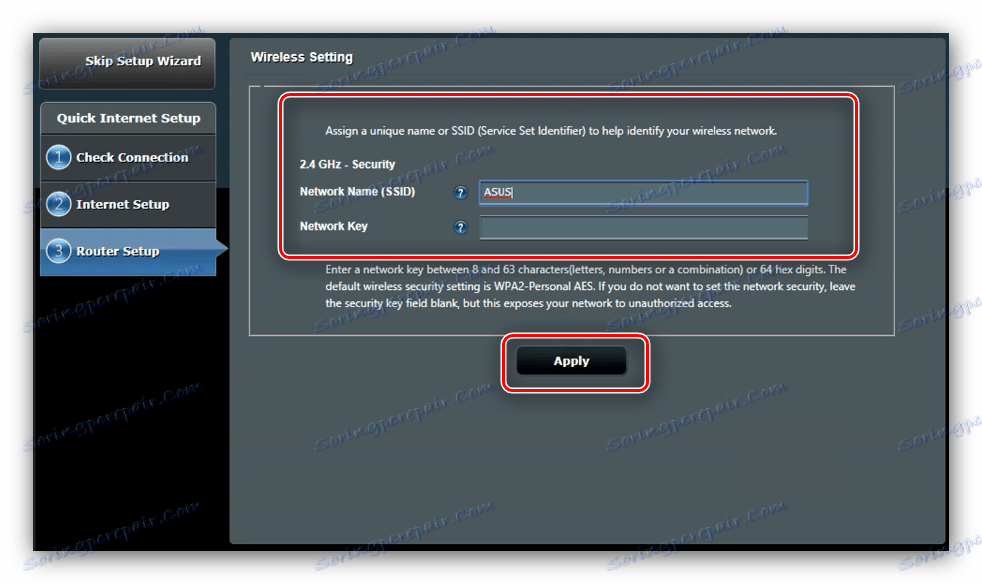
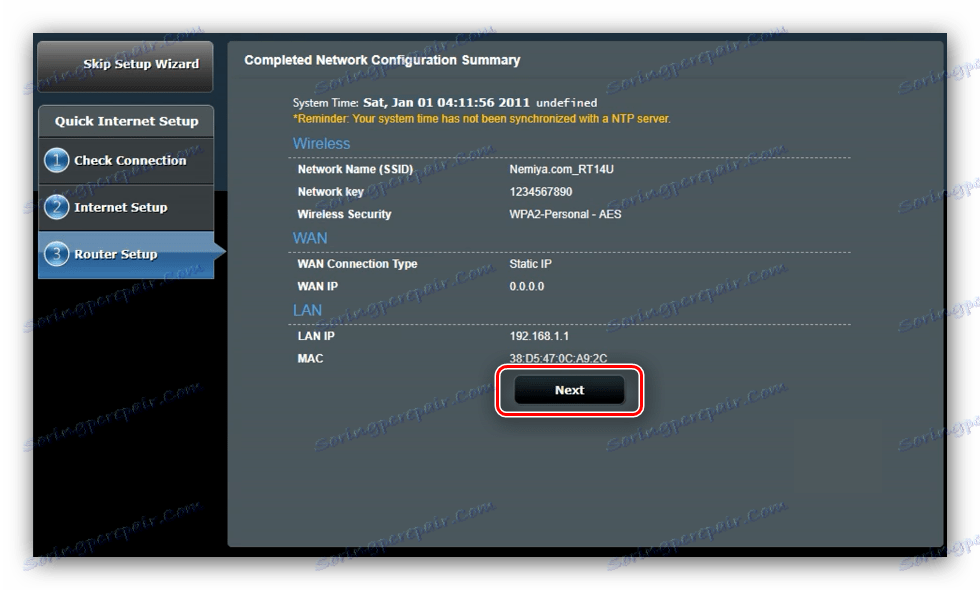
سيكون الإعداد السريع كافيًا لإحضار الوظائف الأساسية للموجه إلى شكل صحي.
التغيير اليدوي للمعلمات
بالنسبة لبعض أنواع الاتصالات ، لا يزال عليك تكوين الإعدادات يدويًا ، نظرًا لأن وضع التكوين التلقائي لا يزال يعمل تقريبًا تمامًا. الوصول إلى معلمات الإنترنت من خلال القائمة الرئيسية - انقر على زر "الإنترنت" . 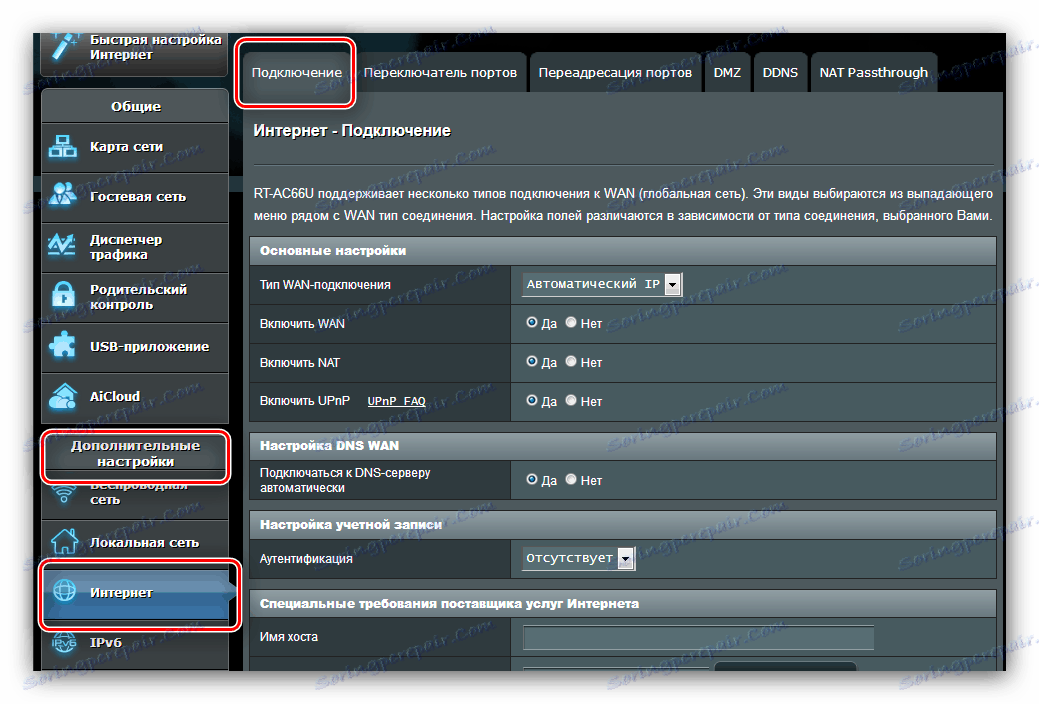
سنقدم أمثلة على إعدادات جميع خيارات الاتصال الشائعة في CIS: PPPoE و L2TP و PPTP.
PPPOE
إعداد هذا الخيار هو كالتالي:
- افتح قسم الإعدادات وحدد نوع الاتصال "PPPoE" . تأكد من أن جميع الخيارات في قسم "الإعدادات الأساسية" موجودة في موضع "نعم" .
- يستخدم معظم موفري الخيارات الديناميكية للحصول على العنوان وخادم DNS ، لأن المعلمات المقابلة يجب أن تكون في موضع "Yes" .
![الحصول على عناوين PPPoE لتكوين ASUS RT-N14U]()
إذا كان المشغل يستخدم خيارات ثابتة ، فقم بتنشيط "لا" وأدخل القيم المطلوبة. - بعد ذلك ، اكتب كلمة المرور وكلمة المرور الواردة من المورد في كتلة "Account Setup". في نفس المكان أدخل الرقم المطلوب "MTU" ، إذا كان يختلف عن الافتراضي.
- أخيرا ، قم بتعيين اسم المضيف (وهذا يتطلب البرامج الثابتة). يطلب منك بعض مقدمي الخدمة استنساخ عنوان MAC - تتوفر هذه الميزة بالضغط على الزر الذي يحمل نفس الاسم. لإنهاء العمل ، انقر فوق "تطبيق" .
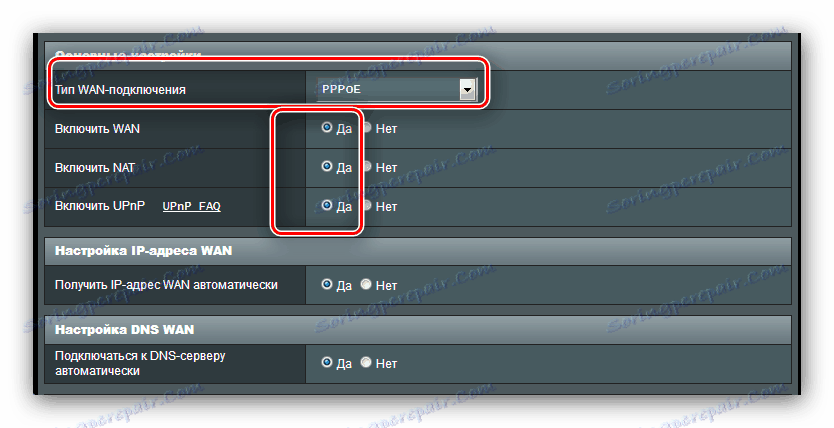
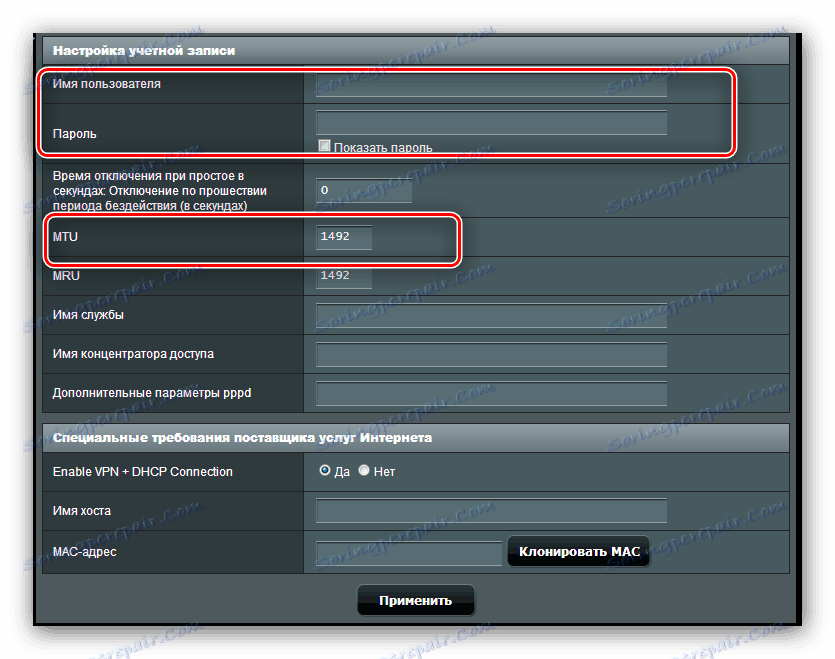
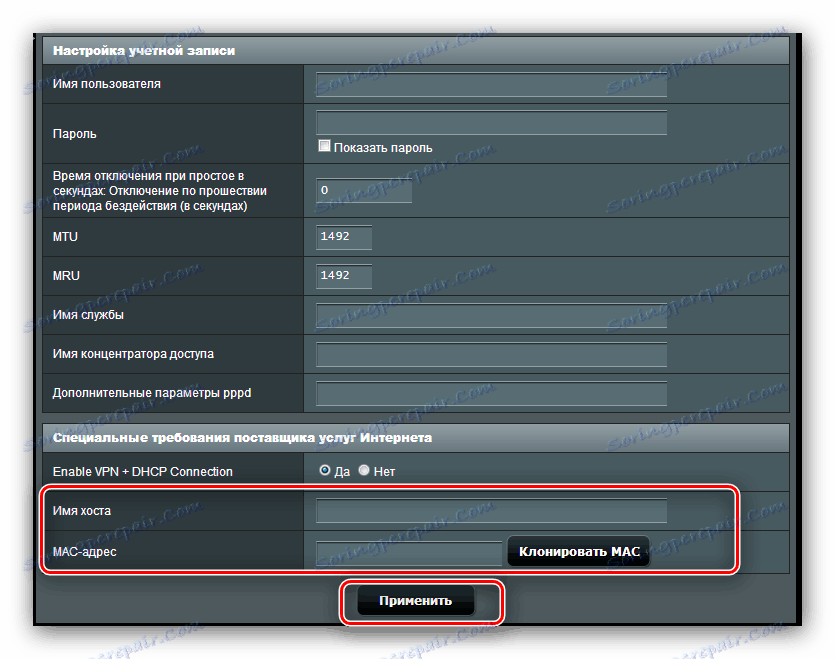
يبقى فقط الانتظار حتى يقوم جهاز التوجيه بإعادة تشغيل واستخدام الإنترنت.
PPTP
اتصال PPTP هو نوع من اتصال VPN ، بحيث يتم تكوينه بشكل مختلف عن PPPoE المعتاد.
انظر أيضا: أنواع اتصالات VPN
- هذه المرة في "الإعدادات الأساسية" تحتاج إلى تحديد الخيار "PPTP" . يتم ترك الخيارات المتبقية من هذه الكتلة بشكل افتراضي.
- يستخدم هذا النوع من الاتصال عناوين ثابتة في الغالب ، لذا أدخل القيم الضرورية في الأقسام المناسبة.
- بعد ذلك ، انتقل إلى كتلة "Account Setup" (إعداد الحساب) . هنا تحتاج إلى إدخال كلمة المرور وتسجيل الدخول المتلقاة من الموفر. تتطلب بعض عوامل التشغيل تشفير نشط للاتصال - يمكن تحديد هذا الخيار في قائمة إعدادات PPTP .
- في قسم "الإعدادات الخاصة" ، تأكد من إدخال عنوان خادم VPN الخاص بالمورد ، وهذا هو أهم جزء في العملية. عيّن اسم المضيف وانقر على "تطبيق ".
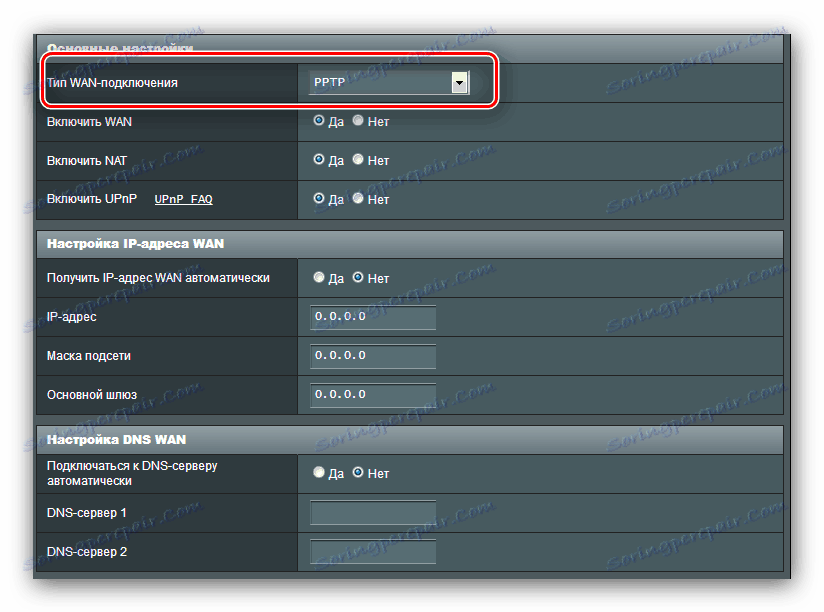
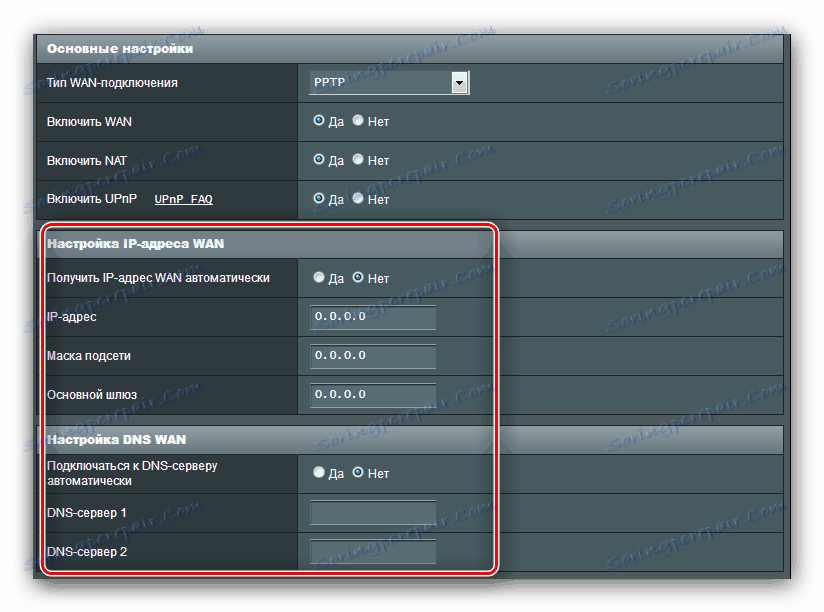
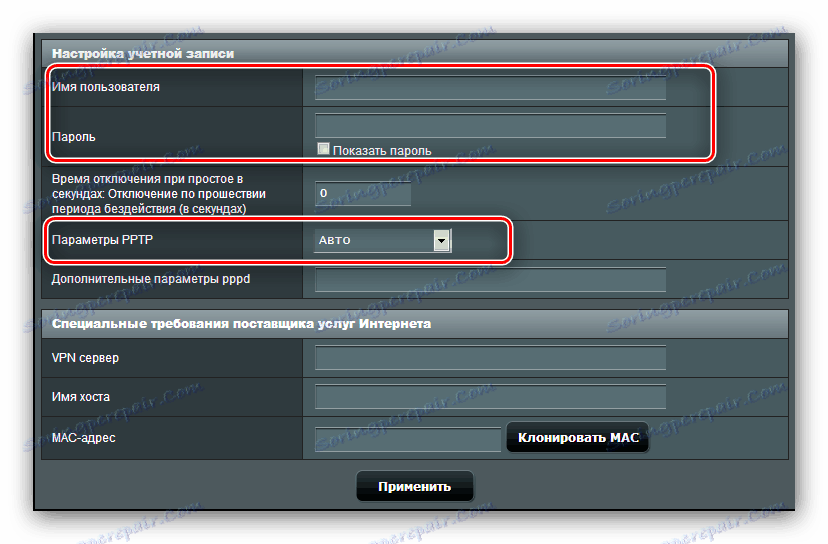
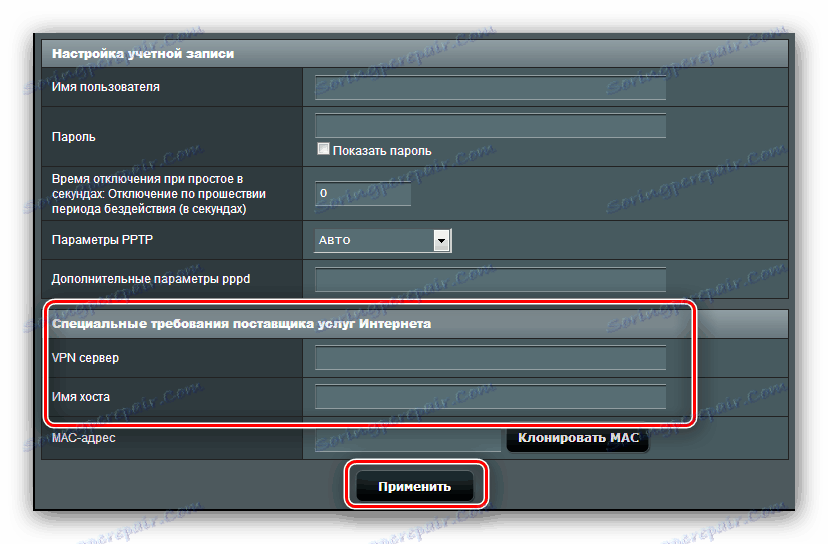
إذا لم تظهر الإنترنت بعد هذه التلاعبات ، كرر الإجراء: من المحتمل إدخال أحد المعلمات بشكل غير صحيح.
L2TP
هناك خيار آخر شائع للاتصال هو نوع الشبكة الظاهرية الخاصة (VPN) ، والذي يتم استخدامه بشكل نشط من قِبل المزود الروسي Beeline.
- افتح صفحة إعدادات الإنترنت وحدد "نوع اتصال L2TP" . تأكد من ضبط باقي خيارات "الإعدادات الأساسية" على "نعم" : وهذا ضروري للتشغيل الصحيح لـ IPTV.
- باستخدام هذا النوع من الاتصال ، يمكن أن يكون عنوان IP وموقع خادم DNS ديناميكيًا وثابتًا ، لذا في الحالة الأولى ، اضبط "نعم" وانتقل إلى الخطوة التالية ، بينما في المجموعة الثانية "لا" وقم بتكوين الإعدادات وفقًا لمتطلبات المشغل.
- في هذه المرحلة ، اكتب بيانات التفويض وعنوان خادم المزود. يجب أن يكون اسم المضيف لهذا النوع من الاتصال هو شكل اسم المشغل. بعد القيام بذلك ، قم بتطبيق الإعدادات.
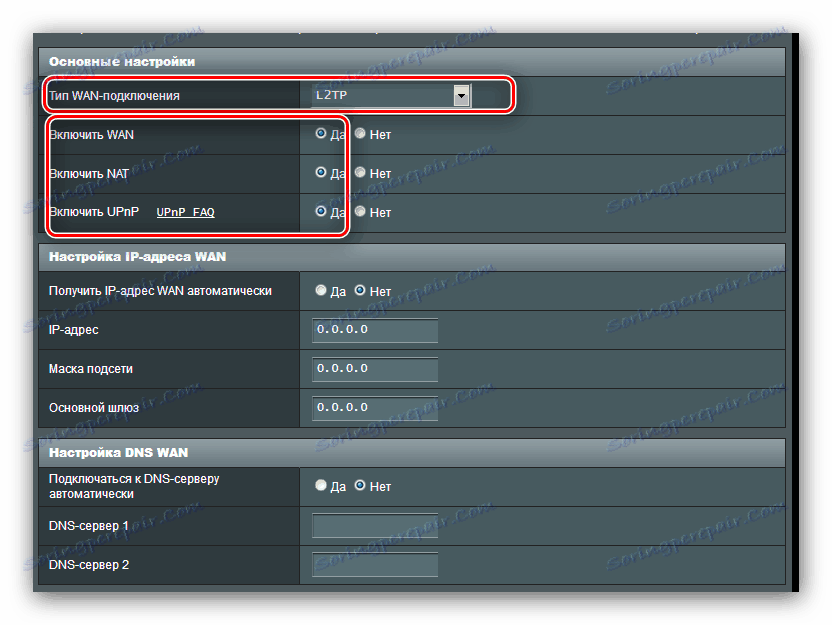
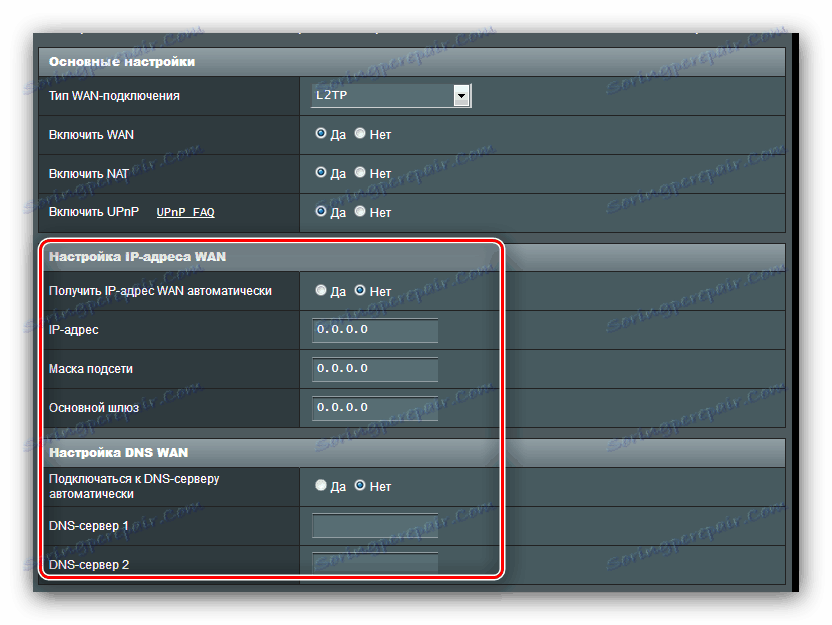
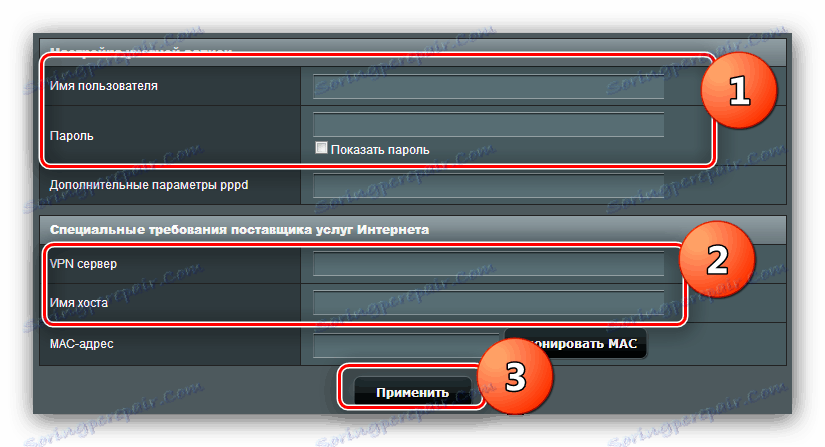
عند الانتهاء من إعدادات الإنترنت ، انتقل إلى تكوين Wi-Fi.
إعدادات Wi-Fi
توجد إعدادات الشبكة اللاسلكية في "الإعدادات المتقدمة" - "الشبكة اللاسلكية" - "عام" . 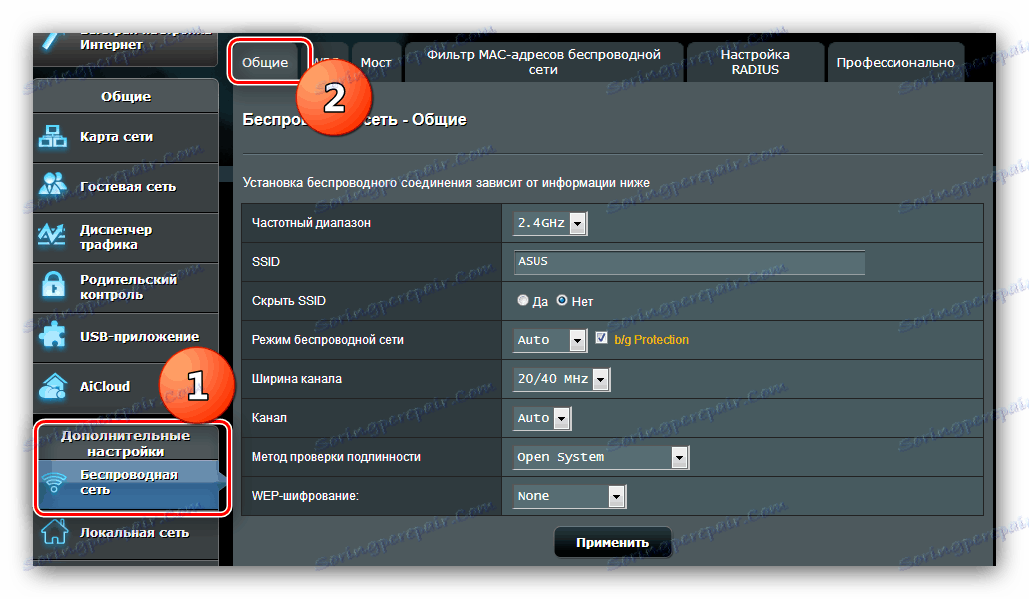
يحتوي جهاز التوجيه المدروس على نطاقي تردد يعملان - 2.4 غيغاهرتز و 5 جيجاهرتز. بالنسبة لكل تردد ، يجب تكوين Wi-Fi بشكل منفصل ، لكن الإجراء الخاص بكلتا الطريقتين متطابق. أدناه نعرض الإعداد باستخدام وضع 2.4 جيجاهرتز كمثال.
- اتصل بإعدادات Wi-Fi. اختر ترددًا مخصصًا ، ثم اسم الشبكة. يتم تعيين الخيار "إخفاء SSID" على "بلا" .
- تخطي بعض الخيارات وانتقل إلى قائمة أسلوب المصادقة . لا يمكن ترك الخيار "Open system" على أي حال: في حين يمكن لأي شخص يريد الاتصال بشبكة Wi-Fi الخاصة بك بسهولة. نوصي بتعيين طريقة الحماية "WPA2-Personal" ، أفضل حل متوفر لهذا الموجه. قم بإنشاء كلمة مرور مناسبة (8 أحرف على الأقل) ، وأدخلها في حقل "WPA Pre-shared Key" .
- كرر الخطوات من 1-2 للوضع الثاني ، إذا لزم الأمر ، ثم انقر فوق "تطبيق" .
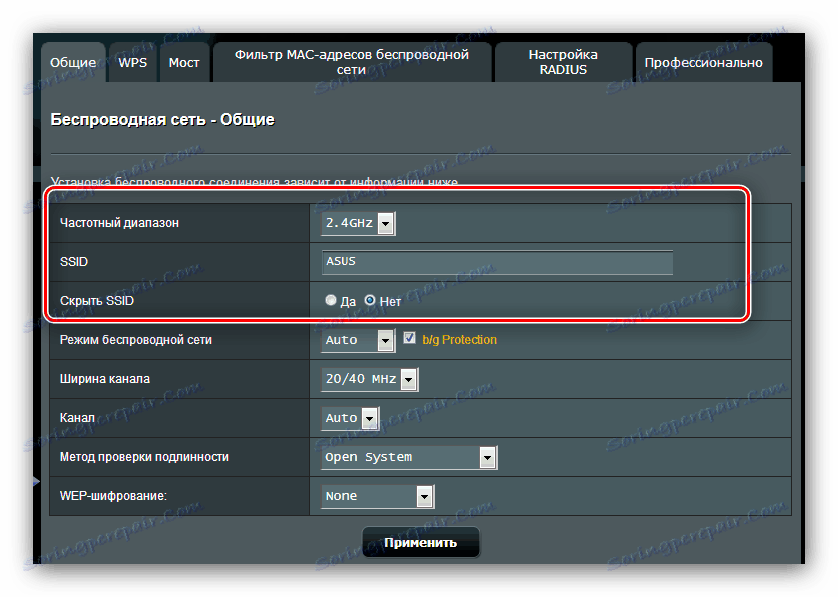
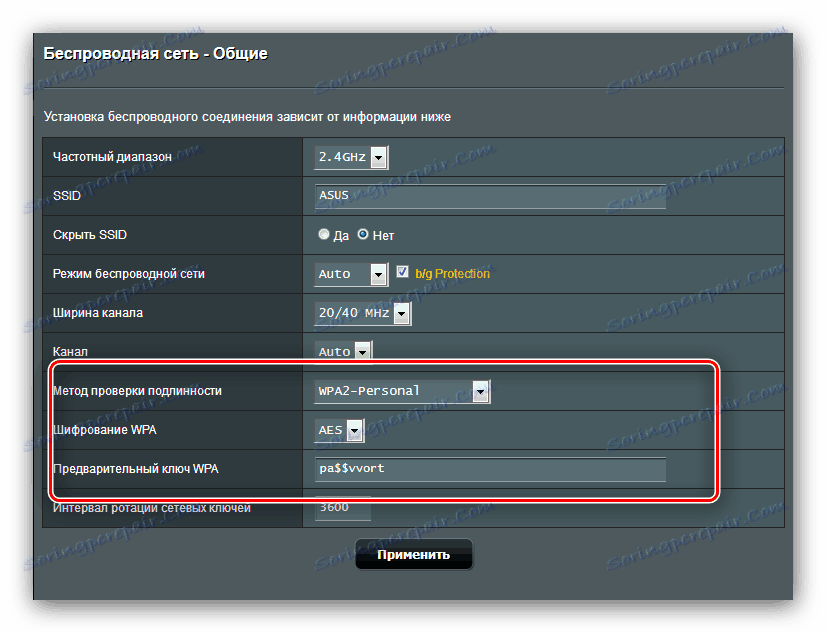
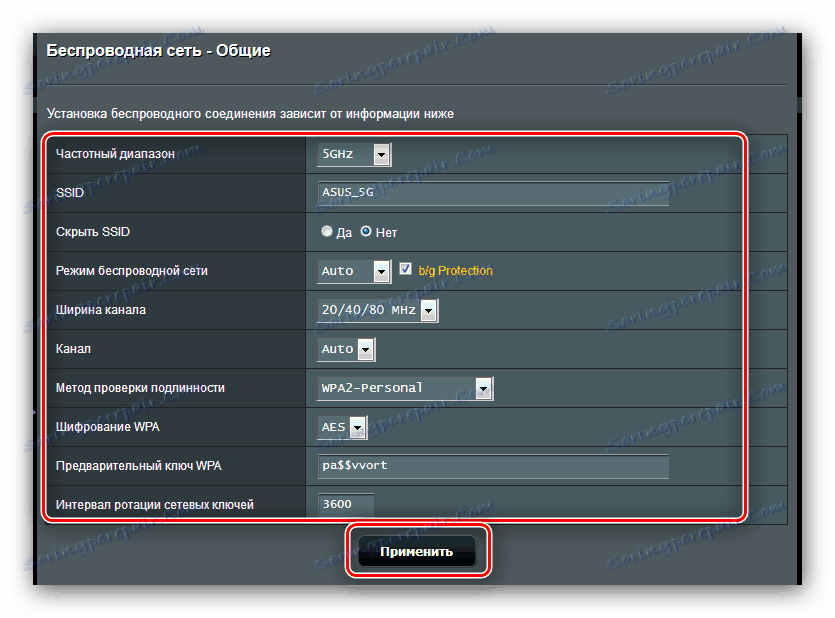
وهكذا ، قمنا بتكوين الوظائف الأساسية لجهاز التوجيه.
ميزات إضافية
في بداية المقال ، ذكرنا بعض الميزات الإضافية لـ ASUS RT-N14U ، والآن سنحكي عنها بمزيد من التفاصيل ونوضح كيفية تكوينها.
اتصال مودم USB
جهاز التوجيه المدروس قادر على قبول اتصال الإنترنت ليس فقط من خلال كابل WAN ، ولكن أيضًا عبر منفذ USB عند توصيل المودم المناسب. تقع إدارة وتهيئة هذا الخيار في بند "تطبيقات USB" ، الخيار "3G / 4G" . 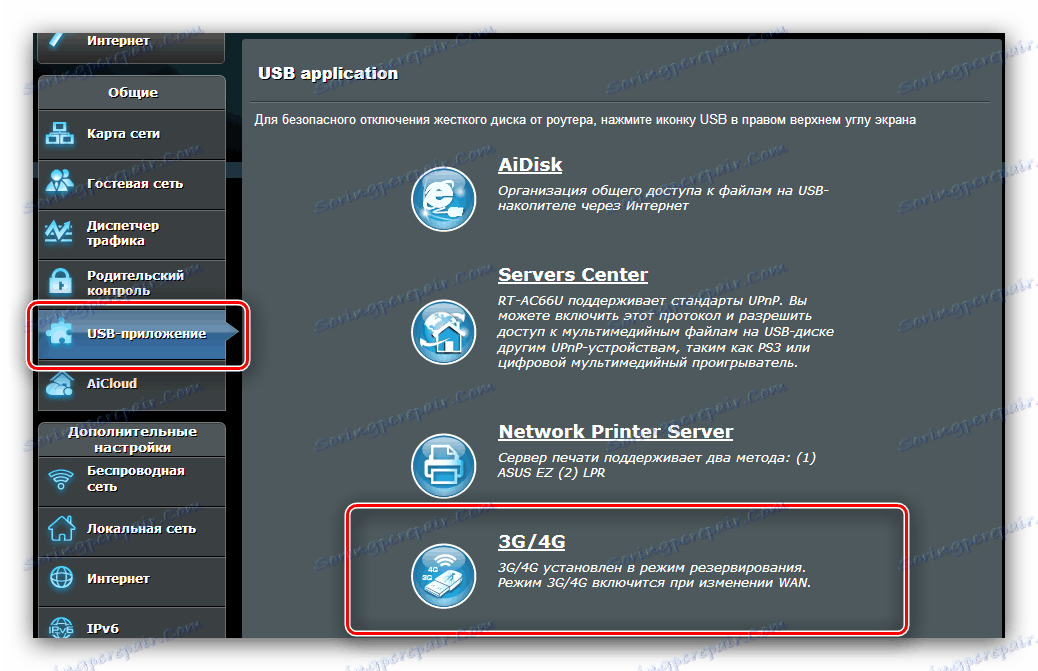
- هناك الكثير من الإعدادات ، لذلك سنركز على أهمها. يمكنك تمكين وضع تشغيل المودم عن طريق تبديل الخيار إلى الوضع "نعم" .
- المعلمة الرئيسية هي "الموقع" . هناك العديد من البلدان في القائمة ، بالإضافة إلى وضع إدخال المعلمة اليدوية " اليدوي " . عند اختيار بلد ، حدد الموفر من قائمة ISP ، وأدخل PIN الخاص ببطاقة المودم وابحث عن طرازه في قائمة مهايئ USB . بعد ذلك ، يمكنك تطبيق الإعدادات واستخدام الإنترنت.
- في الوضع اليدوي ، يجب إدخال جميع المعلمات بشكل مستقل - من نوع الشبكة إلى طراز الجهاز المتصل.
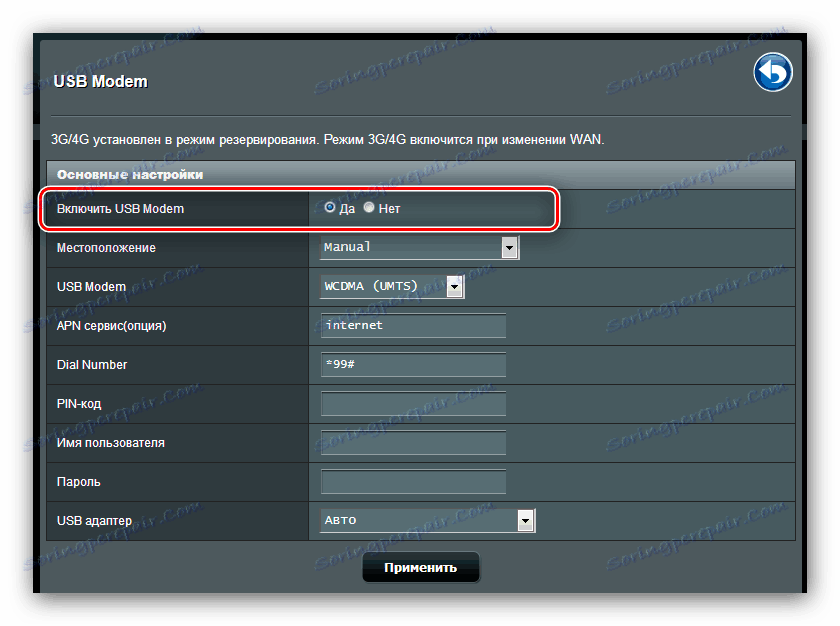
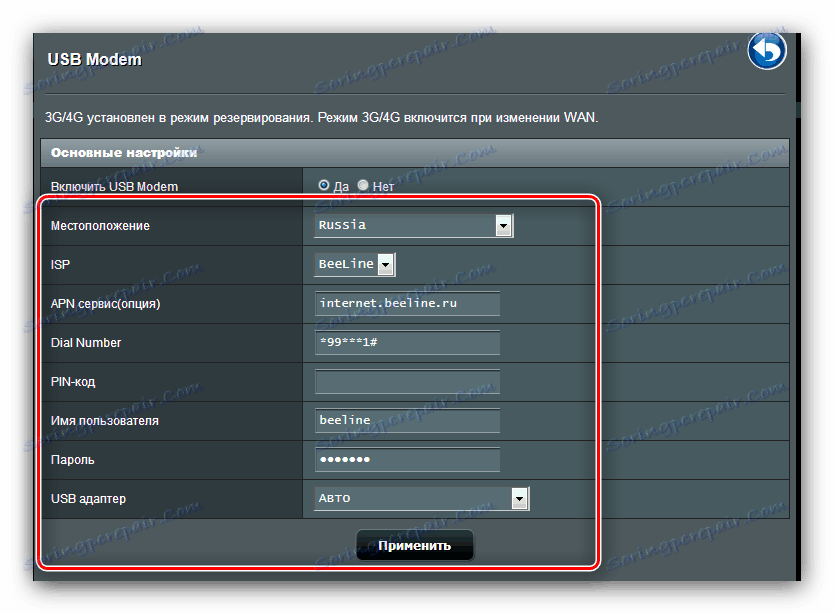
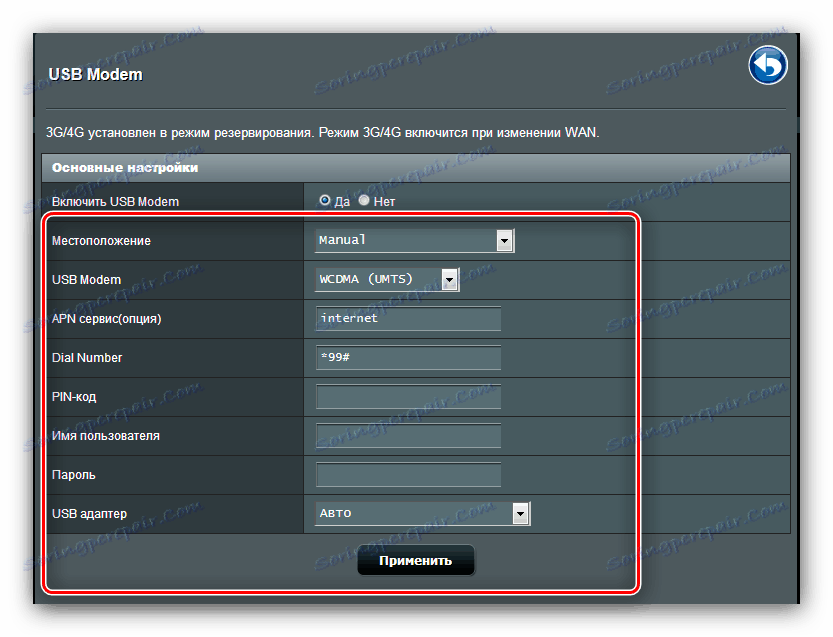
بشكل عام ، هناك فرصة رائعة ، خاصة بالنسبة للمقيمين في القطاع الخاص ، حيث لم يتم رسم خط DSL أو كابل الهاتف.
AiDisk
في أجهزة توجيه ASUS الجديدة ، هناك خيار غريب للوصول عن بُعد إلى محرك الأقراص الثابتة المتصل بمنفذ USB الخاص بالجهاز - AiDisk. تقع إدارة هذا الخيار في قسم "تطبيقات USB" . 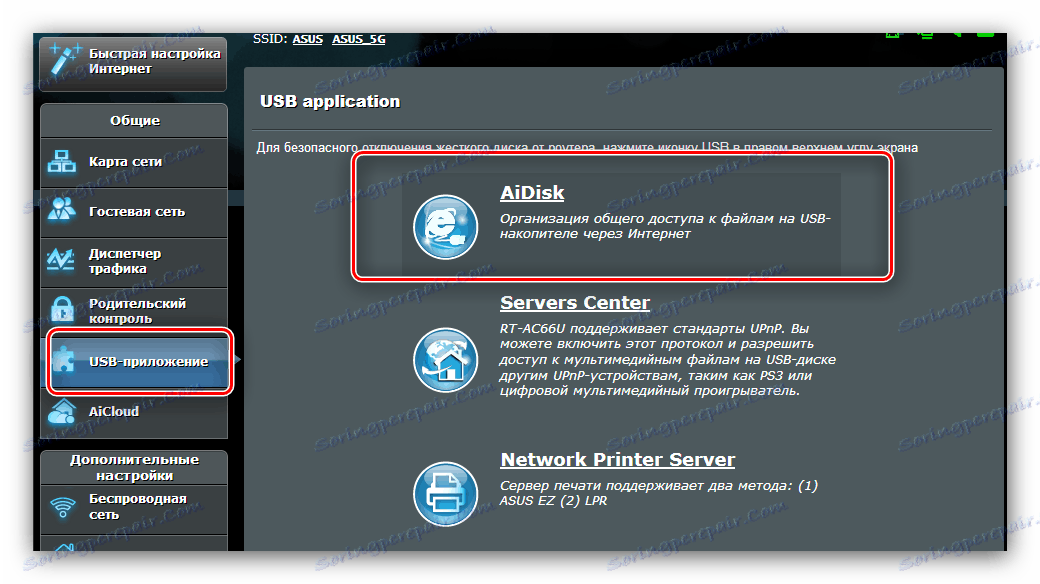
- افتح التطبيق وانقر على "ابدأ" في النافذة الأولى.
- تعيين حقوق الوصول إلى القرص. من المستحسن اختيار الخيار "محدود" - وهذا سيسمح لك بتعيين كلمة مرور وبالتالي حماية القبو من الغرباء.
- إذا كنت تريد الاتصال بالقرص من أي مكان ، فستحتاج إلى تسجيل نطاق على خادم DDNS الخاص بالشركة المصنعة. العملية مجانية تماما ، لذلك لا تقلق بشأن هذا. إذا كان التخزين مخصصًا للاستخدام في شبكة محلية ، فحدد الخيار "تخطي" وانقر على "التالي" .
- انقر فوق " إنهاء" لإكمال الإعداد.
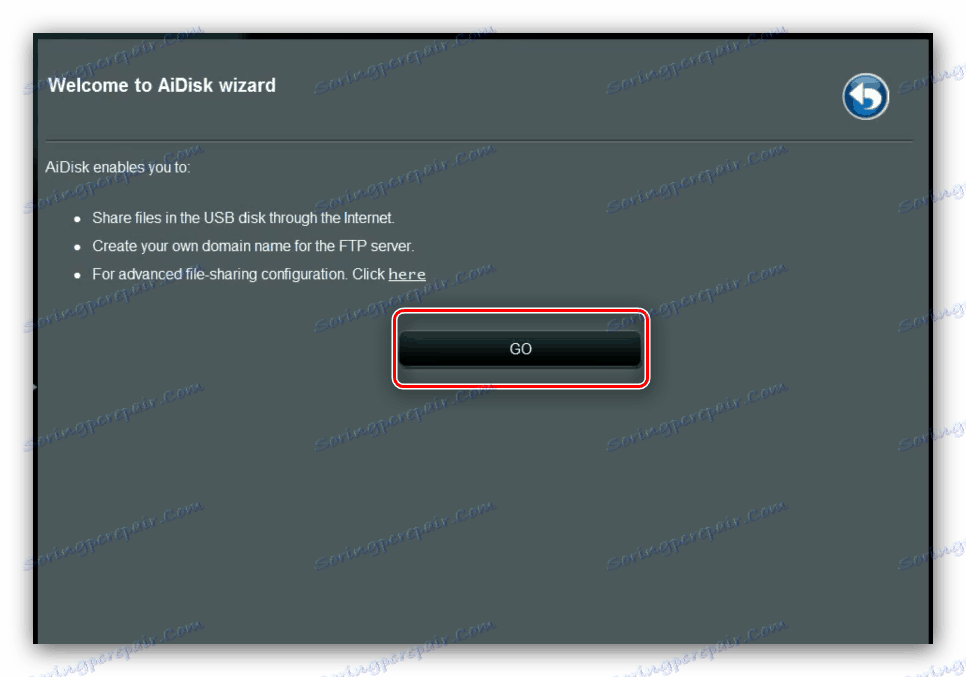
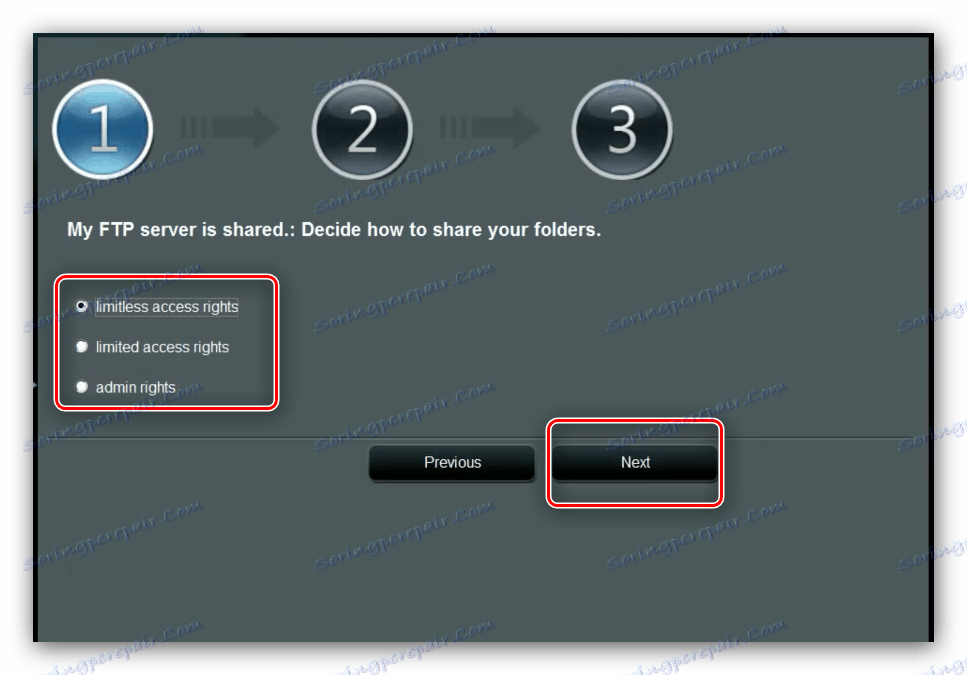
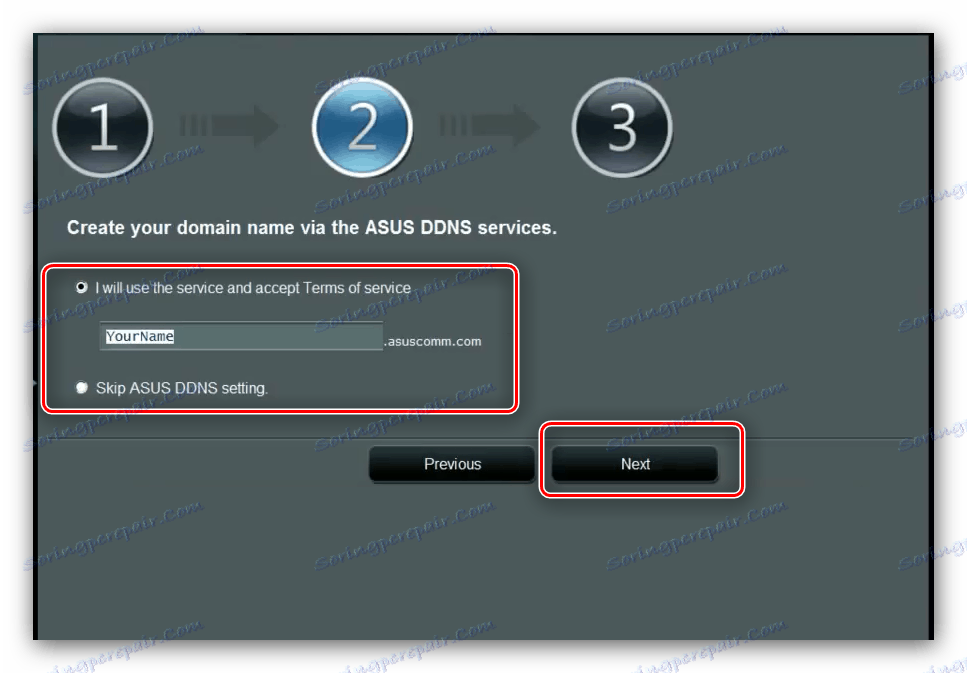
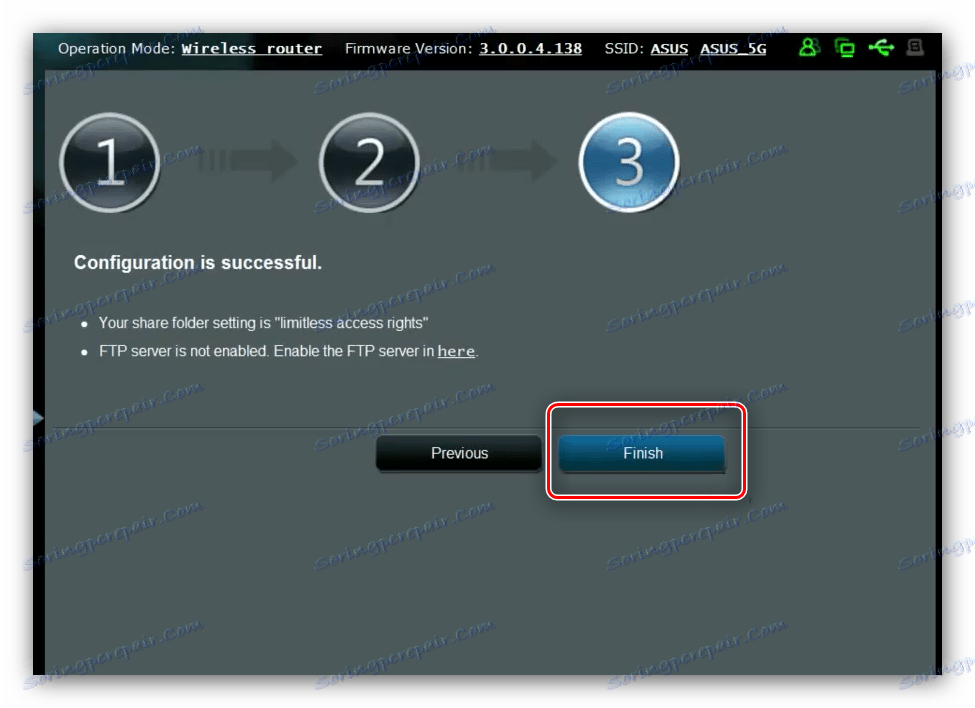
AiCloud
كما تقدم ASUS لمستخدميها تقنيات سحابة متقدمة إلى حد ما تسمى AiCloud. تحت هذا الخيار ، يتم تمييز قسم كامل من القائمة الرئيسية للمكون. 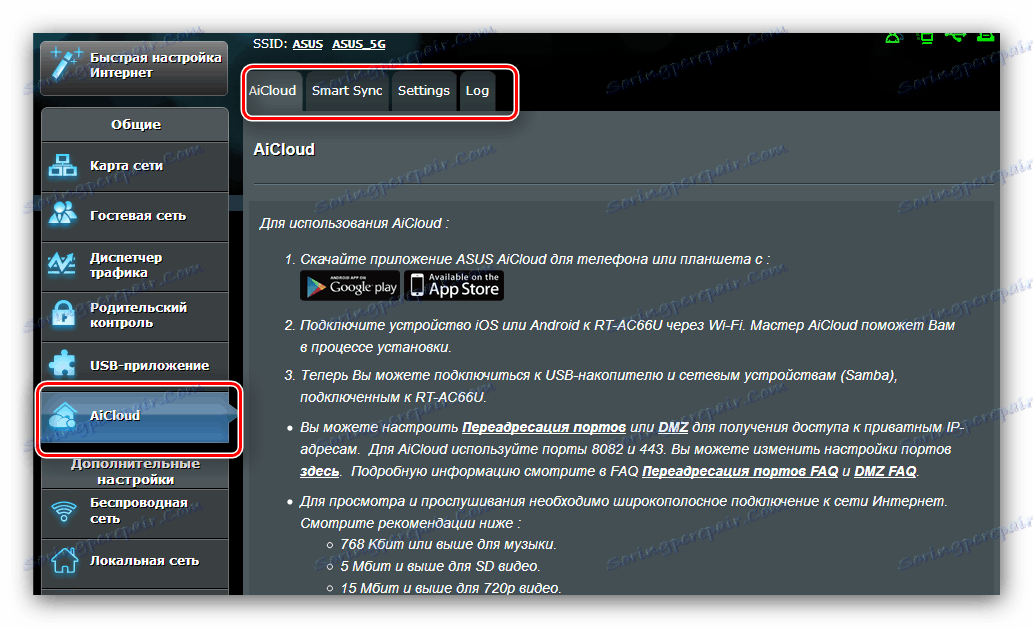
هناك الكثير من الإعدادات والإمكانيات لهذه الوظيفة - هناك مواد كافية لمقالة منفصلة - وبالتالي سنركز فقط على أكثرها ملحوظة.
- تحتوي علامة التبويب الرئيسية على تعليمات مفصلة حول استخدام الخيار ، بالإضافة إلى الوصول السريع إلى بعض الميزات.
- وظيفة "SmartSync" هي عبارة عن وحدة تخزين سحابية - توصيل محرك أقراص USB محمول أو محرك أقراص ثابتة خارجي بالموجه ، ويمكنك باستخدام هذا الخيار استخدامه كمخزن للملفات.
- تحتوي علامة التبويب إعدادات على إعدادات الوضع. يتم تعيين معظم المعلمات تلقائيًا ، ولا يمكنك تغييرها يدويًا ، لذلك تكون الإعدادات المتوفرة قليلة.
- يحتوي المقطع الأخير على سجل استخدام الخيار.
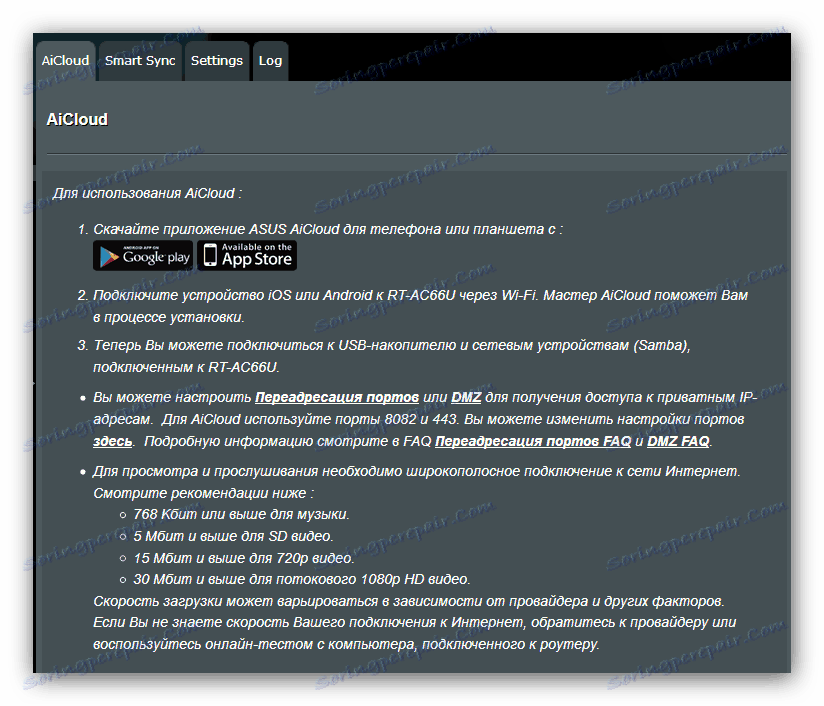
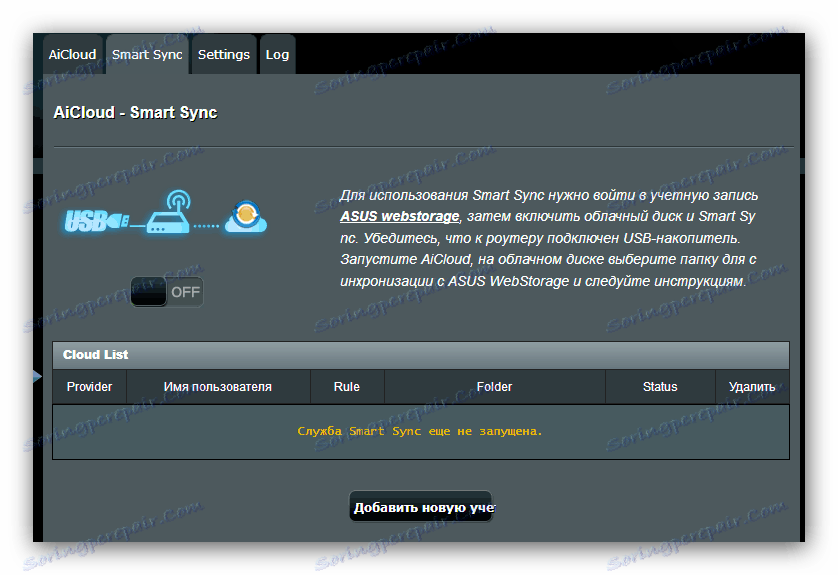
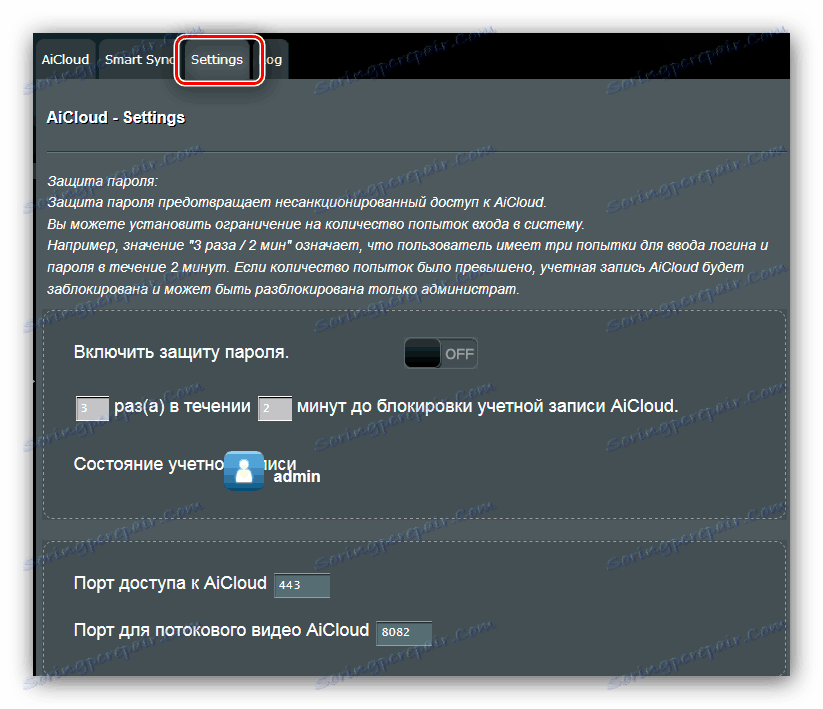
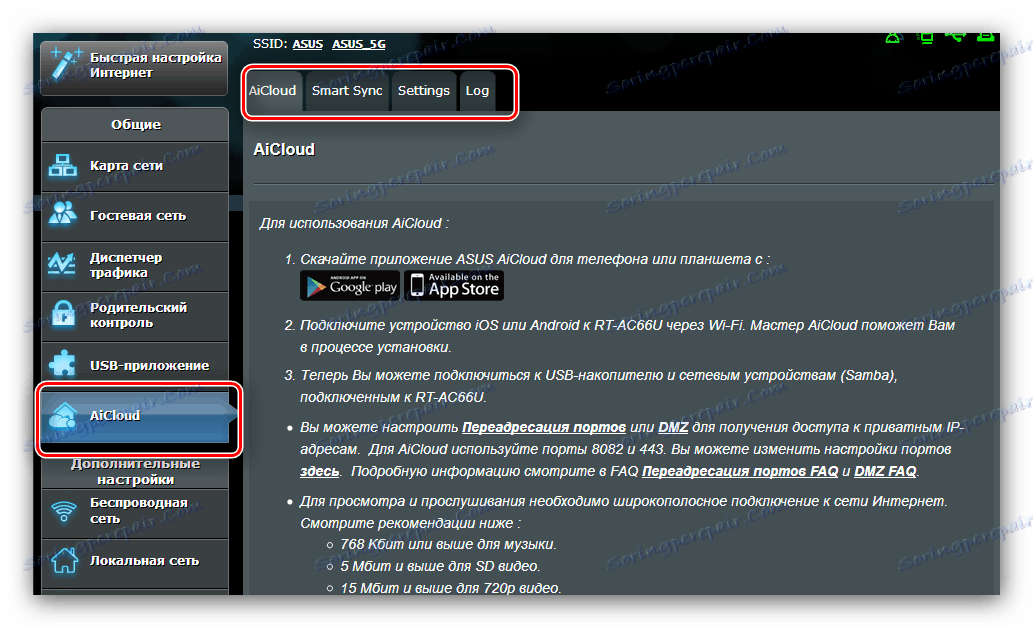
كما ترون ، فإن الوظيفة مفيدة للغاية ، ويجب الانتباه إليها.
استنتاج
هذا هو المكان الذي وصل إليه دليل تكوين موجه ASUS RT-N14U الخاص بنا. إذا كان لديك أي أسئلة ، يمكنك أن تسألهم في التعليقات.