يواجه كل مستخدم لنظام التشغيل تقريبًا ، أثناء تفاعله معه ، الحاجة إلى إلغاء تثبيت البرامج غير الضرورية. يمكن القيام بذلك من خلال ملف خاص قابل للتنفيذ ، يتم تشغيله مباشرة من خلال جذر التطبيق نفسه ، ومن خلال القائمة المقابلة في Windows. في بعض الأحيان يكون من الأنسب فتح قائمة النظام لعرض قائمة البرامج وتنظيف الكمبيوتر بسرعة من الأدوات غير الضرورية. نريد اليوم توضيح طرق فتح القائمة المذكورة في أحدث إصدار من نظام التشغيل Windows 10.
الطريقة الأولى: قائمة الخيارات
الآن في نظام التشغيل Windows 10 ، يتم تنفيذ جميع إجراءات النظام تقريبًا من خلال قائمة الخيارات. قام المطورون بنقل جميع الخيارات والأدوات اللازمة إليه حتى يتمكن المستخدمون من العثور بسرعة على الأقسام المطلوبة وإجراء المعالجات المناسبة. ينطبق هذا أيضًا على برامج إلغاء التثبيت ، ويمكنك فتح الفئة حيث يتم عرض قائمتها على النحو التالي.
- اذهب إلى "بداية" وانقر على زر الترس هناك للدخول "خيارات".
- في النافذة التي تفتح ، انقر فوق الخط "التطبيقات".
- يمكنك الآن رؤية القائمة الكاملة لكل من تطبيقات الطرف الثالث والتطبيقات القياسية.
- لفتح معلومات مفصلة ، انقر فوق سطر البرنامج. سيكون هناك زر "حذف"، وهو المسؤول عن استدعاء برنامج إلغاء التثبيت الخاص.
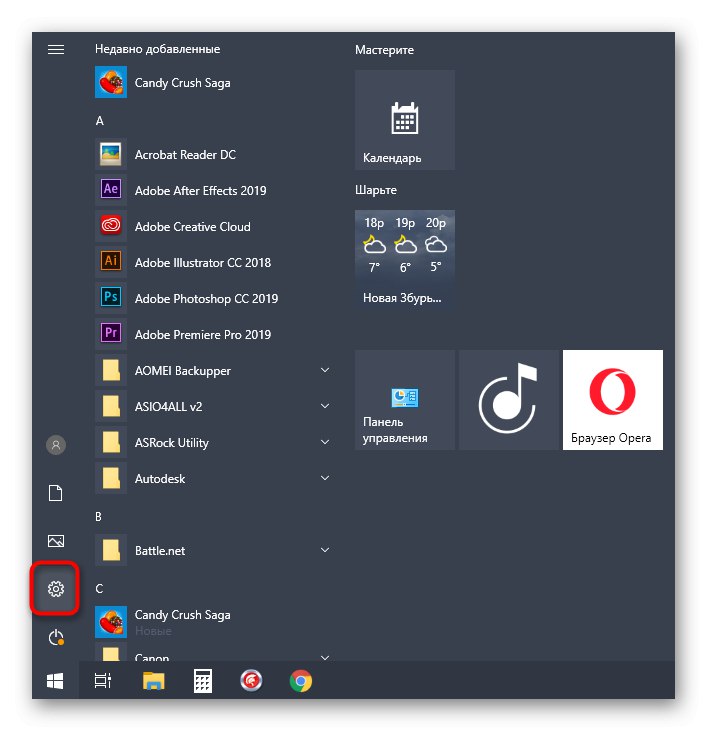
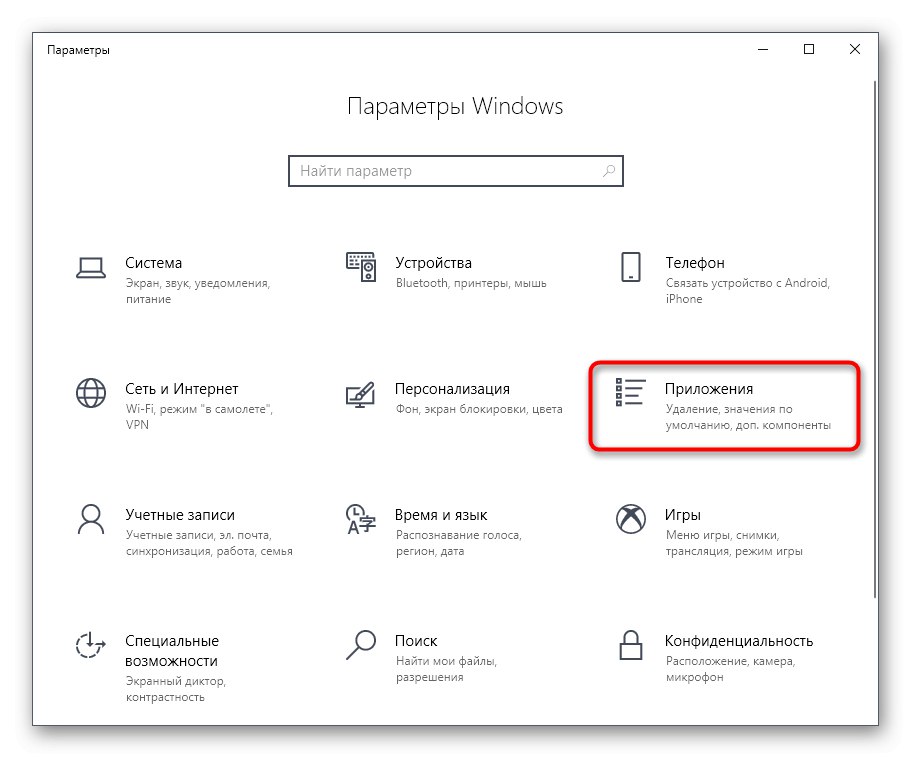

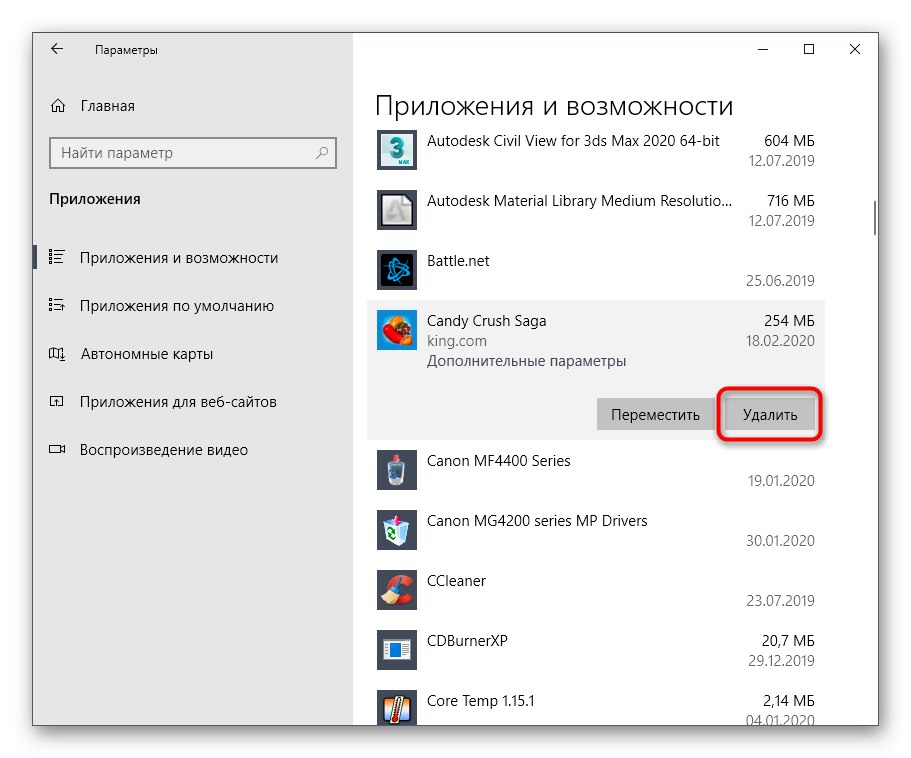
لن نتطرق إلى عملية الحذف نفسها ، حيث يتم ذلك من خلال اتباع الإرشادات المعروضة في النافذة بشكل عادي ، ويتم ذلك دائمًا تقريبًا وفقًا لنفس الخوارزمية ، لذلك دعنا ننتقل إلى تحليل الطرق التالية.
الطريقة الثانية: لوحة التحكم
الخيار التالي هو استخدام قائمة لوحة التحكم ، وهي مألوفة لكل المستخدمين الذين بدأوا في التعرف على أنظمة تشغيل Windows حتى قبل إصدار أحدث إصدار. يوجد قسم "برامج و مميزات"، والتي من خلالها تمت إزالة البرنامج مسبقًا. الآن لم يقم المطورون بإزالته ، مما يعني أنه يمكن لأي شخص فتحه والبدء في إزالته.
- اكتشف "بداية"اكتب اسم التطبيق هناك "لوحة التحكم" وتشغيله من خلال النقر على النتيجة المناسبة من قائمة التطابقات.
- ابحث عن القسم هنا "برامج و مميزات" واضغط على النقش للدخول فيه.
- يبقى فقط دراسة قائمة البرامج ، وبعد ذلك يمكنك إزالة المكونات غير الضرورية بأمان من خلال النقر المزدوج على السطر المقابل.
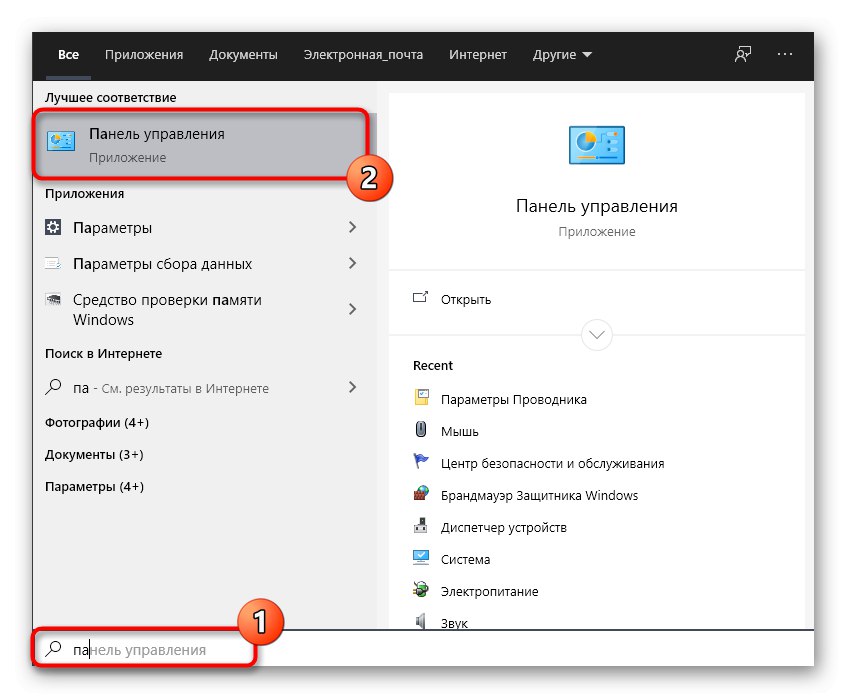
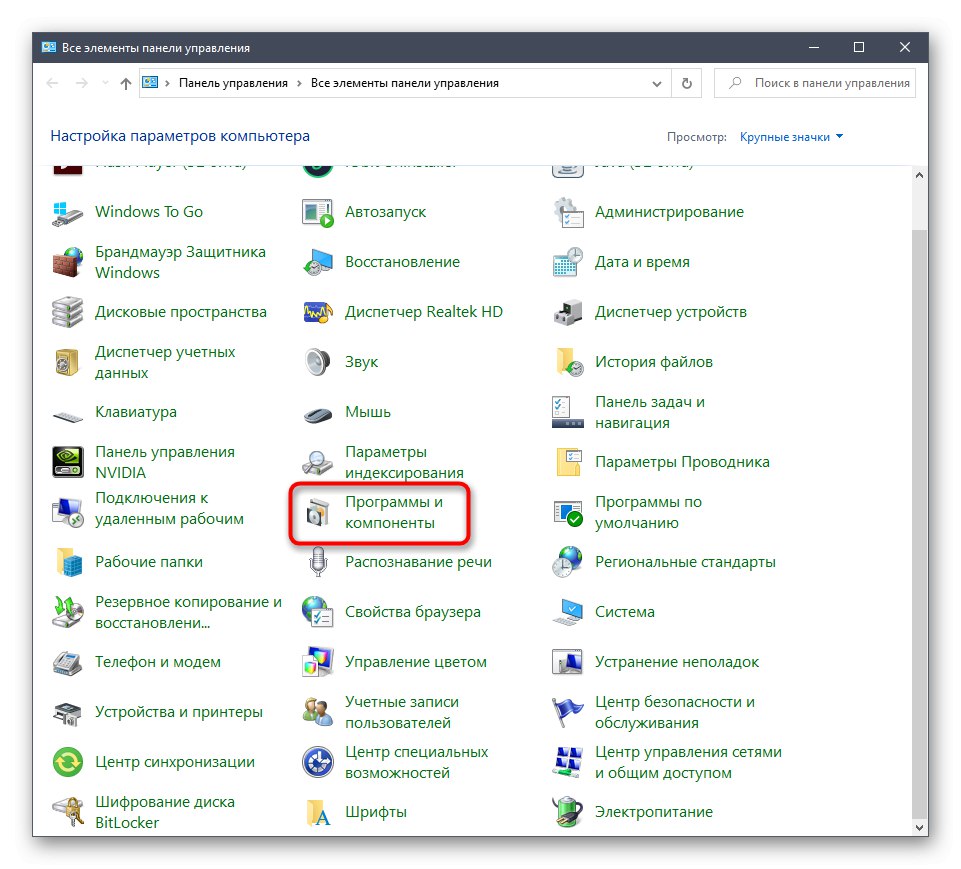
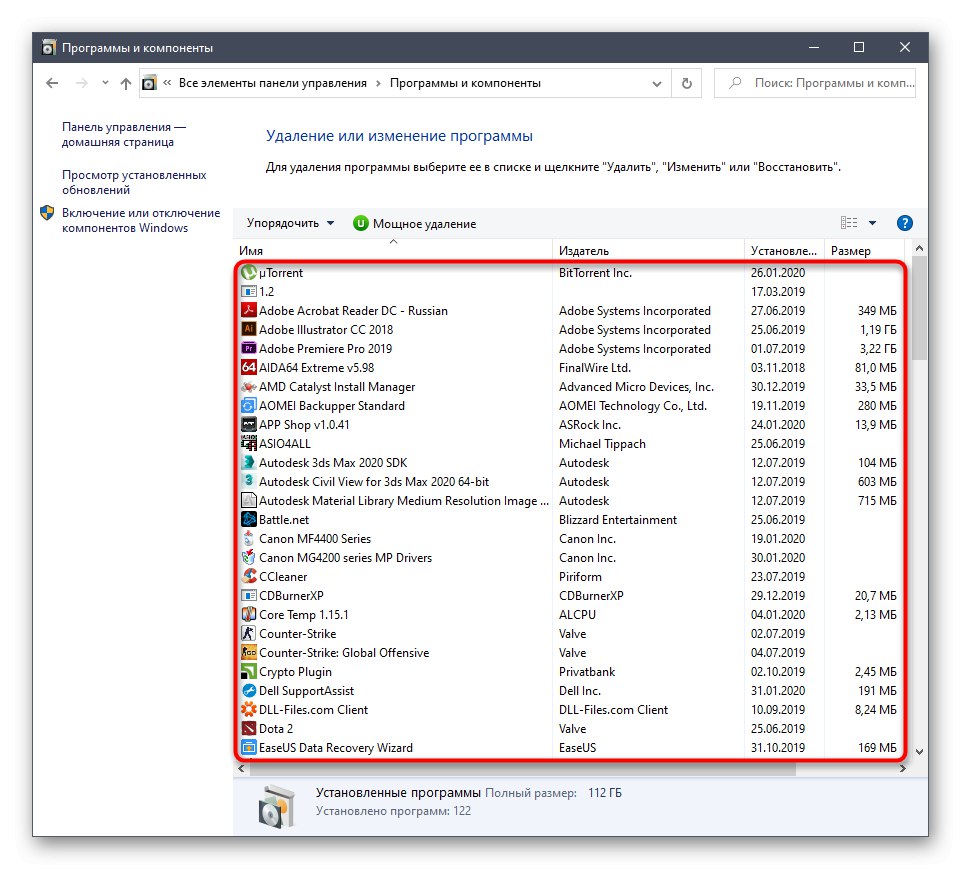
ستعني الطرق الثلاث التالية لمواد اليوم بدء تشغيل القائمة "برامج و مميزات"... بخصوص القسم "التطبيقات"، يتم الانتقال إليها من خلال المعلمات ، ثم في الوقت الحالي طريقة 1 هي الطريقة الوحيدة لفتحه.
الطريقة الثالثة: قائمة السياق ابدأ
كما تعلم ، يتم عرض جميع التطبيقات المثبتة تقريبًا في قسم "ابدأ" ، وإذا لم تكن موجودة في القائمة الرئيسية ، فيمكنك العثور على الملف القابل للتنفيذ نفسه من خلال شريط البحث. هناك أيضًا قائمة سياق بها خيارات متنوعة ، من بينها العنصر الذي نحتاجه.
- اكتشف "بداية" وابحث عن التطبيق الذي تحتاجه من بين القائمة. انقر بزر الماوس الأيمن فوقه واختر "حذف".
- إذا كنت قد بحثت من خلال سطر خاص ، فاحرص على الانتباه إلى الخيارات الموجودة على اليمين. يوجد هناك أيضًا نفس الزر المسؤول عن إلغاء التثبيت.
- بعد النقر فوق الزر "حذف" تفتح نافذة جديدة "برامج و مميزات"... هنا سيتعين عليك العثور على نفس التطبيق مرة أخرى لبدء تشغيل نافذة إلغاء التثبيت.
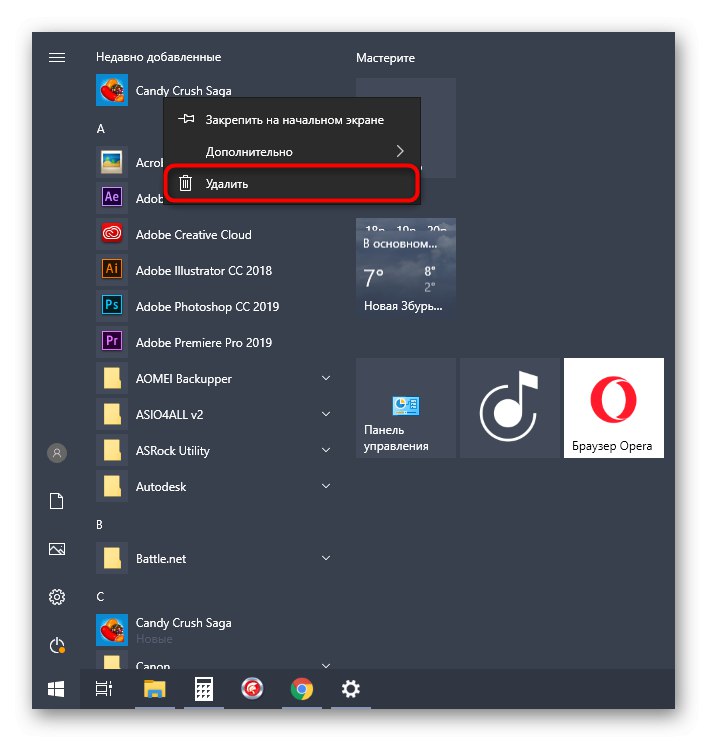
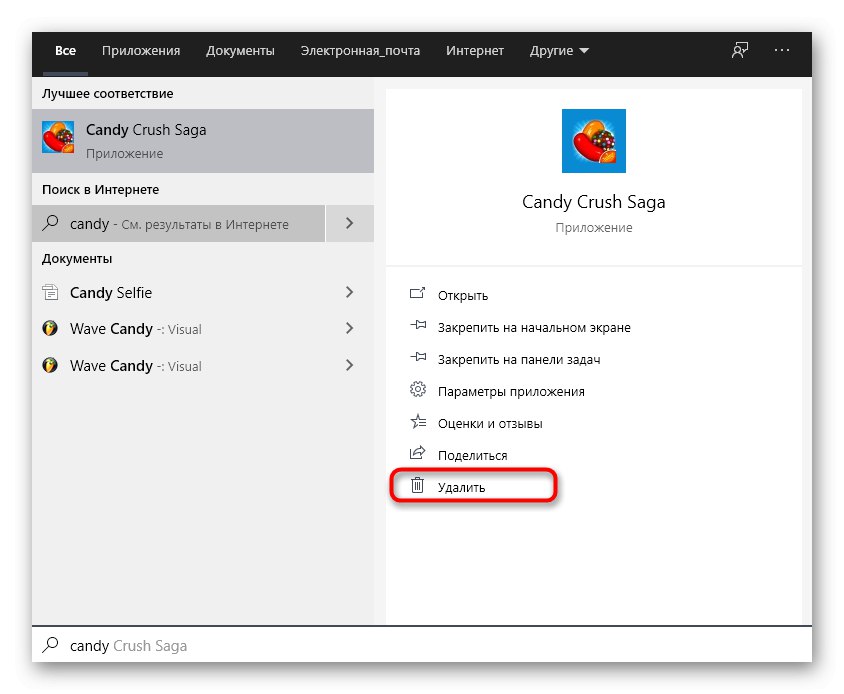
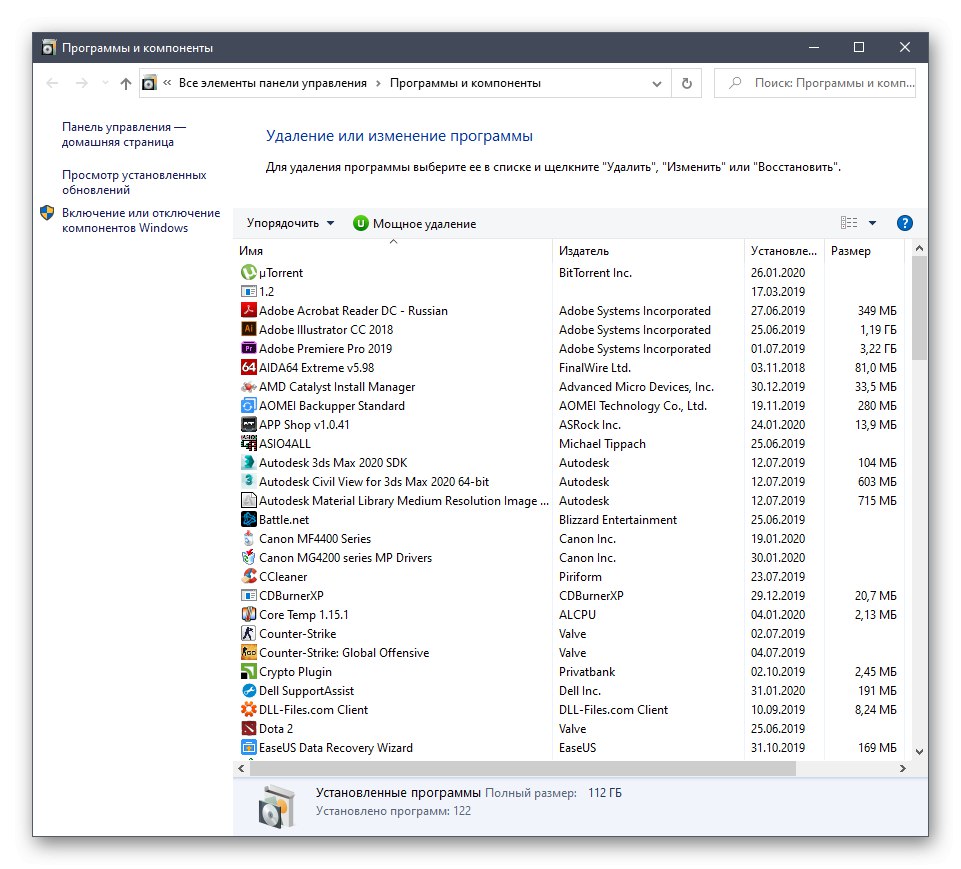
الطريقة الرابعة: تشغيل الأداة المساعدة
يعرف الكثير من الأشخاص أنه باستخدام أداة التشغيل القياسية في نظام التشغيل Windows 10 ، يمكنك تنفيذ العديد من الإجراءات التي تبسط التفاعل العام مع نظام التشغيل. تتضمن القائمة أيضًا التشغيل السريع لمختلف التطبيقات والقوائم عن طريق إدخال الأوامر المناسبة.يمكن أن يتم بدء التشغيل بطرق مختلفة ، ولكن أسهل طريقة للقيام بذلك هي من خلال Win + R.... لفتح من خلاله "برامج و مميزات" يبقى فقط للدخول في الخط appwiz.cpl واضغط على المفتاح أدخل... بعد بضع ثوانٍ ، ستظهر النافذة الأكثر أهمية.
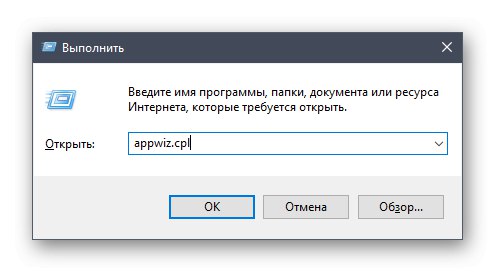
الطريقة الخامسة: اختصار مخصص
سيتم تخصيص الطريقة الأخيرة لمواد اليوم لإنشاء اختصار مخصص على سطح المكتب أو في أي دليل مناسب ، والذي سيكون مسؤولاً عن بدء تشغيل القسم "برامج و مميزات"... يوصى بهذا في الحالات التي لا تريد فيها تشغيل لوحة التحكم للانتقال إلى القائمة المعنية. سيستغرق تنفيذ المهمة حرفيًا بضع ثوانٍ ويبدو كالتالي:
- انقر بزر الماوس الأيمن فوق مساحة فارغة على سطح المكتب لإظهار قائمة السياق وتحوم فوقها "الخصائص".
- في القائمة التي تظهر ، حدد "ضع الكلمة المناسبة".
- أدخل الأمر المألوف في السطر
appwiz.cplوانقر فوق "بالإضافة إلى ذلك". - هذا يكمل إنشاء الاختصار ، ويظهر الآن على سطح المكتب. يمكنك إعادة تسميته حتى تعرف دائمًا مسؤولية هذا الملف.
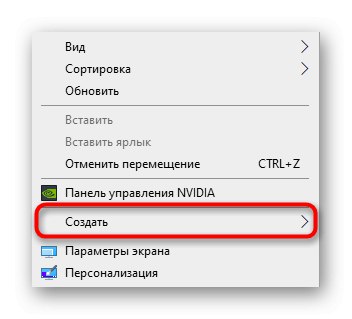
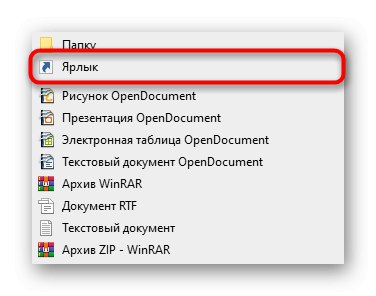
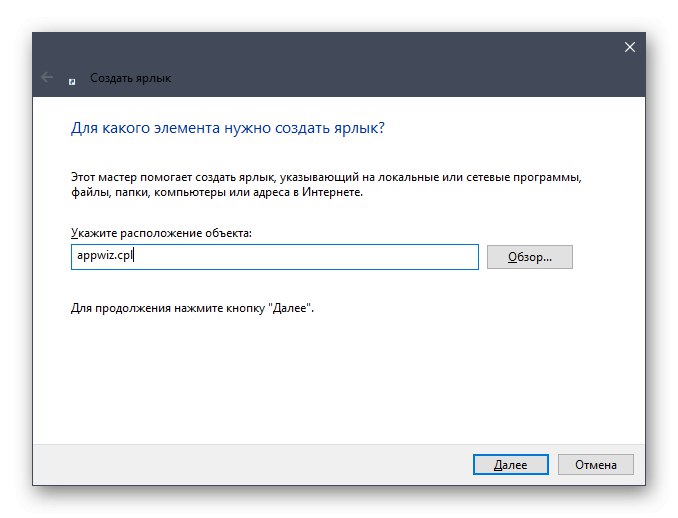
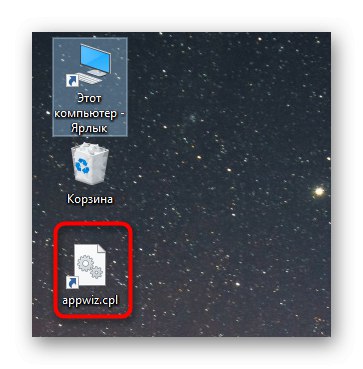
كانت هذه كلها خمس طرق تسمح لك بتشغيل قائمة إلغاء التثبيت في Windows 10. عليك فقط دراستها للعثور على الطريقة الصحيحة والانتقال بسرعة إلى القسم المطلوب لإكمال المهمة. في الختام ، نود أن نلاحظ أنه لا يمكن إزالة التطبيقات المدمجة من خلال القائمة المدروسة. ومع ذلك ، إذا استمرت هذه المشكلة في الظهور ، فاستخدم طرقًا أخرى موصوفة في مقالة منفصلة على موقعنا على الرابط التالي.
اقرأ أيضا: إزالة التطبيقات المضمنة في نظام التشغيل Windows 10