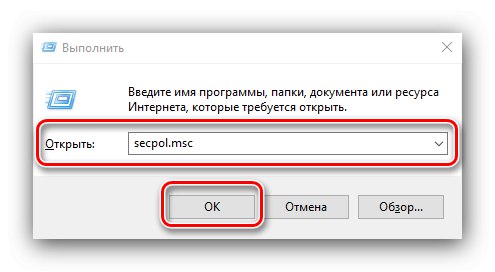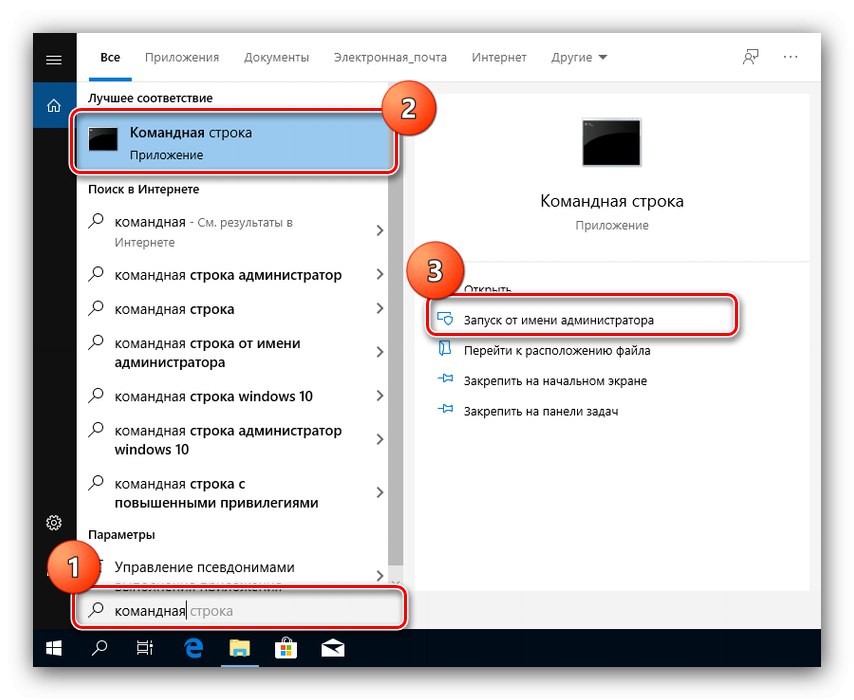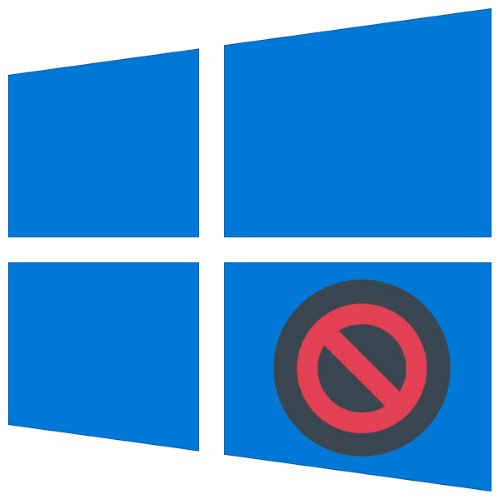
في بعض الأحيان ، تؤدي محاولة نسخ ملف أو نقله إلى موقع معين في نظام التشغيل Windows 10 إلى ظهور نافذة خطأ تحتوي على النص "ليس لدى العميل الحقوق المطلوبة". دعنا نلقي نظرة على سبب هذه المشكلة وكيفية إصلاحها.
انتباه! لا يمكن تنفيذ الخطوات التالية إلا باستخدام حساب المسؤول!
الطريقة الأولى: تكوين نهج الأمان
كما يتضح من نص الخطأ ، فإن السبب يكمن في فشل نظام التحكم في حساب المستخدم. لذلك ، يمكنك حل المشكلة عن طريق تغيير إعدادات إحدى سياسات الأمان المحلية.
الخيار 1: "نهج الأمان المحلي"
بالنسبة لمستخدمي إصدارات Windows 10 للشركات والمحترفين ، سيكون من الأنسب استخدام أداة مساعدة خاصة.
- يمكنك فتح الأداة المطلوبة بعدة طرق ، أسهلها هو من خلال الأداة "يركض"... انقر فوق Win + R.، أدخل طلبًا في النافذة
secpol.mscوانقر "حسنا".![افتح أداة نهج الأمان المحلي لحل عميل بدون أذونات في نظام التشغيل Windows 10]()
اقرأ أيضا: كيفية فتح الأداة الإضافية Local Security Policy في نظام التشغيل Windows 10
- انتقل إلى العنوان أدناه:
إعدادات أمان السياسات المحليةابحث على الجانب الأيمن من النافذة عن المعلمة المسماة "التحكم في الحساب: جميع المسؤولين في وضع موافقة المسؤول" وانقر فوقه نقرًا مزدوجًا بزر الفأرة الأيسر.
- قم بتبديل هذا الإعداد إلى "معاق"ثم اضغط "تطبيق" و "حسنا".
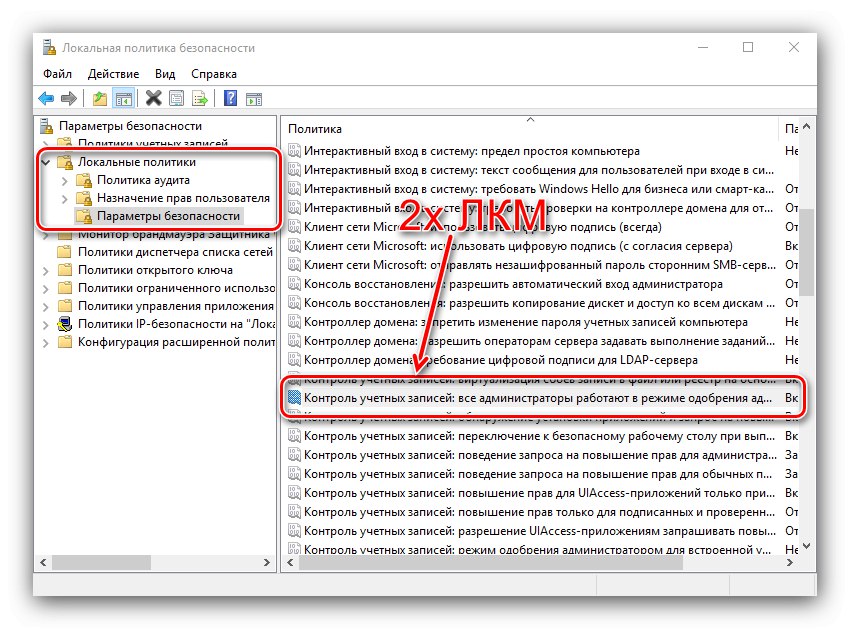
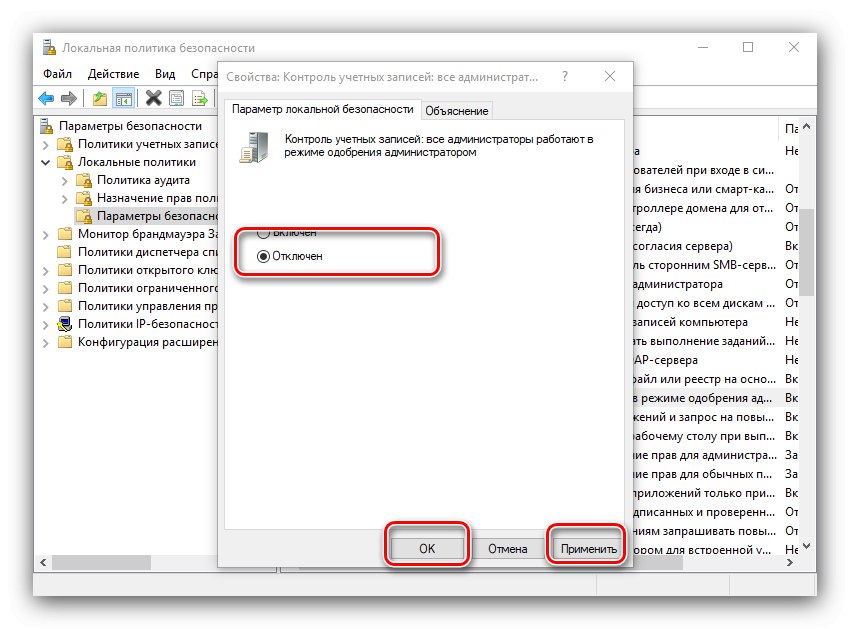
أعد تشغيل الكمبيوتر وتحقق من الخطأ - يجب أن يختفي.
الخيار 2: "محرر التسجيل"
سيحتاج مالكو إصدارات "عشرات" من الصفحة الرئيسية لحل المشكلة إلى إجراء تغييرات على سجل النظام.
- اتصل بالنافذة مرة أخرى "يركض"ولكن هذه المرة كتابة طلب
رجديت. - افتح مفتاح التسجيل التالي:
HKEY_LOCAL_MACHINESOFTWAREM MicrosoftWindowsCurrentVersionPoliciesSystemابحث عن الإدخال في الدليل الأخير "EnableLUA" وانقر عليها مرتين دهان.
- تعيين قيمة المعلمة 0ثم اضغط "حسنا" وإغلاق "محرر التسجيل".
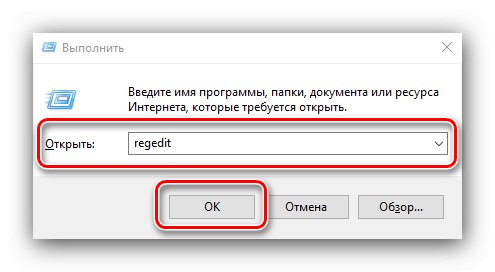
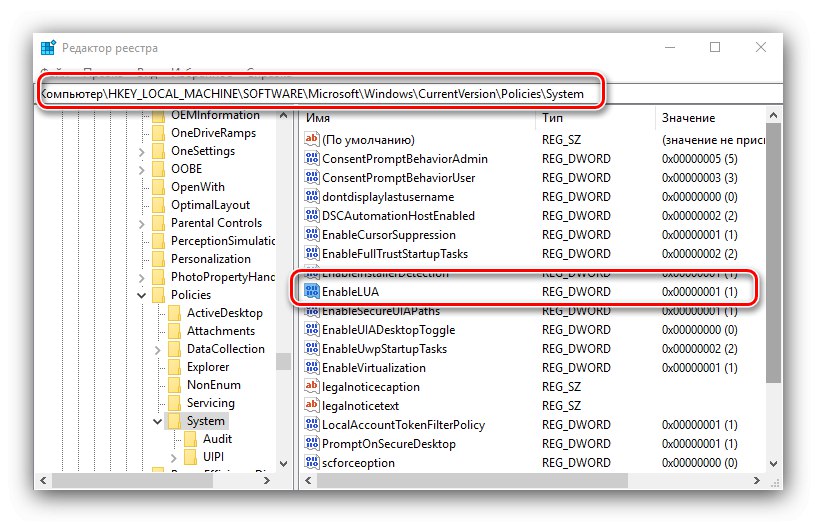
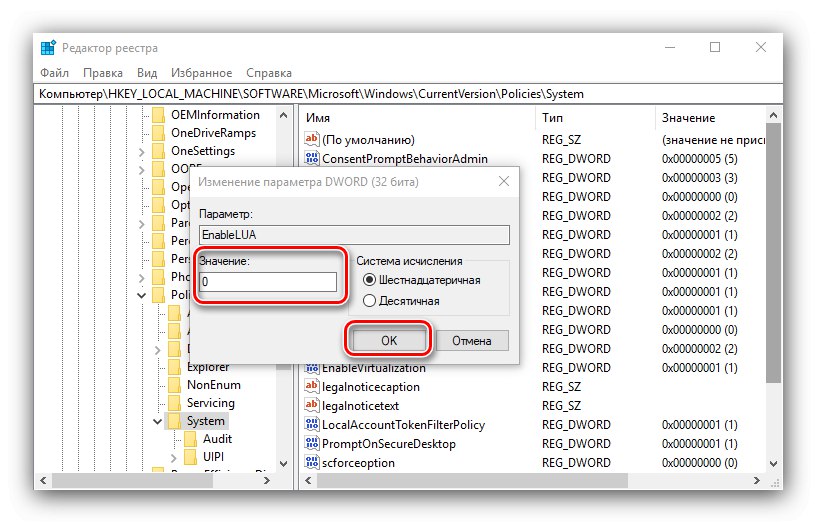
تعتبر طريقة إعداد سياسة الأمان المحلية موثوقة تمامًا ، ولكن تعطيل طلب امتيازات المسؤول يعد ثغرة أمنية ، لذا احرص على تثبيت برنامج مكافحة فيروسات موثوق.
المزيد من التفاصيل: مضاد فيروسات لويندوز
الطريقة الثانية: "سطر الأوامر"
الحل الثاني للمشكلة المعنية هو تكوين الأذونات باستخدام "سطر الأوامر".
- أولاً ، ابدأ تشغيل وحدة التحكم بحقوق المسؤول ، والتي يمكن القيام بها من خلال "بحث" - افتحه ، وابدأ في كتابة كلمة
أمر، ثم قم بتمييز النتيجة المرجوة واستخدم العنصر من القائمة اليمنى.![قم بتشغيل موجه الأوامر لحل عميل بدون أذونات في نظام التشغيل Windows 10]()
المزيد من التفاصيل: تشغيل موجه الأوامر كمسؤول في نظام التشغيل Windows 10
-
أدخل الأمر التالي في النافذة:
أخذ / f "* المسار إلى المجلد *" / r / d yفي حين أن * المسار إلى المجلد * اكتب المسار الكامل للملف أو الدليل المشكل من شريط العناوين.
- بعد ذلك ، أدخل الأمر التالي:
icacls "C:" / منح * اسم المستخدم *: F / t / c / l / qفي حين أن *اسم المستخدم* أدخل اسم حسابك.
- أعد تشغيل الكمبيوتر وتحقق مما إذا كان الخطأ قد اختفى. إذا استمر ملاحظته ، قم بتشغيله مرة أخرى سطر الأوامر بامتيازات المسؤول وأدخل ما يلي:
icacls * محرك الأقراص *: / setintegritylevel مفي حين أن * قرص * أدخل حرف محرك الأقراص حيث تم تثبيت النظام ، افتراضيًا يكون C:.
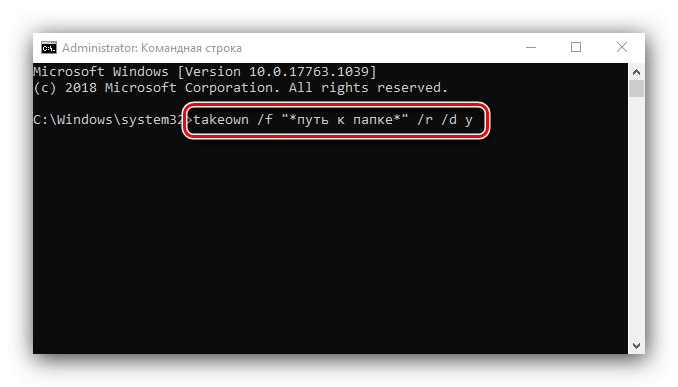
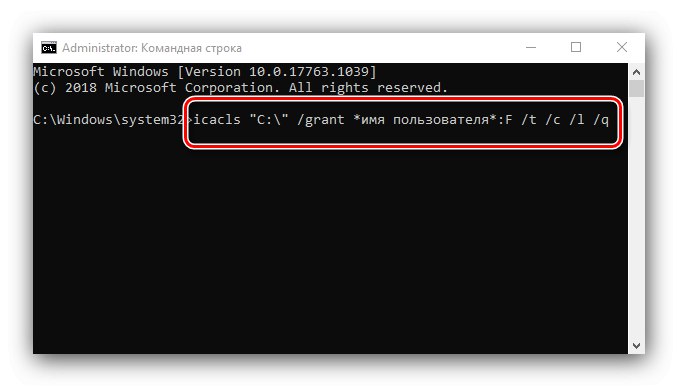
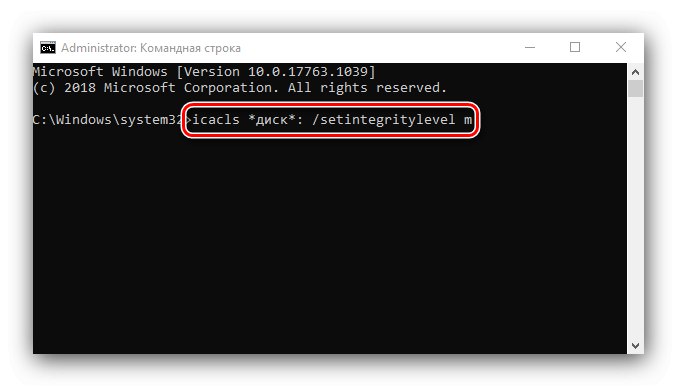
أعد تشغيل الكمبيوتر مرة أخرى ، هذه المرة يجب أن يختفي الخطأ.
وبالتالي ، فقد درسنا سبب حدوث الخطأ "ليس للعميل الحقوق المطلوبة" وكيف يمكنك التخلص منه.