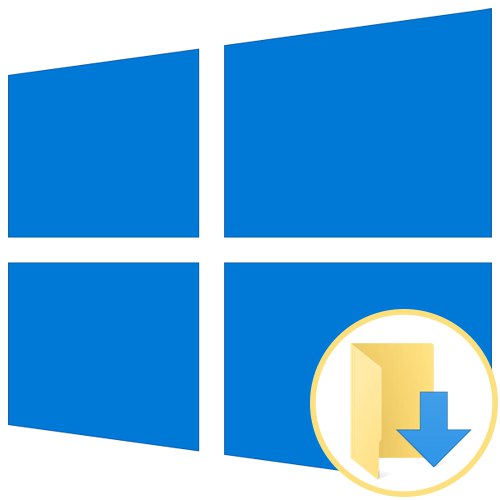
يعرف كل مستخدم لنظام التشغيل Windows تقريبًا دليلًا قياسيًا يسمى "التحميلات"... بشكل افتراضي ، يتم تحميل جميع الملفات من المتصفحات والبرامج المتخصصة فيه. لا يناسب هذا الموقف جميع المستخدمين ، والذي يحدث ، على سبيل المثال ، عندما يكون من الضروري إنشاء وصول مشترك أو بسبب الملء السريع لقسم النظام على القرص الثابت. نريد اليوم التحدث عن طرق نقل هذا الدليل وتغيير معلمات البرنامج المسؤولة عن اختيار المجلد للتنزيل.
نقل دليل "التنزيلات"
أولاً ، نقترح التطرق إلى موضوع نقل الدليل المعني إلى أي مكان على التخزين المحلي. سيساعد ذلك في تحرير مساحة على قسم النظام ، وعلى سبيل المثال ، تسهيل المشاركة. يتم تنفيذ الإجراء نفسه حرفيًا ببضع نقرات ويبدو كالتالي:
- افتح مستكشف الملفات ، وابحث عن القسم الموجود في الجزء الأيمن "التحميلات" وانقر فوقه بزر الماوس الأيمن.
- في القائمة التي تظهر ، أنت مهتم بالعنصر "الخصائص".
- انتقل هنا إلى علامة التبويب "موقعك".
- الآن يمكنك كتابة موقع الدليل الجديد يدويًا أو النقر فقط "نقل".
- في المتصفح الذي يفتح ، ابحث عن الدليل المناسب وحدده ، ثم انقر فوق "تطبيق".
- قم بتأكيد نقل الدليل بقراءة التحذير بعناية.
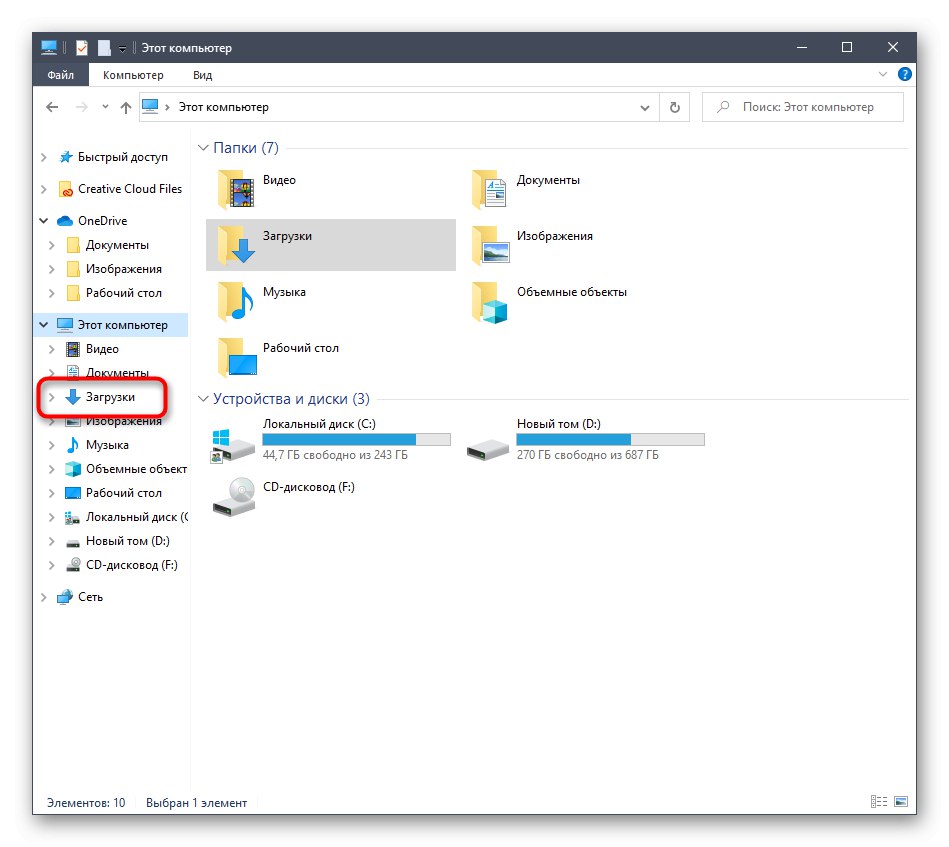
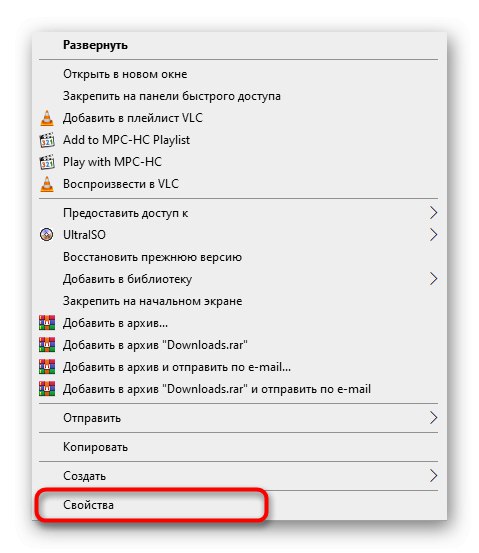
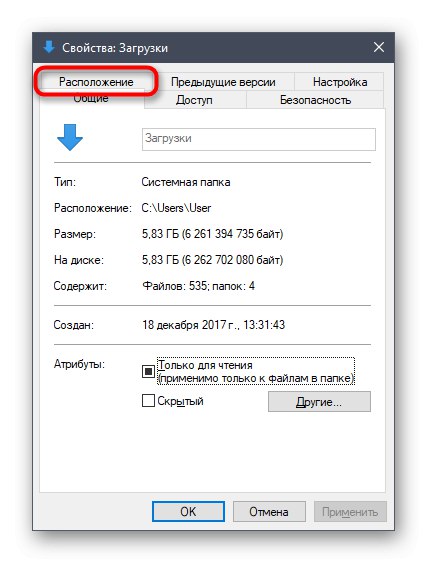
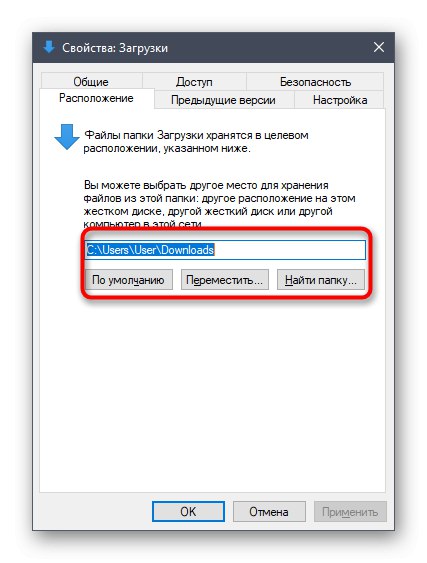
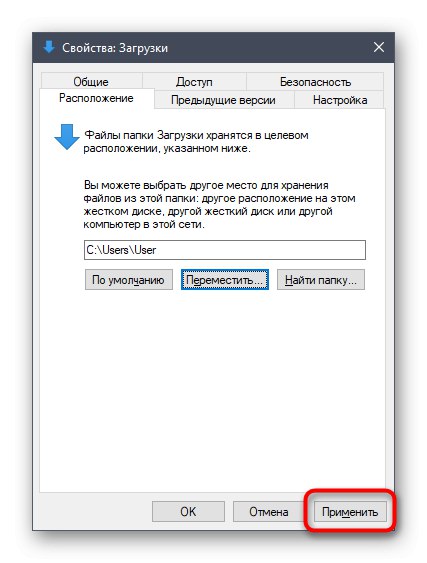
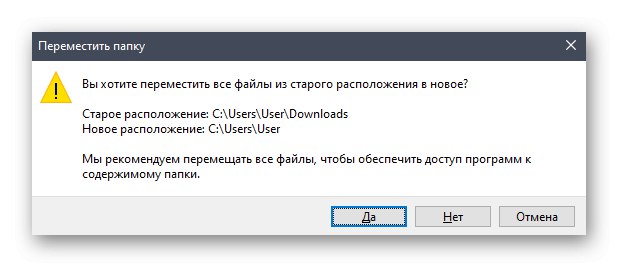
كما ترى ، لا يوجد شيء صعب في نقل مجلد التنزيلات إلى التخزين المحلي. بعد ذلك ، يبقى فقط تنفيذ الإجراءات الأخرى التي تم من أجلها مثل هذا التغيير. إذا كنت مهتمًا بإعداد المشاركة ولا تعرف حتى الآن الطريقة المستخدمة للقيام بذلك ، فإننا نوصي بقراءة تعليمات منفصلة حول هذا الموضوع في مقال آخر على موقعنا ، باستخدام أدناه.
المزيد من التفاصيل: إعداد المشاركة في نظام التشغيل Windows 10
قم بإعداد مجلد لوضع التنزيلات في المتصفح
في معظم الحالات ، يتم استخدام مجلد التنزيل بواسطة المستعرضات عندما يقوم المستخدم بتنزيل ملفات من أي نوع. دائمًا تقريبًا ، يتم وضع الكائنات في موقع قياسي ، وهو الدليل الذي ندرسه اليوم. لن يستغرق الأمر وقتًا طويلاً لتغيير هذا الإعداد أو حتى إيقاف تحديد المجلد التلقائي. لنلقِ نظرة على العملية باستخدام مثال متصفح الويب الأكثر شيوعًا جوجل كروم.
- قم بتشغيل المستعرض الخاص بك وانقر فوق الزر على شكل ثلاث نقاط رأسية ، والموجودة على اللوحة في الزاوية اليمنى العليا. في القائمة التي تفتح ، انتقل إلى "إعدادات".
- قم بتوسيع المعلمات الإضافية من خلال النقر على الملصق المقابل على اللوحة اليمنى.
- ابحث عن القسم هنا "الملفات التي تم تنزيلها".
- يمكنك الآن المتابعة لتغيير مجلد التنزيل. إذا كنت تريد ظهور طلب موقع التنزيل في كل مرة ، فما عليك سوى تنشيط العنصر "الإشارة دائمًا إلى مكان التنزيل".
- بعد ظهور مستكشف النظام ، يبقى فقط تحديد دليل جديد حيث سيتم وضع جميع الملفات التي تم تنزيلها عند تحديدها تلقائيًا.

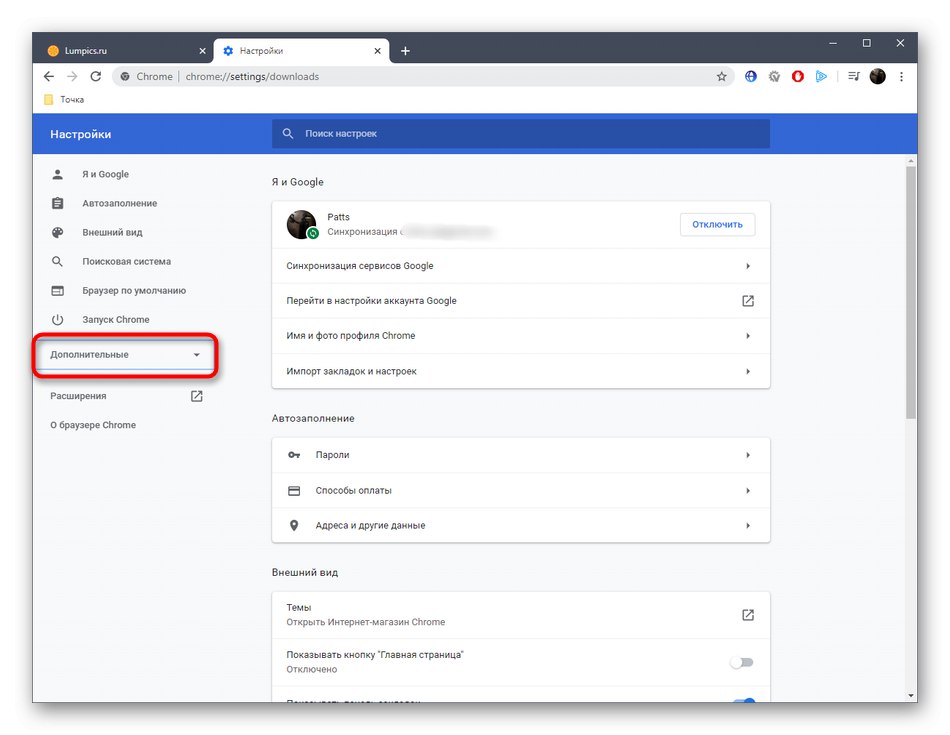
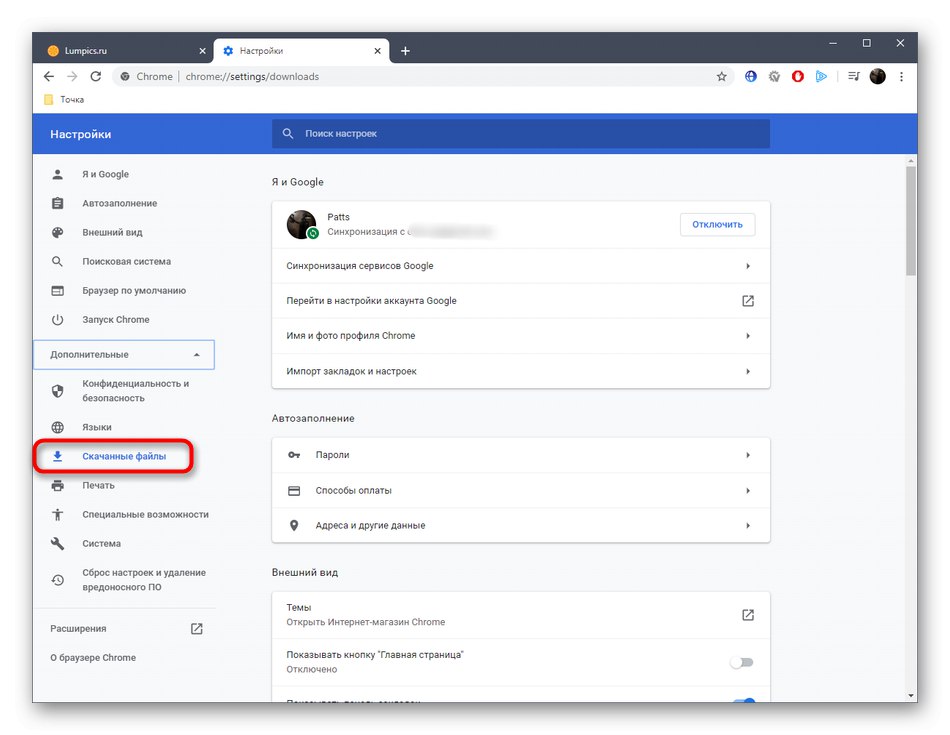
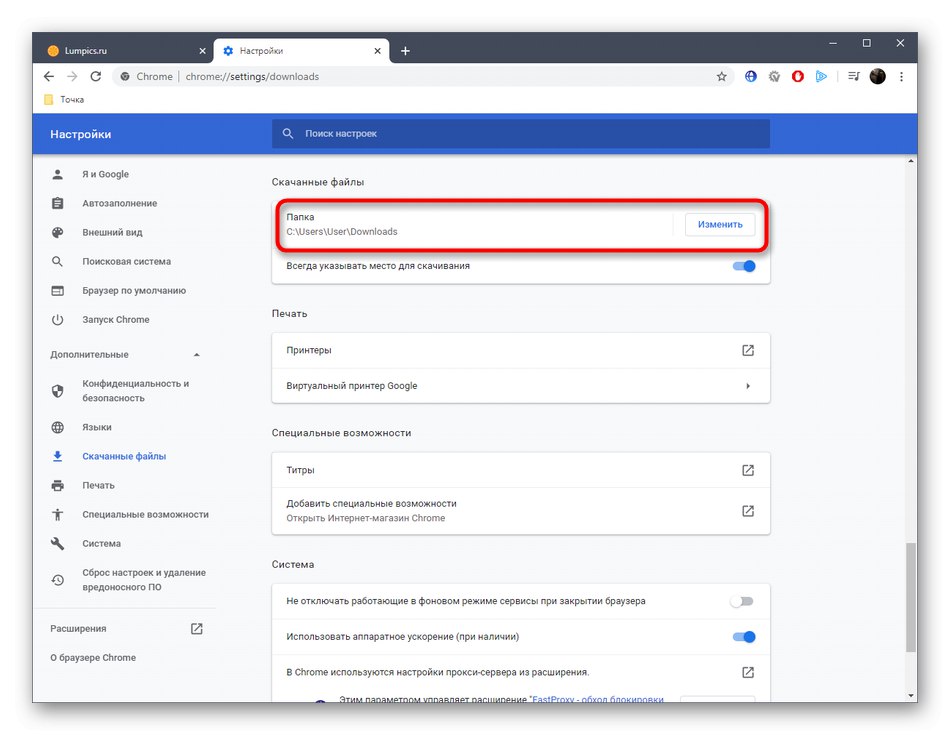

تؤدي معظم متصفحات الويب الأخرى هذه العملية بنفس الطريقة تقريبًا ، لذلك يمكن استخدام الإرشادات المذكورة أعلاه عالميًا. إذا كنت تستخدم متصفحًا من الشركة ياندكس وإذا كنت ترغب في تغيير دليل التنزيل هناك ، فارجع إلى الدليل من مؤلف آخر على موقعنا الإلكتروني من خلال النقر على الرابط أدناه.
المزيد من التفاصيل: تغيير مجلد التنزيل في متصفح Yandex
تكوين مجلد التنزيل في البرامج الأخرى
في نهاية مواد اليوم ، نريد التحدث عن البرامج الخاصة التي تسمح لك بتنزيل الملفات على جهاز الكمبيوتر الخاص بك. في أغلب الأحيان ، تكون هذه الحلول بمثابة أدوات تتبع للتورنت ، لذا نقترح التوقف عندها.بالطبع ، لن يستوعب تنسيق المقالة تحليل إعدادات جميع الأدوات ذات الصلة تمامًا ، لذلك أخذنا في الاعتبار فقط الحل الأكثر شيوعًا المسمى يوتورنت... عليك فقط قراءة التعليمات وتنفيذ نفس الإجراءات تقريبًا في تطبيق آخر ، مع مراعاة ميزات الواجهة.
- قم بتشغيل البرنامج وانتقل إلى نافذة الإعداد. في أغلب الأحيان ، يتم فتح القائمة ذات المعلمات من خلال قسم خاص في اللوحة العلوية.
- ابحث عن فئة تحميل الملفات هنا. في هذا التطبيق ، يطلق عليه "مجلدات".
- يبقى فقط لضبط موقع الملفات التي تم تحميلها وتحميلها وفقًا لتفضيلاتك ، مع تحديد الأدلة المناسبة.
- لا تنس أنه في أغلب الأحيان يمكنك أيضًا تغيير مجلد التنزيل عند إنشاء مهمة مباشرة في نافذة منفصلة ، كما ترى في لقطة الشاشة التالية.
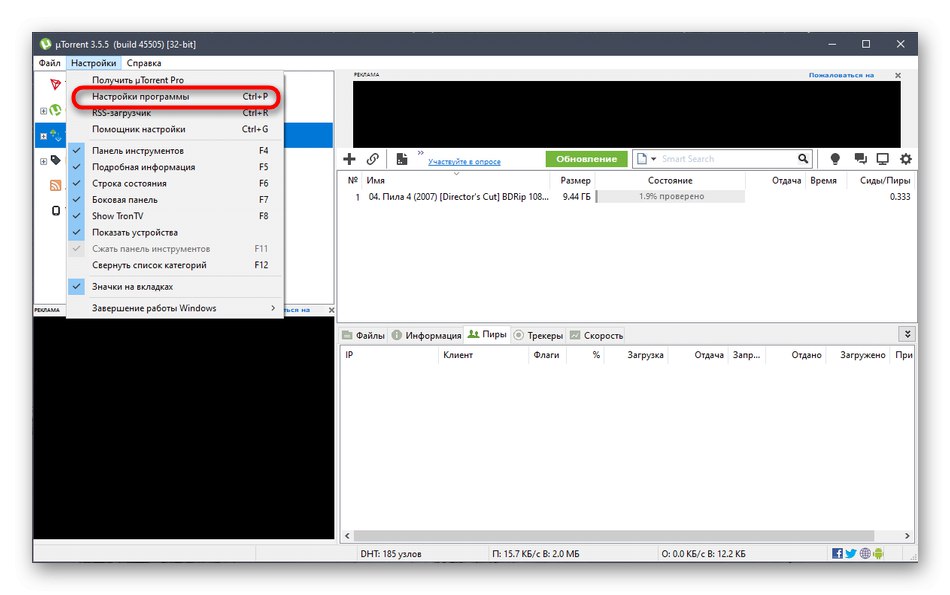
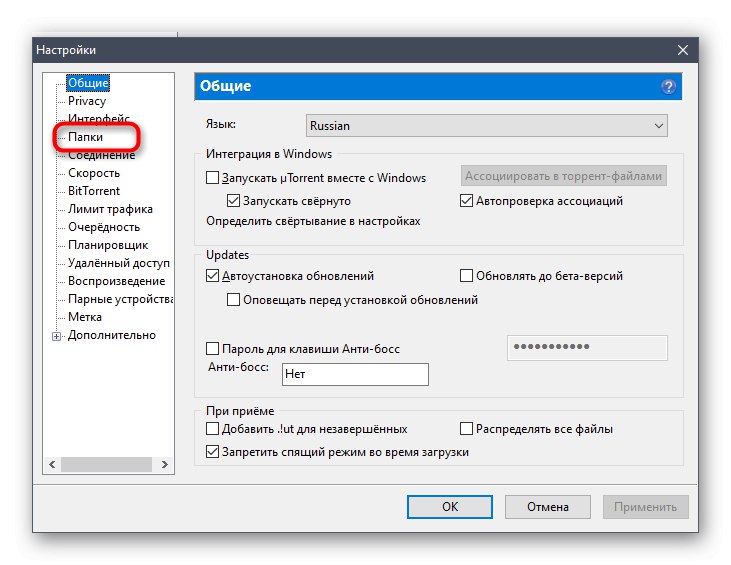
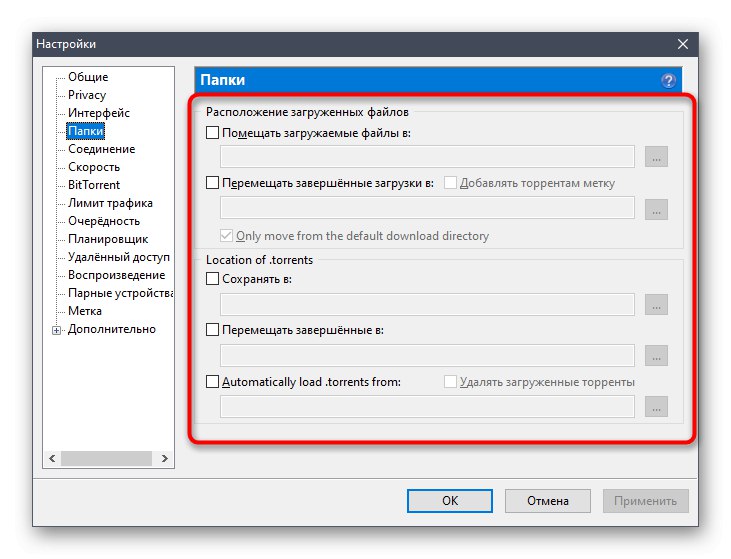
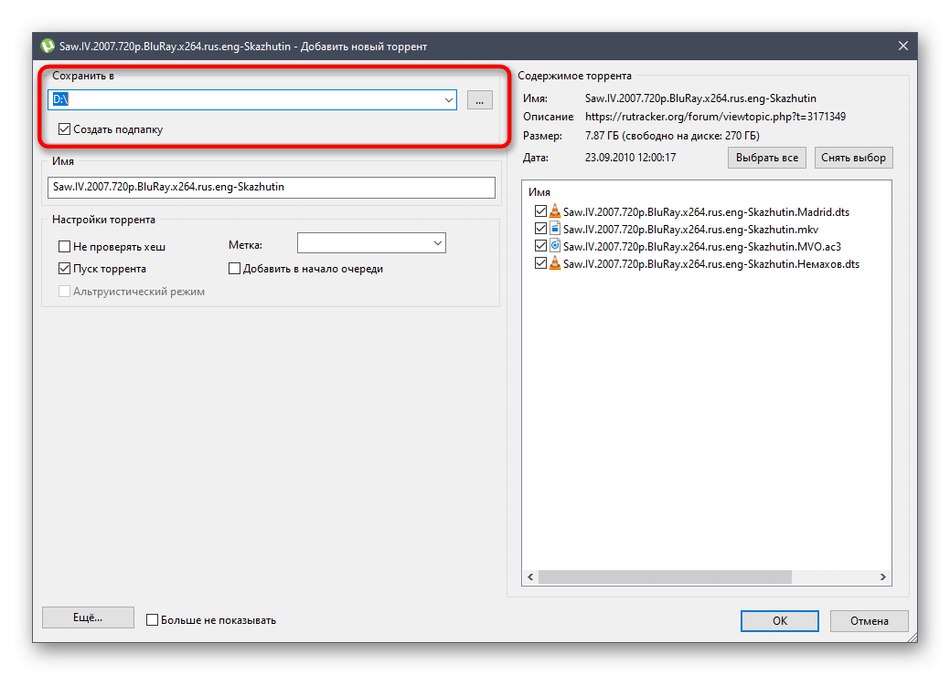
أنت الآن على دراية بجميع جوانب تغيير مجلد التنزيل في نظام التشغيل Windows 10. كما ترى ، فإن أي إجراءات يتم تنفيذها مباشرة في Explorer أو في برامج أخرى ليست صعبة.