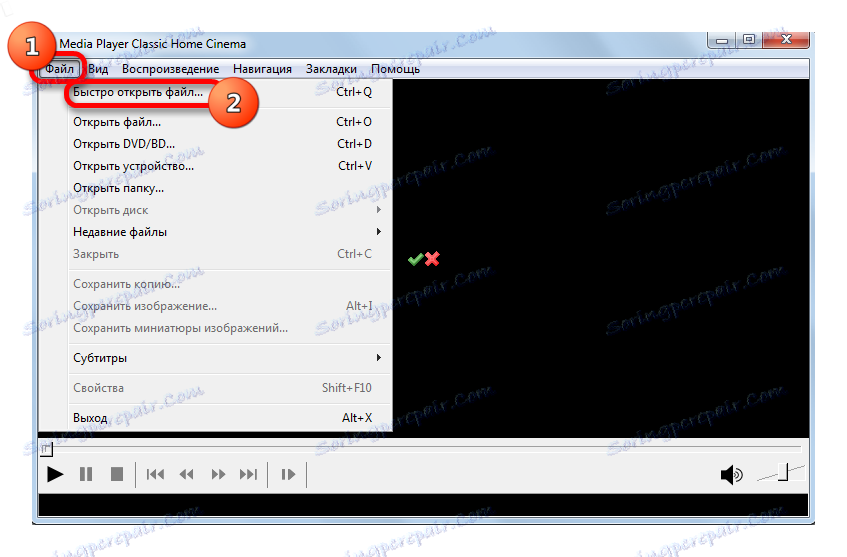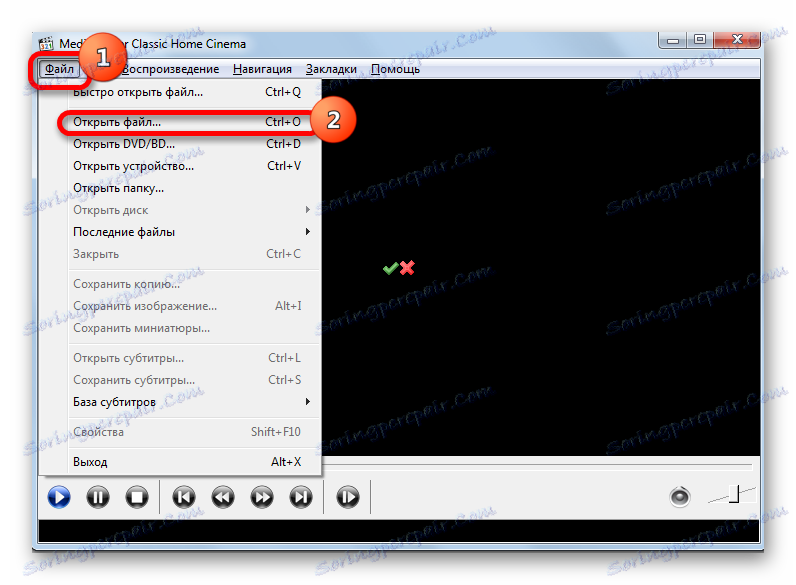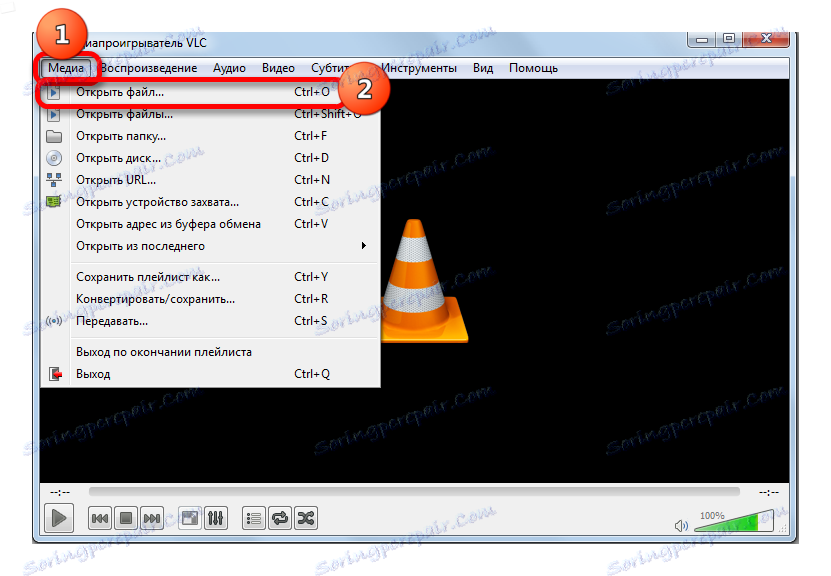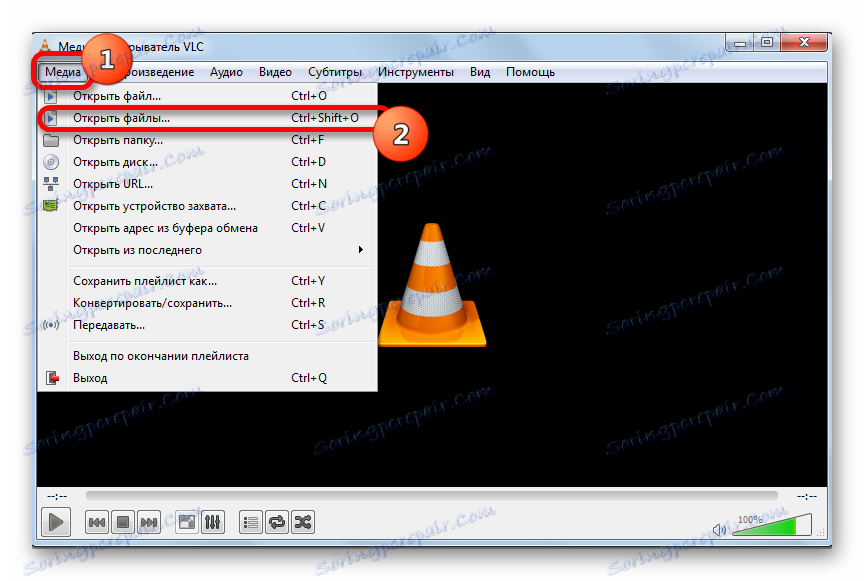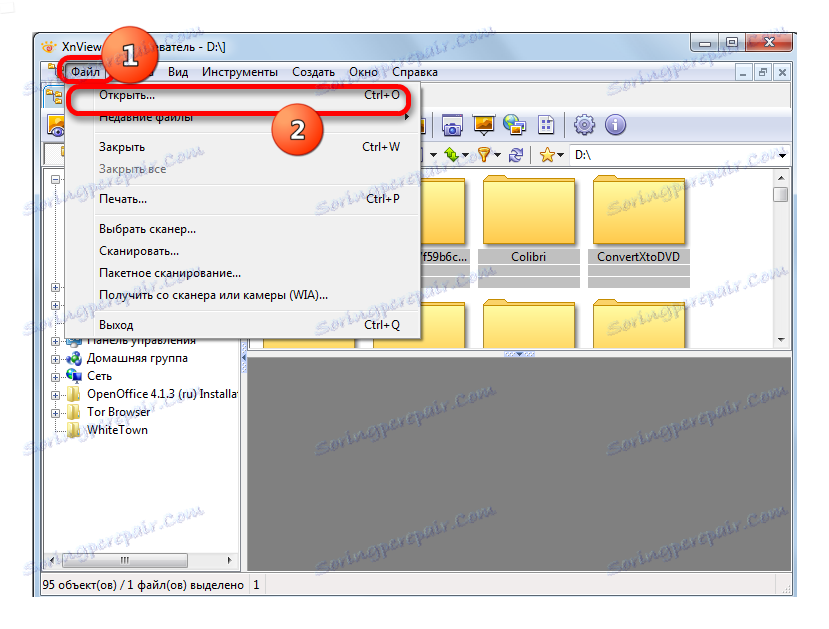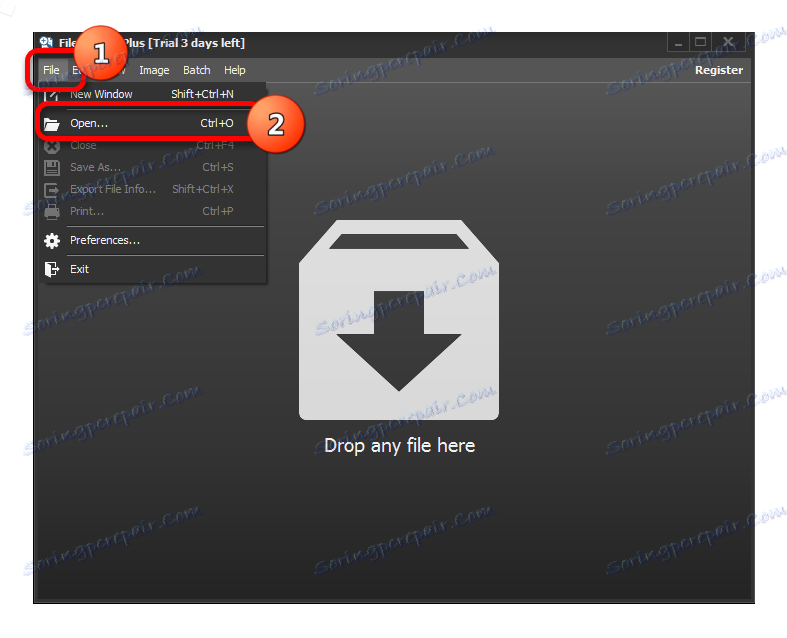افتح تنسيق الفيديو VOB
أحد التنسيقات الشائعة لتخزين الفيديو على DVD هو VOB. لذلك ، يواجه المستخدمون الذين يرغبون في مشاهدة قرص DVD على جهاز الكمبيوتر سؤال البرنامج الذي يمكنه فتح هذا النوع من الملفات. دعونا معرفة ذلك.
محتوى
فتح ملفات VOB
لتشغيل VOB ، يتم استخدام مشغلات الفيديو أو برامج مشغل الوسائط متعددة الاستخدامات ، بالإضافة إلى بعض التطبيقات الأخرى. هذا التنسيق عبارة عن حاوية يتم فيها تخزين ملفات الفيديو والمقاطع الصوتية والترجمات والقوائم مباشرةً. لذلك ، لمشاهدة DVD على جهاز الكمبيوتر الخاص بك ، فارق بسيط مهم هو أن اللاعب لم يكن يعرف فقط كيفية العمل مع تنسيق VOB ، ولكن أيضا دعم تشغيل المحتوى في هذه الحاوية.
الآن النظر في الإجراء لفتح الشكل المحدد في تطبيقات محددة. في المقام الأول ، تجدر الإشارة إلى أنه إذا كان البرنامج مرتبطًا بامتداد الملف هذا في إعدادات نظام التشغيل ، كتطبيق لفتحه افتراضيًا ، عندئذٍ لبدء تشغيل الفيديو في هذا المشغل ، سيكون من الضروري فقط النقر المزدوج على اسم الكائن في Explorer .
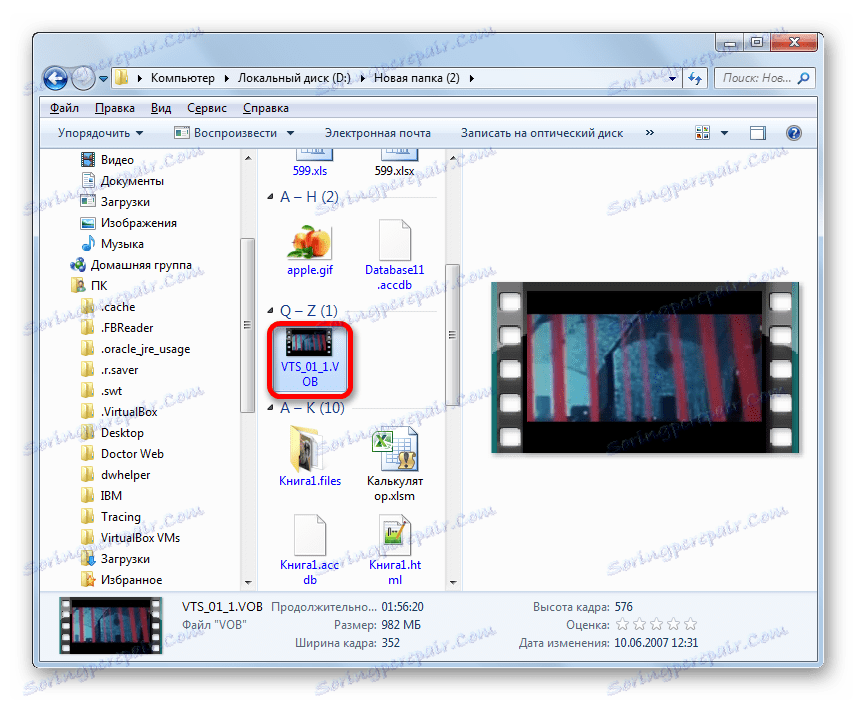
إذا أراد المستخدم تشغيل VOB في تطبيق غير مقترن بهذا التنسيق بشكل افتراضي ، فيجب أن يتم ذلك من خلال واجهة البرنامج نفسه.
الطريقة 1: Media Player كلاسيكي
تتضمن قائمة مشغلات الوسائط الشائعة التي يمكنها معالجة تنسيق VOB ميديا بلاير كلاسيك .
- إطلاق ميديا بلاير كلاسيك. انقر فوق "ملف" في القائمة وحدد "ملف مفتوح بسرعة" من القائمة.
![انتقل إلى نافذة فتح ملف سريع في ميديا بلاير كلاسيك]()
بالمناسبة ، يمكن بسهولة تبديل هذا الإجراء عن طريق الجمع بين المفاتيح Ctrl + Q. في هذه الحالة ، لا يجب عليك الذهاب إلى القائمة.
- يتم فتح نافذة فتح الفيديو. ثم نتصرف كمعيار: نحن نجد المجلد حيث يتم وضع ملف الفيديو ، حدده وانقر على "فتح" .
- يتم تشغيل الفيديو في Media Player Classic.
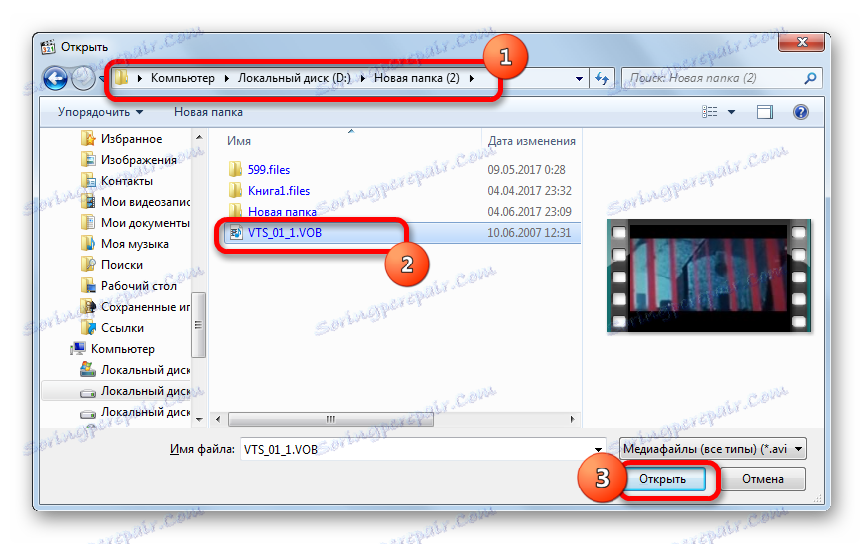
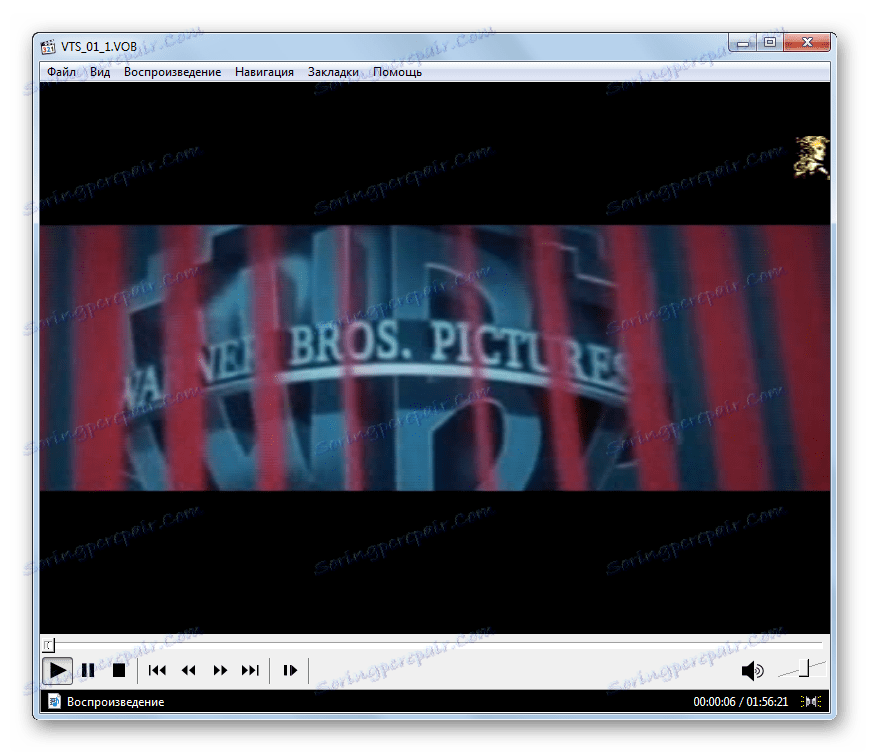
هناك خيار بديل لتمكين تشغيل الفيديو.
- انقر على "ملف" في القائمة ، ولكن الآن حدد "فتح ملف ..." .
![اذهب إلى نافذة فتح الملف في Media Player Classic]()
يمكن استبدال هذا الإجراء بمجموعة Ctrl + O.
- بعد ذلك ، يتم فتح نافذة الفتح ، حيث يجب عليك تحديد موقع الملف على جهاز الكمبيوتر. بشكل افتراضي ، سيتم عرض موقع آخر ملف فيديو تم عرضه في المنطقة. من خلال النقر على المثلث الموجود على يمين المنطقة ، يمكنك اختيار خيارات أخرى من آخر مقاطع الفيديو التي تمت مشاهدتها. إذا كنت بحاجة لمشاهدة فيديو لم تقم بتشغيله لفترة طويلة أو لم تخسره على الإطلاق بمساعدة هذا البرنامج ، ولا تريد أن تقود المسار يدويًا ، ثم انقر فوق "Select ..." .
- تفتح النافذة. في ذلك نحن ننتج نفس الإجراءات التي تم وصفها في وقت سابق. حدد الكائن وانقر على "فتح" .
- يعود إلى نافذة "فتح ..." . المسار إلى ملف الفيديو مسجل بالفعل في الحقل. نحتاج فقط للنقر على "موافق" وسيتم تشغيل الفيديو.
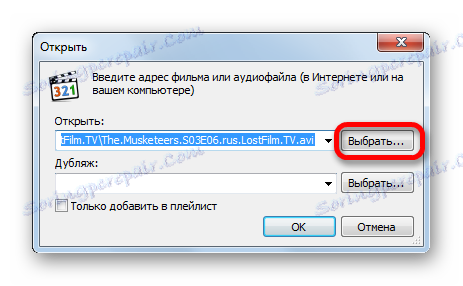
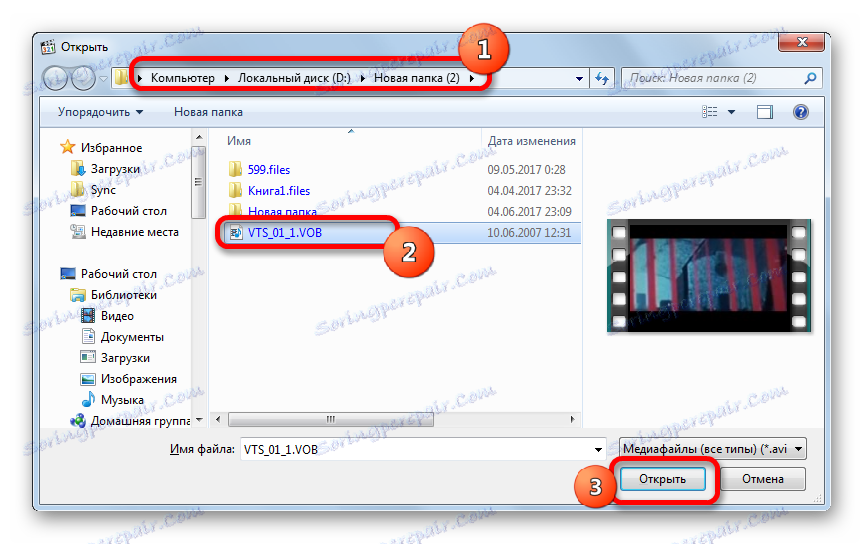
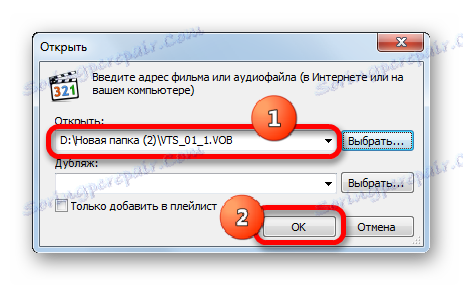
كما ترى ، لا يمكن استخدام النوع الثاني من الإجراء إلا إذا تم تشغيل الفيديو المطلوب مؤخرًا في التطبيق. بخلاف ذلك ، يكون استخدام الخيار مع فتح سريع أسرع بكثير وأكثر ملاءمة.
ولكن هناك طريقة أخرى بسيطة إلى حد ما لتشغيل كائن VOB في Media Player Classic. قمنا بوضع علامة عليها في مستكشف Windows ثم اسحبها إلى نافذة التطبيق المفتوحة ، واضغط عليها بزر الفأرة الأيسر. سيتم تشغيل الفيديو على الفور.
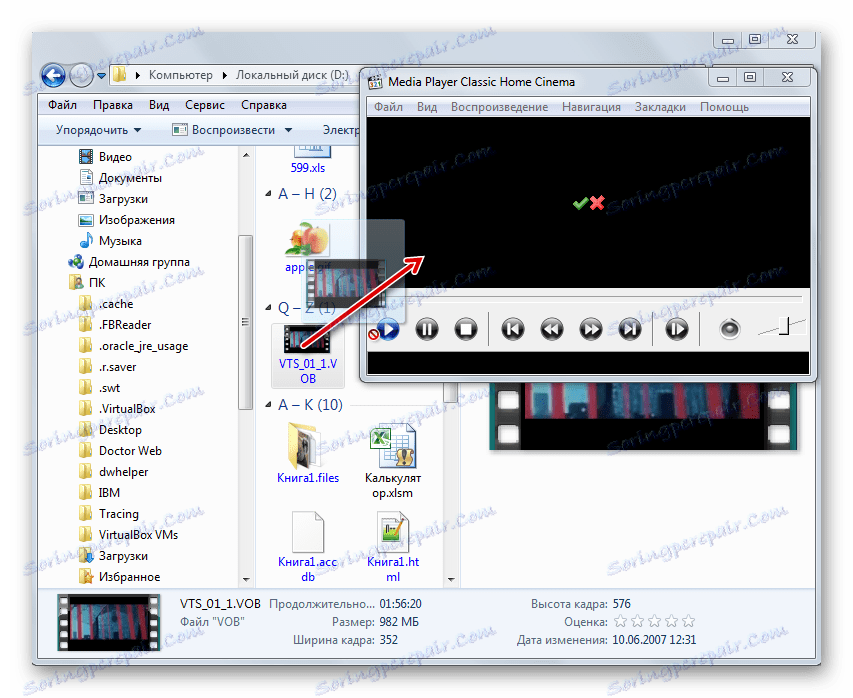
بشكل عام ، يتمتع Media Player Classic بوظائف واسعة إلى حد كبير للمعالجة الأولية للفيديو. ولكن على الرغم من ذلك ، فإن البرنامج صغير الحجم وله وزن صغير نسبيًا. ميزتها الرئيسية هي مجموعة كبيرة من برامج الترميز ، والتي تأتي مع التطبيق. لذلك ، لا داعي للقلق بشأن نوع المحتوى الموجود في حاوية VOB ، نظرًا لأن هذا البرنامج يعمل مع جميع أنواع الفيديو تقريبًا.
الطريقة 2: KMPlayer
مشغل فيديو مشهور آخر برنامج KMPlayer . هو أيضا يمكن أن يلعب فيديو VOB.
- ابدأ KMPlayer. انقر على الشعار في أعلى النافذة. يتم إطلاق القائمة في شكل قائمة. انقر فوق "فتح ملفات ..." . أو كبديل لهذه الإجراءات ، استخدم Ctrl + O.
- سيتم تشغيل الفيديو على الفور في KMPlayer.
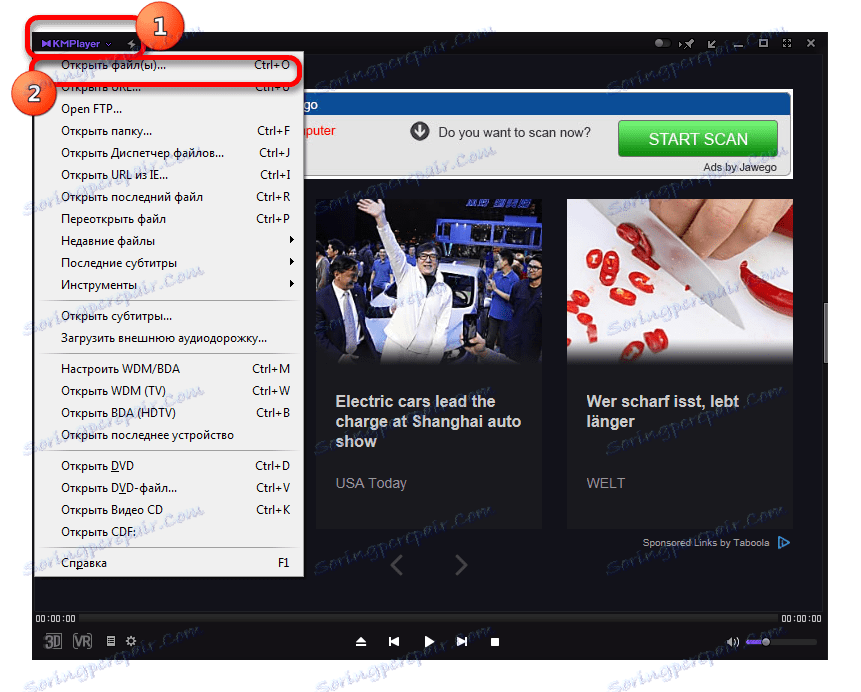
هذا ينشط نافذة إطلاق الملف. انتقل إلى منطقة محرك الأقراص الثابت حيث يتم وضع كائن المعالجة الذي يحتوي على ملحق VOB ، ثم حدده وانقر فوق "فتح" .
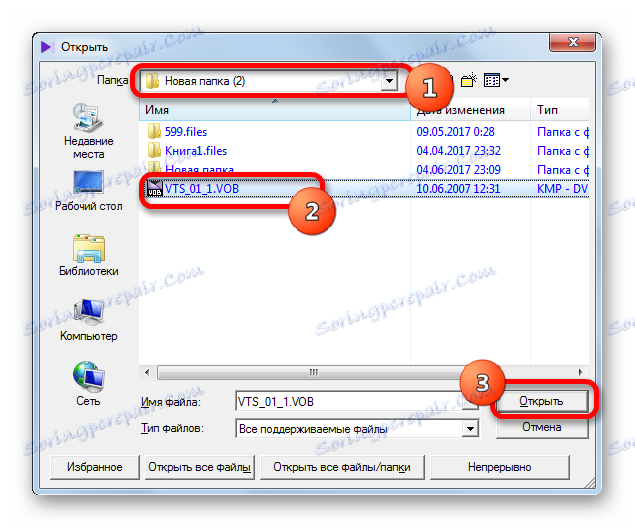
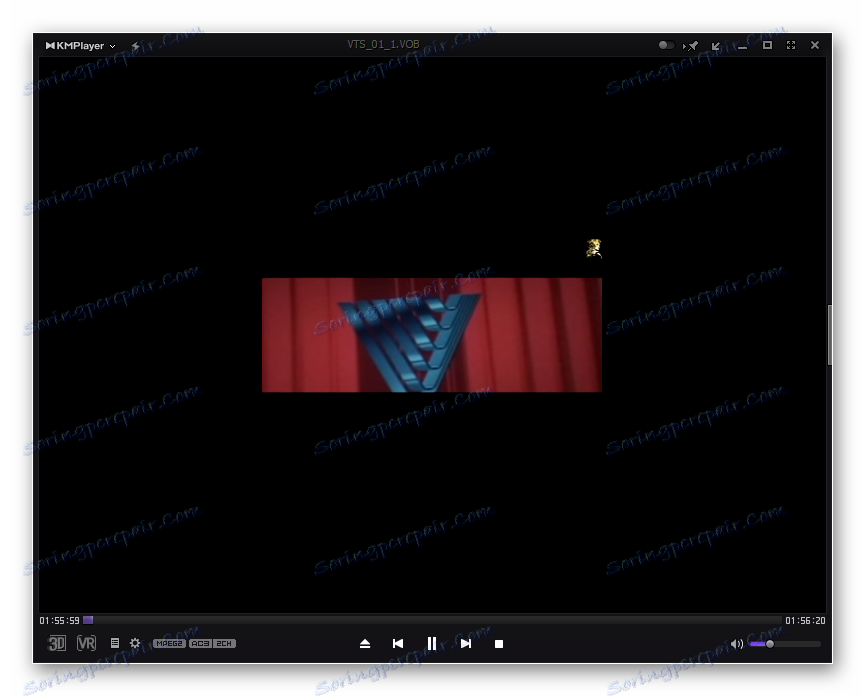
من الممكن سحب ملف الفيديو من Windows Explorer إلى نافذة KMPlayer ، بالطريقة نفسها التي تم إجراؤها مع Media Player Classic.
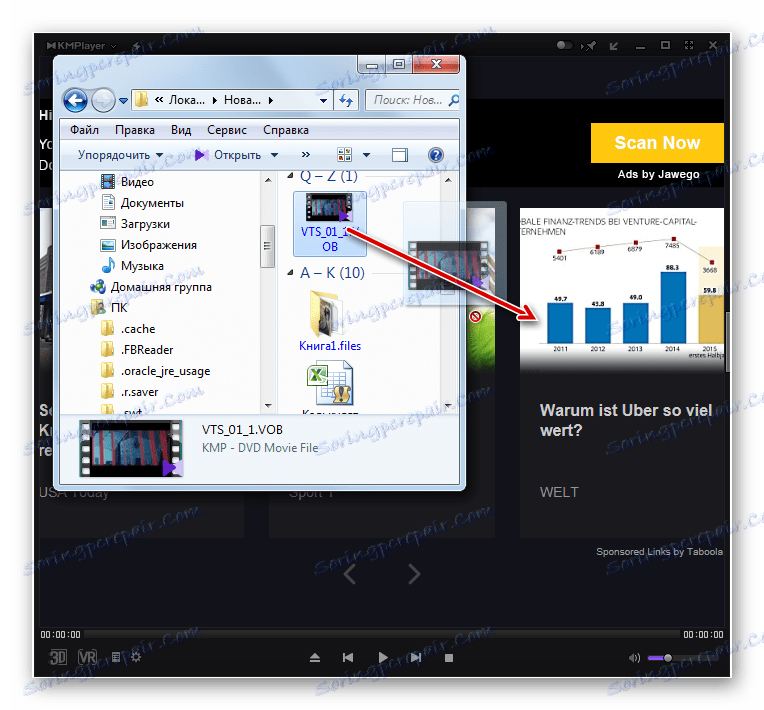
وتجدر الإشارة إلى أن KMPlayer يتفوق حتى ميديا بلاير كلاسيك من حيث الأداء الوظيفي وليس أقل شأنا من قبل عدد من برامج الترميز المختلفة. لكن وفرة الوظائف يمكن أن تمثل أيضًا عائقًا عند تنفيذ عمليات معالجة VOB بسيطة. بالإضافة إلى ذلك ، وبسبب تنوعها ، فإن برنامج KMPlayer مرهق للغاية: فهو يستخدم ذاكرة RAM أكثر من مرة من التطبيق السابق ، ويستهلك مساحة أكبر على القرص الصلب. لذلك ، فمن المستحسن استخدام KMPlayer ليس فقط لعرض الفيديو ، ولكن من أجل حل مهام إضافية لمعالجة ملفات VOB (التصفية ، والتشذيب ، وما إلى ذلك).
الطريقة الثالثة: برنامج VLC Media Player
الخيار التالي لعرض الفيديو بتنسيق VOB هو إطلاقه في VLC ميديا بلاير .
- قم بتشغيل تطبيق VLC Media Player. انقر على العلامة "وسائل الإعلام" . في القائمة ، حدد "فتح ملف ..." .
![انتقل إلى النافذة لفتح الملفات في VLC Media Player]()
وكما قد تكون قد خمنت بالفعل ، فإن هذا الإجراء قابل للتبادل مع الجمع بين Ctrl + O.
- انتقل إلى المنطقة حيث يتم وضع ملف الفيديو ، وجعل اختياره وانقر فوق "فتح" .
- بعد ذلك ، يمكنك الاستمتاع بمشاهدة الفيديو الذي تم إطلاقه.
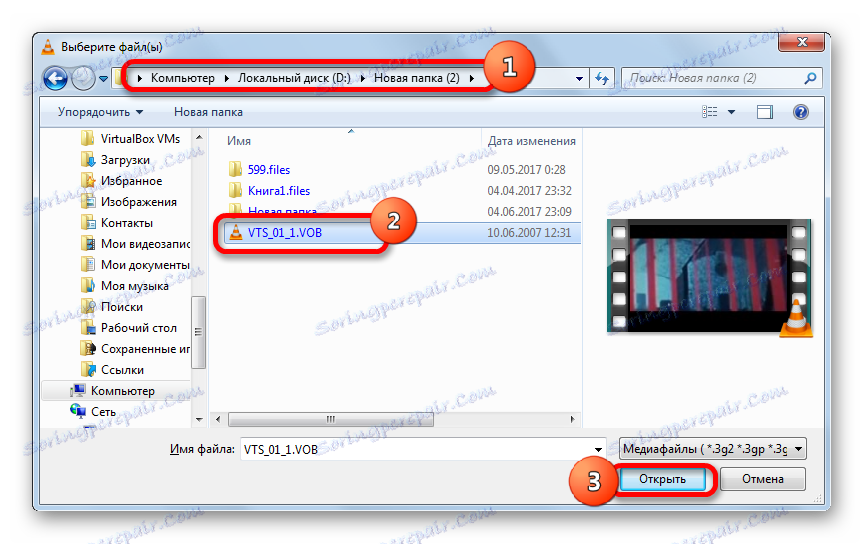
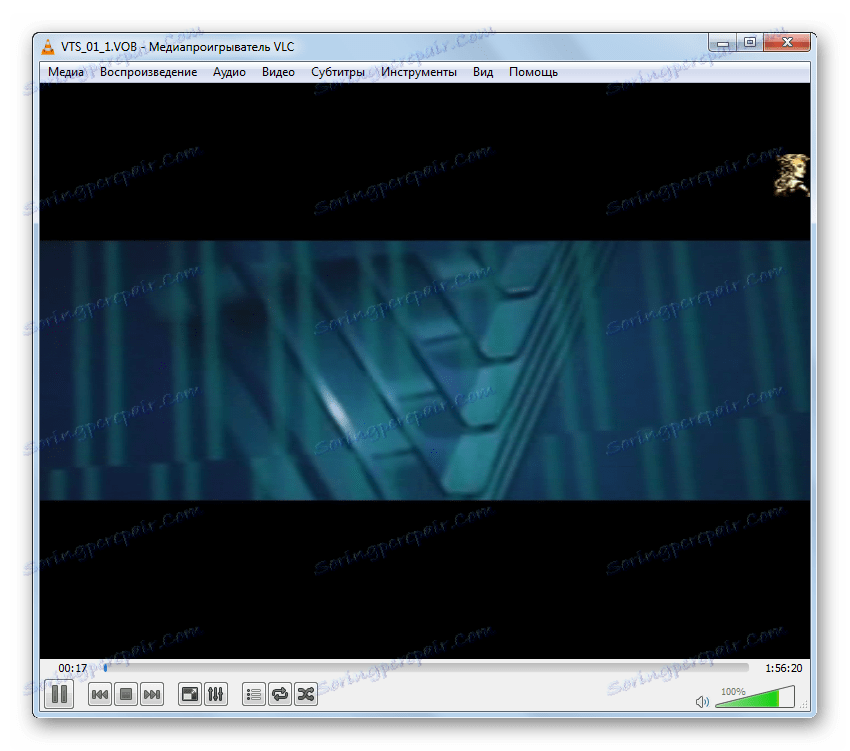
بالإضافة إلى ذلك ، VLC Media Player لديه القدرة على إضافة العديد من الأشياء دفعة واحدة ، وبعد ذلك سيتم تشغيلها بدورها.
- انقر على "وسائل الإعلام" في القائمة. في القائمة اختر "فتح ملفات ..." .
![انتقل إلى النافذة لفتح عدة ملفات في VLC Media Player]()
إذا كنت معتادًا على تشغيل مفاتيح التشغيل السريع ، فإن الإجراء قابل للتبديل بالضغط على Ctrl + Shift + O.
- يفتح نافذة اختيار المصدر. انتقل إلى علامة التبويب "ملف" وانقر على زر "إضافة ..." .
- تم فتح نافذة الافتتاح ، والتي التقينا بها بالفعل. انتقل إلى ملف الفيديو ، وحدده وانقر على "فتح" .
- كما ترى ، تمت إضافة المسار إلى هذا الكائن إلى نافذة "المصدر" . لإضافة المزيد من ملفات الفيديو ، انقر فوق الزر "إضافة ..." مرة أخرى.
- يفتح نافذة اختيار الملف مرة أخرى. بالمناسبة ، إذا كنت تريد ، يمكنك تحديد العديد من الكائنات فيه في وقت واحد. بعد الاختيار انقر على "فتح" .
- بعد إضافة عناوين جميع ملفات الفيديو الضرورية إلى الحقل المقابل لإطار "المصدر" ، انقر فوق الزر "تشغيل" . سيتم تشغيل جميع ملفات الفيديو في المقابل.
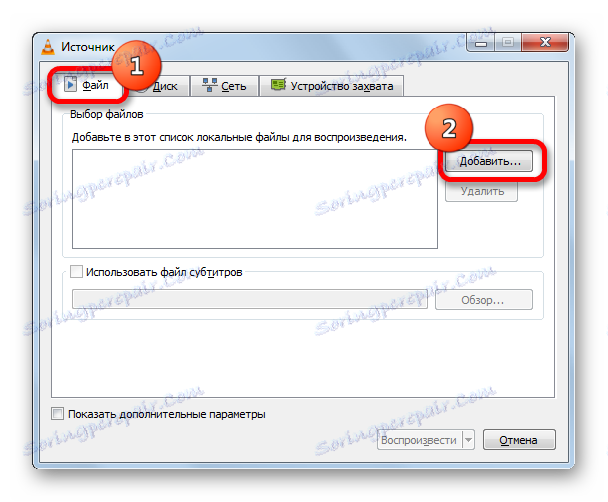
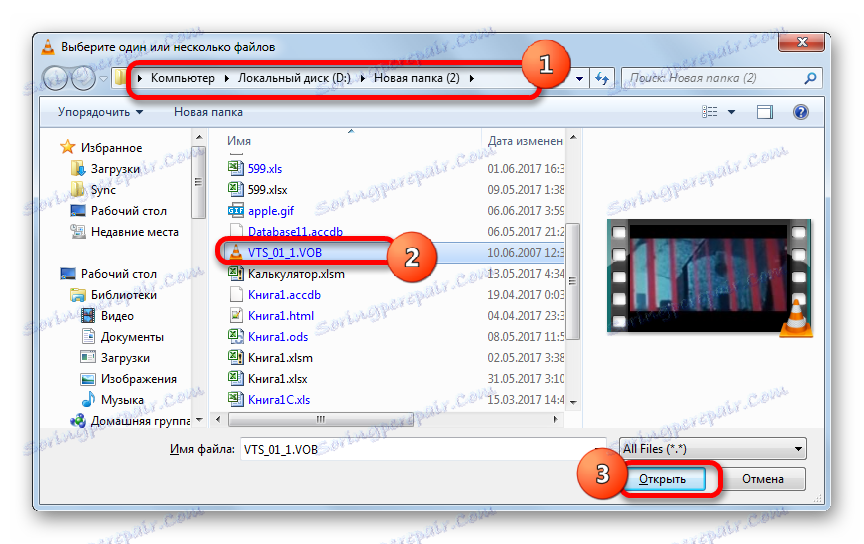

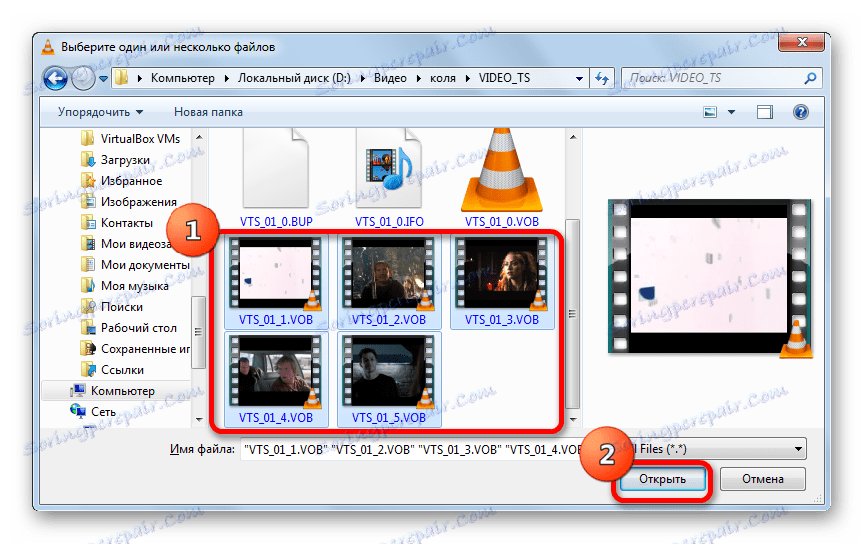
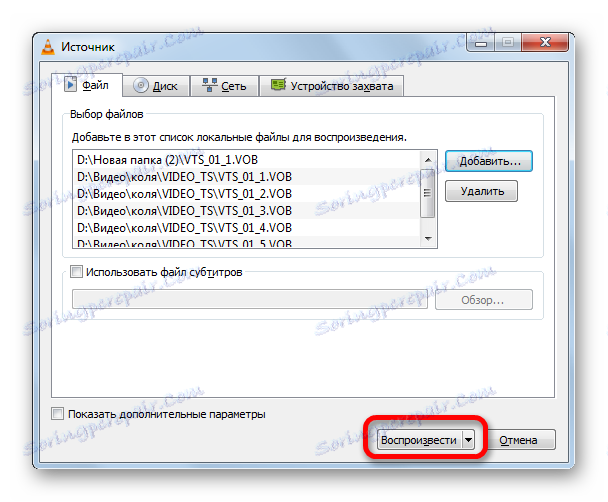
في برنامج VLC Media Player ، يمكنك أيضًا استخدام الطريقة الموضحة مسبقًا لبرنامج آخر لسحب وإفلات الكائنات من Explorer إلى منطقة العمل الخاصة بالتطبيق.
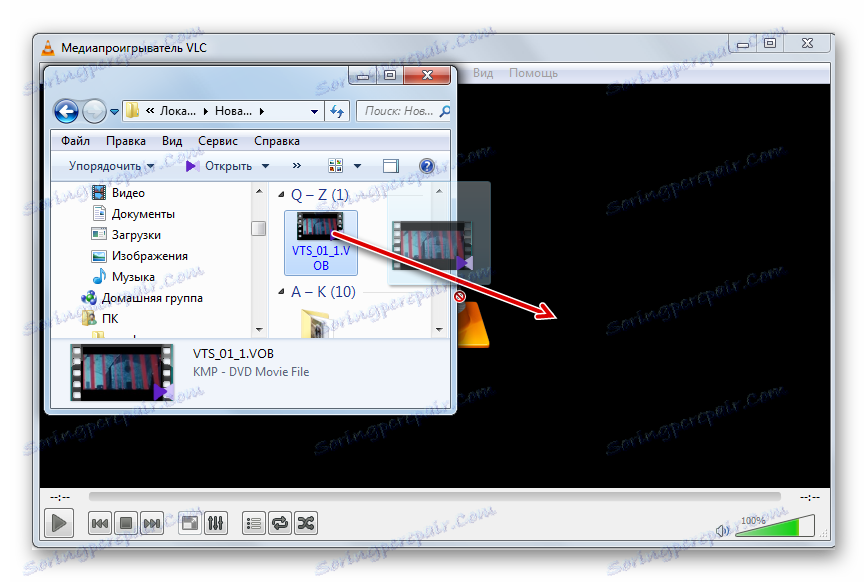
VLC Media Player ليس أقل شأنا من البرامج السابقة لجودة تشغيل الفيديو. على الرغم من أنه يحتوي على أدوات أقل لمعالجة الفيديو ، خاصة عند المقارنة مع برنامج KMPlayer ، ولكن إذا كنت ترغب فقط في مشاهدة فيلم أو فيديو بدلاً من معالجته ، عندئذٍ يمكن اعتبار VLC Media Player ، بفضل سرعته ، خياراً مثالياً.
الطريقة الرابعة: Windows Media Player
يعد Windows Media Player هو الأداة القياسية لعرض الفيديو على كمبيوتر يعمل بنظام تشغيل Windows. ولكن ، مع ذلك ، لا يمكنك فتح التنسيق المدروس مباشرة في البرنامج المحدد. في نفس الوقت ، يمكن مشاهدة الفيديو في حاوية VOB في هذا المشغل القياسي باستخدام الملف مع امتداد IFO. يحتوي الكائن المحدد غالبًا على قائمة DVD-ROM. وبمجرد أن مرت على هذه القائمة فمن الممكن أن ننظر ومحتويات ملفات الفيديو.
- نذهب بمساعدة مستكشف Windows إلى دليل محرك الأقراص الثابتة ، الذي يحتوي على محتويات قرص DVD-ROM ، أو يستخدم نفس الموصل لفتح قرص DVD نفسه. على الرغم من بدء تشغيل أقراص IFO تلقائيًا عند بدء تشغيل أقراص DVD من خلال محرك الأقراص في معظم الحالات. إذا كان الدليل لا يزال مفتوحًا بمساعدة المستكشف ، فإننا نبحث عن الكائن بامتداد IFO. انقر عليها بنقرة مزدوجة على زر الماوس الأيسر.
- يبدأ تشغيل Windows Media Player ويفتح قائمة DVD. اختر اسم قائمة المحتوى (الفيلم أو الفيلم) الذي تريد عرضه بالنقر فوقه بزر الفأرة الأيسر.
- بعد ذلك ، سيتم تشغيل الفيديو الذي يبدأ Windows Media Player في سحبه من ملفات VOB في المشغل المحدد.
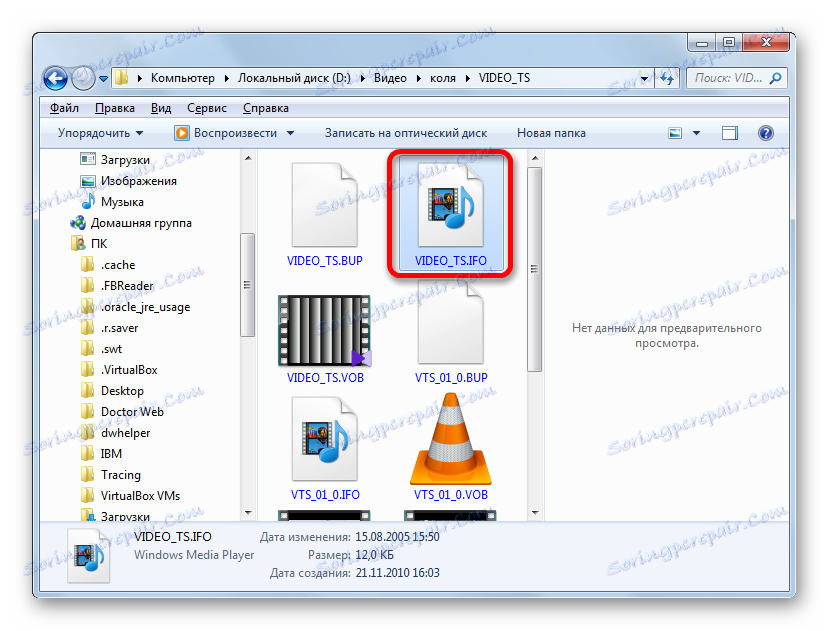
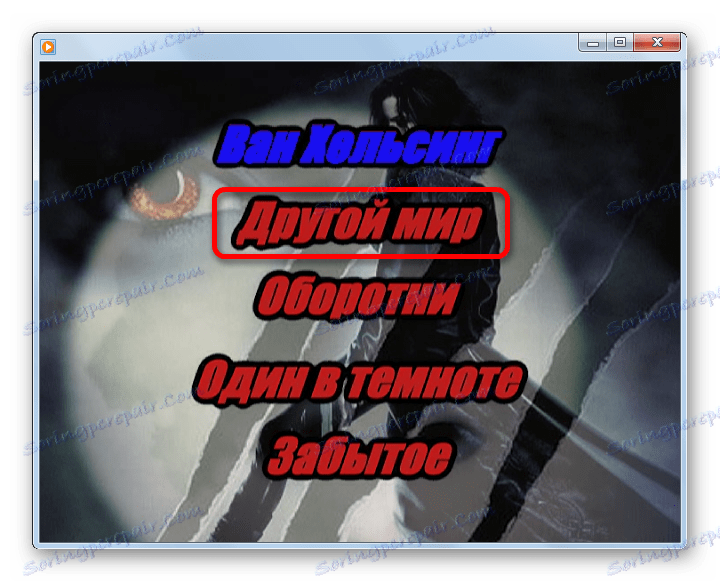
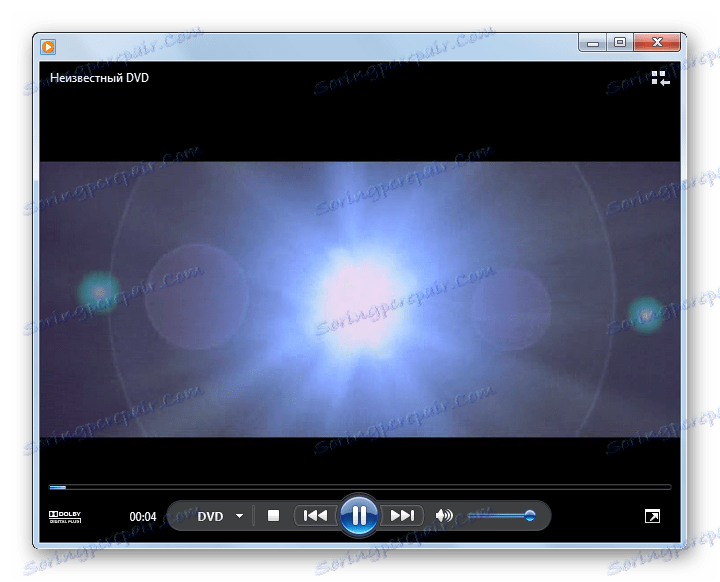
ومع ذلك ، تجدر الإشارة إلى أن الأسماء الموجودة في قائمة DVD لا تتوافق دائمًا مع ملف فيديو منفصل. في ملف واحد يمكن أن يكون هناك عدة مقاطع ، والخيار ممكن أيضا ، عندما يتم تقسيم فيلم ممثلة بعنصر قائمة واحد بين العديد من كائنات VOB.
كما ترى ، Windows Media Player ، على عكس البرنامج السابق ، لا يسمح لك بتشغيل ملفات الفيديو الفردية VOB ، ولكن فقط DVDs بالكامل. في نفس الوقت ، فإن الميزة غير المشكوك فيها لهذا التطبيق هي أنه لا يحتاج إلى أن يتم تثبيته بشكل إضافي ، حيث إنه مضمن في حزمة Windows الأساسية.
الطريقة الخامسة: XnView
ولكن لا يمكن تشغيل ملفات الفيديو فوب فقط من قبل مشغلات الوسائط. كيف يبدو غريبا ، ولكن مثل هذا الخيار متاح للبرنامج برنامج XnView ، المهمة الرئيسية منها هو عرض الصور وغيرها من الصور.
- تفعيل XnView. انقر على "ملف" في شريط القائمة ، ثم حدد من القائمة المفتوحة "فتح ..." .
![الانتقال إلى فتح ملف في XnView]()
يمكنك استبدال العملية باستخدام Ctrl + O المعتاد .
- تفتح نافذة فتح الملف. في الجزء الأيسر منه ، انقر فوق رمز "الكمبيوتر" ، ثم في الجزء المركزي ، حدد القرص المحلي الذي يوجد فيه الفيديو.
- الانتقال إلى الدليل حيث يتم ترجمة الكائن ، حدده وانقر فوق "فتح" .
- سيتم إطلاق الفيديو.
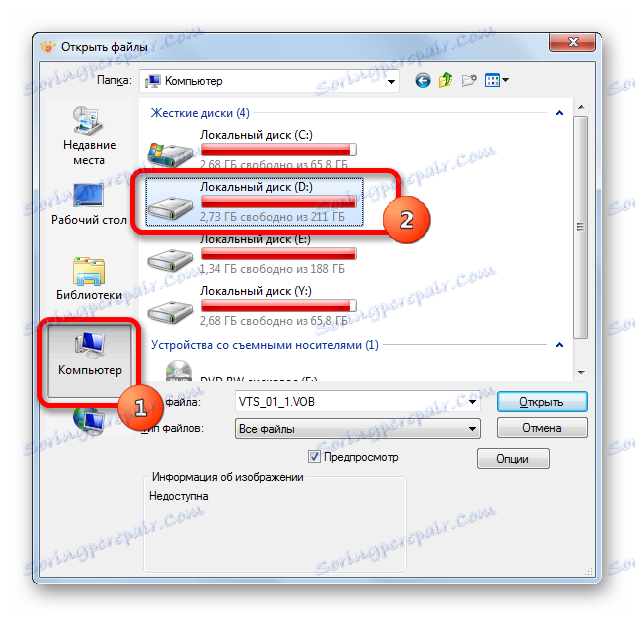
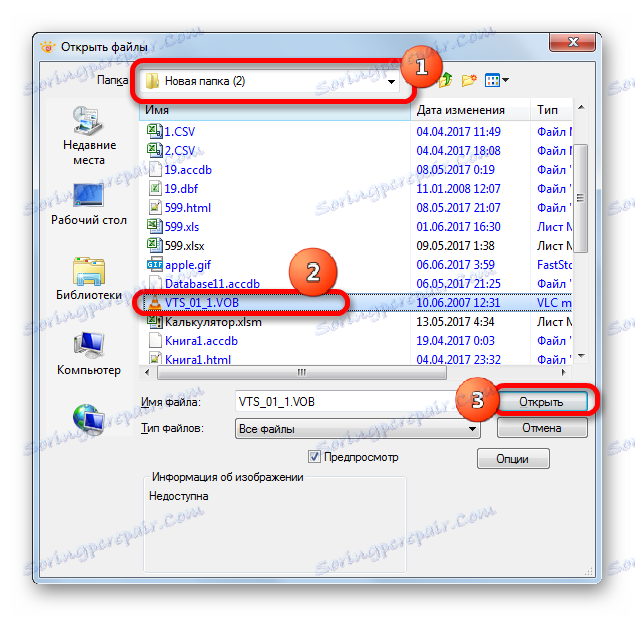
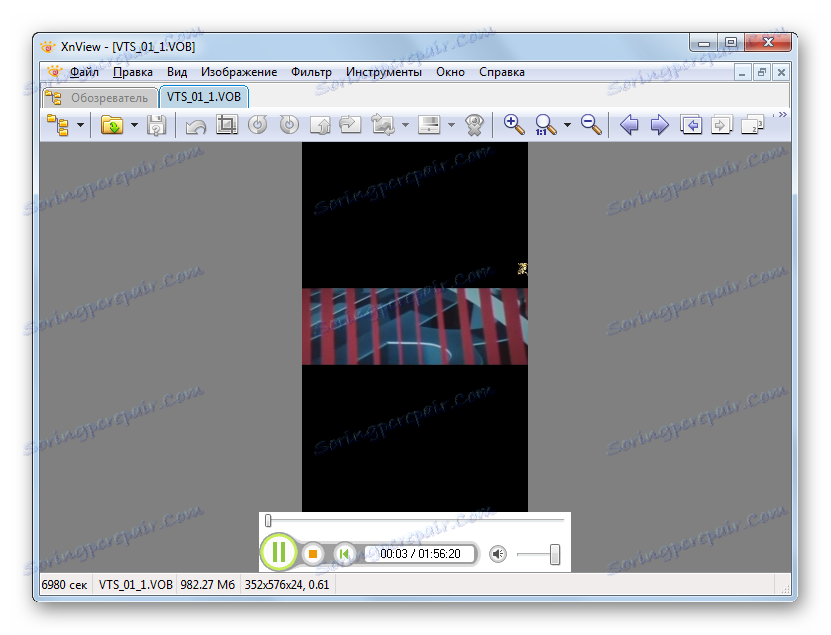
هناك خيار آخر لفتح فيديو في XnView.
- بعد بدء البرنامج في المنطقة اليسرى من نافذته ، انقر على "الكمبيوتر" .
- يتم فتح قائمة بالأقراص المحلية. نحن نختار واحدًا منهم ، حيث يتم وضع الفيديو.
- بعد ذلك ، باستخدام نفس قائمة الدلائل المشابهة للأشجار ، ننتقل إلى المجلد الذي يوجد به الكائن. على اليمين ، سيتم عرض محتويات المجلد بالكامل ، بما في ذلك ملف الفيديو الذي نحتاجه. اختره. في الجزء السفلي من النافذة ، سيبدأ الفيديو في وضع المعاينة. لفتح التشغيل بشكل كامل ، انقر فوق ملف الفيديو بزر الماوس الأيسر مرتين.
- يبدأ تشغيل الفيديو في XnView.
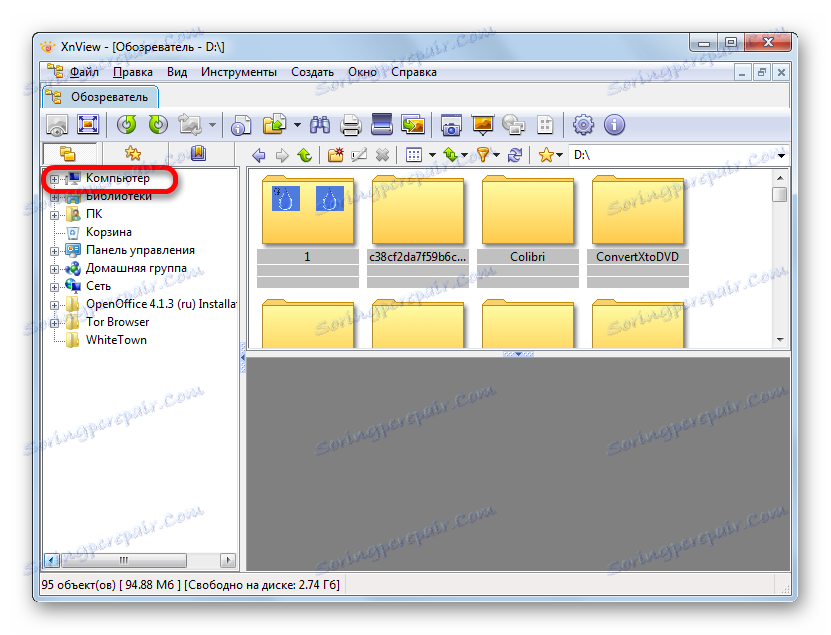
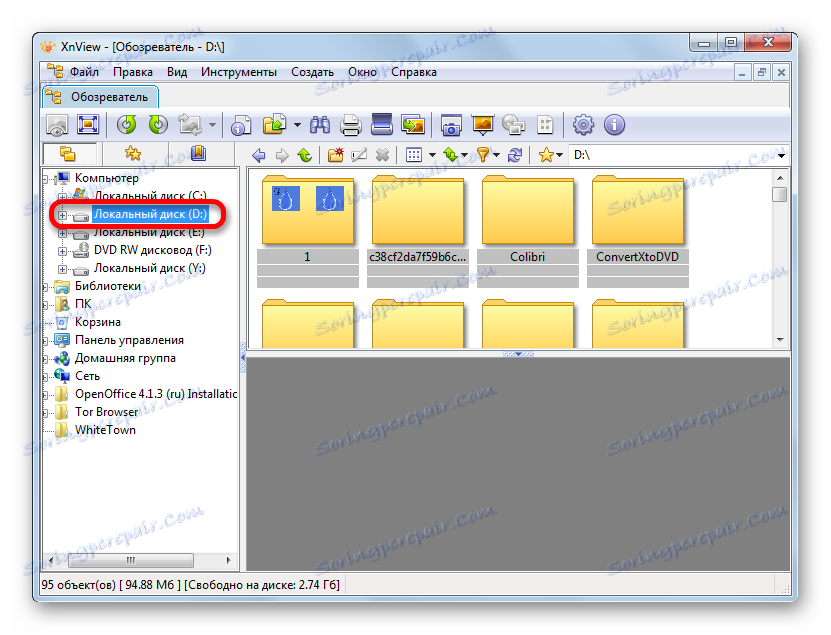
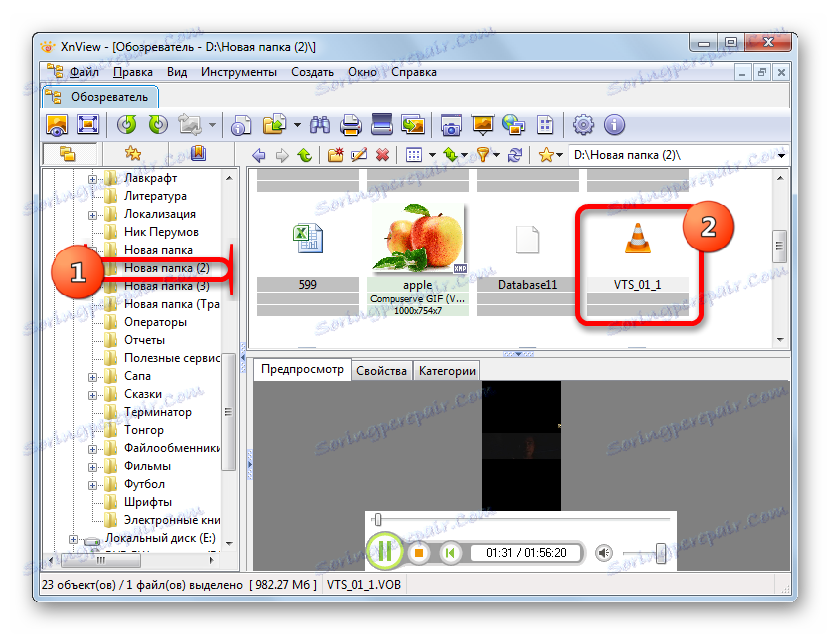
يمكن سحب ملف الفيديو من Explorer إلى نافذة XnView ، وبعد ذلك سيبدأ.
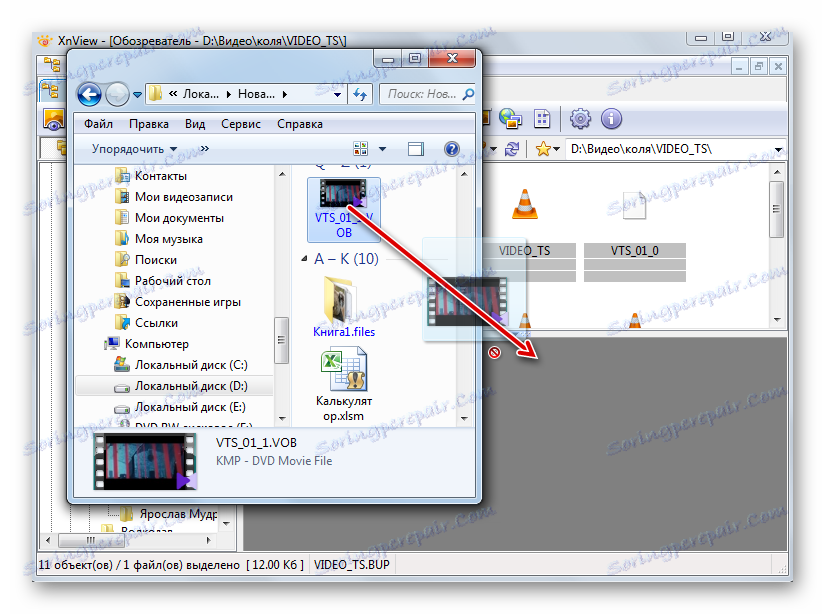
على الفور بحاجة إلى ملاحظة أن وظيفة تشغيل ملفات الفيديو من XnView ثانوي. لذلك ، جودة التشغيل وإمكانيات المعالجة الإضافية ، هذا البرنامج أقل بكثير من جميع التطبيقات السابقة. يوصى بعرض كائنات VOB في XnView فقط لغرض التعرّف على المعلومات لمعرفة محتواها في حاويات الفيديو هذه ، وليس للعرض الكامل للأفلام والمقاطع.
الطريقة 6: عارض الملفات
يمكنك أيضًا تشغيل محتويات ملفات الفيديو VOB باستخدام برنامج عارض المحتوى العام ، والذي يُطلق عليه اسم "النهمة". مع ذلك ، يمكنك عرض الكثير من الأشياء ، من مستندات مكتبية وجداول بيانات ، إلى الصور ومقاطع الفيديو. من بين هذه التطبيقات هو File Viewer Plus.
- بعد فتح البرنامج المحدد ، انتقل إلى عنصر القائمة "ملف" . في القائمة ، انقر فوق "فتح ..." .
![انتقل إلى بداية فتح نافذة الملف في File Viewer Plus]()
يمكنك أيضًا استخدام Ctrl + O المألوف .
- بمجرد فتح نافذة فتح الملف ، انتقل إلى المجلد حيث يتم وضع الفيديو VOB. قم بتمييز الفيديو ثم اضغط على "فتح" .
- بعد ذلك ، يمكن مشاهدة الفيديو في File Viewer.
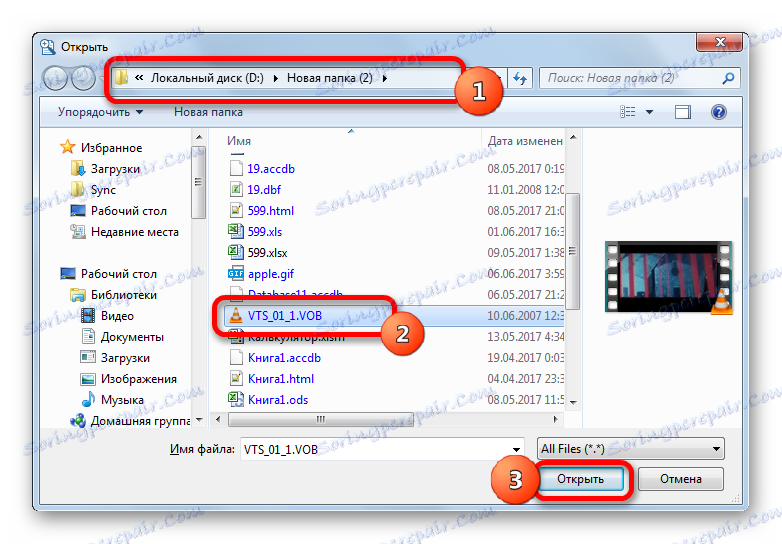
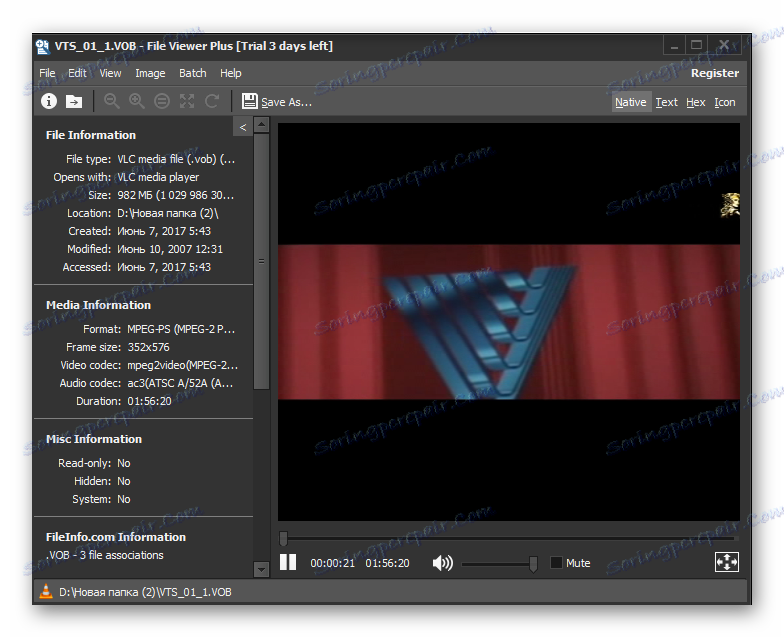
أيضًا في هذا البرنامج ، يمكنك بدء ملف الفيديو عن طريق سحبه من Explorer إلى نافذة التطبيق.
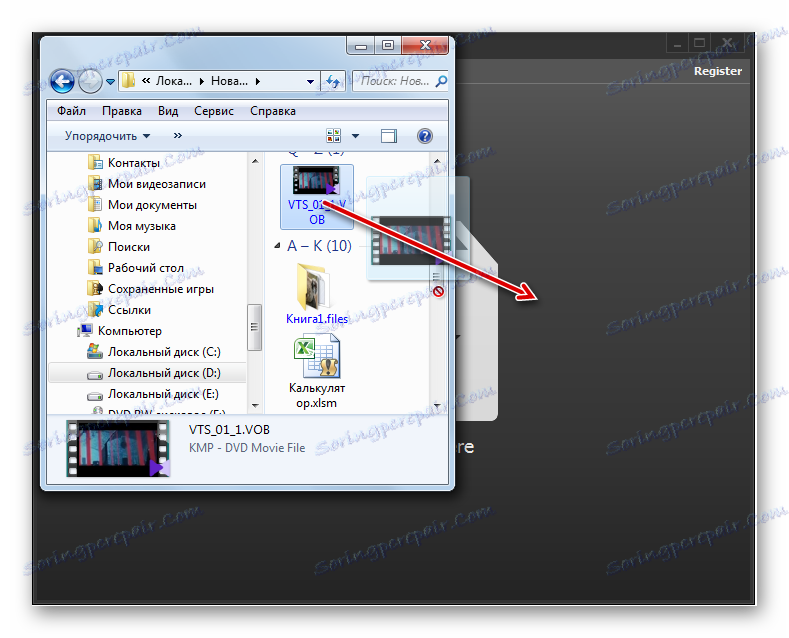
بشكل عام ، كما هو الحال في الحالة السابقة ، فإن جودة تشغيل الفيديو في File Viewer تترك الكثير مما هو مرغوب فيه ، على الرغم من أنه من أجل فتح وعرض المحتوى بسرعة لأغراض التعرّف ، فإن هذا البرنامج يناسب تمامًا. ولكن ، للأسف ، لا يمكن استخدامه مجانًا لأكثر من 10 أيام.
هذا ، بالطبع ، ليس قائمة كاملة من كافة التطبيقات التي يمكن أن تعمل مع ملفات تنسيق VOB. لكننا حاولنا تقديم أكثرها شيوعًا في أجزاء مختلفة من الاستخدام. يعتمد اختيار التطبيق المعين على الغرض الذي تريد فتح ملف له بهذا التنسيق. إذا كنت ترغب في مشاهدة فيلم ، فسيقوم Media Player Classic و VLC Media Player بعرض مشاهد عالية الجودة بأقل قدر ممكن من موارد النظام. إذا كنت بحاجة إلى إجراء بعض العمليات على معالجة الفيديو ، فسيتم التعامل مع أفضل البرامج المقدمة بواسطة KMPlayer.
إذا أراد المستخدم ببساطة معرفة ما يوجد داخل ملفات الفيديو ، ففي هذه الحالة يمكنك استخدام عارض سريع ، مثل File Viewer. وأخيرًا ، إذا لم يكن لديك أي من هذه البرامج مثبتة ، ولا تريد تثبيتها لعرض محتويات VOB ، فيمكنك استخدام Windows Media Player القياسي. ومع ذلك ، في هذه الحالة ، يكون ملف IFO مطلوبًا.