الطريقة الأولى: الطلاء
يسمح لك برنامج Windows قياسي يسمى الرسام بتركيب صورة واحدة فوق أخرى ، ثم حفظ المشروع النهائي على جهاز الكمبيوتر الخاص بك. للقيام بذلك ، تحتاج إلى استخدام إحدى طرق إدراج صورة ، واللجوء إلى خوارزمية معينة من الإجراءات. يمكنك الحصول على معلومات أكثر تفصيلاً عن هذا في مقال منفصل على موقعنا على الرابط أدناه.
المزيد من التفاصيل: أدخل صورة في الرسام
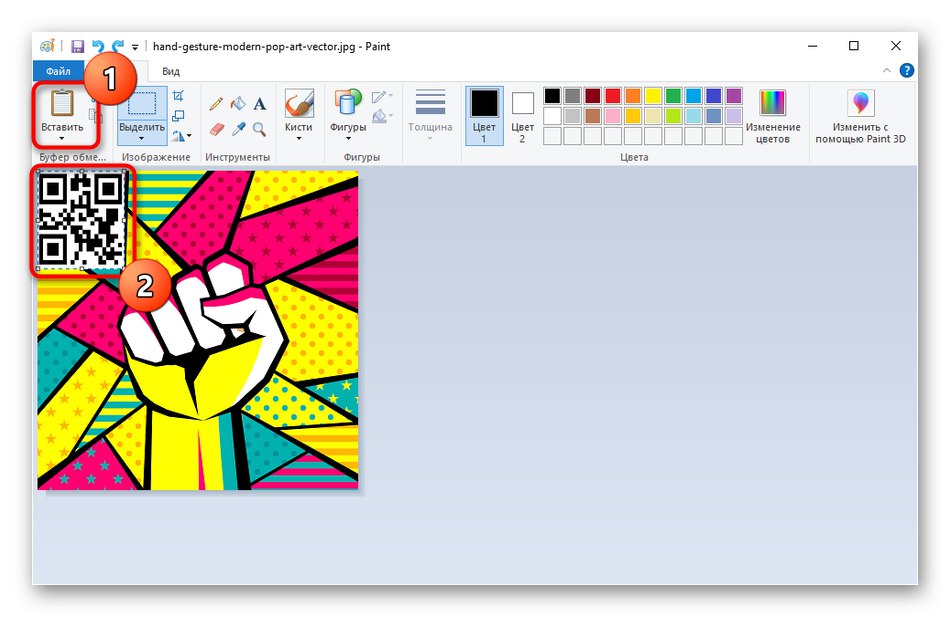
الطريقة 2: GIMP
GIMP هو محرر رسومات مجاني يوفر مجموعة أساسية من الوظائف للعمل مع الصور. إنه يدعم العمل مع الطبقات ، مما يعني أنه يمكنك تركيب صورة فوق أخرى ، وضبط الحجم ، وهو ما يحدث على النحو التالي:
- قم بتنزيل GIMP وتثبيته على جهاز الكمبيوتر الخاص بك. بعد الإطلاق ، افتح القائمة "ملف" واستخدام البند "افتح"... بدلاً من ذلك ، يمكنك الضغط على اختصار لوحة المفاتيح القياسي السيطرة + O.
- سيظهر على الشاشة نموذج لفتح الصور ، حيث ستجد الصورة الأولى ، والتي ستكون موجودة أسفل الثانية.
- عند مطالبتك بالتحويل إلى مساحة عمل RGB ، قم بالتأكيد بالنقر فوق "تحويل".
- لإضافة صورة ثانية ، ستحتاج إلى تحديد خيار آخر في نفس القائمة يسمى فتح كطبقات.
- وبالمثل ، حدد الصورة الثانية التي سيتم وضعها فوق الأولى.
- كما ترى ، كانت الإضافة ناجحة وتعمل كل صورة كطبقة منفصلة.
- علاوة على ذلك ، قد تحتاج ليس فقط إلى تغيير موقع الصورة الثانية ، ولكن أيضًا ضبط حجمها وتقليلها إلى القيمة المطلوبة. للقيام بذلك ، انقر بزر الماوس الأيمن فوقه ، وحوم فوقه "طبقة" وتذهب إلى "حجم الطبقة".
- قم بتعيين قيمة جديدة للارتفاع والعرض ، ثم انقر فوق "يتغيرون"لتطبيق الإعدادات الجديدة.
- تم تغيير الحجم بنجاح ويمكن عرضه مباشرةً في مساحة العمل.
- لحفظ المشروع المنتهي ، انتقل إلى القائمة مرة أخرى "ملف"حيث انقر "تصدير كـ".
- أدخل اسمًا للملف ، وعيِّن الموقع المطلوب للصورة على القرص ، ثم حدد المربع "حدد نوع الملف (بالملحق)"لتغيير شكله.
- ابحث عن تنسيق ملف مناسب في القائمة بين جميع التنسيقات الموجودة وأكمل عملية التصدير.
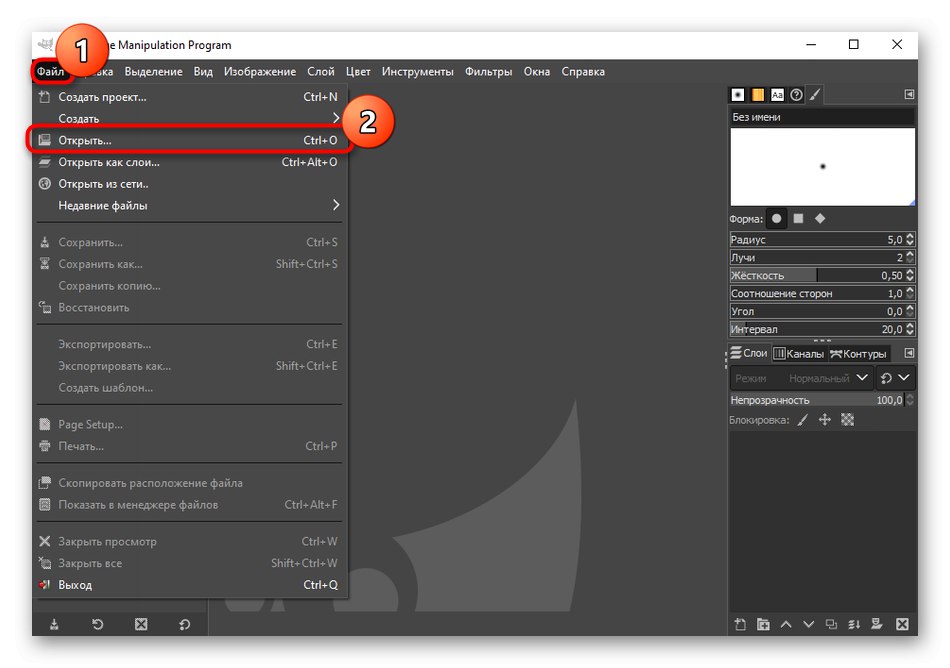
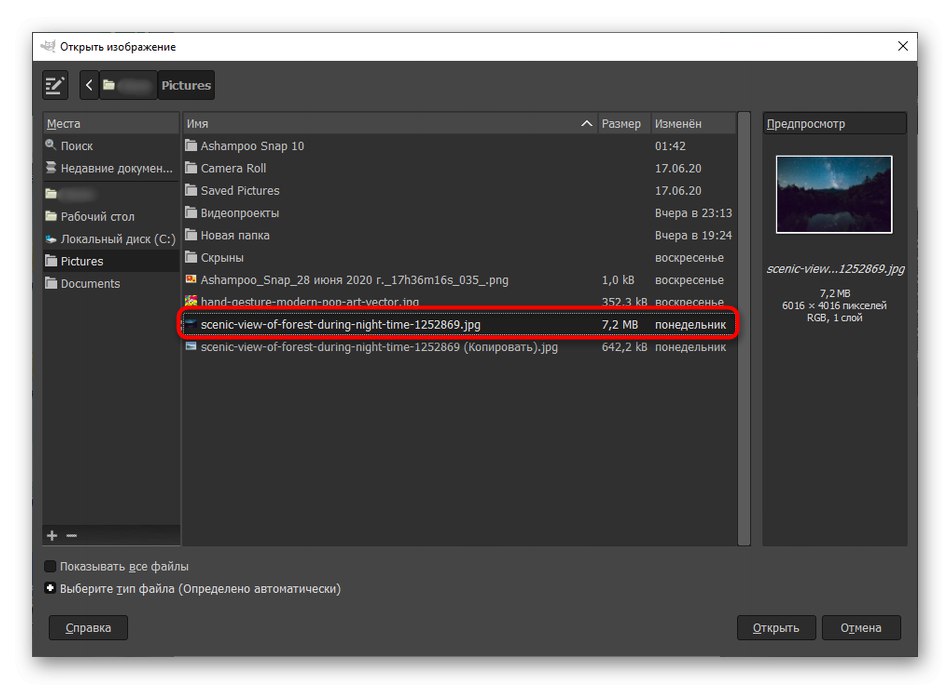
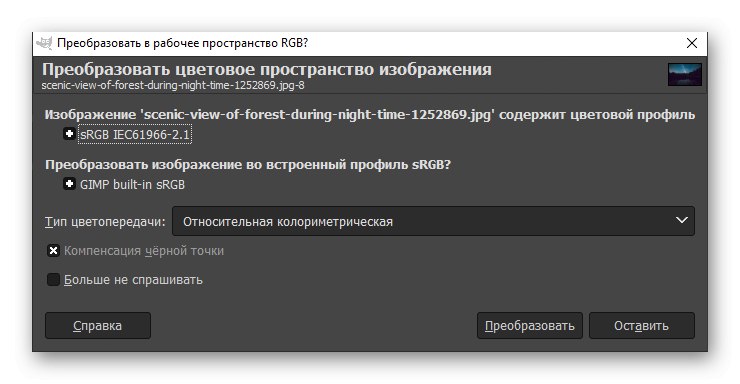
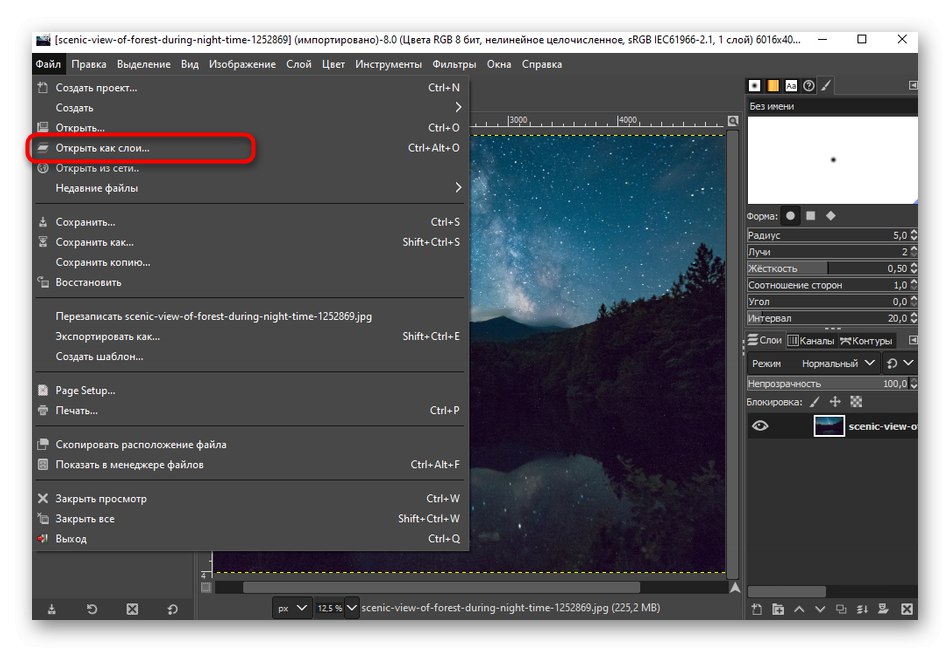
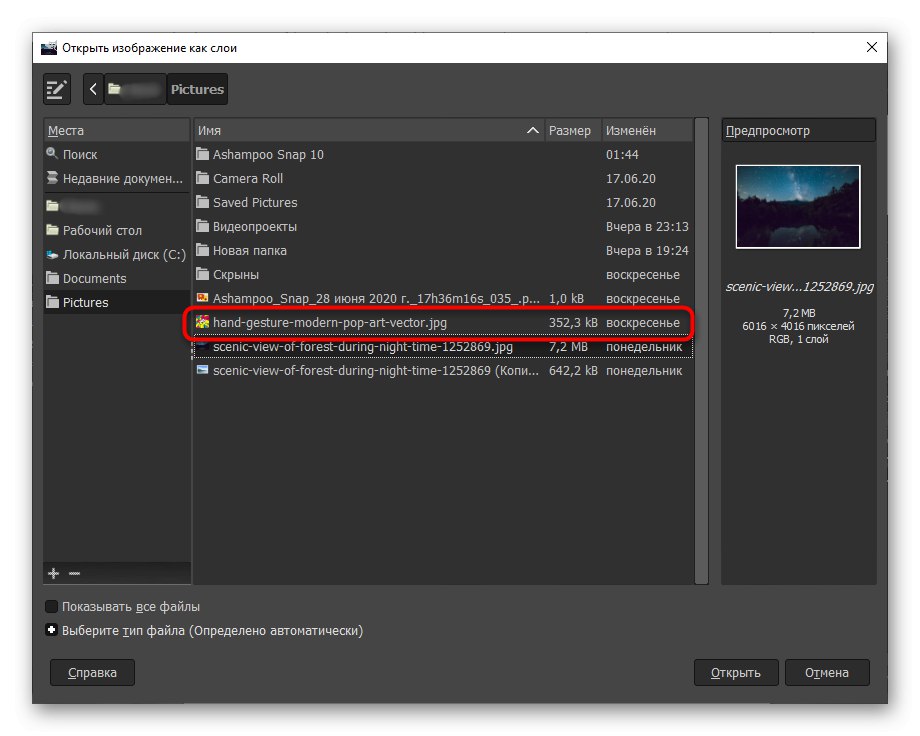
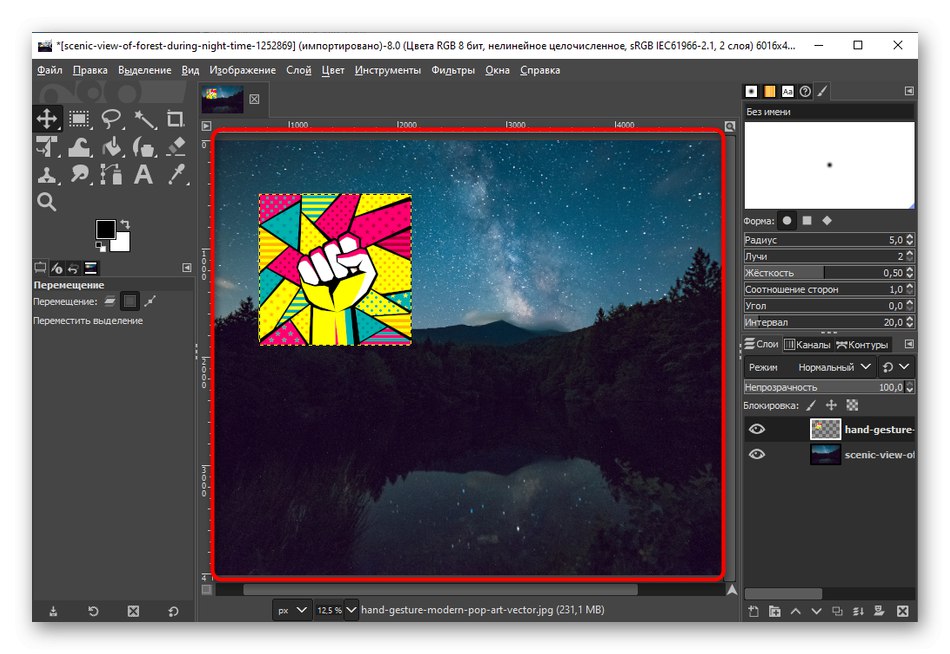
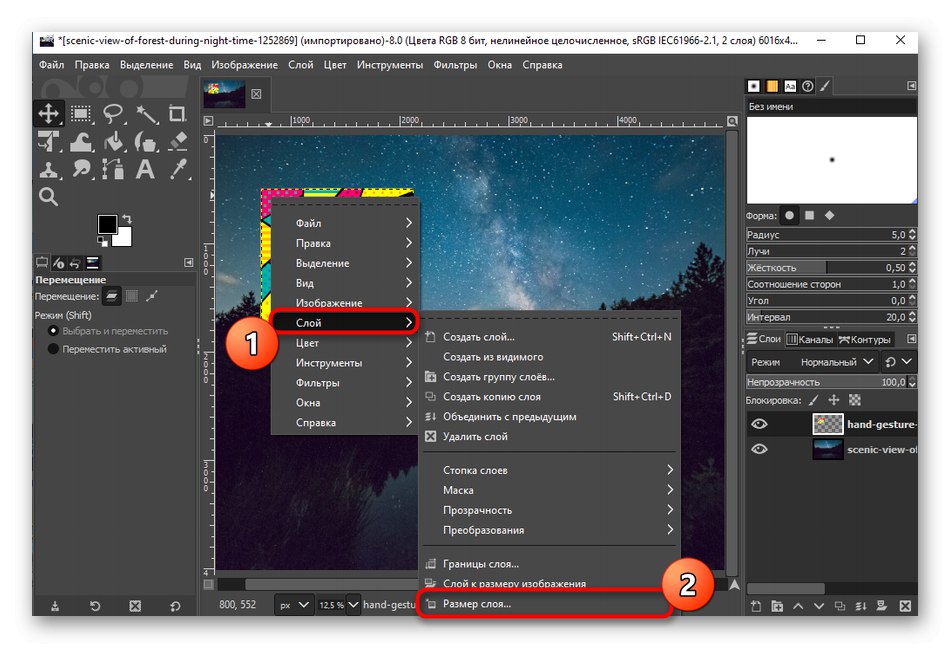
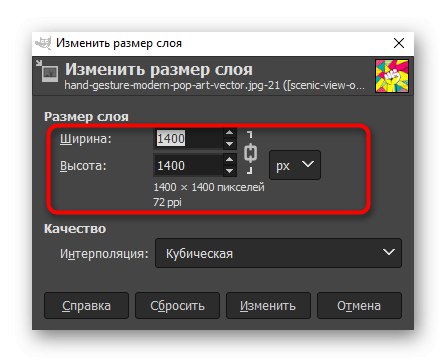
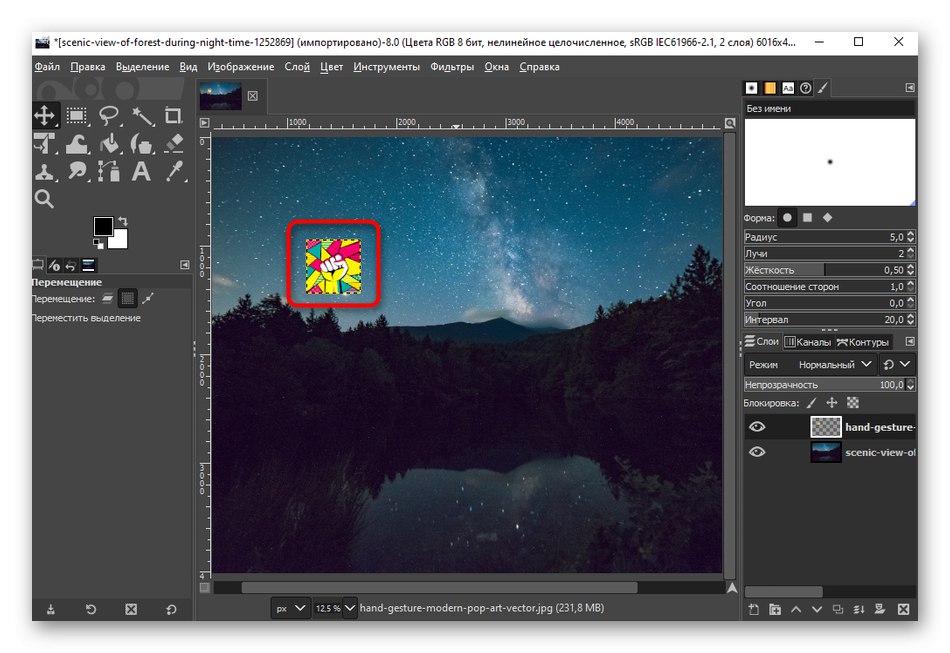
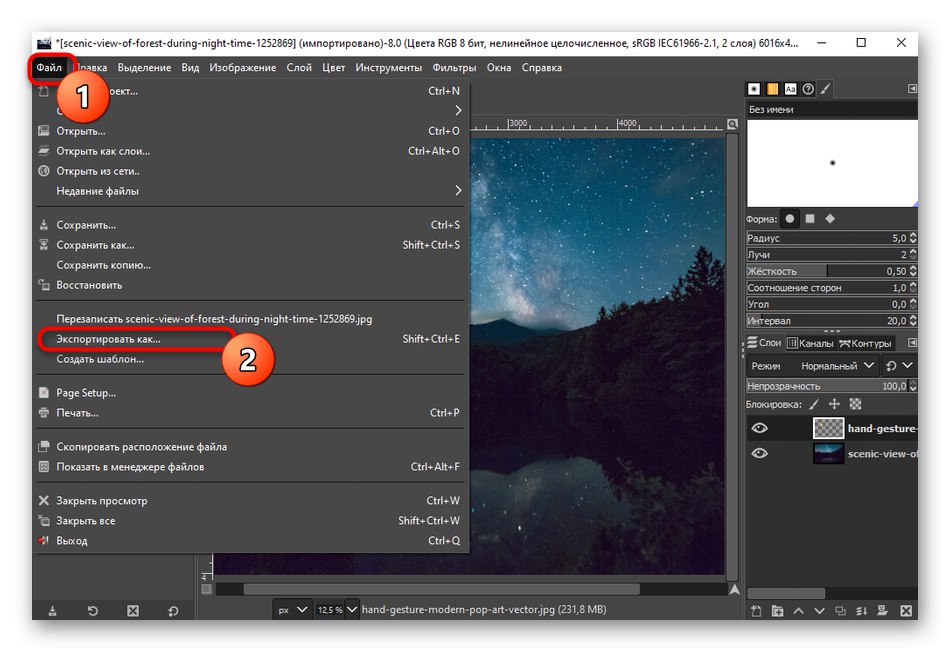
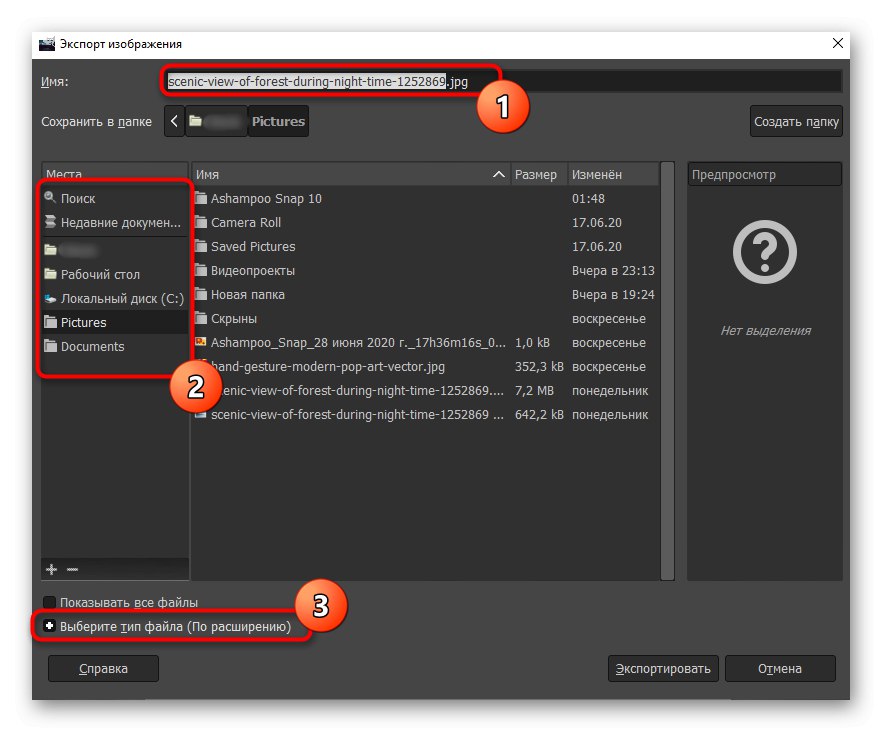
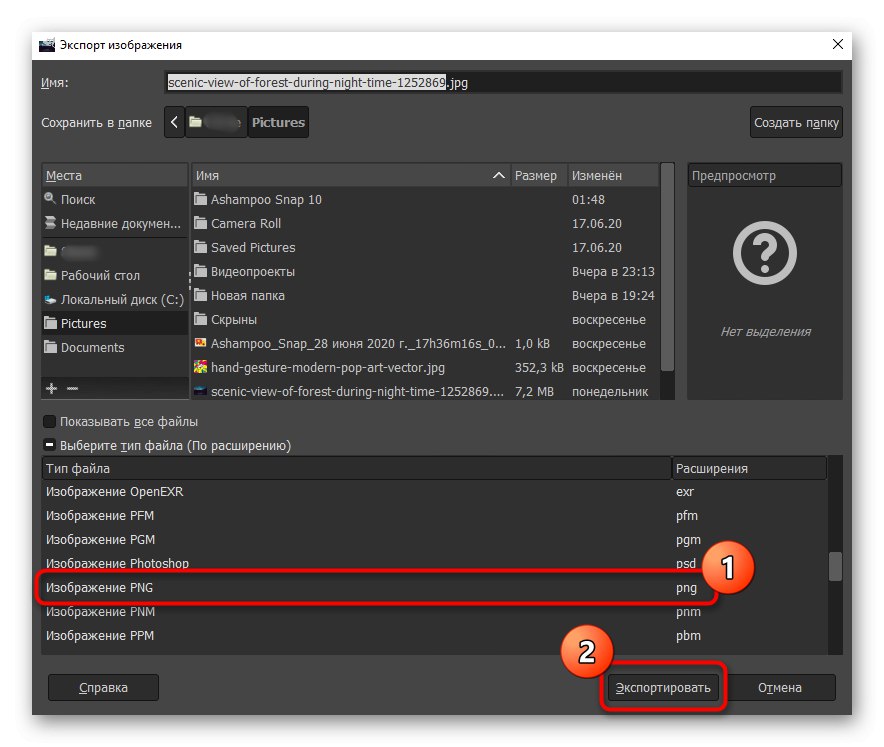
بالإضافة إلى ذلك ، قد تحتاج إلى استخدام أدوات أخرى موجودة في GIMP. ثم ننصحك بالتعرف على مادة موضوعية منفصلة على موقعنا الإلكتروني ، والتي تفهم فقط مبدأ التفاعل مع الأدوات الأساسية للبرنامج.
المزيد من التفاصيل: كيفية استخدام برنامج جيمب
الطريقة الثالثة: Adobe Photoshop
Adobe Photoshop هو محرر رسومات معروف يتم توزيعه على أساس مدفوع ، ولكن من الموقع الرسمي يمكنك تنزيل نسخته التجريبية دون قيود ، مما سيساعدك على التعامل بسرعة مع المهمة.
- بعد بدء البرنامج في القائمة "ملف" انقر فوق الخط "افتح" أو استخدم اختصار لوحة المفاتيح بدلاً من ذلك السيطرة + O.
- عند الافتتاح "إكسبلورر" ابحث عن الصورة المطلوبة هناك ، والتي ستكون في الخلفية.
- ثم أضف الصورة الثانية بنفس الطريقة.
- الآن انقل الصورة التي يجب أن تكون في المقدمة إلى الأولى. للقيام بذلك ، استخدم إما مفاتيح الاختصار Ctrl + C و السيطرة + V.، أو اضغط باستمرار على زر الماوس الأيسر على الصورة ، ودون تحريره ، انقل المؤشر إلى علامة التبويب الثانية ، وبعد ذلك ستنتقل إليه على الفور. كل نفس ، دون تحرير LMB ، حرك المؤشر إلى المنطقة مع الصورة الثانية. بمجرد تحرير زر الماوس ، ستتم إضافة الصورة فوق الأخرى.
- استخدم نقاط التحجيم لتحويل الصورة أو تصغيرها أو نقلها إلى المنطقة المطلوبة.
- عندما تكون جاهزًا لإنهاء التحرير في نفس القائمة "ملف" انقر "حفظ باسم".
- حدد موقعًا على القرص الثابت لديك ، وحدد اسم الملف والتنسيق المفضل عن طريق توسيع القائمة المقابلة.أخيرًا ، انقر فوق "حفظ" وانتقل إلى مزيد من التفاعل مع الصورة النهائية.
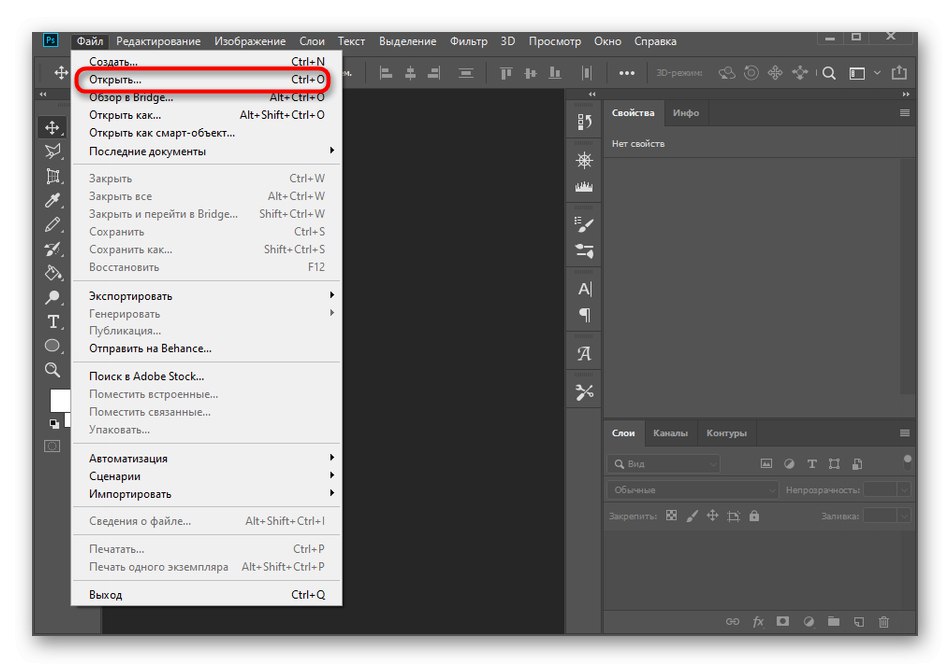
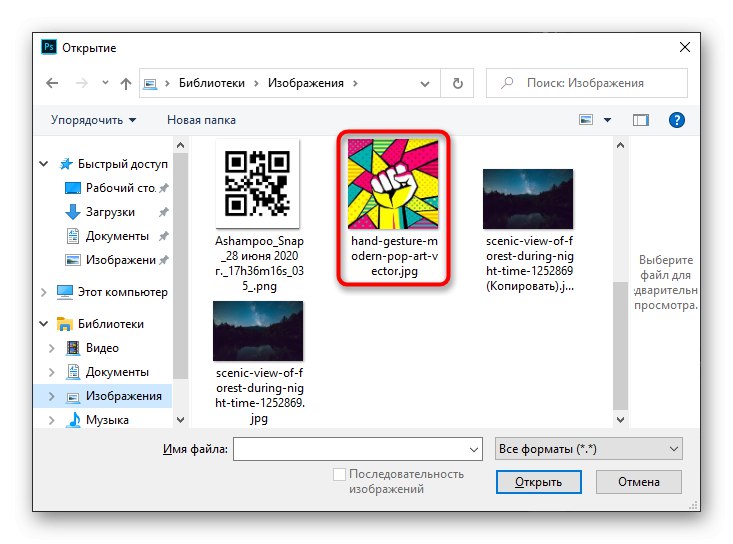
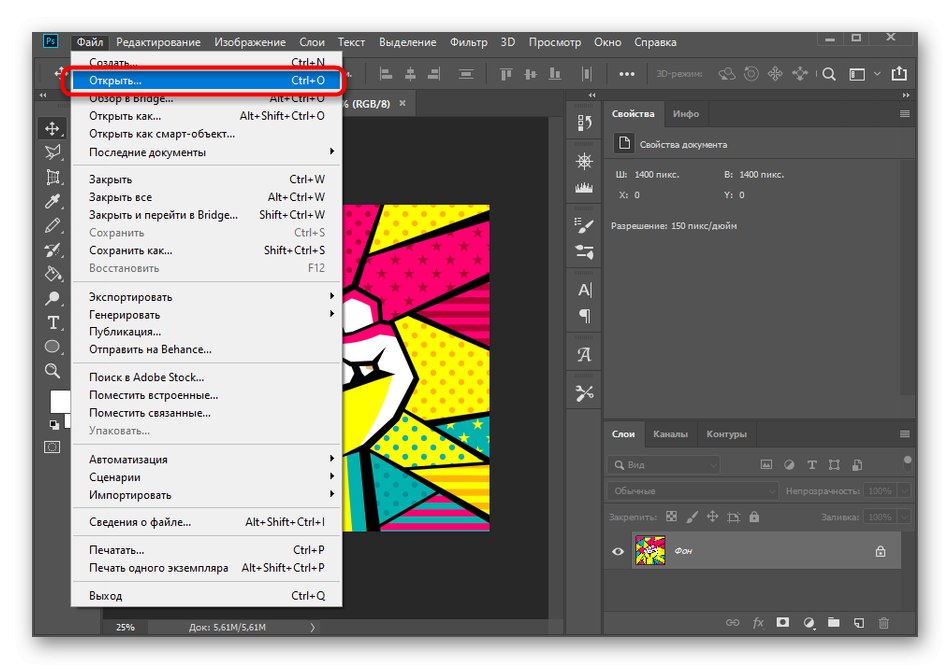
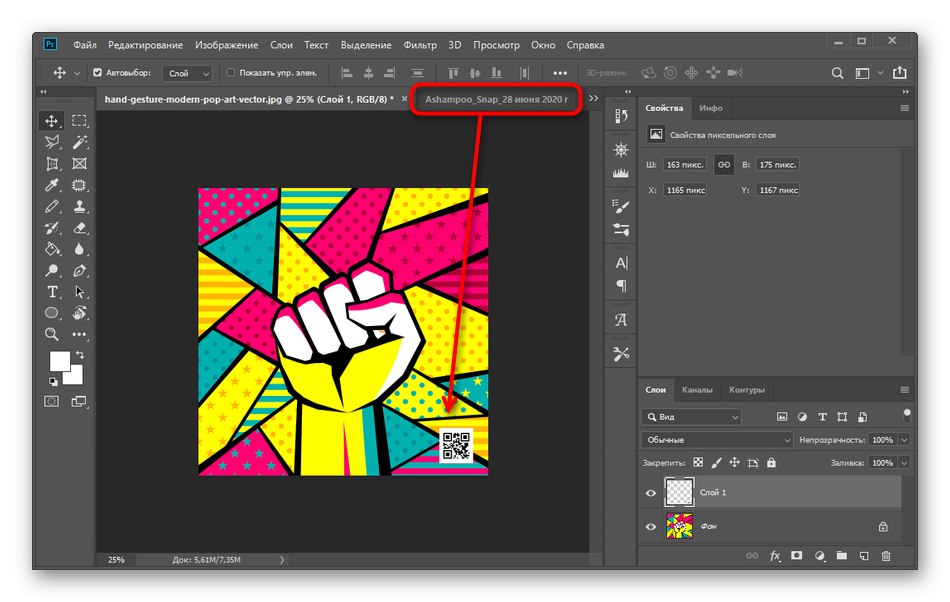
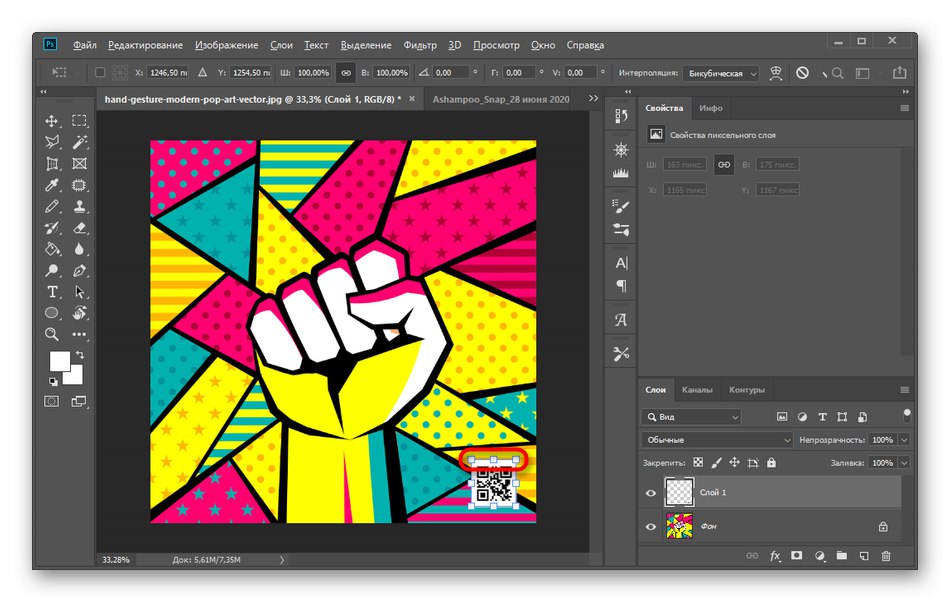
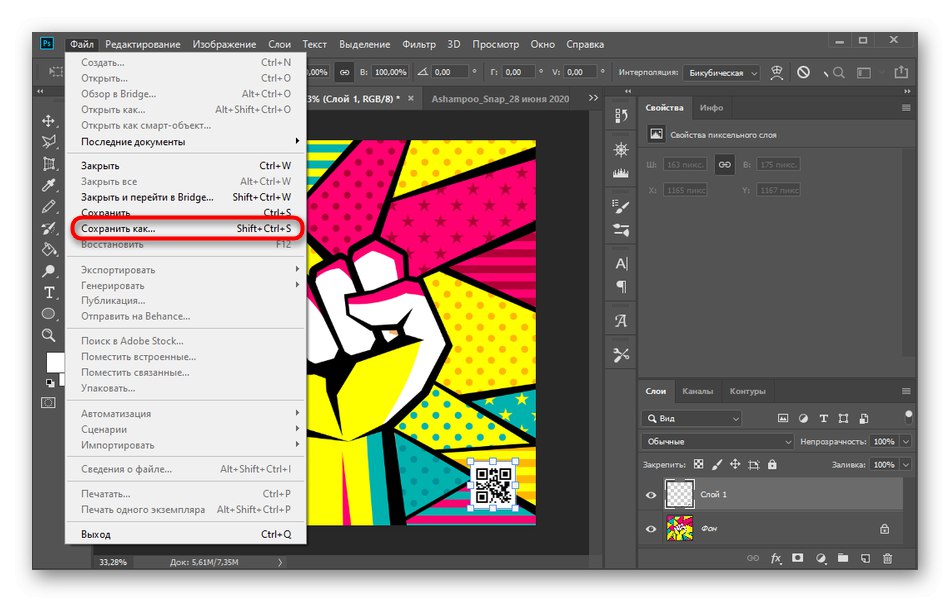
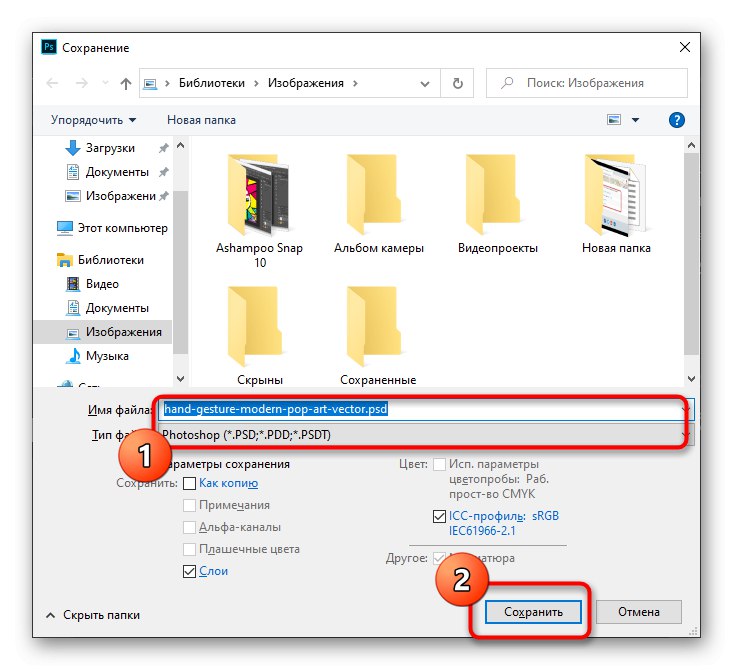
إذا لم تكن قد قمت بتنزيل البرنامج المدروس بعد ، ولكنك تريد القيام بذلك من أجل القيام بمعالجة الصور وتراكبها فوق بعضها البعض ، فقم بذلك باتباع الإرشادات الواردة في المقالة الموجودة على الرابط أدناه.
المزيد من التفاصيل: قم بتثبيت Adobe Photoshop على جهاز الكمبيوتر الخاص بك
الطريقة الرابعة: CorelDRAW
محرر رسومات آخر مدفوع ، ولكنه أيضًا إصدار مجاني ، هو CorelDRAW. وظيفتها كافية تمامًا لتراكب صورة واحدة فوق أخرى بسرعة وحفظ النتيجة على جهاز كمبيوتر ، ويحدث هذا على النحو التالي:
- قم بتنزيل وتثبيت CorelDRAW باستخدام الرابط أعلاه. بعد فتح البرنامج ، انقر فوق الزر "إنشاء وثيقة".
- قم بتعيين المعلمات الضرورية للقماش التي سيتم فرض الصورة عليها. نوصي باستخدام التنسيقات القياسية أو التركيز على دقة الصورة المستهدفة.
- بعد ذلك فتح "ملف" وحدد البند "استيراد".
- اضغط مع الاستمرار على زر الماوس الأيسر وقم بإنشاء إطار في مساحة العمل سيحدد حجم الصورة. عندما تكون جاهزًا ، حرر الزر - سيتم وضع الصورة تلقائيًا على اللوحة القماشية.
- افعل نفس الشيء مع اللقطة الثانية ، ثم قم بتحريرها إلى مكان مناسب وقم بتقليل الحجم إذا لزم الأمر.
- استخدم الأداة "اقتصاص"لإزالة الأجزاء غير المرغوب فيها من الصورة ، مع ترك المنطقة التي تحتاجها فقط.
- يبقى فقط من خلال القائمة المألوفة بالفعل للتنفيذ "تصدير".
- قم بتسمية الملف ، وحدد التنسيق ، وابحث عن مكان مناسب على القرص وقم بتأكيد الإجراء.
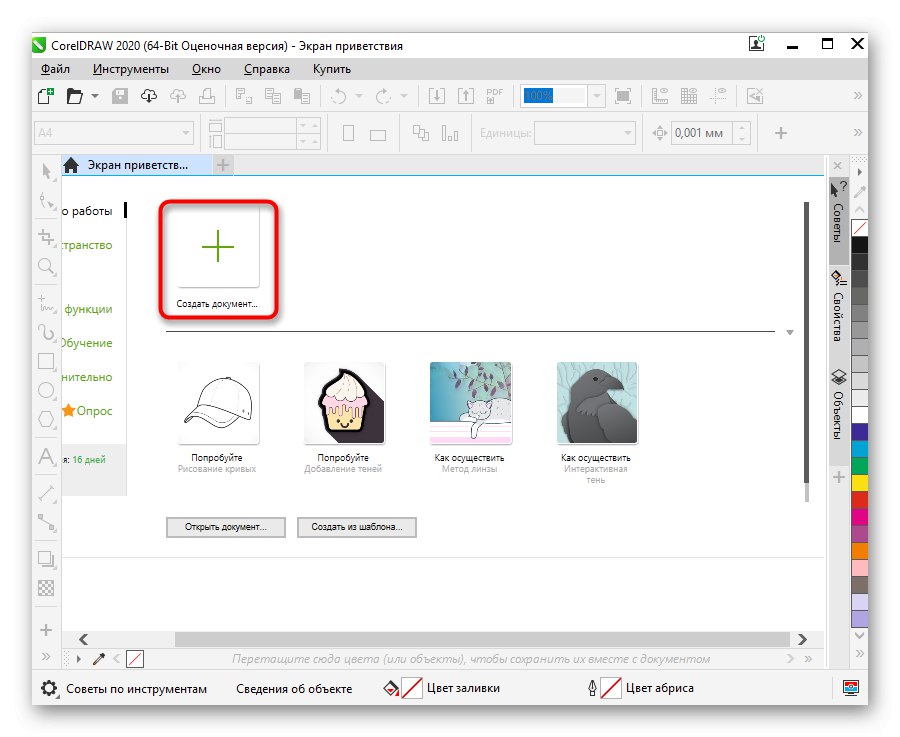
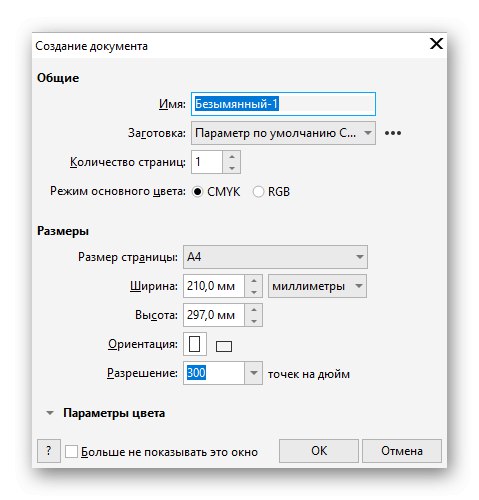
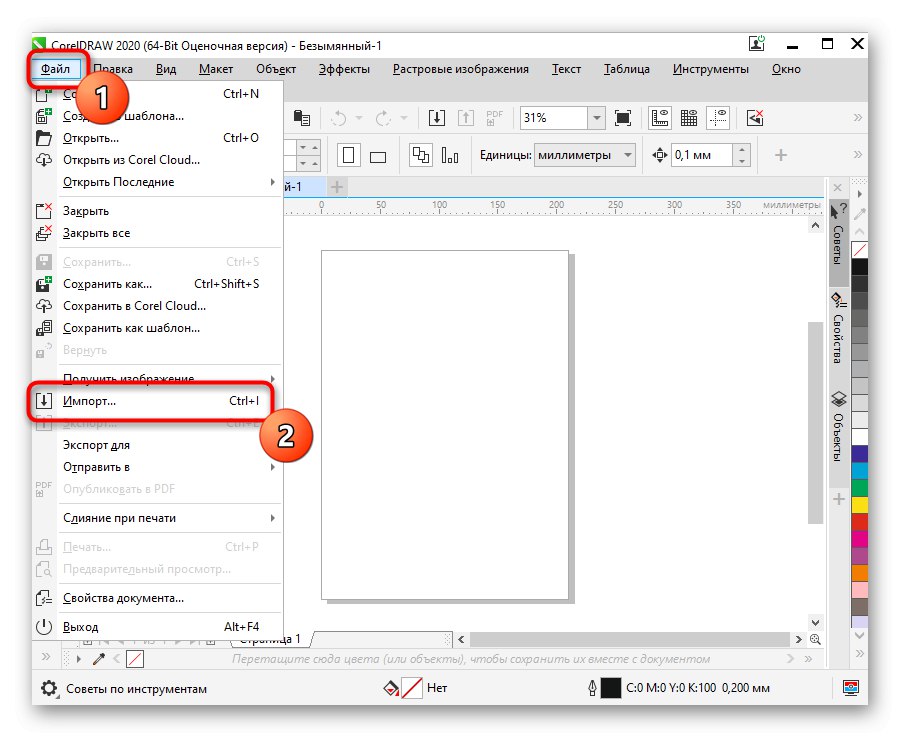
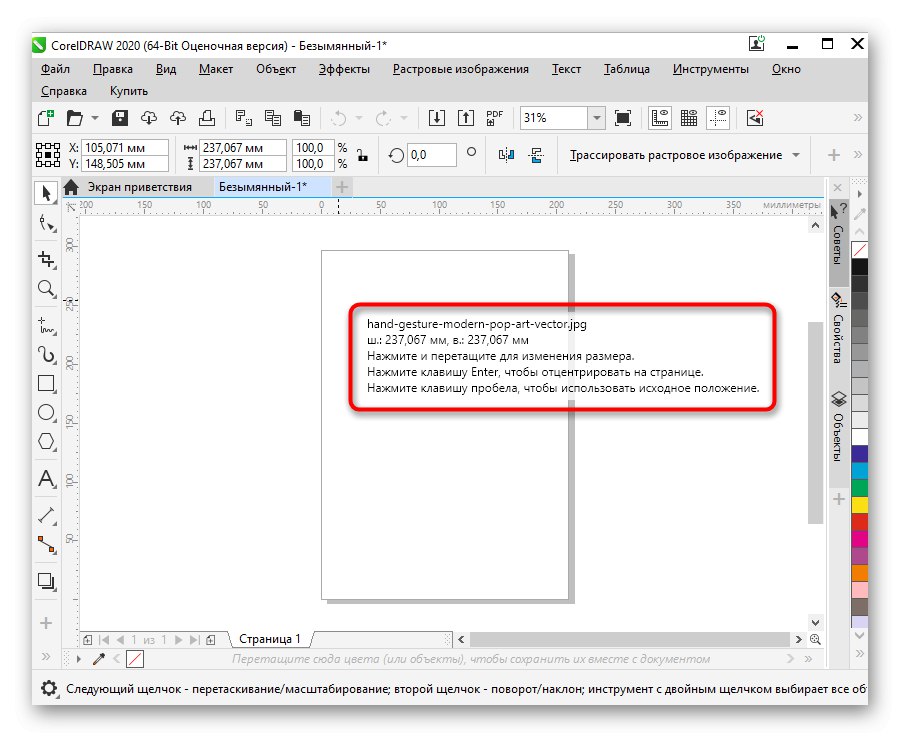
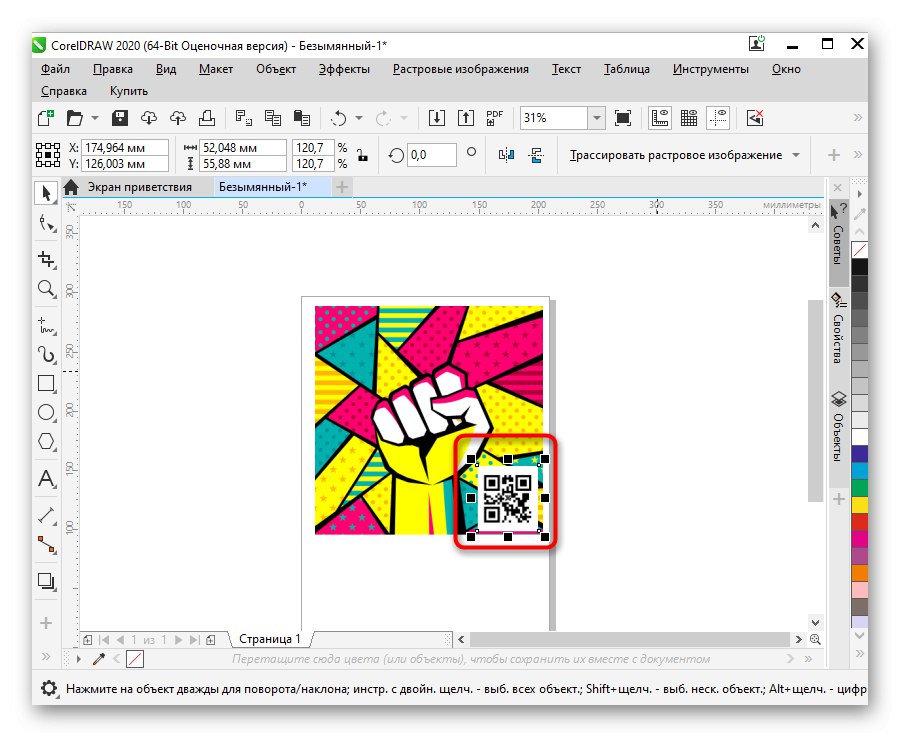
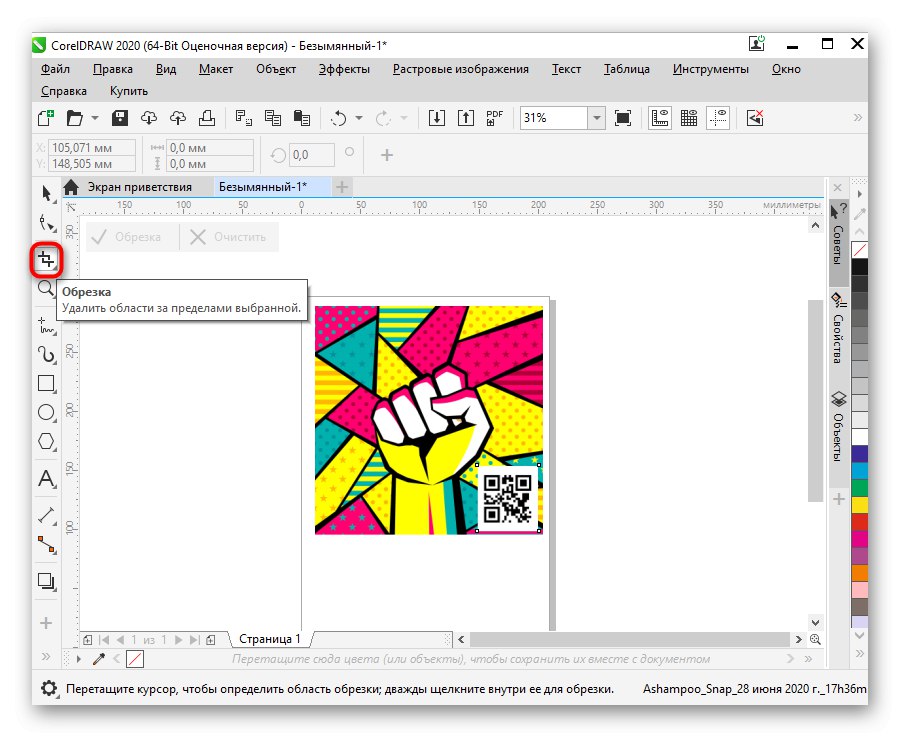
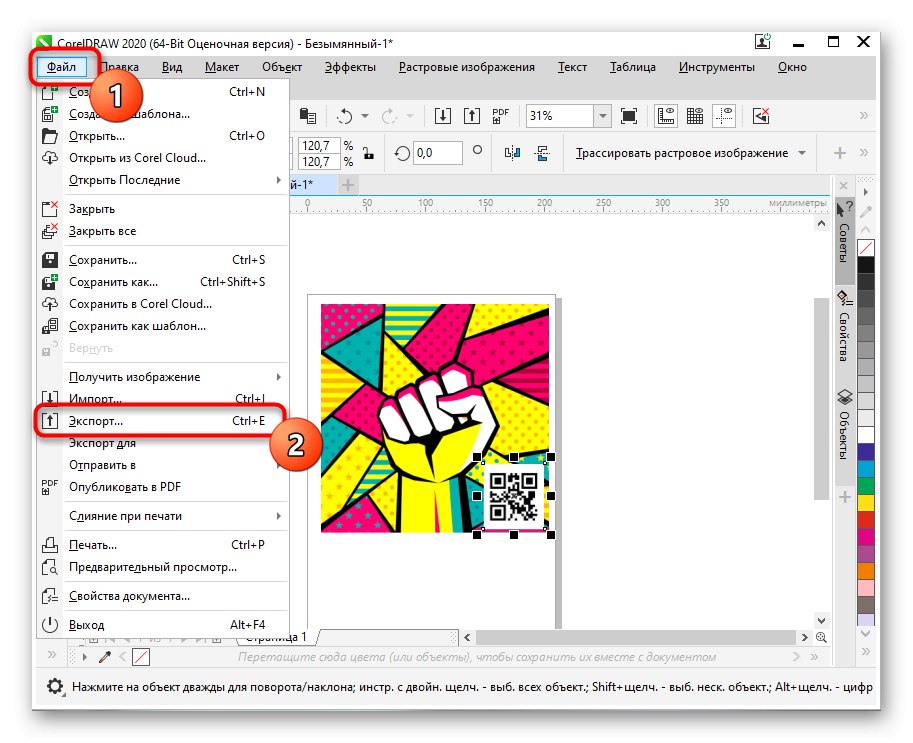
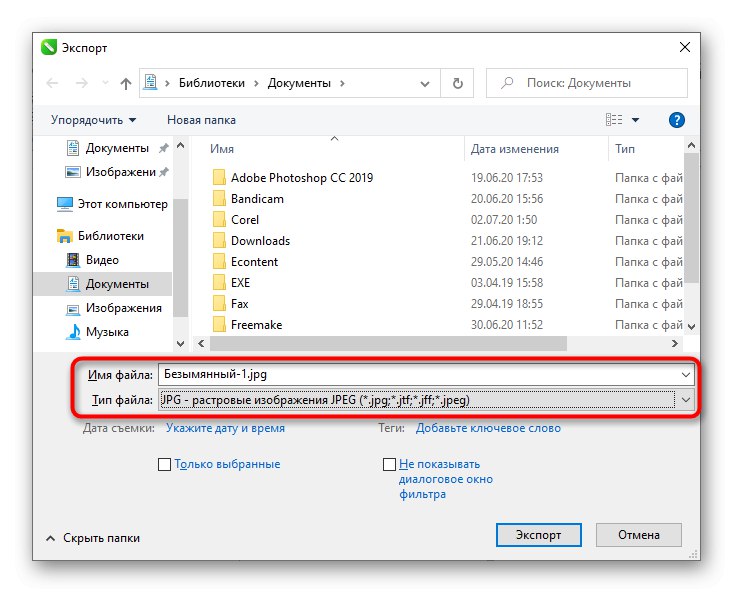
في بعض الأحيان يكون من الأنسب للمستخدم استخدام الأدوات التي لا تتطلب التنزيل لتراكب صورة على صورة ، ولكنه في نفس الوقت يكون أكثر ملاءمة من تطبيق الرسام المدمج في Windows. في هذه الحالة ، نوصيك بإلقاء نظرة فاحصة على المواقع المتخصصة ، والتي يمكنك التعرف عليها من المواد الموجودة على الرابط أدناه.
المزيد من التفاصيل: مواقع لتركيب صورة على أخرى