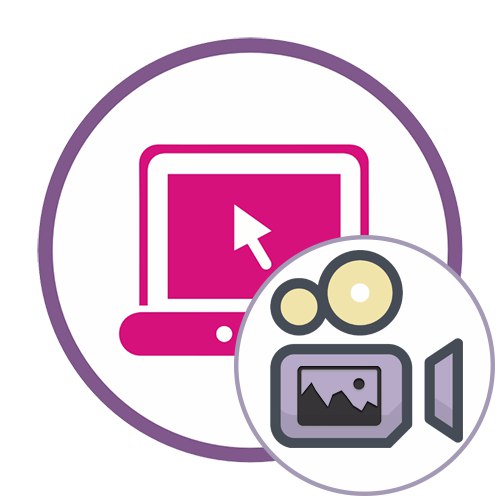
الطريقة 1: Panzoid
Panzoid هي الخدمة المجانية الوحيدة عبر الإنترنت التي نبحث عنها في هذه المقالة. من حيث الوظيفة ، فهو أدنى قليلاً من المنافسين ، لكن المطورين لا يضعون قيودًا على جودة العرض ولا يفرضون علامات مائية على الفيديو النهائي بالصورة المضافة.
انتقل إلى خدمة Panzoid عبر الإنترنت
- بعد تشغيل محرر فيديو Panzoid في الكتلة اليسرى ، انقر فوق الزر "استيراد" للمضي قدما في إضافة المحتوى.
- عند العرض "إكسبلورر" سيكون عليك التناوب في اختيار مقطع فيديو وصورة.
- ثم اسحبهم واحدًا تلو الآخر إلى المخطط الزمني ، واضغط على الكتلة بزر الفأرة الأيسر.
- يجب أن تظهر الصورة على الفور أعلى الفيديو ، وباستخدام أدوات بسيطة يمكنك تحريكها وتدويرها وتحويلها باستخدام نافذة المعاينة.
- قم بإطالة مدة الصورة في المخطط الزمني بحيث تظهر فقط لفترة معينة أو طوال مدة الفيديو بأكمله.
- استخدم الميزات الأخرى في Panzoid لإجراء تحرير إضافي للفيديو إذا رغبت في ذلك.
- ثم انتقل إلى القسم "مشروع تصدير" وانقر على العنصر "عرض الجهاز".
- حدد معلمات المعالجة بما في ذلك عدد الإطارات في الثانية والدقة والتنسيق النهائي ، ثم انقر فوق "بداية".
- توقع انتهاء معالجة الفيديو ، والتي ستستغرق من بضع دقائق إلى ساعة ، لأن طول الفيديو يختلف ، وكذلك معلمات العرض المحددة.
- عند الانتهاء ، انقر فوق "تنزيل الفيديو الخاص بك"لتنزيل المشروع على جهاز الكمبيوتر الخاص بك.
- انتظر حتى يكتمل التنزيل وتابع لمزيد من التفاعل مع الفيديو.
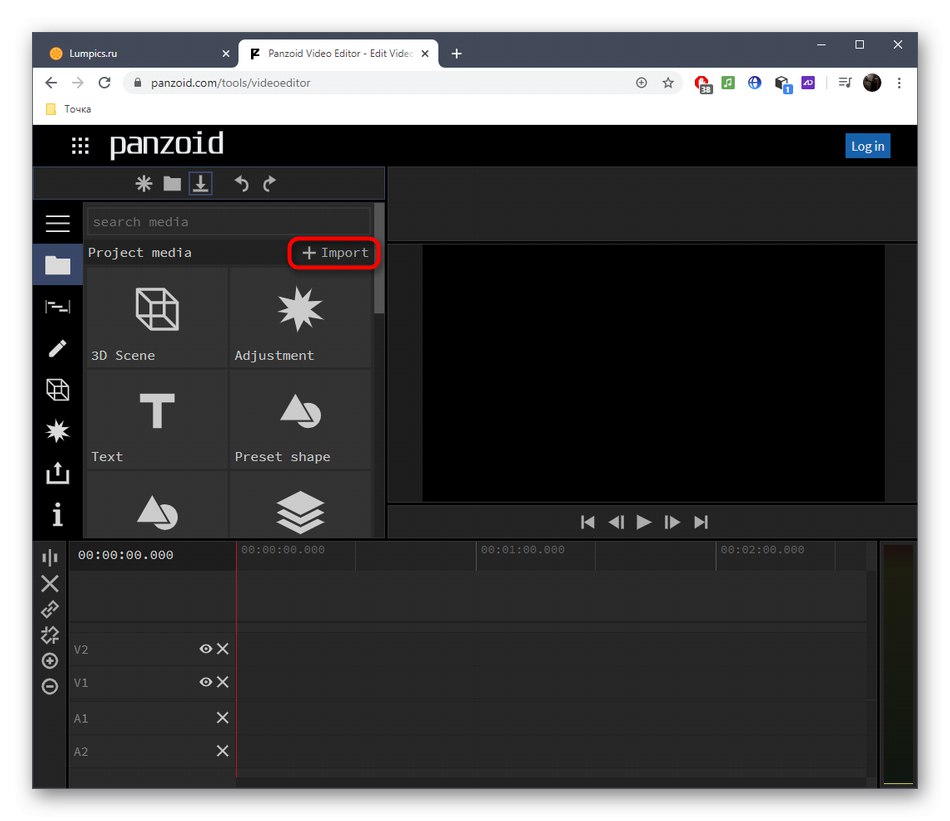
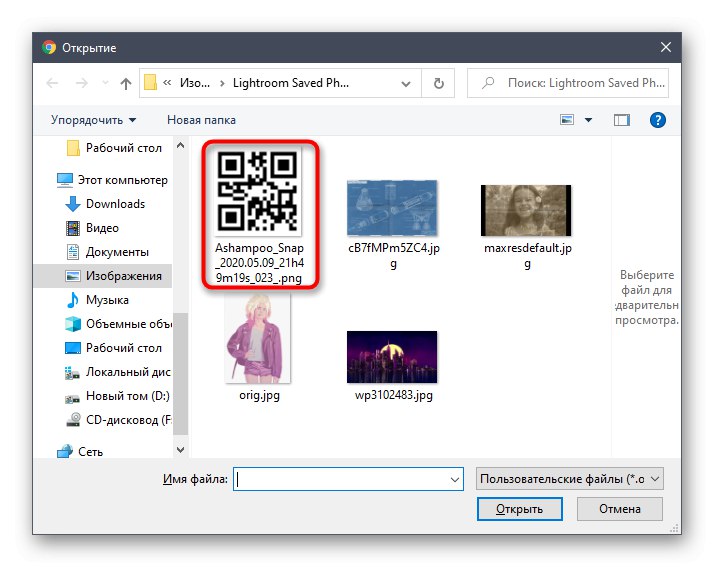
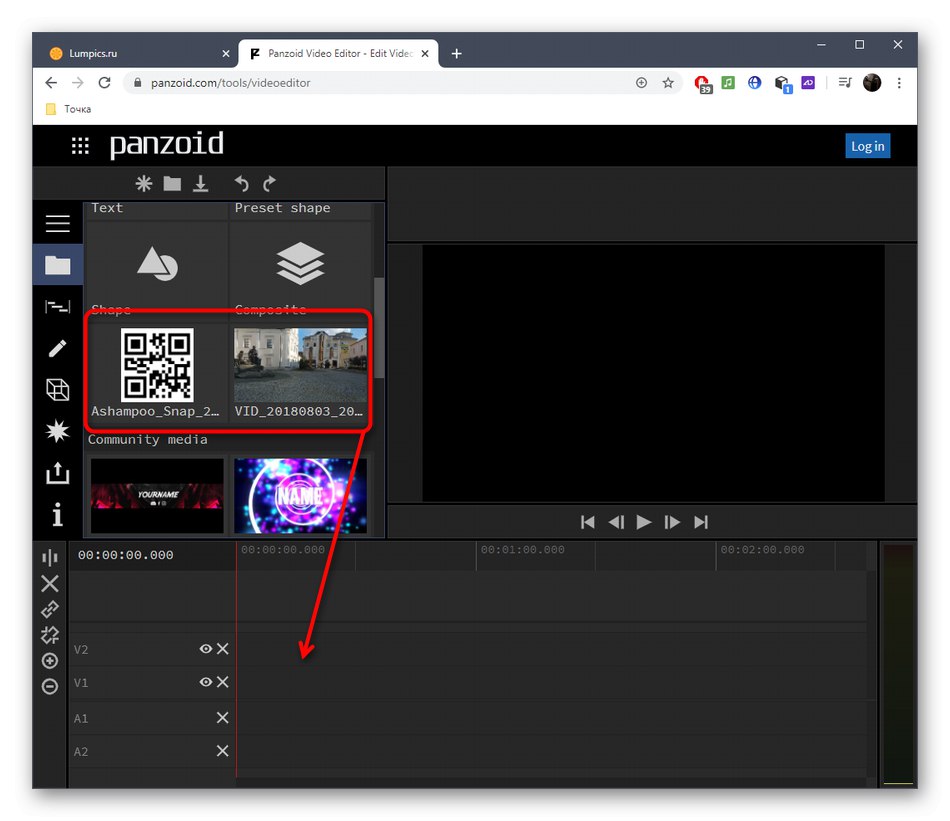
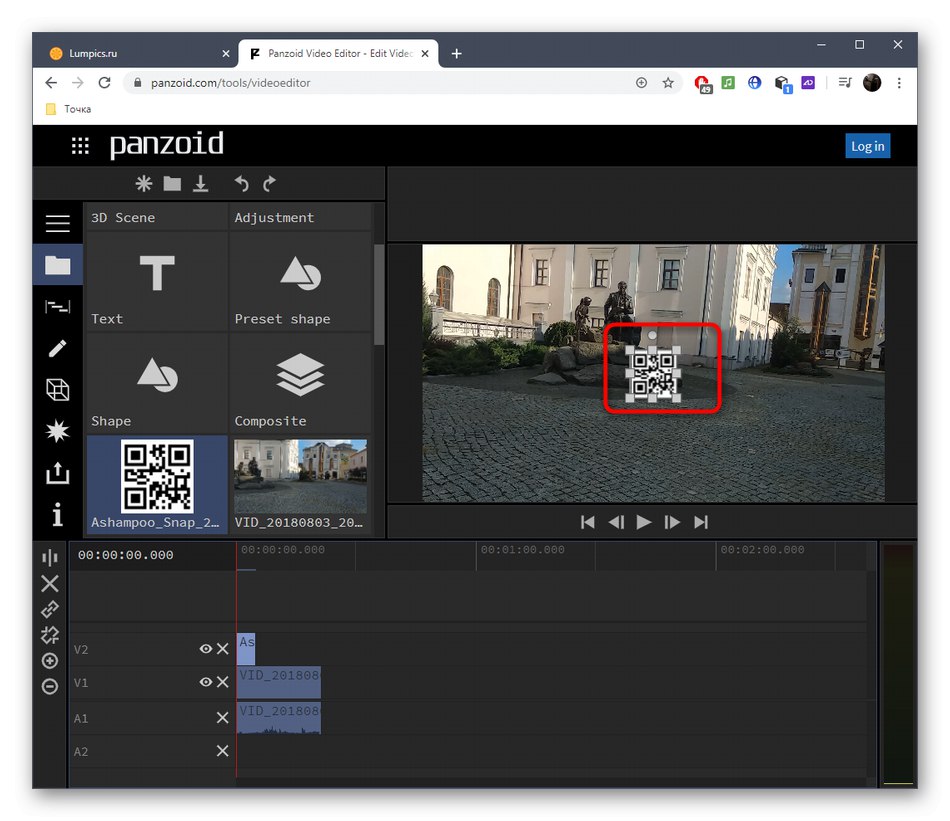
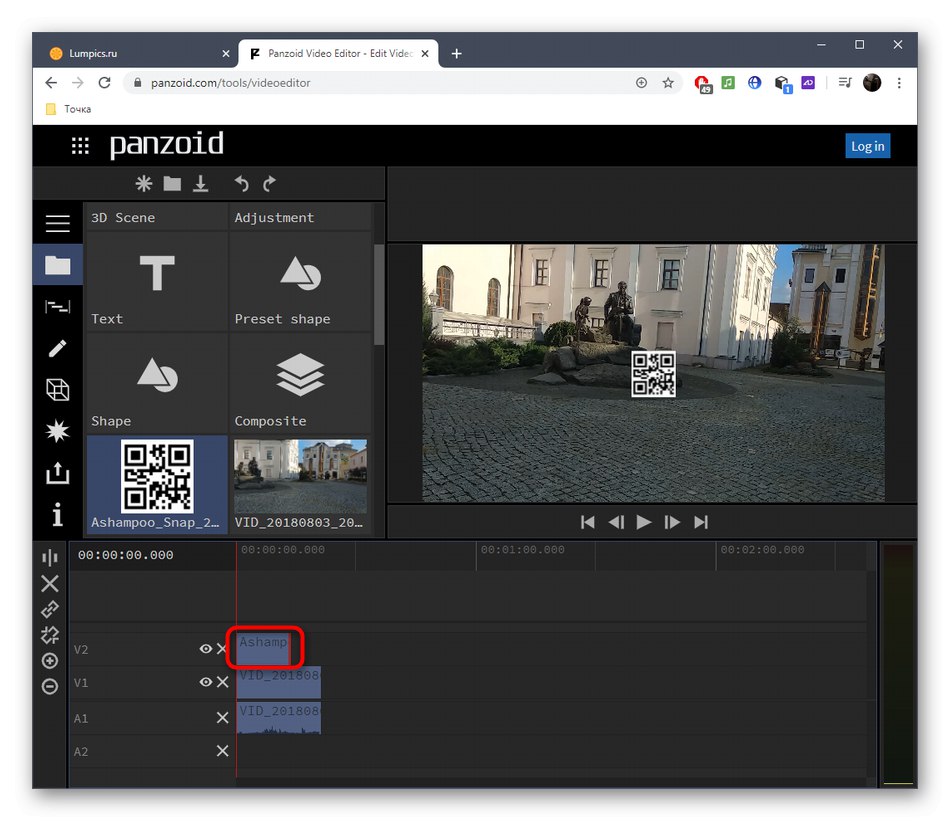
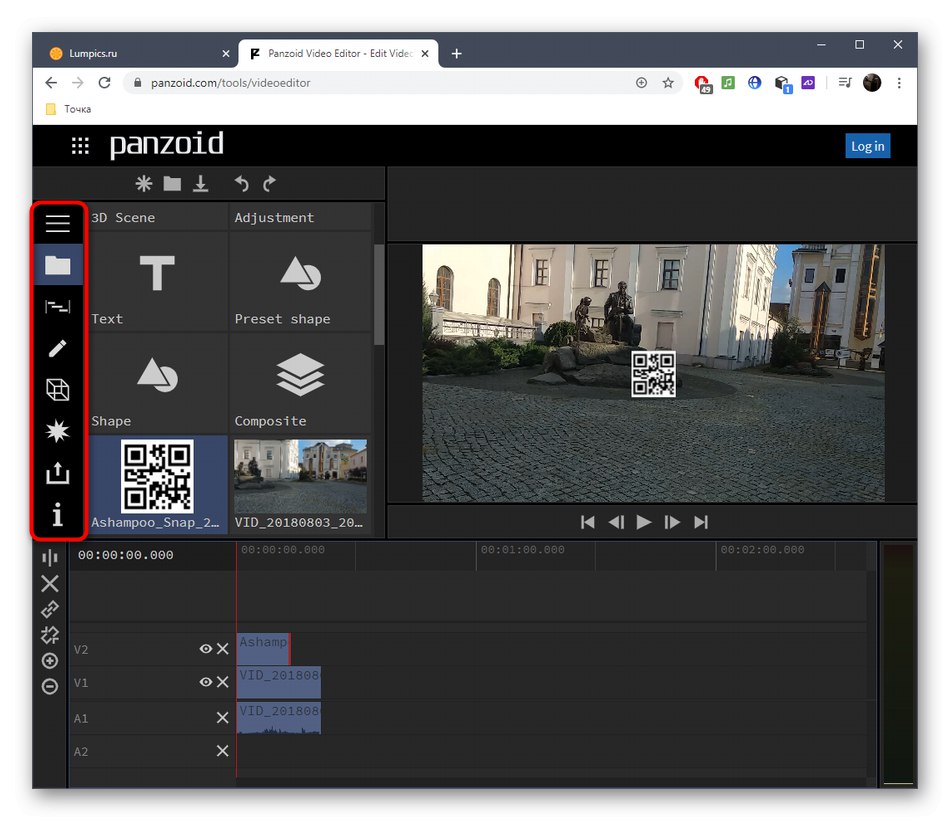
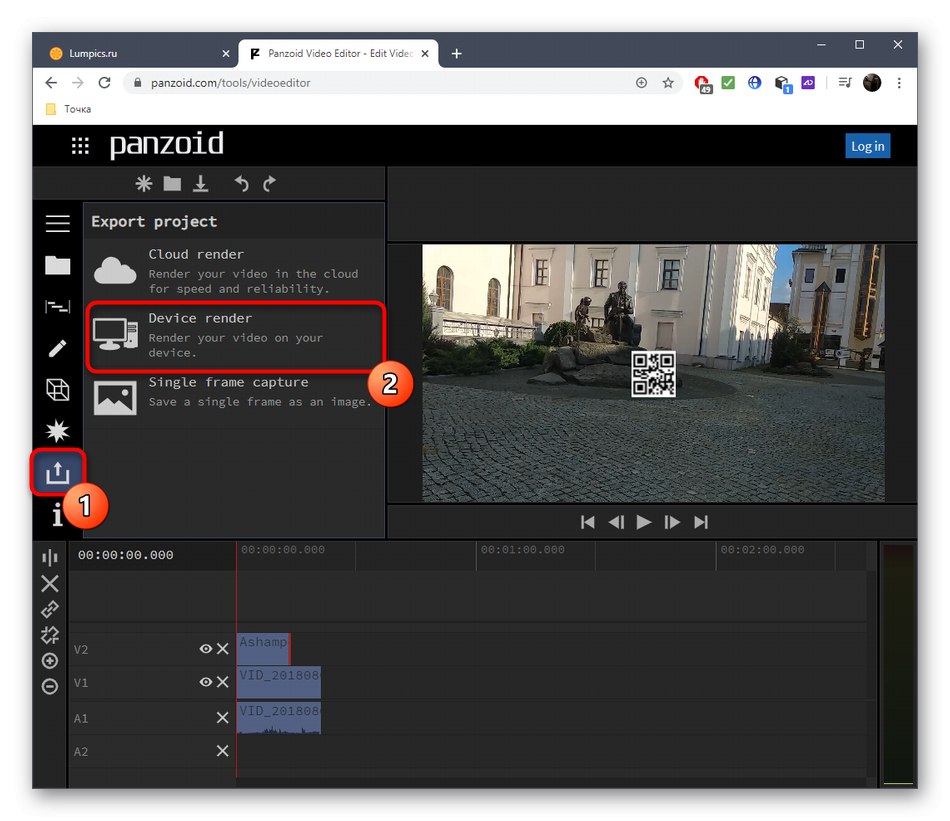
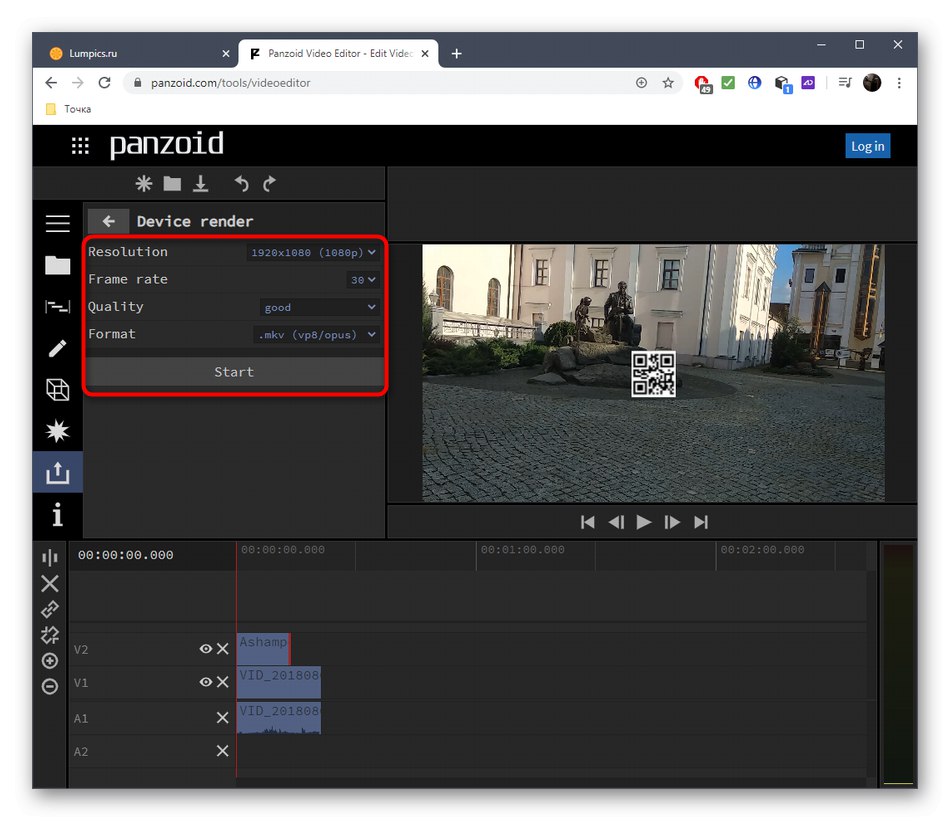
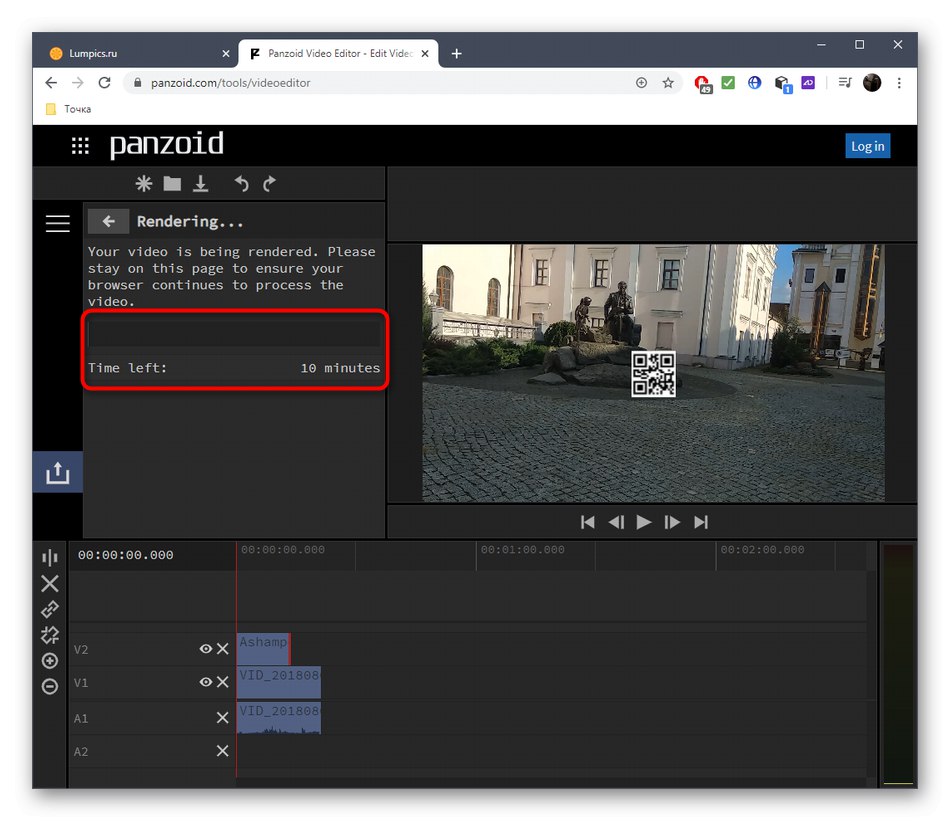
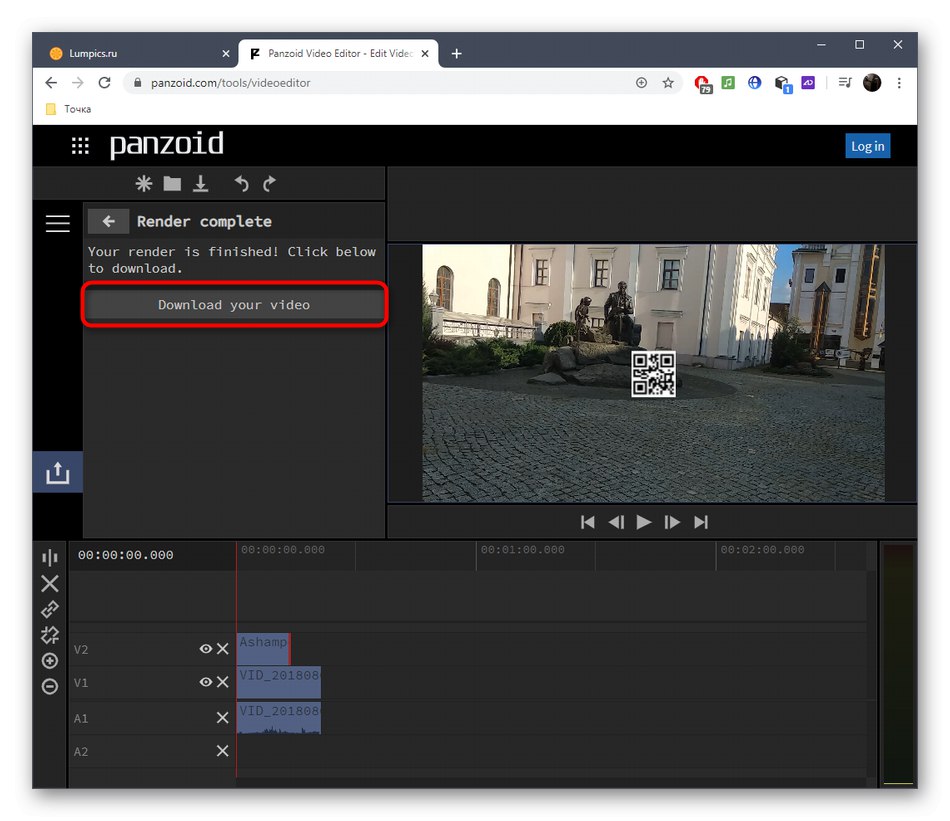
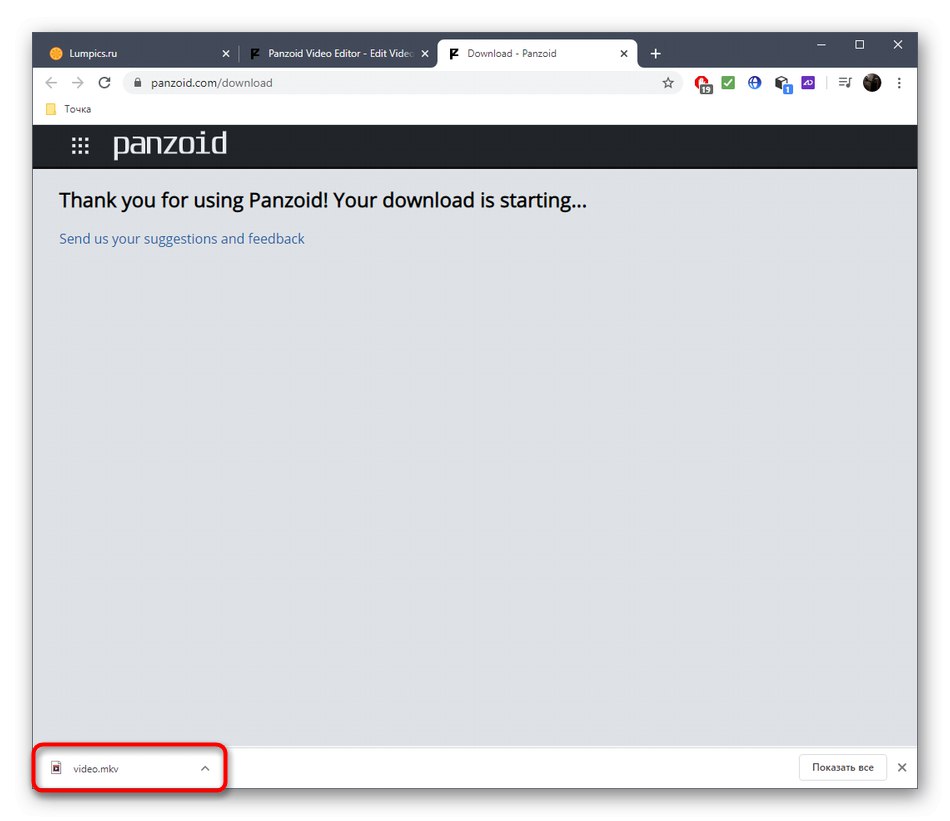
الطريقة 2: إنشاء Clipchamp
Clipchamp Create هو محرر فيديو متقدم عبر الإنترنت. يحتوي على جميع الخيارات الضرورية من أجل تراكب صورة على مقطع فيديو بسرعة وبشكل صحيح ، لكنه لا يعمل بدون قيود. في الإصدار المجاني من الموقع ، يمكنك تنزيل مشروع مكتمل فقط بدقة 480 بكسل وبعلامة مائية متراكبة.
اذهب إلى Clipchamp Create Online Service
- في المرة الأولى التي تذهب فيها إلى Clipchamp Create ، ستحتاج إلى تسجيل الدخول باستخدام الشبكات الاجتماعية أو إدخال بريدك الإلكتروني لتسجيل ملف تعريف جديد.
- بعد تسجيل الدخول بنجاح ، في الجزء الأيمن ، انقر فوق "إنشاء فيديو".
- عند إنشاء مشروع ، اختر نسبة العرض إلى الارتفاع التي ستكون مثالية لحالتك الخاصة.
- بعد فتح المحرر ، انقر في المربع الأيسر في الأعلى "تصفح ملفاتي".
- أضف فيديو أو صورة أولاً.
- اسحب المادة إلى الجدول الزمني.
- عد الى "إضافة وسائط" من خلال اللوحة اليسرى.
- انقر فوق "تصفح ملفاتي" لإضافة مادة ثانية.
- في هذه اللحظة "إكسبلورر" ابحث عن مكون المشروع المفقود.
- اسحب الصورة إلى الطبقة العليا والفيديو أسفلها.
- قم بإطالة مدة الصورة إلى الطول المطلوب ، ثم تحقق من عرضها على الفيديو. الآن يمكن أن تشغل الصورة نافذة المعاينة بالكامل تقريبًا ، ولكن بعد ذلك سنقوم بتعديل الحجم والموضع.
- للقيام بذلك ، بعد تحديد صورة ، افتح علامة التبويب "تحول"... هنا يمكنك قلب الصورة وتدويرها وضبط الشفافية.
- في "نسق" حدد الوضع "صور في صور".
- اضبط موضع الصورة وحجمها من خلال تتبع موضعها من خلال نافذة المعاينة.
- استخدم أدوات أخرى للتلاعب بالجدول الزمني وتعديل مقاطع الفيديو إذا لزم الأمر. على سبيل المثال ، يمكنك إضافة صور أخرى ودمج مقاطع الفيديو وتخصيص الانتقالات وترتيب التسميات التوضيحية.
- عندما تصبح جاهزًا ، اضغط على "تصدير" للذهاب للحفظ.
- يمكنك فقط حفظ مقاطع الفيديو بدقة 480 بكسل مجانًا ، ولكن إذا كنت ترغب في الحصول على دقة أعلى ، فيجب عليك شراء إحدى خطط التعرفة المقترحة.
- ثم انتقل إلى أسفل اللوحة اليمنى وانقر "تنزيل العرض التوضيحي بعلامة مائية بدقة 480 بكسل".
- انتظر حتى ينتهي العرض.
- بعد ذلك ، سيتم تنزيل الفيديو تلقائيًا.
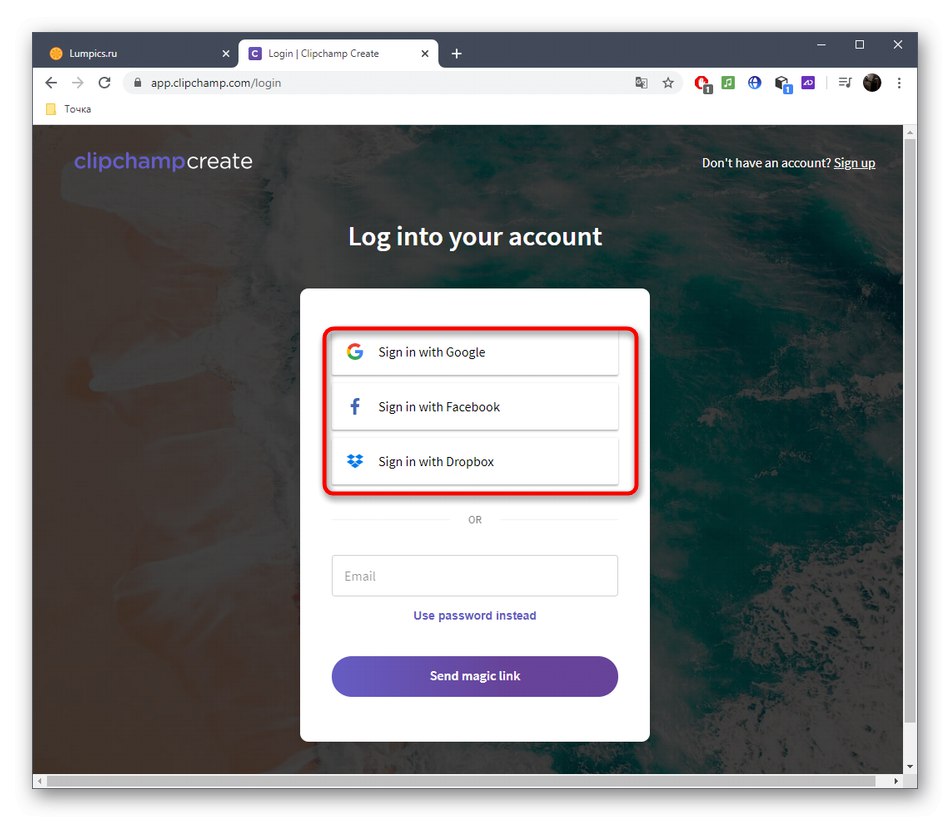
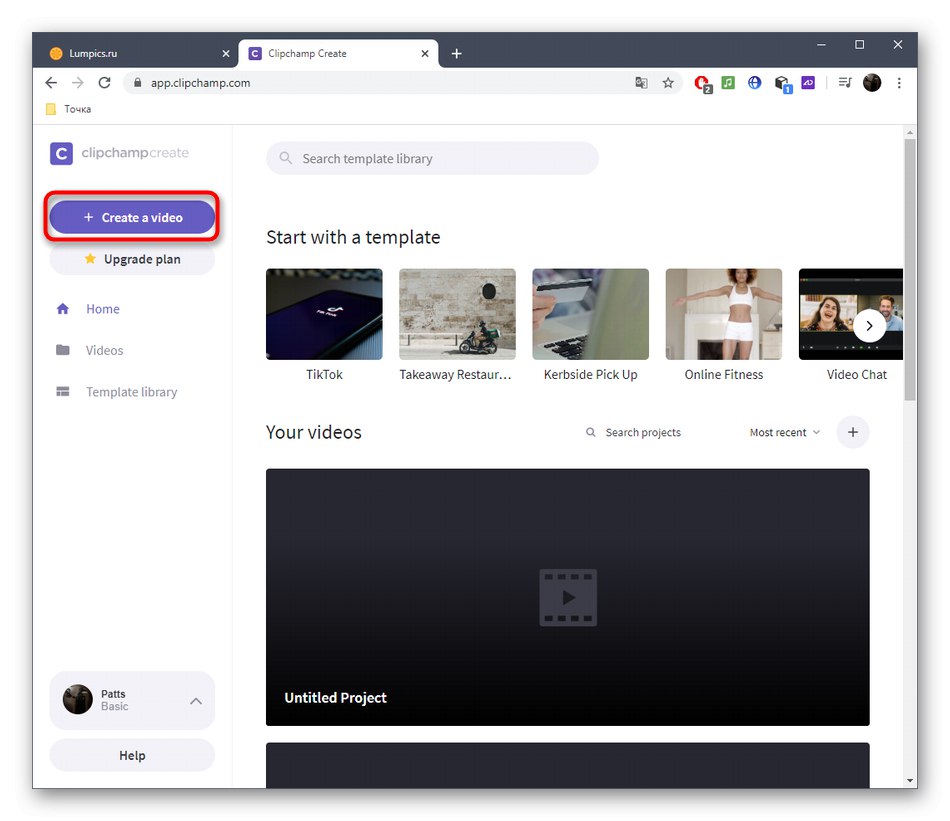
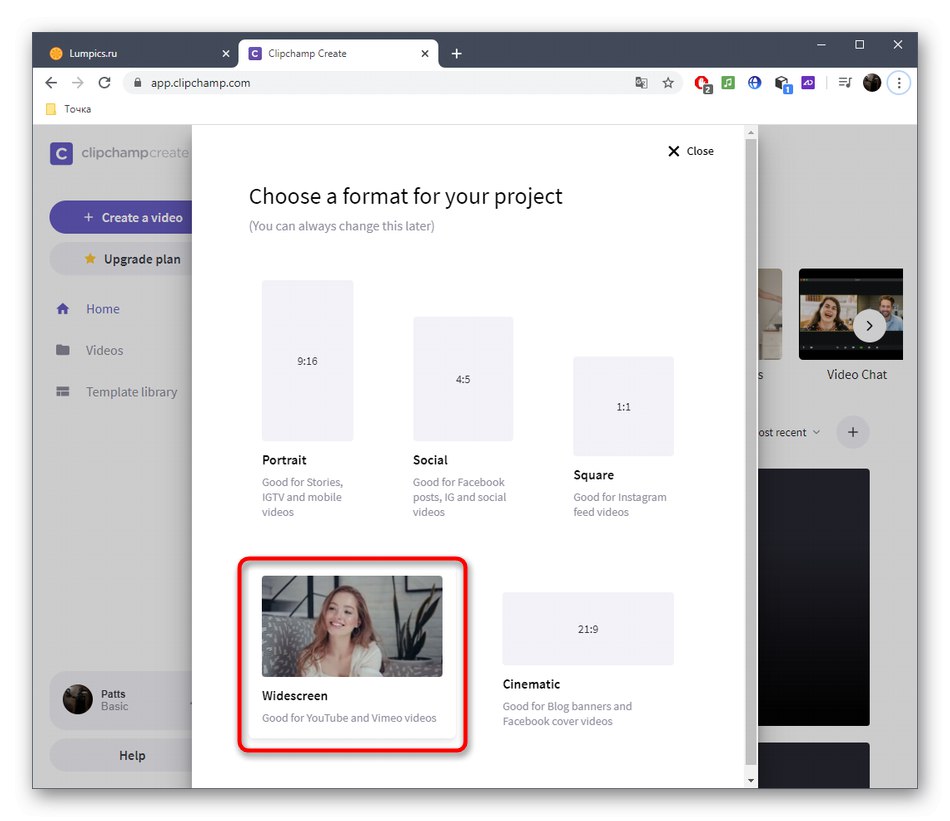
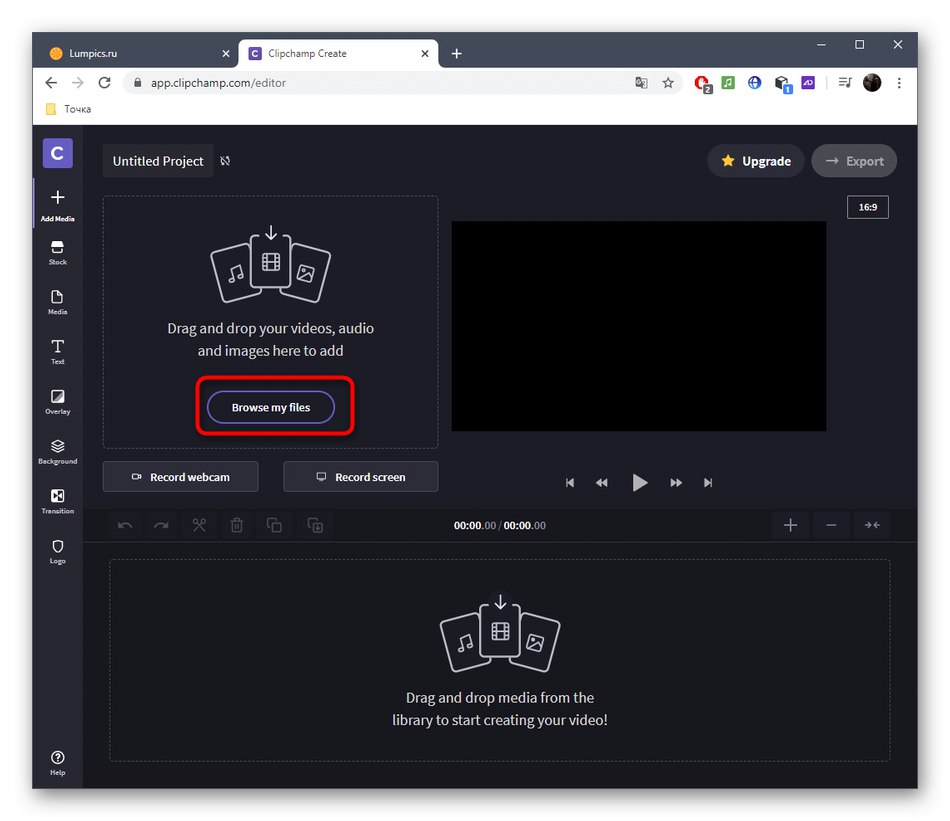
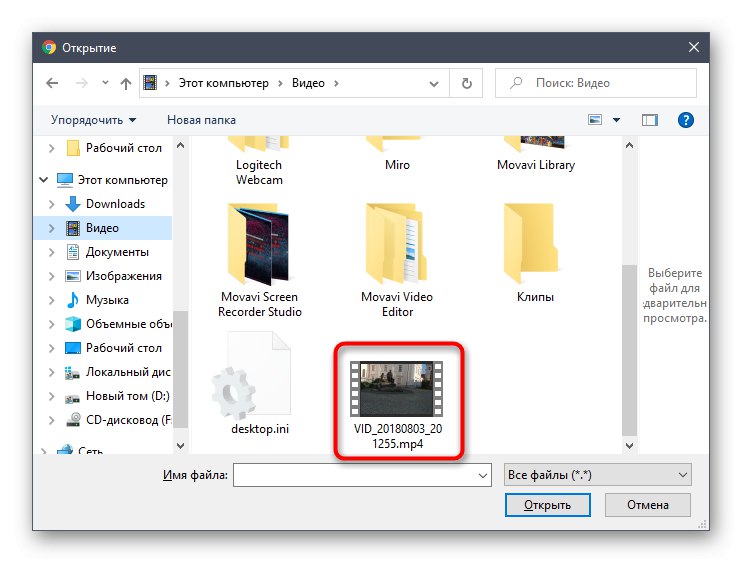
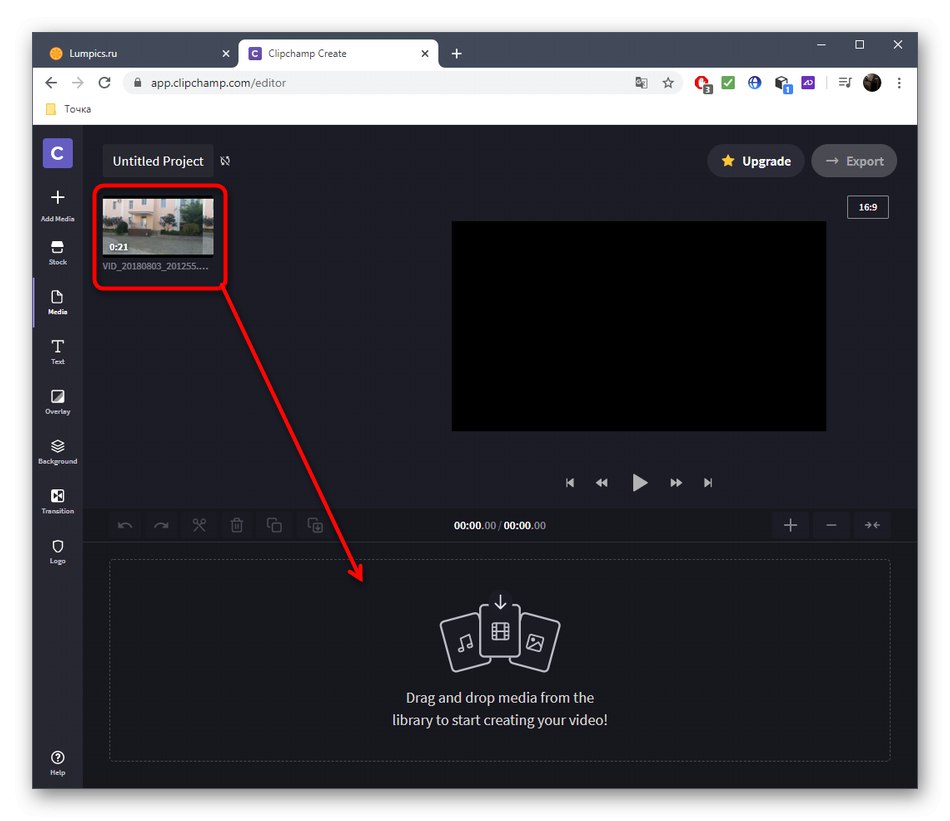
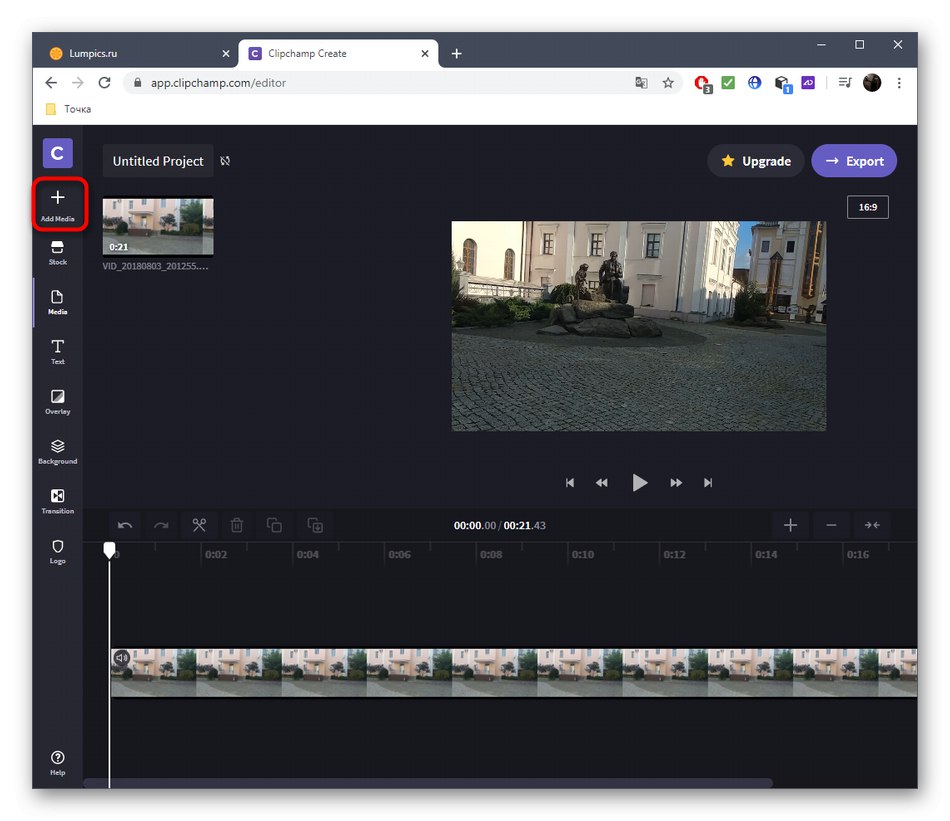
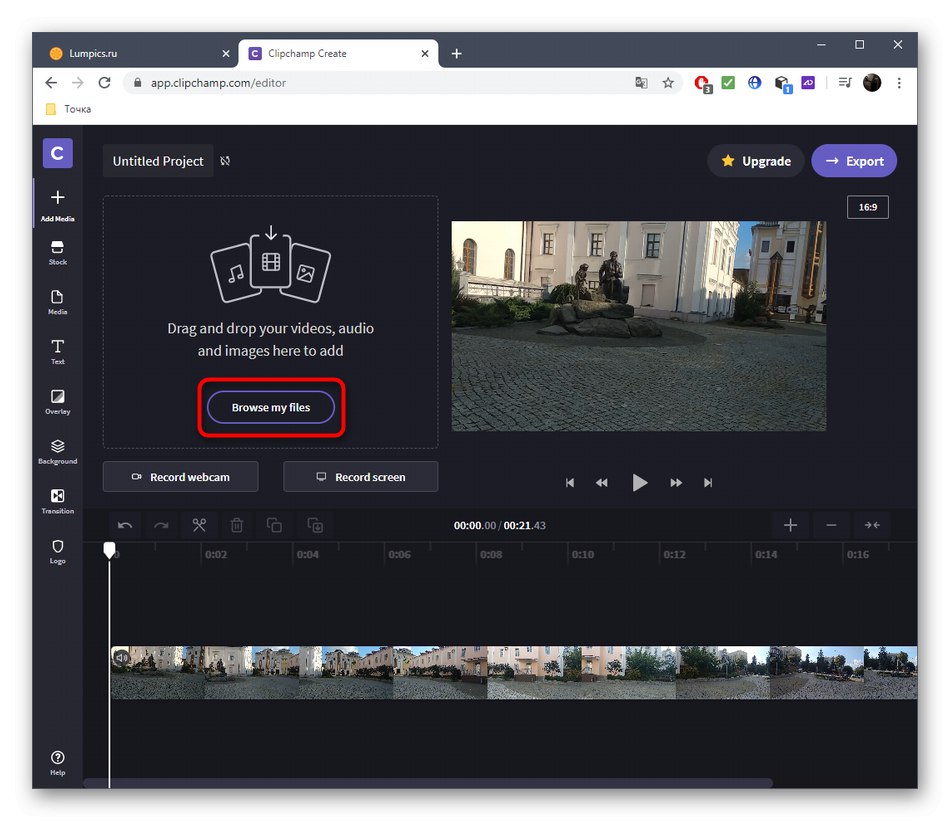
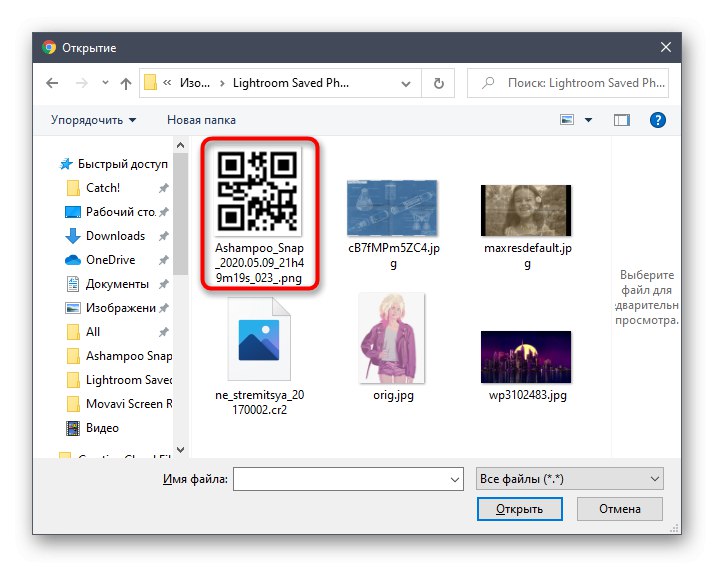
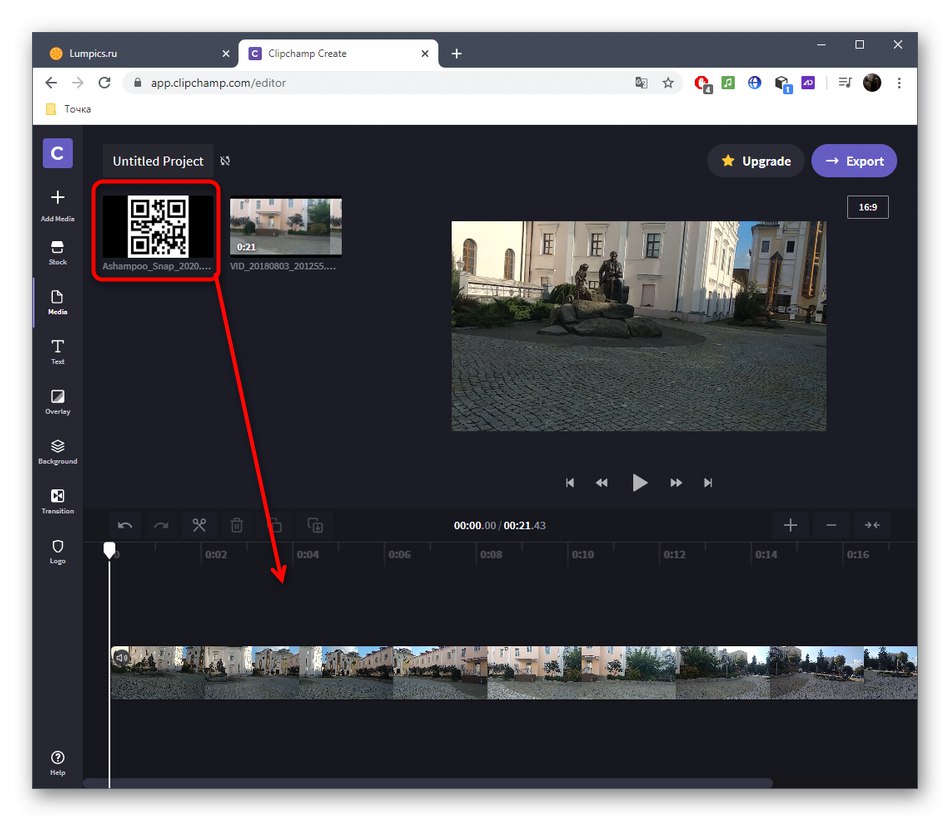
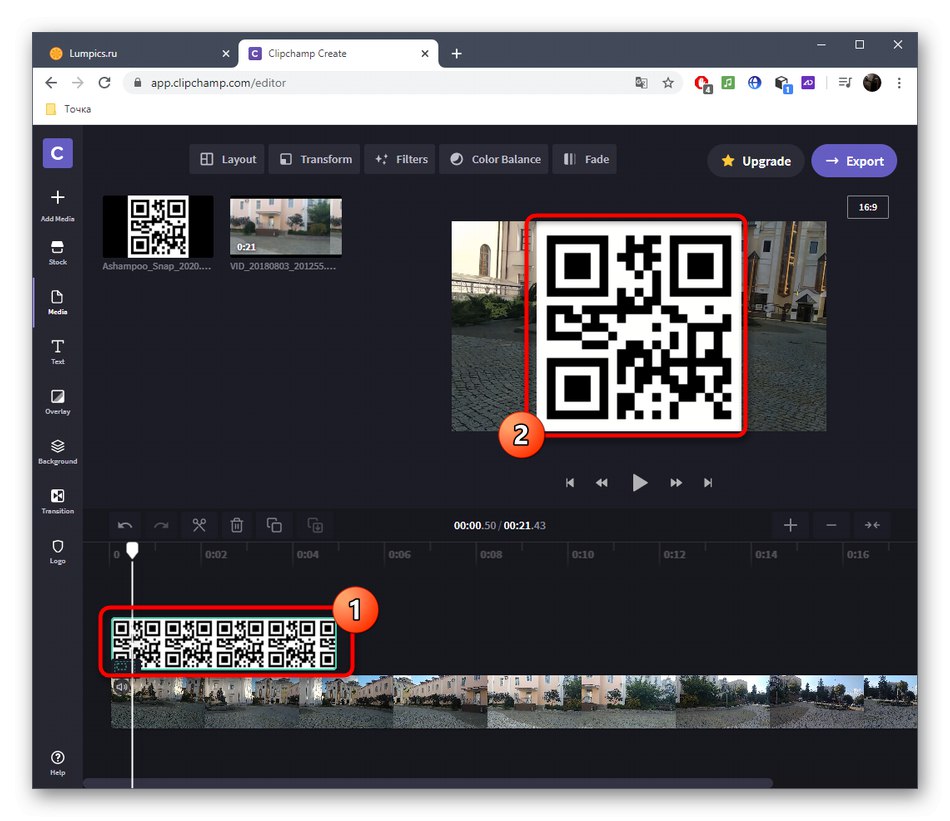
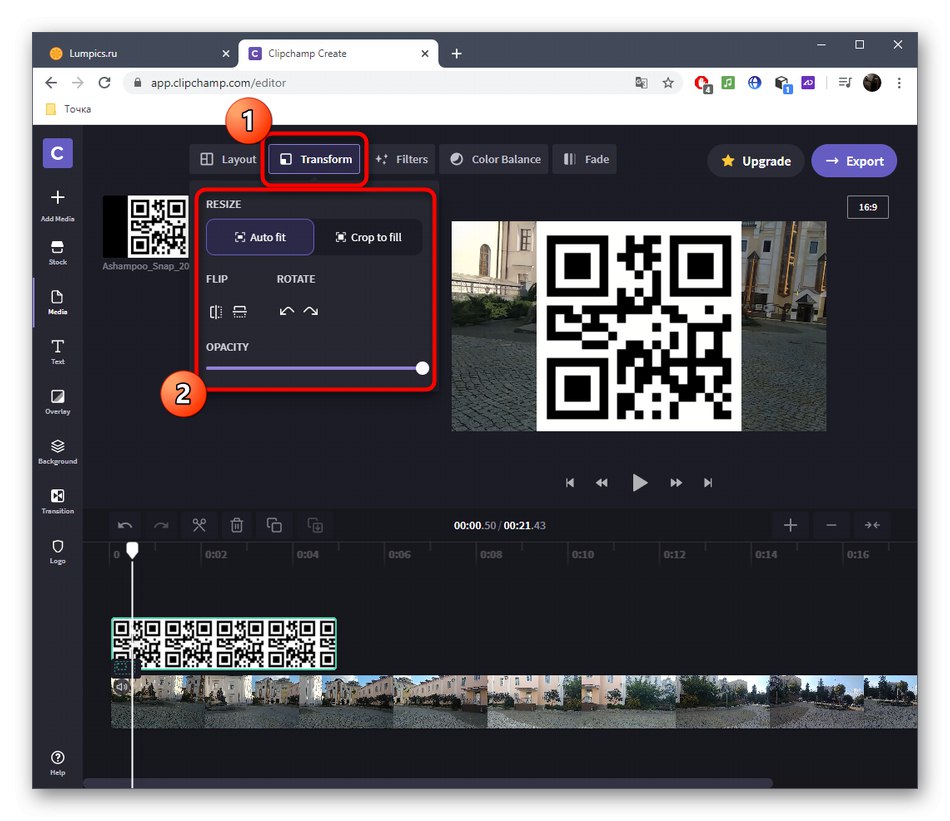
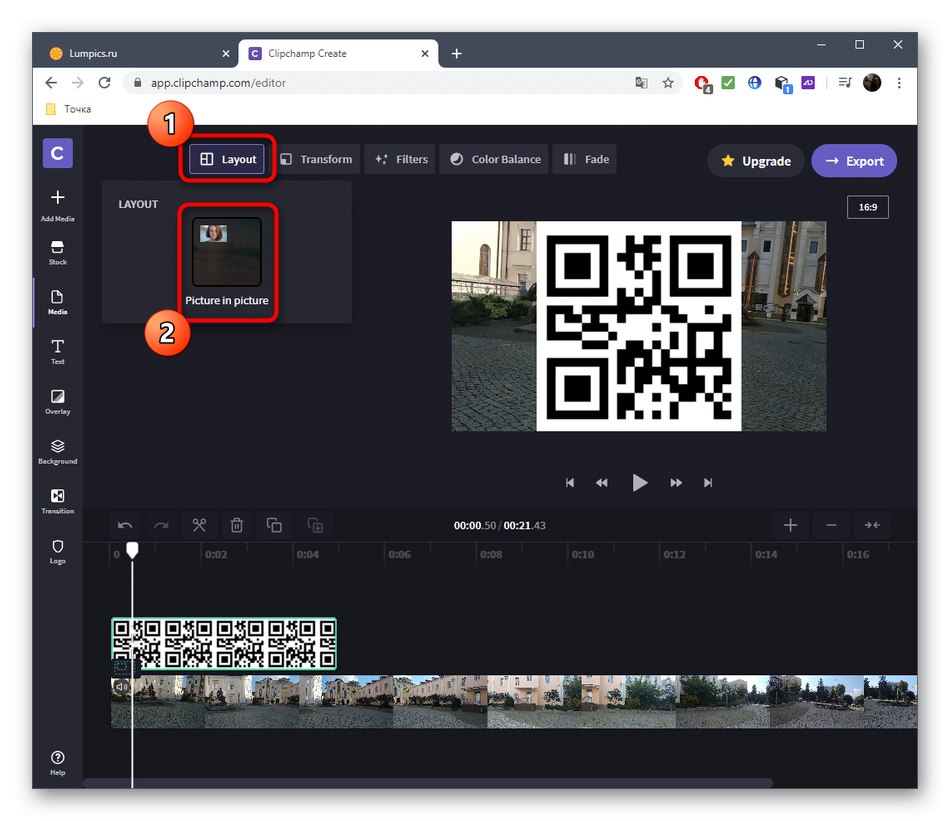
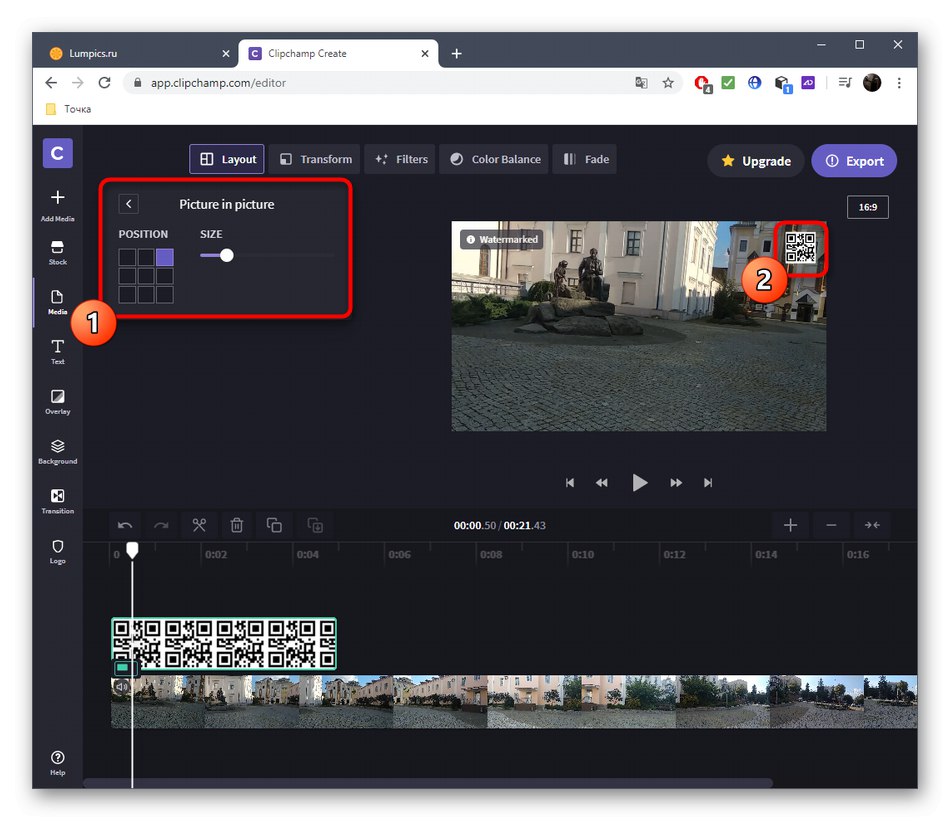
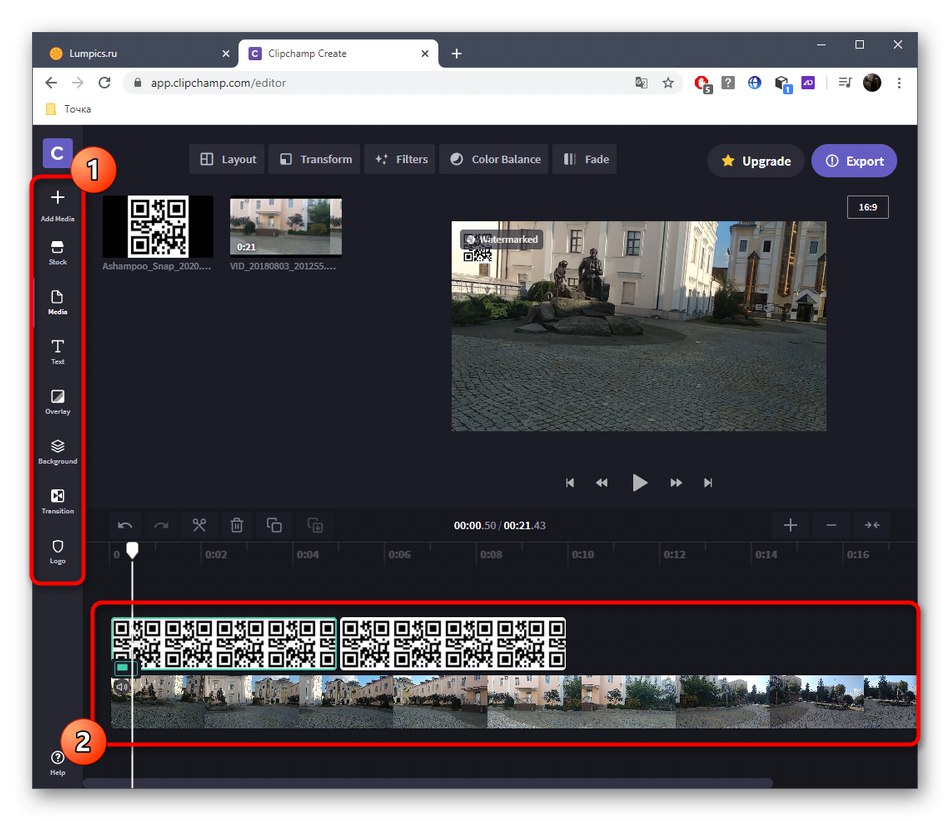
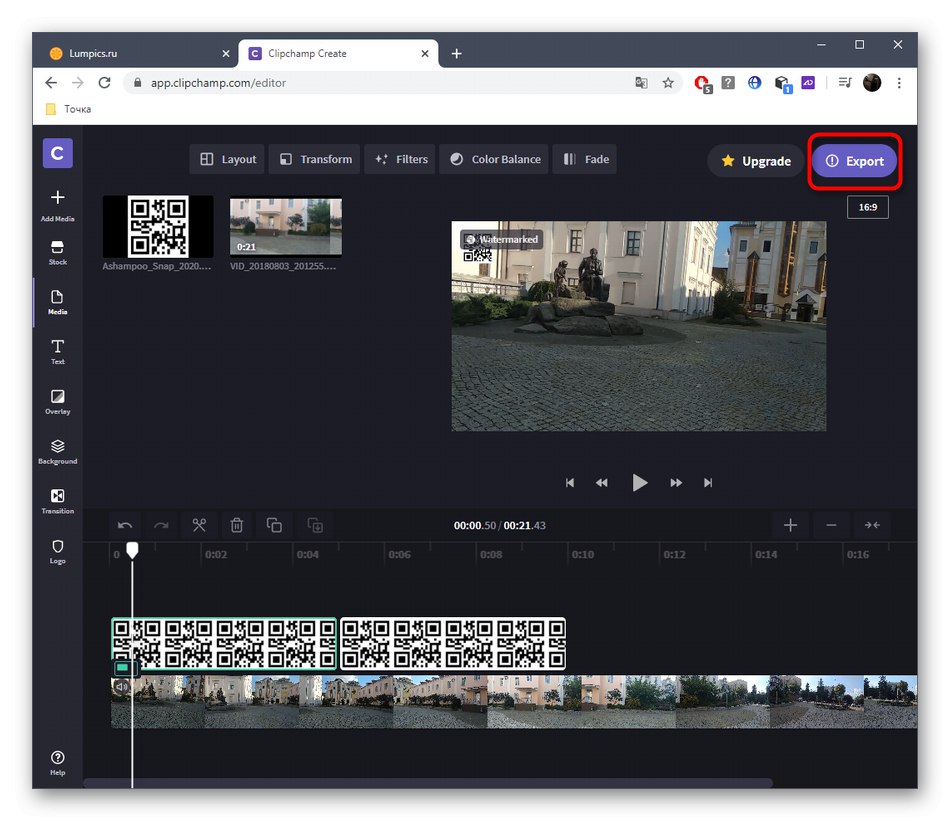
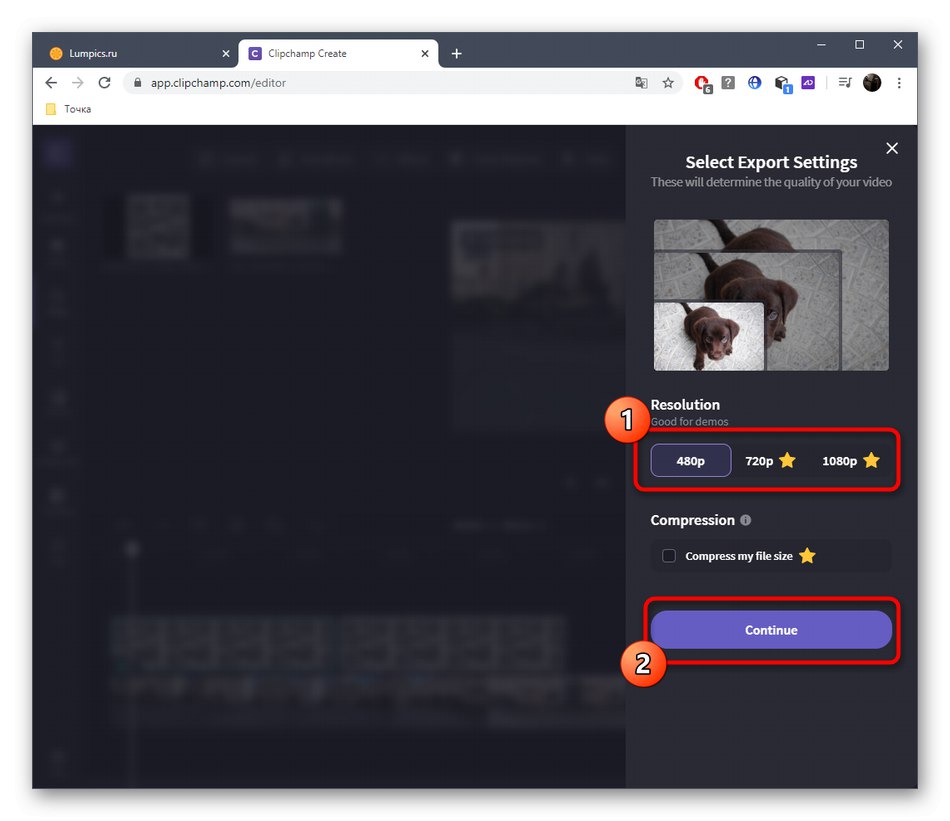
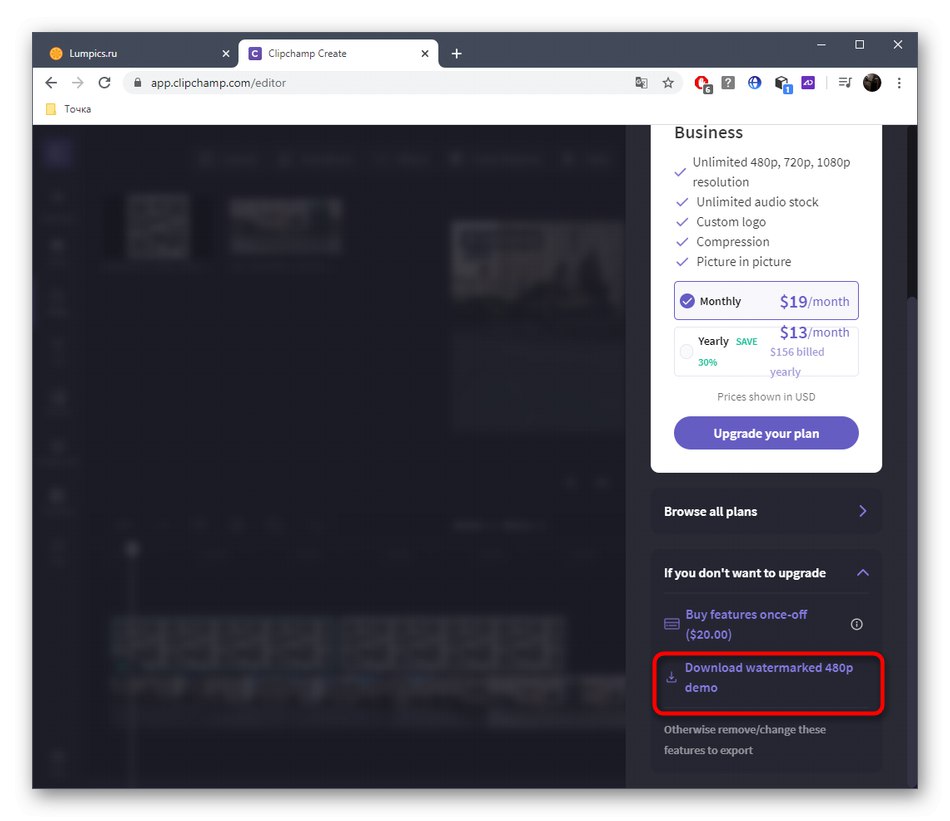
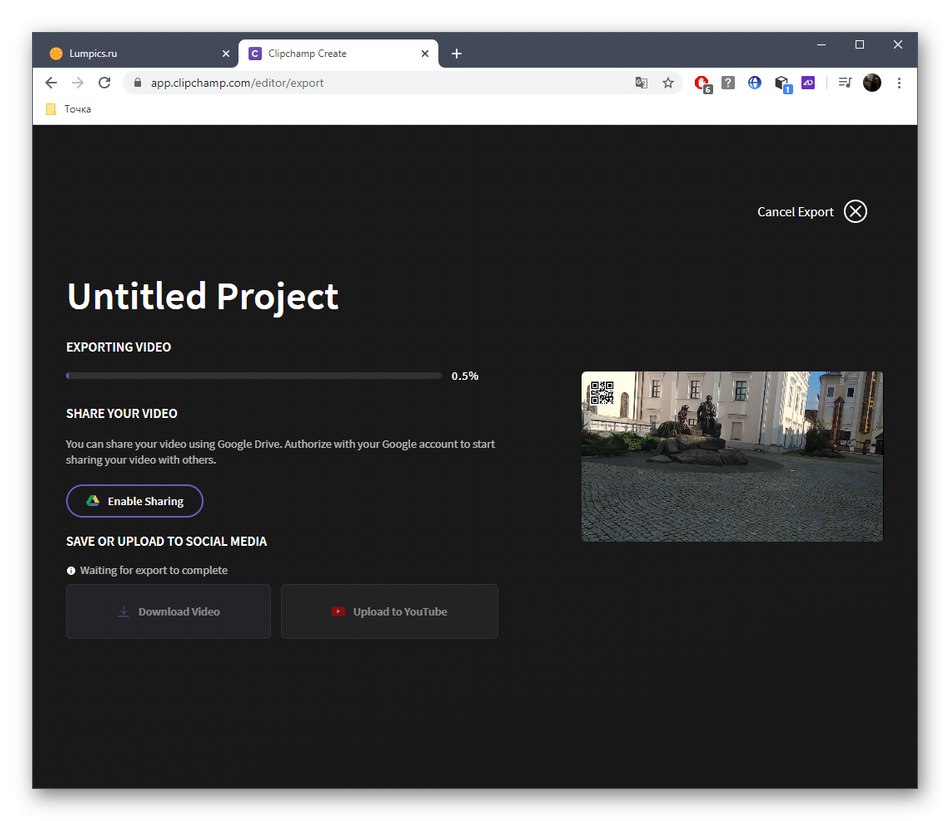
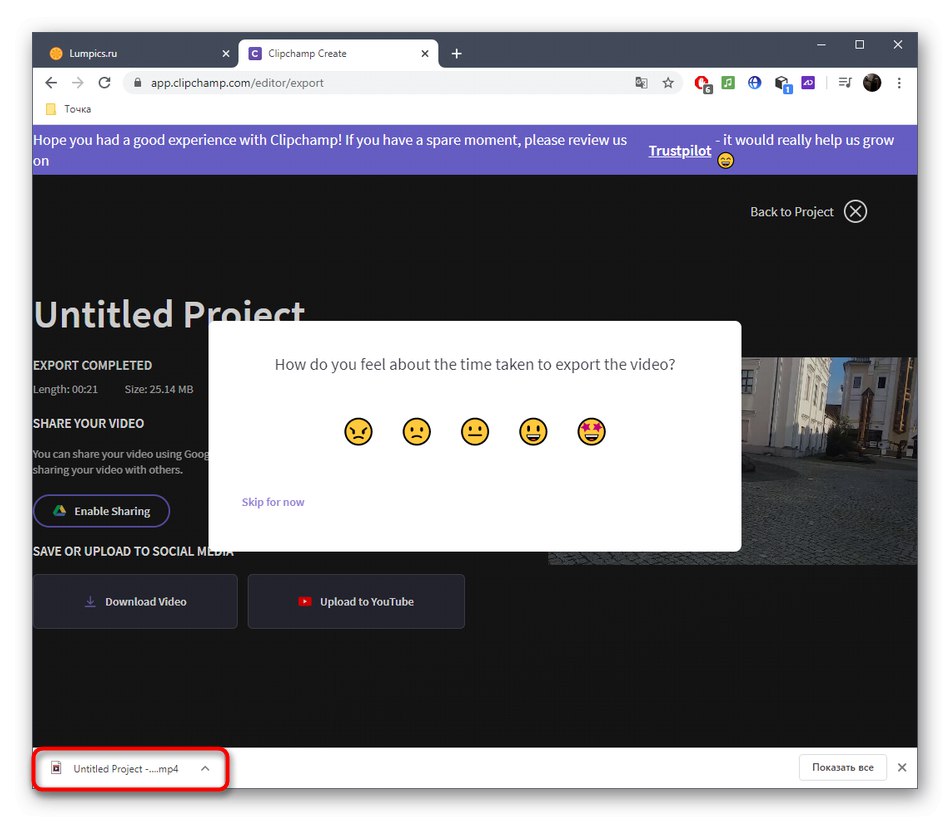
الطريقة الثالثة: إعلان مصاحب للفيديو
تعمل الخدمة عبر الإنترنت InVideo بنفس الطريقة التي كانت تعمل بها الخدمة السابقة ، ولها أيضًا قيود مماثلة على الإصدار المجاني. لهذا السبب ، سيواجه المستخدم مهمة الاختيار عند تصدير المشروع النهائي.
انتقل إلى خدمة الإنترنت المصاحبة للفيديو
- افتح الصفحة الرئيسية المصاحبة للفيديو وانتقل إلى علامة التبويب نموذج فارغ.
- اختر الاتجاه المناسب للمشروع وابدأ في التفاعل معه.
- انتقل من خلال اللوحة اليسرى إلى القسم "تحميلات".
- هناك اضغط على الزر "تحميل - ملفات تصل إلى 200 ميغا بايت"... تعد القدرة على تحميل ملف يصل وزنه إلى 200 ميغا عيبًا آخر في الإصدار المجاني من InVideo.
- في "إكسبلورر" حدد الفيديو والصورة بنفس الطريقة ، واسحب الفيديو نفسه أولاً إلى نافذة المعاينة.
- بعد ذلك ، قم بتراكب صورة عليها.
- استخدم أداة التحرير الظاهرة لضبط موضع الصورة وحجمها.
- في المخطط الزمني ، يمكنك تحرير طول المشهد لتعيين الفترة التي يتم خلالها عرض الصورة.
- استخدم أدوات التحرير المتقدمة لإنهاء عمل الفيديو الخاص بك.
- زر "معاينة وتصدير" اذهب لحفظ المشروع النهائي على جهاز الكمبيوتر الخاص بك.
- انتظر حتى تتم المعالجة ، شاهد الفيديو نفسه ، ثم انقر فوق "تصدير بعلامة مائية".
- ستبدأ عملية التقديم ، وبعد ذلك يمكن تنزيل الفيديو.
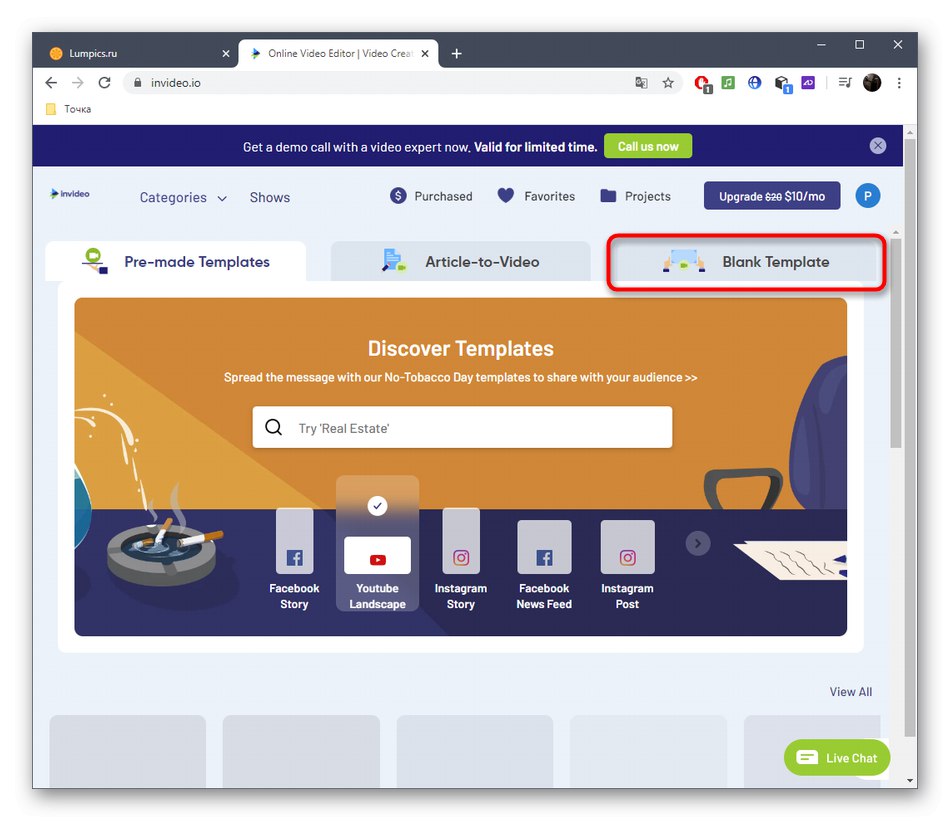
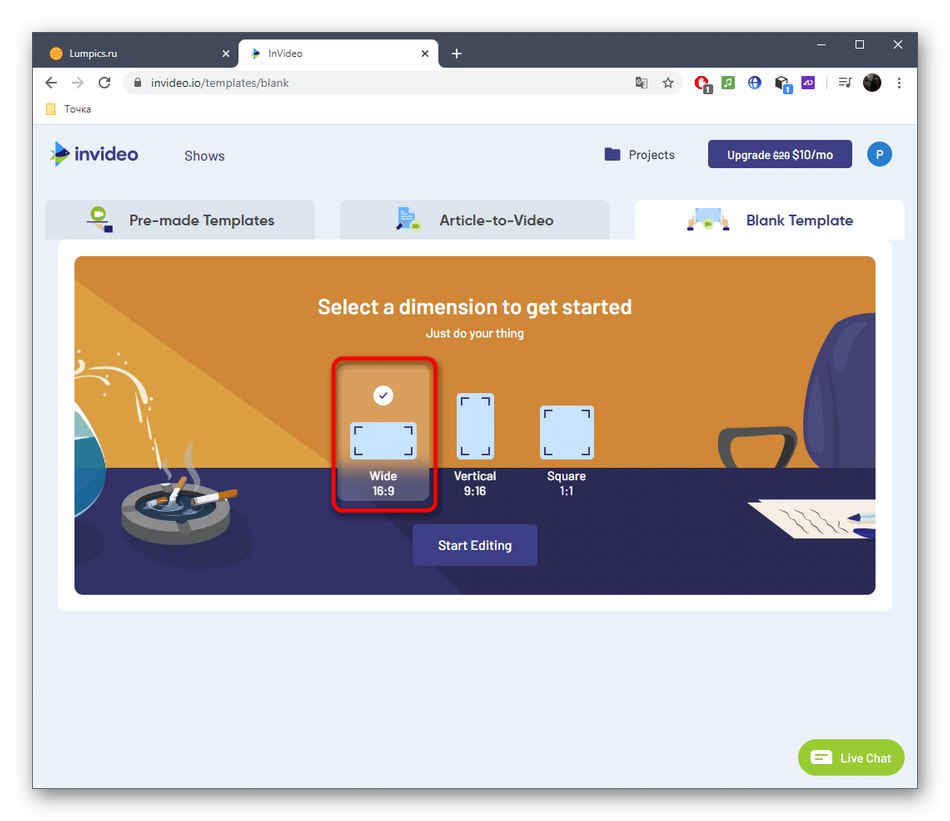
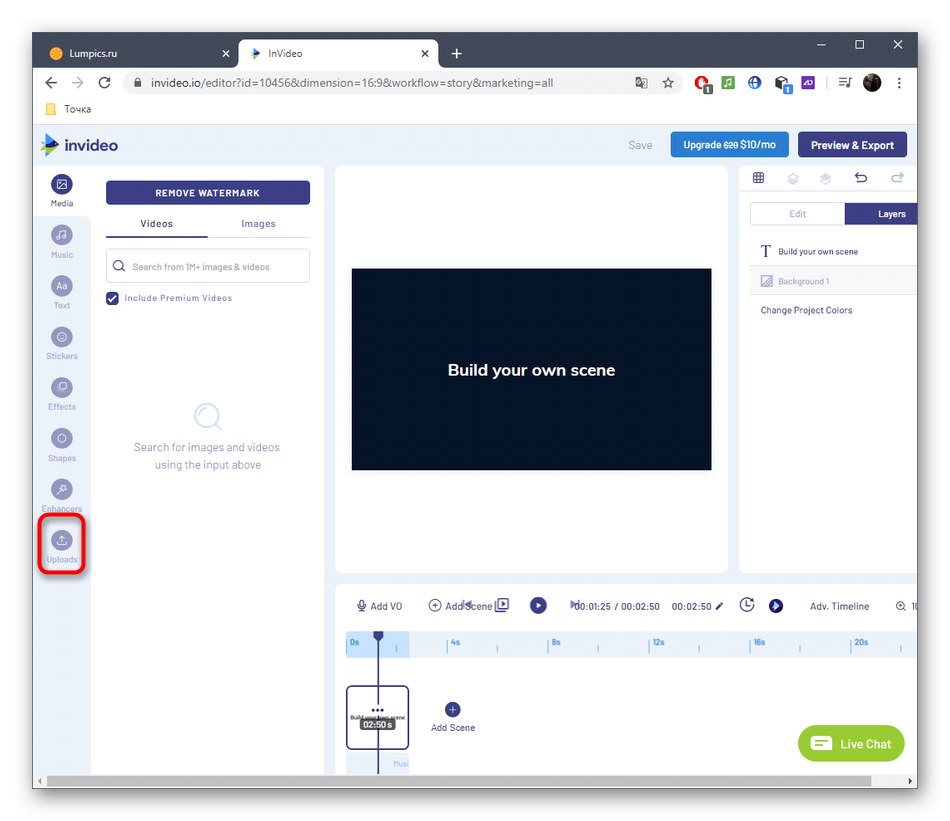
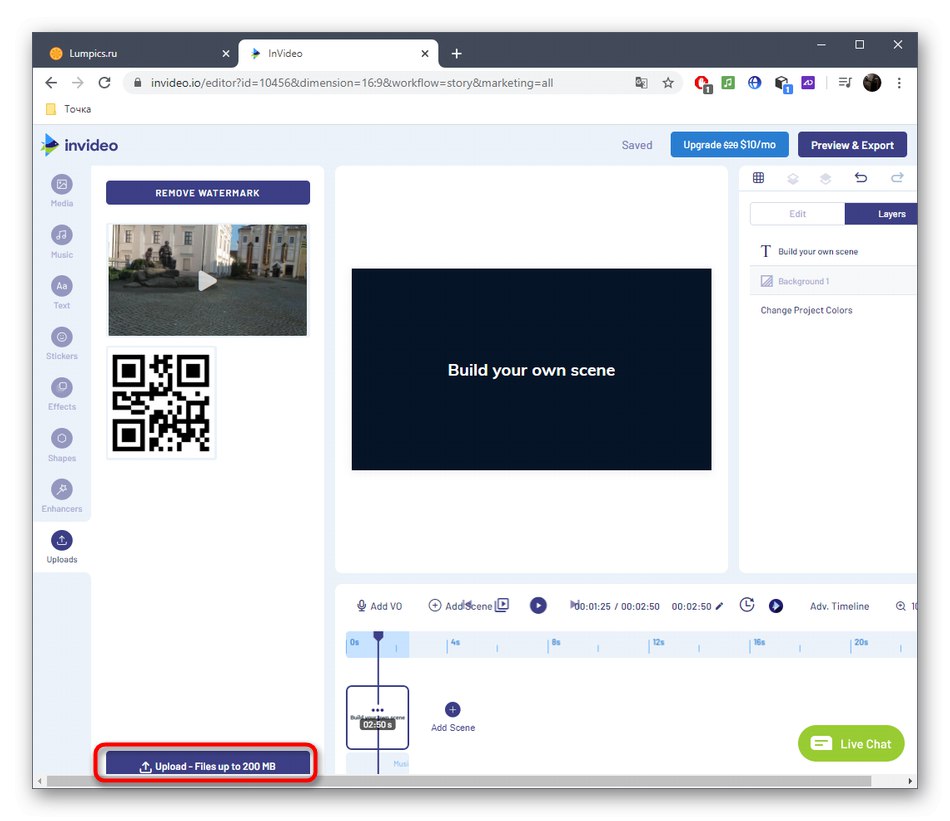
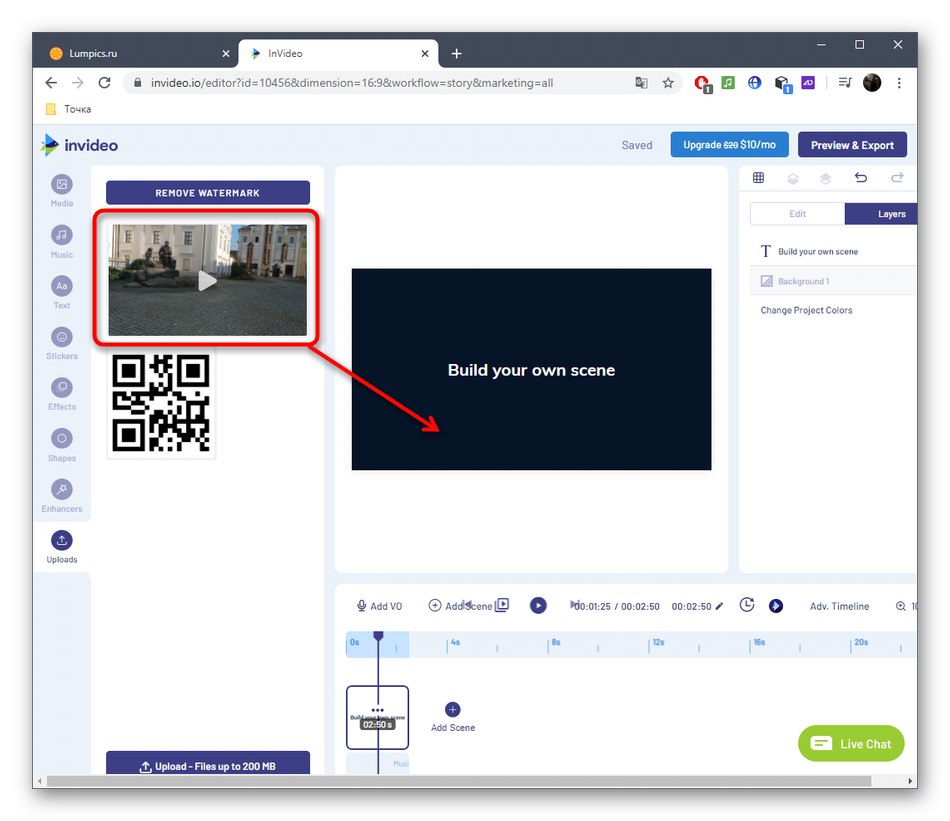
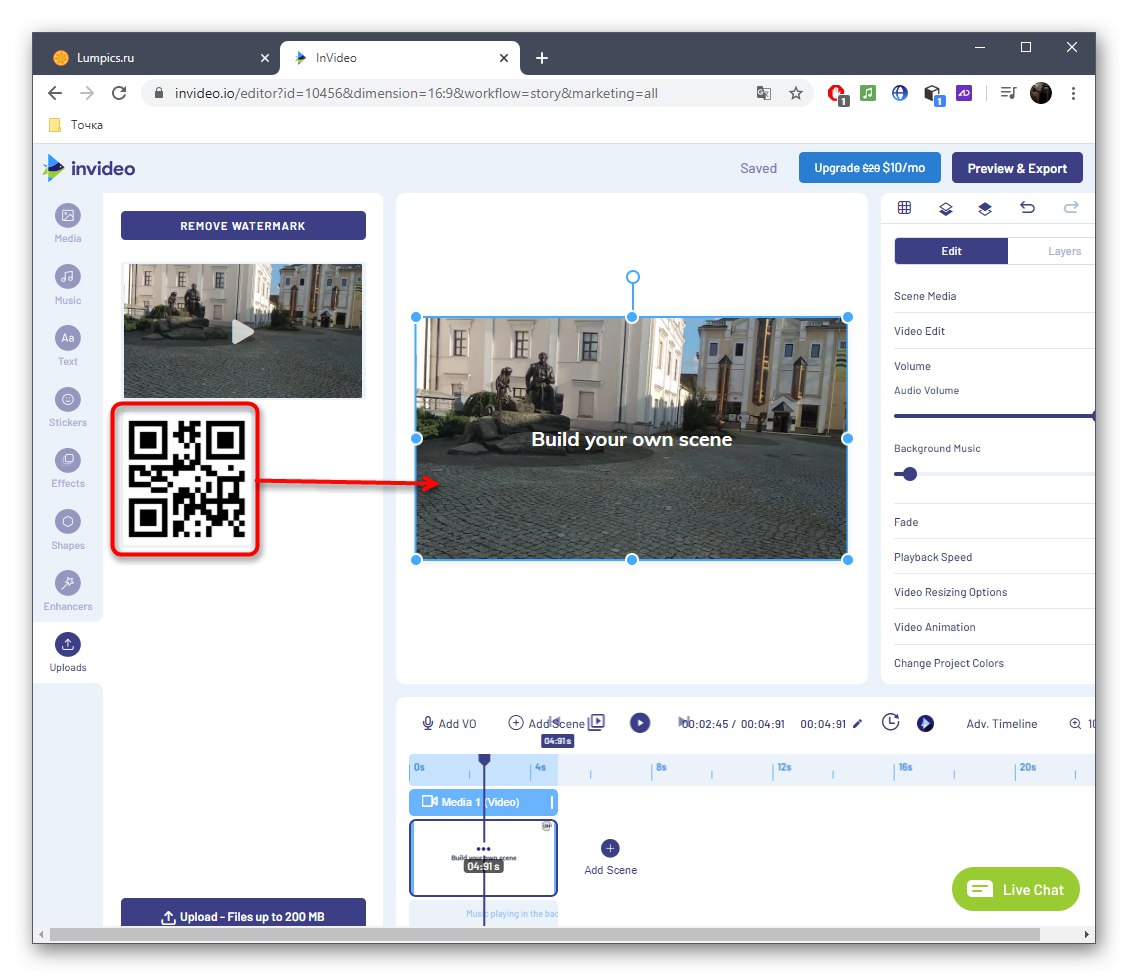
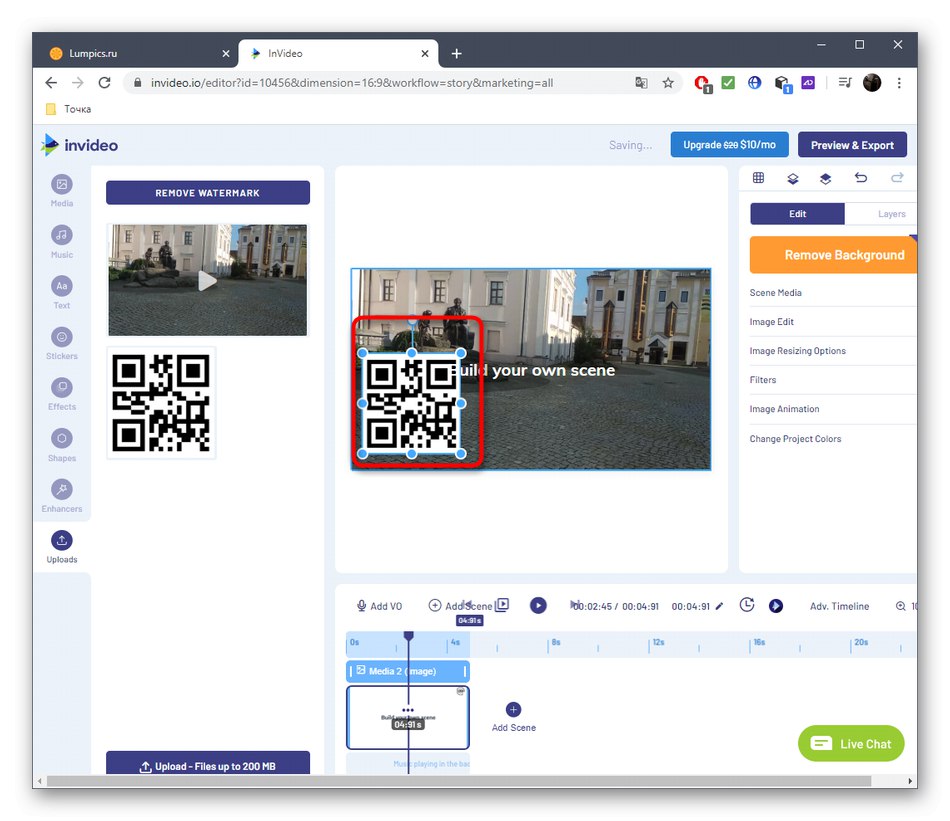
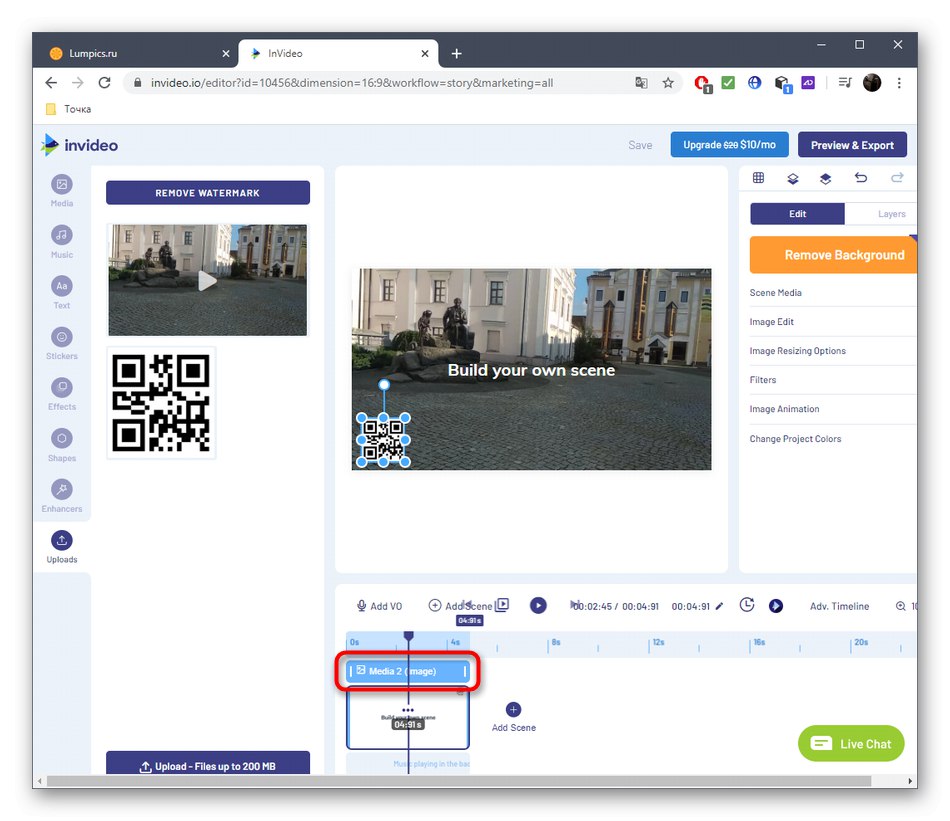
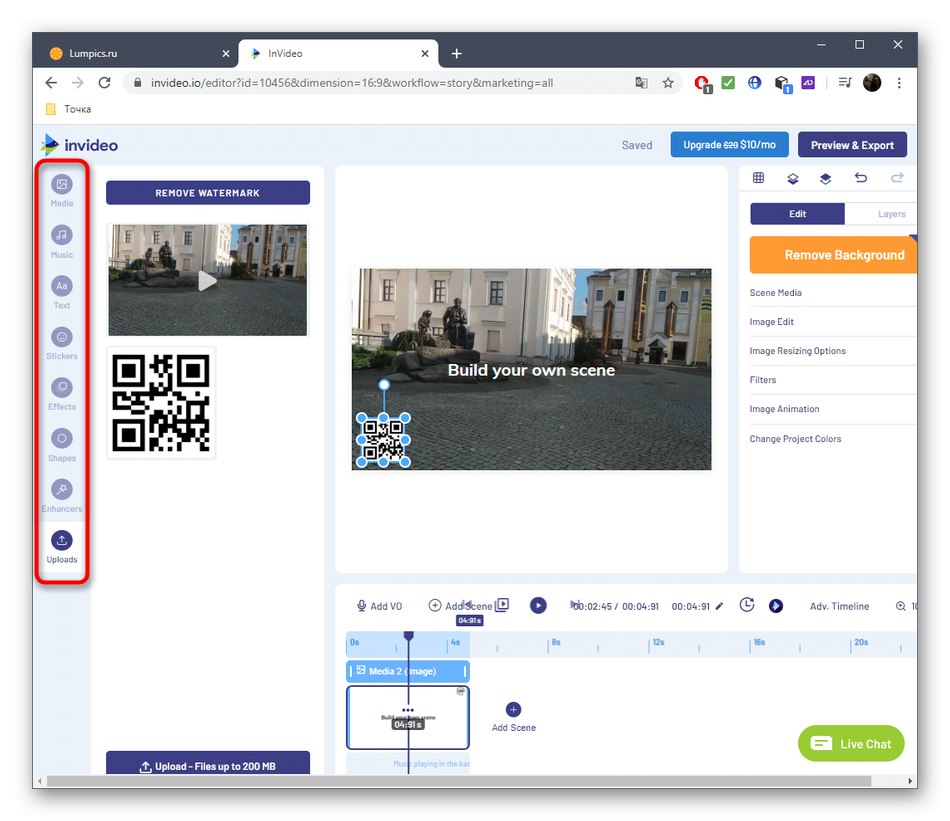
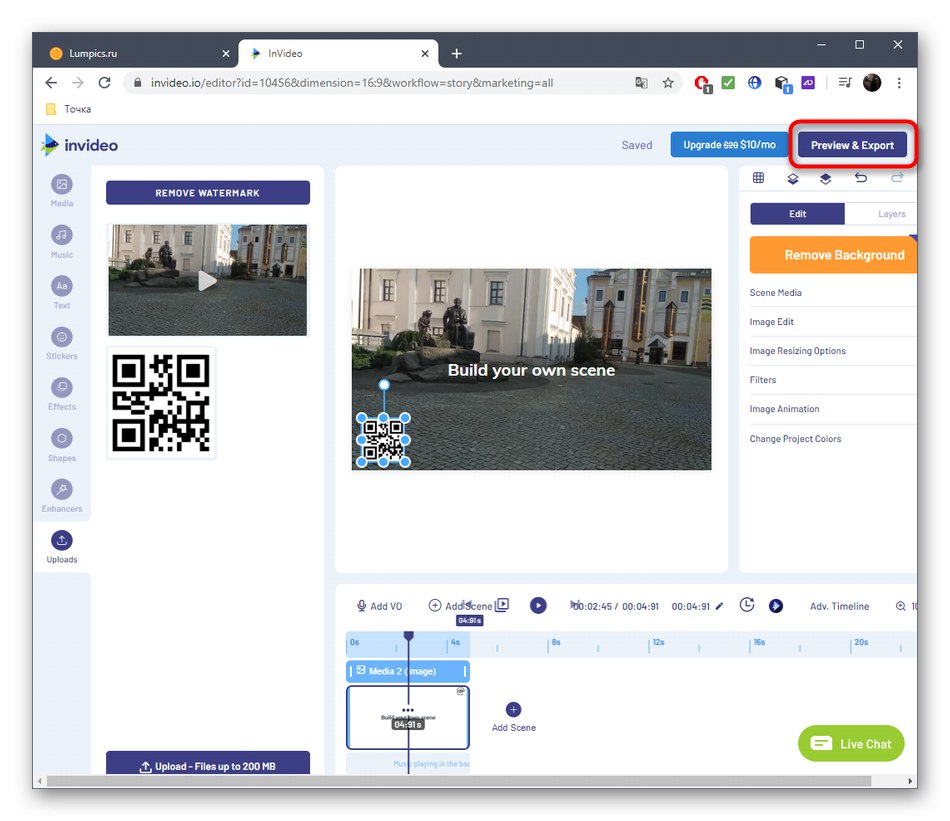
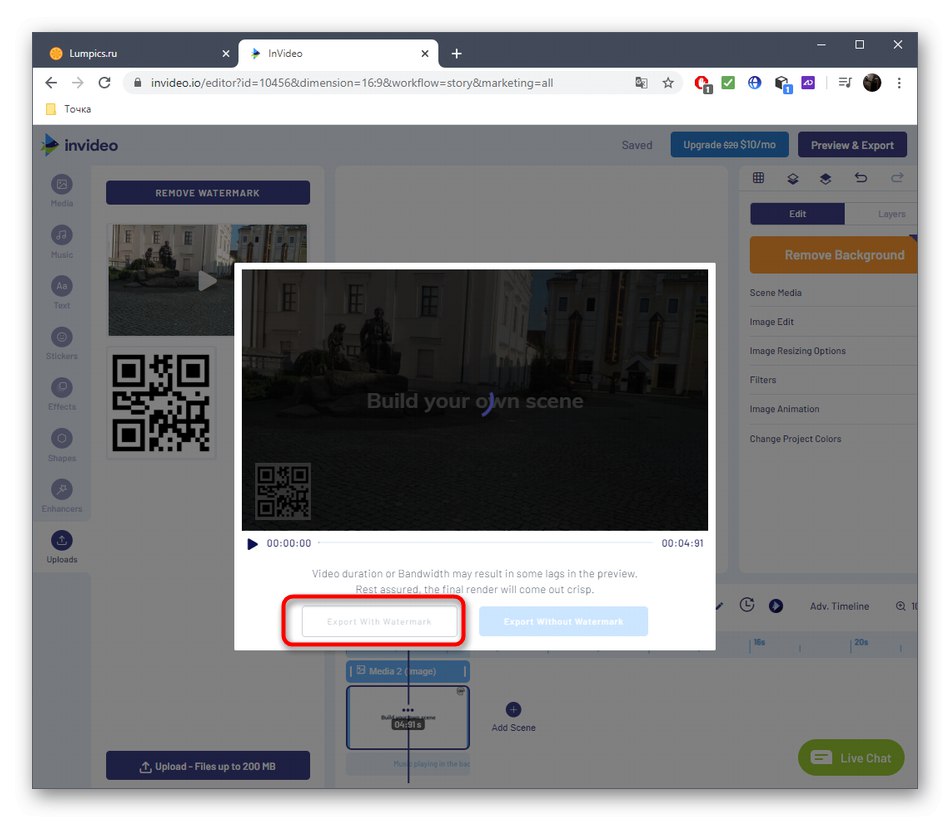
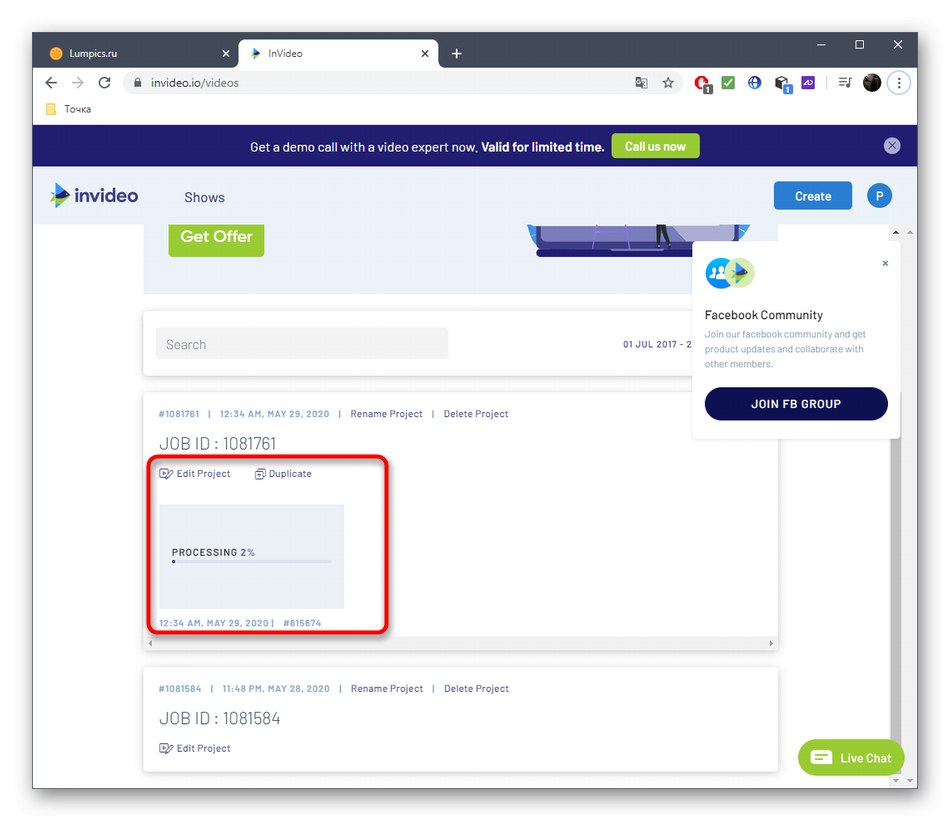
إذا كانت الخدمات عبر الإنترنت الموضحة أعلاه غير مناسبة لك لسبب ما ، على سبيل المثال ، لا ترغب في شراء الإصدار الكامل لتنزيل مقاطع الفيديو بجودة جيدة ، نوصيك بالتعرف على البرنامج الكامل الذي يسمح لك بتراكب مقاطع الفيديو والصور فوق طبقة موجودة من خلال قراءة المساعد المواد الموجودة على الروابط أدناه.
المزيد من التفاصيل:
كيفية إضافة مقطع فيديو أو صورة إلى مقطع فيديو
أفضل التطبيقات لتراكب الفيديو أو الصورة على الفيديو