طباعة مستندات A3 على طابعة A4
لدى معظم المستخدمين طابعات قياسية للاستخدام المنزلي ، والتي يصل حجم مستندات الطباعة افتراضيًا إلى A4 كحد أقصى. ومع ذلك ، في بعض الأحيان قد تكون هناك حاجة لطباعة مشروع أكبر ، على سبيل المثال ، تنسيق A3. في هذه الحالة ، سيتعين عليك اللجوء إلى خيارات برامج إضافية لوضع المحتويات على عدة أوراق ، ثم وضعها في صورة واحدة. إنه يتعلق بإنجاز هذه المهمة بطرق مختلفة نريد أن نتحدث عنها أكثر.
محتوى
نقوم بطباعة مستندات بتنسيق A3 على طابعة A4
يستخدم جميع المستخدمين تقريبًا برامج خاصة للتعامل مع المستندات ، على سبيل المثال ، برامج تحرير النصوص أو أدوات عرض PDF. تشتمل وظيفة هذا البرنامج دائمًا على أداة خاصة تتيح لك تقسيم صورة كبيرة إلى عدة صور صغيرة ، مع تقسيمها بالتساوي إلى أوراق بالتنسيق المطلوب. اعتمادًا على تنسيق الملف وتفضيلات المستخدم ، قد يكون الحل مختلفًا ، دعنا نلقي نظرة فاحصة عليه.
الأسلوب 1: برامج للعمل مع الملفات
كما تعلمون ، يتم تخزين معظم المستندات بتنسيق نصي أو بتنسيق PDF ، ولكل جهاز كمبيوتر محرر محرر مايكروسوفت وورد أو نفس الشيء أوبن أوفيس وكذلك أداة للتفاعل مع نوع PDF قارئ Foxit . ضع في اعتبارك إجراء إعداد الطباعة من A3 إلى A4 باستخدام برنامج Adobe Acrobat Reader المعروف جيدًا:
- افتح الملف المطلوب وانتقل إلى الطباعة بالنقر فوق الزر المقابل في شكل طابعة.
- أولاً ، تأكد من تحديد الجهاز النشط ، لأنه عند تحديده مرة أخرى ، تتم إعادة تعيين جميع الإعدادات الحالية.
- قم بالتمرير إلى قسم "الملصق" للبدء في إعداد خيارات الطباعة.
- هنا ، قم بتعيين المقياس وتحقق من موقع أجزاء الصورة على الأوراق باستخدام أداة المعاينة.
- أرسل المستند للطباعة من خلال النقر على الزر المناسب.
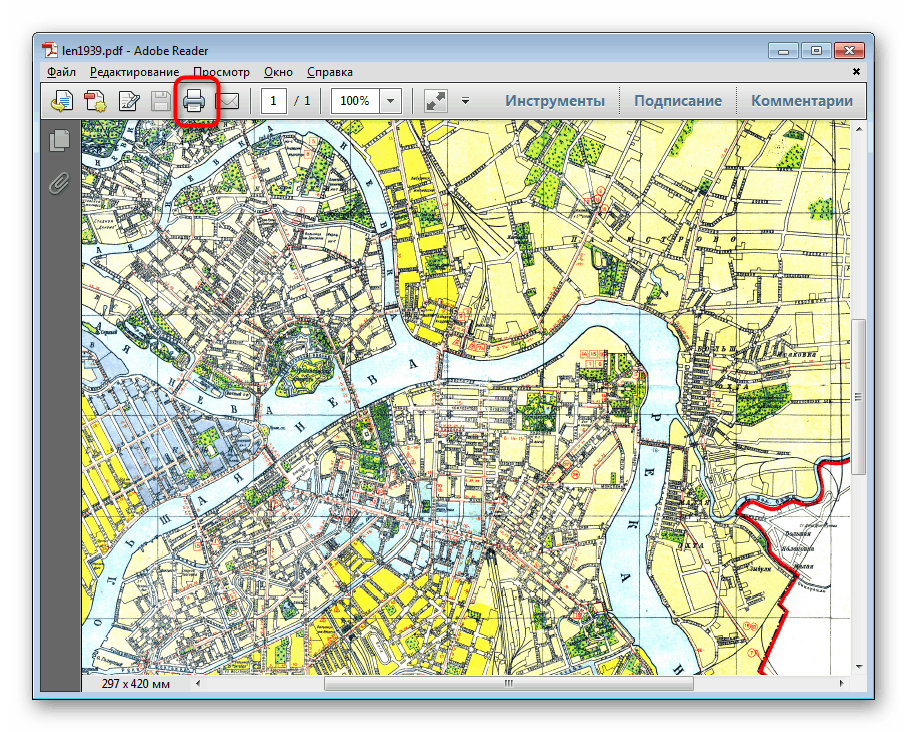
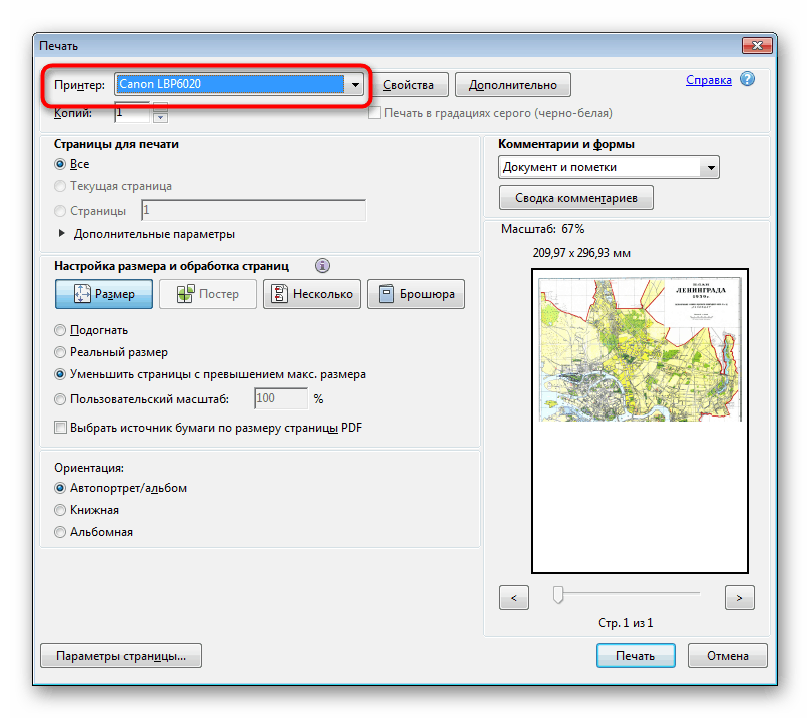
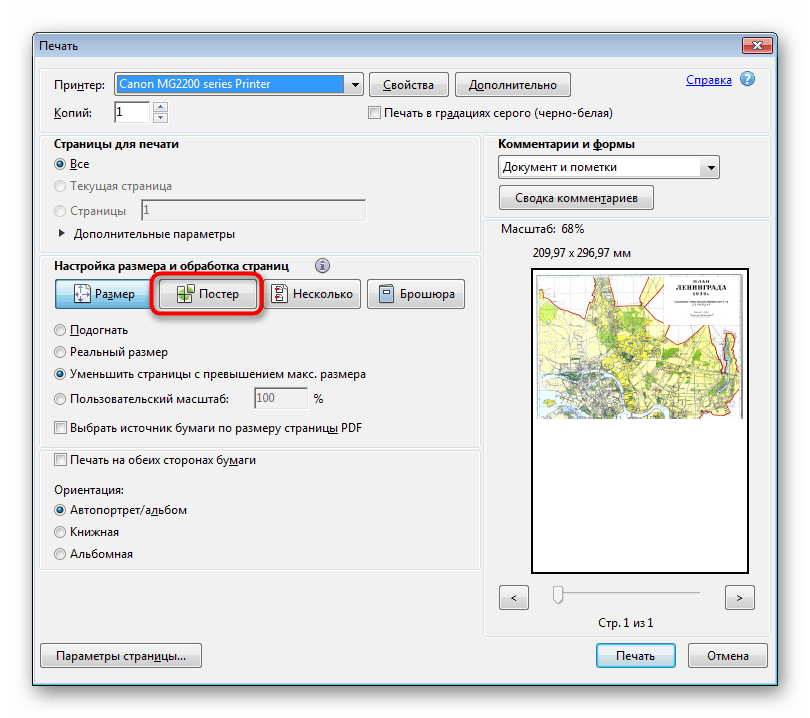
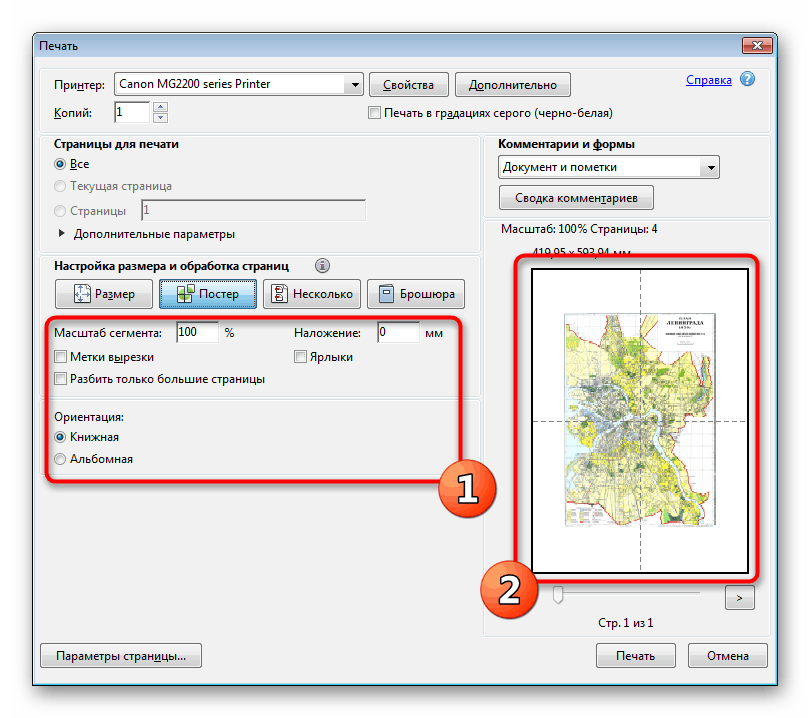
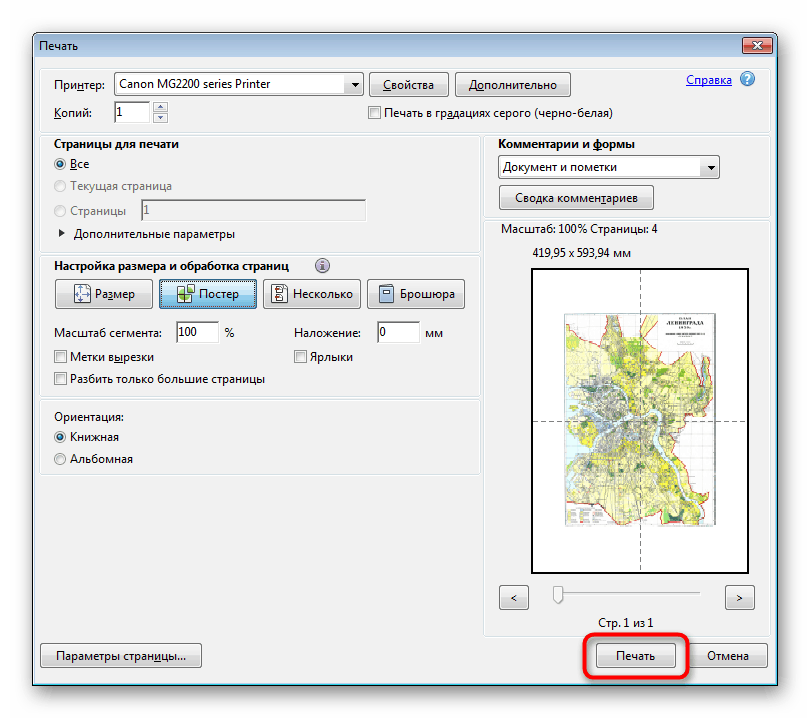
قد تستغرق معالجة الصور وقتًا كبيرًا إلى حد ما ، ويعتمد ذلك في المقام الأول على طاقة الكمبيوتر. في نهاية الطباعة ، التقط الأوراق النهائية وطويها بالترتيب الصحيح ، بعد إصلاحها بوسائل مرتجلة.
ذكرنا أيضًا محرر نصوص Word أعلاه. هناك أيضا وظيفة مماثلة ، ولكن تم تكوينه بشكل مختلف قليلا. ستجد جميع المعلومات اللازمة حول هذا الموضوع في مادتنا المنفصلة من خلال النقر على الرابط أدناه.
مزيد من التفاصيل: طباعة المستندات في Microsoft Word
الطريقة 2: أدوات الملصق
هناك تطبيقات خاصة من مطوري الطرف الثالث يركزون على إنشاء الملصقات والملصقات ومعالجتها الإضافية. تحتوي العديد من هذه البرامج على أداة تحضير للطباعة ، حيث يقوم المستخدم يدويًا بتعيين الحجم وعدد الأوراق وحجم الورق. دعونا ننظر في كيفية عمل Posteriza:
- قم بتشغيل التطبيق ومتابعة إنشاء أو فتح ملصق.
- تأكد من اكتمال كل العمل في المشروع ، وإذا لم يكن الأمر كذلك ، فقم بتحسينه باستخدام الوظيفة المدمجة.
- التمرير إلى علامة التبويب الحجم .
- هنا ، قم بتعيين إعدادات المقياس والورق لتناسب متطلباتك.
- إذا كانت الطابعة المحددة لا تناسبك ، فقم بتغييرها من خلال عنصر "إعدادات الطابعة" .
- بعد الانتهاء من الإعدادات ، انتقل إلى الطباعة.
- تأكد من صحة التكوين وابدأ العملية.


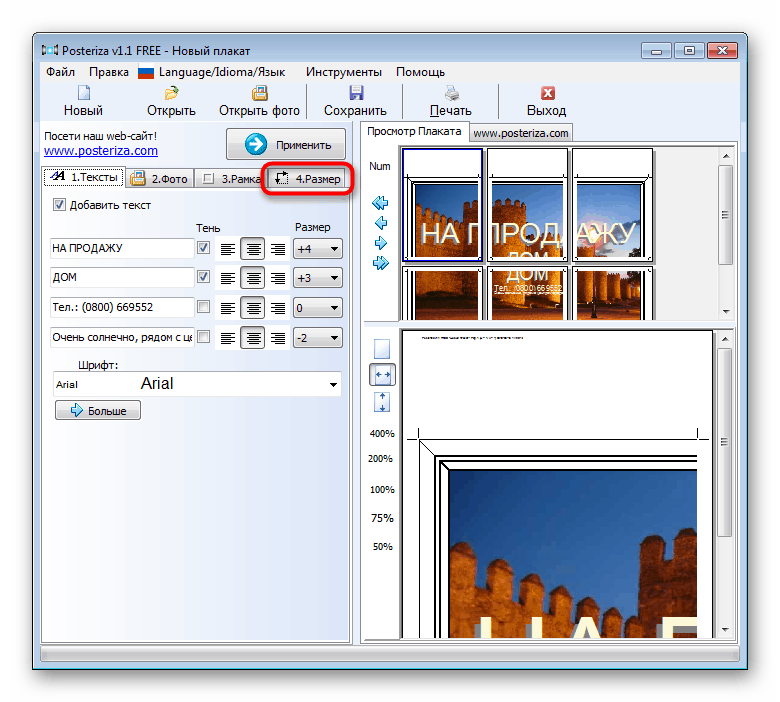
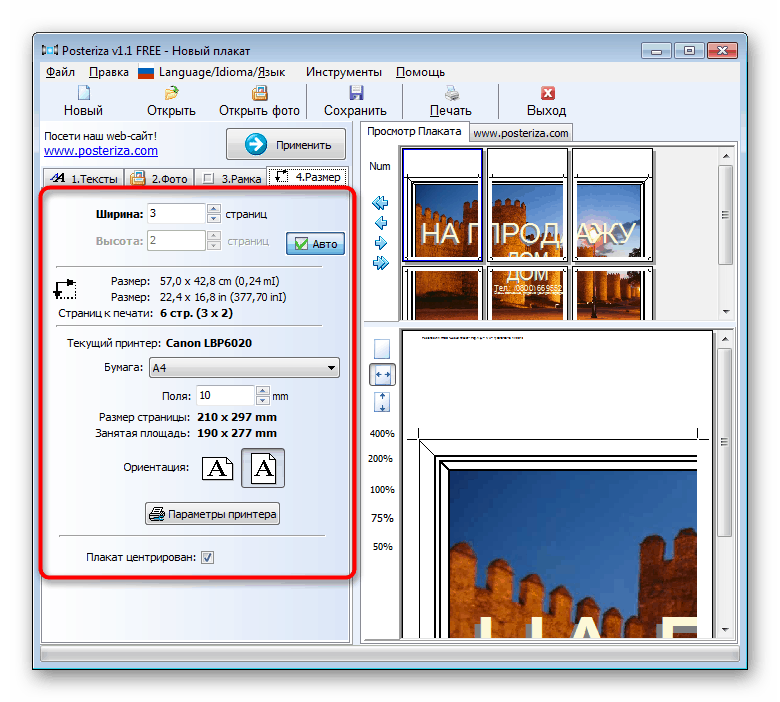
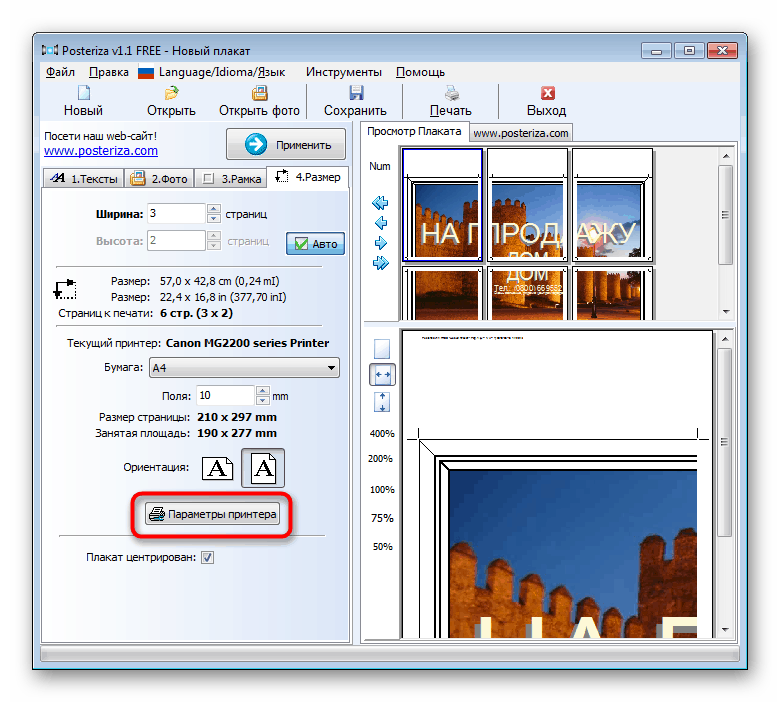
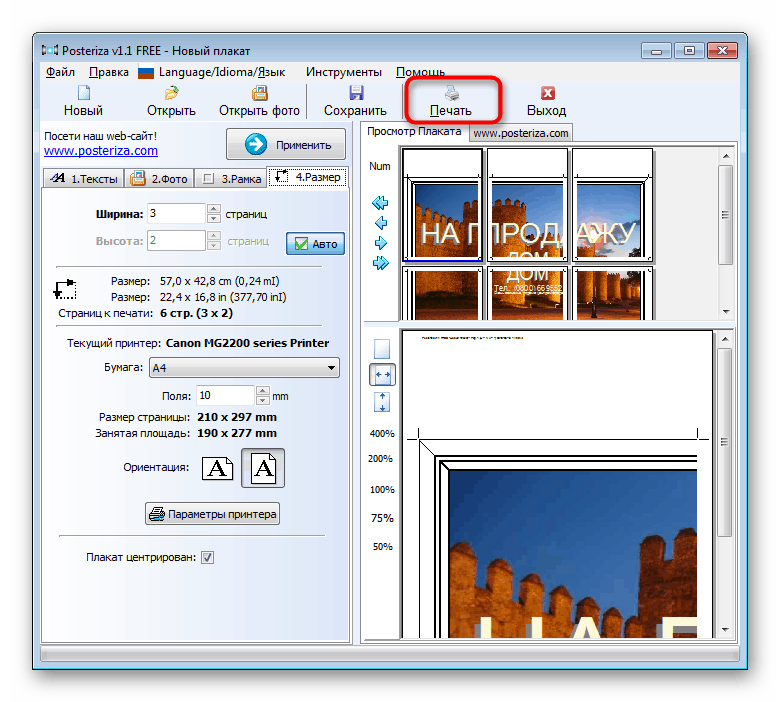
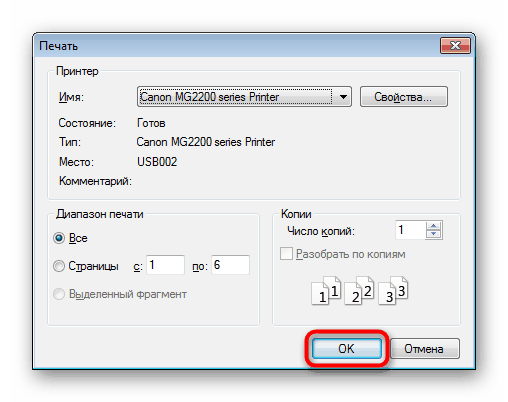
بالإضافة إلى ذلك ، يمكننا أن نقدم لك التعرف على برامج أخرى مماثلة إذا كان Posteriza لا يناسبك لأي سبب. في المادة أدناه ستجد مراجعات على جميع الحلول الشائعة لإنشاء وطباعة الملصقات.
اقرأ أيضا: برنامج الملصقات
تعرفت على طرق طباعة المستندات بتنسيق A3 على طابعة A4 ، يبقى فقط اختيار أفضل طريقة ، وبعد اكتمال الطباعة ، قم بتوصيل جميع الأوراق وإعدادها لمزيد من العمل.