تصحيح الخطأ "تعذر طباعة هذا المستند"
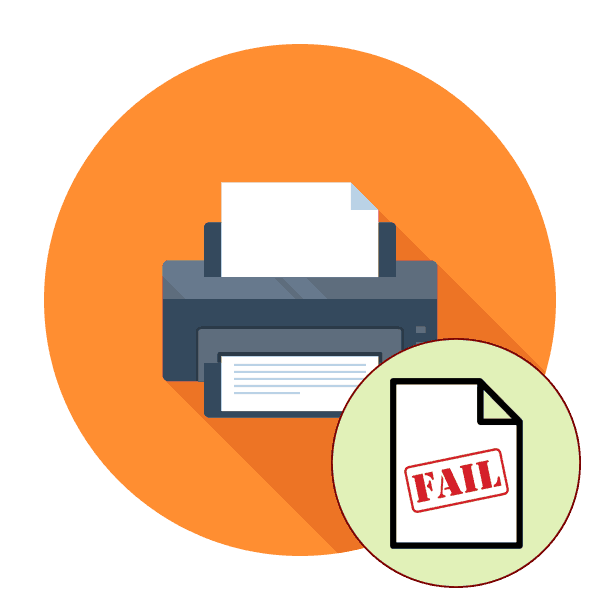
يواجه بعض المستخدمين مشكلات متعددة بشكل دوري عند محاولة إرسال ملف للطباعة. أحد الأخطاء الشائعة هو إشعار "فشل طباعة هذا المستند" . في معظم الحالات ، يتم حل هذه الصعوبة عن طريق أساليب البرنامج ، ولكن لا ينبغي استبعاد فشل الأجهزة. بعد ذلك ، نريد أن نتحدث عن الأسباب المعروفة لهذه المشكلة والخيارات لإصلاحها ، بدءًا بالأكثر شيوعًا وشائعًا.
محتوى
- نصلح الخطأ "تعذر طباعة هذا المستند"
- الأسلوب 1: تعيين طابعة افتراضية
- الطريقة 2: تعطيل الاتصال ثنائي الاتجاه
- الطريقة الثالثة: إعادة تشغيل خدمة "إدارة الطباعة"
- الطريقة الرابعة: تكوين قائمة انتظار الطباعة (لطابعات الشبكة)
- الطريقة الخامسة: تعطيل دون اتصال
- الطريقة 6: إعادة تثبيت برنامج التشغيل
- الطريقة 7: استخدام مستكشف الأخطاء ومصلحها
- الطريقة 8: إزالة الورق المحشور
- الطريقة 9: التحقق من الخراطيش
نصلح الخطأ "تعذر طباعة هذا المستند"
بادئ ذي بدء ، تحتاج إلى التحقق من الكبل من الطابعة المتصلة بالكمبيوتر. يجب أن يصلح بشكل مريح في كلا الموصلات وليس لديه أي ضرر خارجي. إذا كانت هناك فرصة كهذه ، فحاول توصيلها بكمبيوتر آخر وتأكد من اكتشاف الجهاز. في حالة حدوث خلل ، استبدل السلك. قبل إكمال جميع الإرشادات التالية ، نوصي بمسح قائمة انتظار الطباعة فورًا. يمكن العثور على إرشادات مفصلة حول هذه المهمة في مقالتنا الأخرى على الرابط التالي.
مزيد من التفاصيل: تنظيف قائمة انتظار الطباعة على ويندوز
الأسلوب 1: تعيين طابعة افتراضية
في معظم الحالات ، لا ينظر المستخدمون إلى الطابعة المحددة في البرنامج الذي يتم من خلاله بدء الطباعة ، ويرسلون المستند على الفور للمعالجة. يؤدي هذا أحيانًا إلى إيقاف تشغيل الجهاز افتراضيًا ، وهذا هو السبب في ظهور المشكلة المعنية. لتجنب مثل هذه الأخطاء ، يوصى بتحديد الجهاز الضروري يدويًا أو تعيينه كالجهاز الرئيسي في النظام.
مزيد من التفاصيل: تعيين طابعة افتراضية في Windows
الطريقة 2: تعطيل الاتصال ثنائي الاتجاه
يتضمن التكوين القياسي للطابعة الخيار النشط لنقل الإعدادات تلقائيًا من النظام إلى الطابعة ، ويسمى هذا العنصر "تبادل البيانات ثنائي الاتجاه" . يشير مطورو الأجهزة أنفسهم إلى أن الوضع النشط لهذه الأداة يؤدي غالبًا إلى مشكلات في الطباعة. لذلك ، نقترح تعطيله.
- افتح "ابدأ" وانتقل إلى "الإعدادات" . في حالة الإصدارات القديمة من Windows ، ستحتاج إلى تحديد "الأجهزة والطابعات" .
- قم بالتمرير إلى قسم "الأجهزة" .
- في الجزء الأيمن ، حدد الفئة مع معدات الطباعة.
- في القائمة ، ابحث عن الطابعة المطلوبة وانقر عليها باستخدام LMB.
- انقر على زر "الإدارة" .
- سيتم تمييز نقش "خصائص الطابعة" باللون الأزرق ، انقر فوقه باستخدام LMB.
- انتقل إلى علامة التبويب "المنافذ" .
- قم بإلغاء تحديد "السماح بتبادل البيانات في اتجاهين" وتطبيق التغييرات.
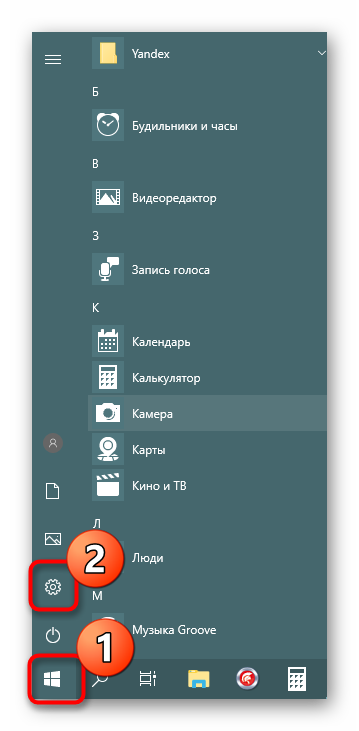
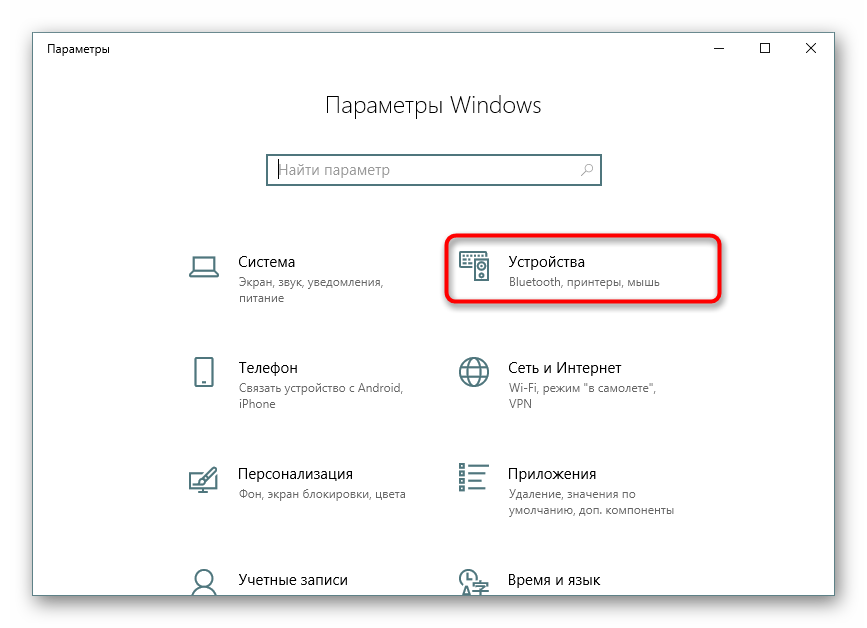
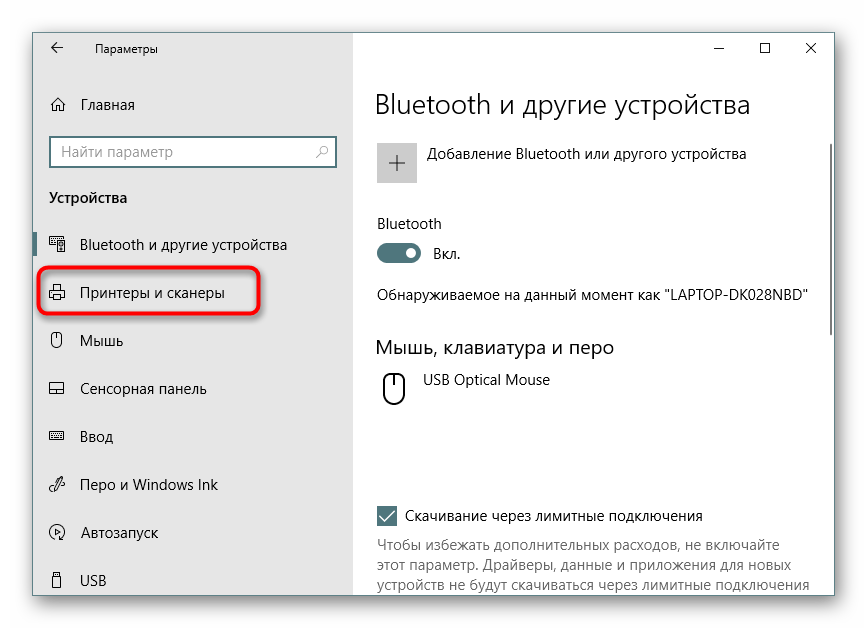
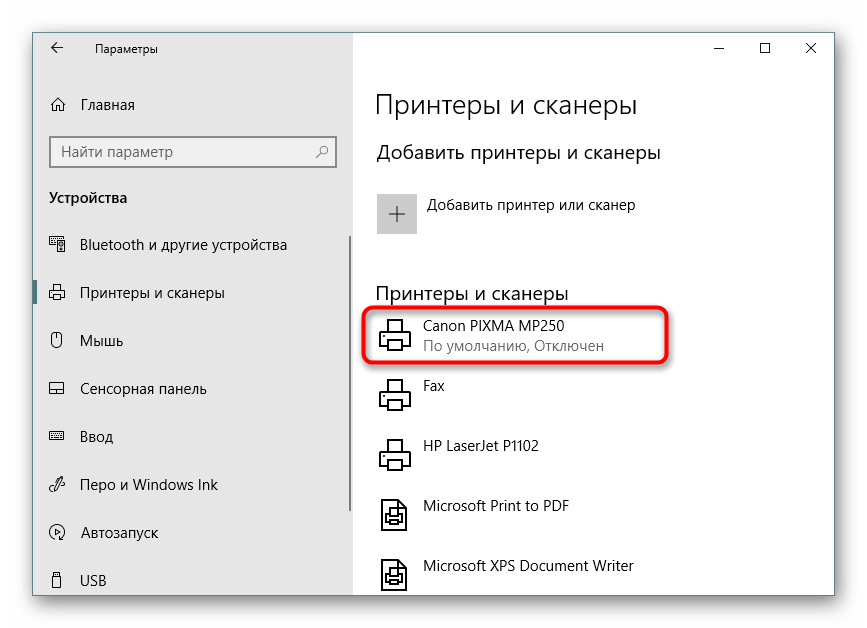
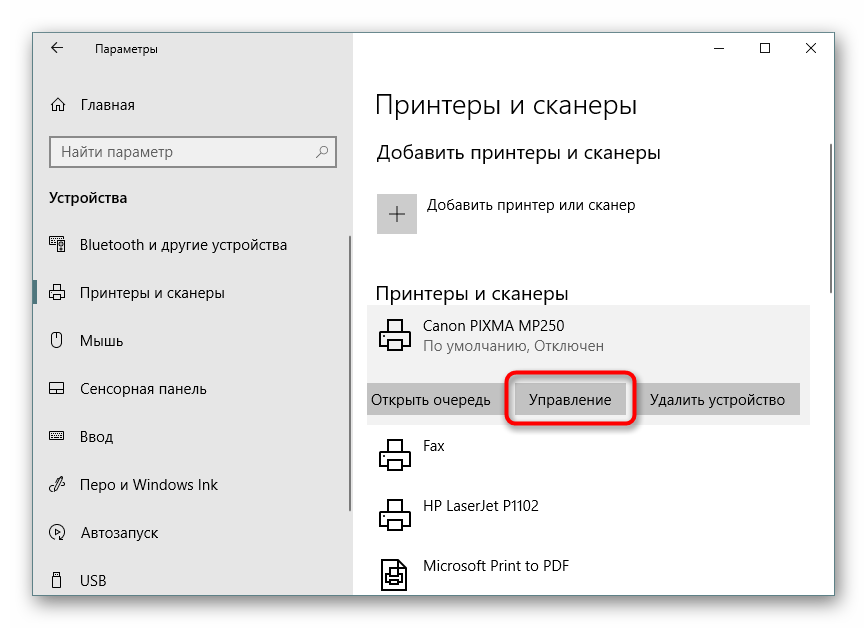
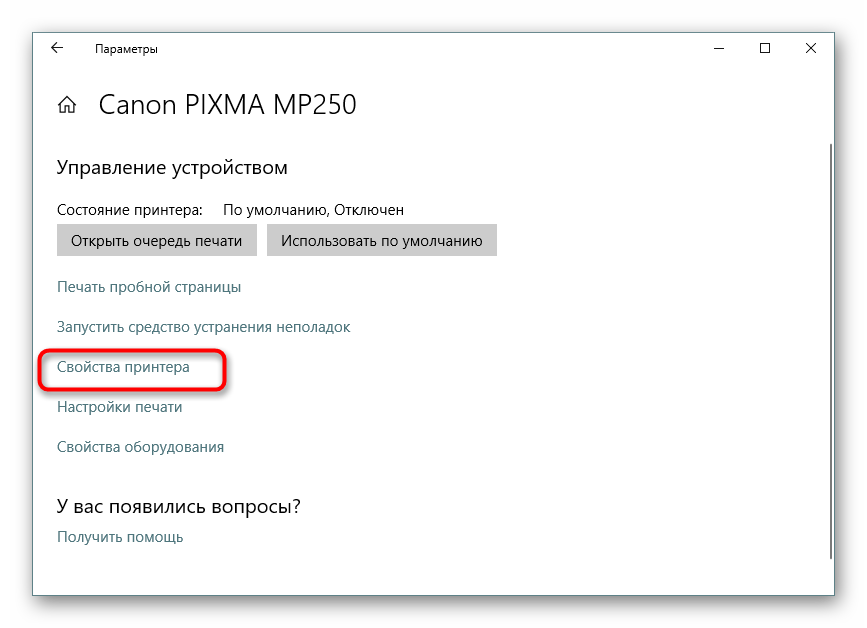
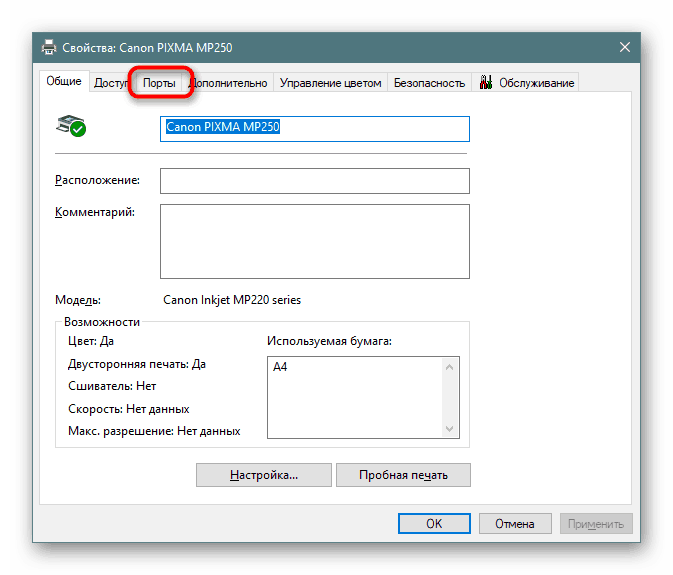
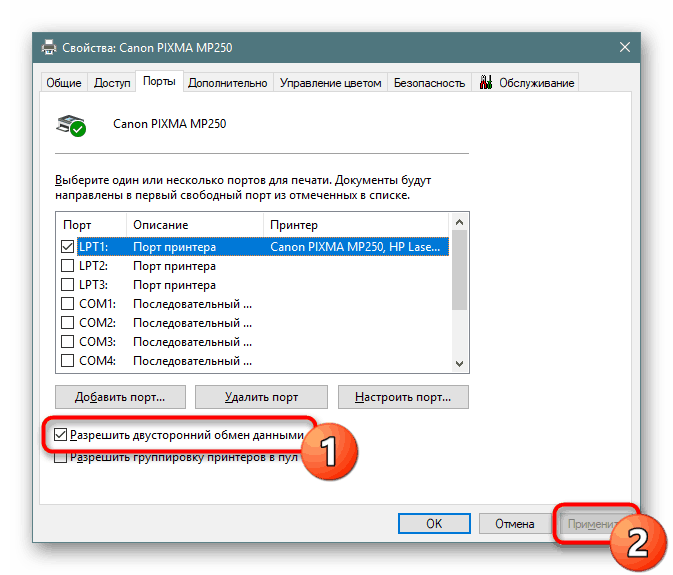
بعد اتباع الإرشادات المذكورة أعلاه ، يبقى فقط إعادة تشغيل الجهاز لتصبح الإعدادات الجديدة نافذة المفعول ، ومحاولة إرسال المستند للطباعة مرة أخرى.
الطريقة الثالثة: إعادة تشغيل خدمة "إدارة الطباعة"
إحدى خدمات النظام "مدير الطباعة" هي المسؤولة عن التنفيذ الصحيح لجميع الإجراءات مع الطابعة. نظرًا لوجود العديد من الأخطاء أو الأعطال في نظام التشغيل ، فقد يتم قطع الاتصال أو إيقاف العمل بشكل طبيعي. لذلك ، ننصحك بإعادة تشغيله يدويًا ، والذي يتم على النحو التالي:
- افتح الأداة المساعدة Run بالضغط على مجموعة المفاتيح Win + R. في المربع ، أدخل
services.mscوانقر فوق موافق . - في القائمة ، ابحث عن السطر "مدير الطباعة" وانقر نقرًا مزدوجًا فوقه بزر الماوس الأيسر.
- تأكد من ضبط نوع بدء التشغيل على " تلقائي" ، ثم أوقف الخدمة وأعد تشغيله.
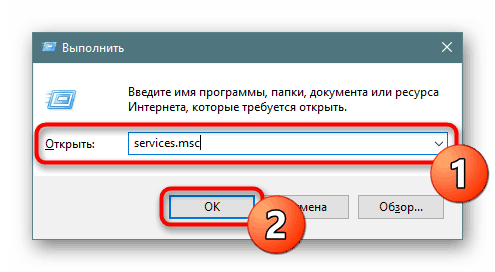
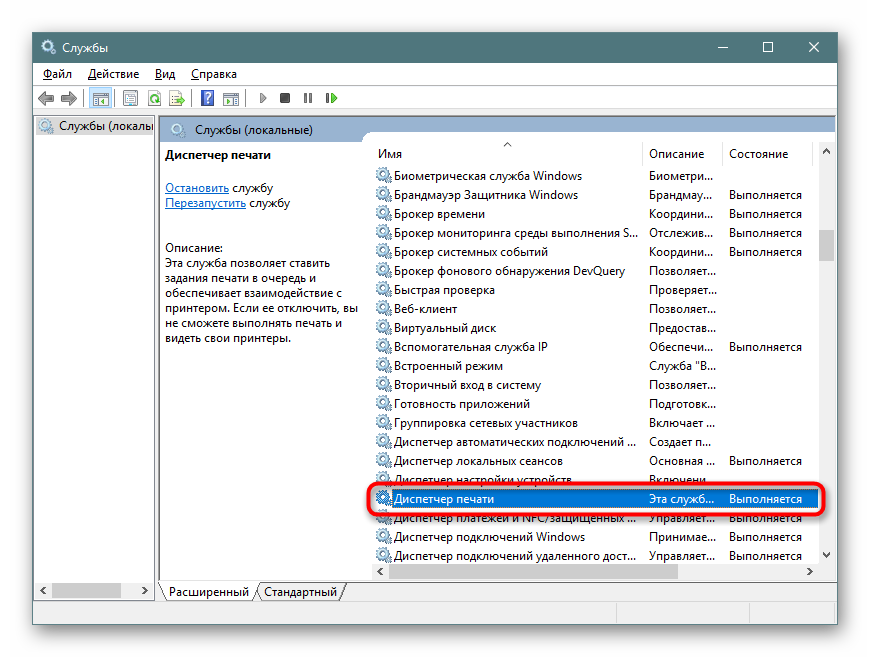
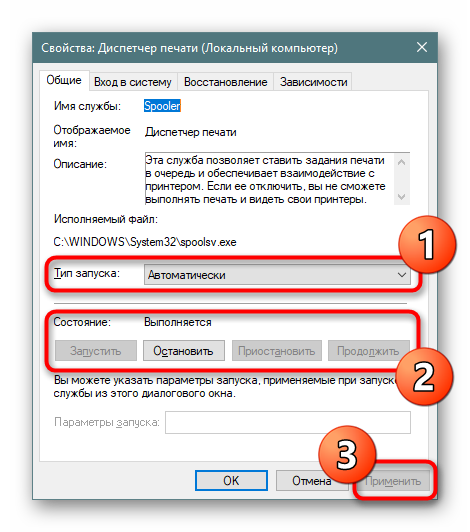
في بعض الأحيان ينشأ موقف أن "إدارة الطباعة" يتم إيقاف تشغيلها بنفسها بعد مرور بعض الوقت. يمكن أن يرتبط هذا بمشكلات مختلفة ، لكل منها حل منفصل. يمكن العثور على أدلة مفصلة لتصحيح هذه الصعوبة في المقالة أدناه.
اقرأ أيضا: إصلاح إيقاف خدمة الطباعة على ويندوز
الطريقة الرابعة: تكوين قائمة انتظار الطباعة (لطابعات الشبكة)
ليس لجميع مالكي أجهزة الطباعة إمكانية الوصول المباشر إليهم ، وأحيانًا يتم توصيلهم عبر شبكة محلية باستخدام مجموعة منزلية أو شركة. ثم ، يتم تطبيق الإعدادات الافتراضية ، وإرسال المستند إلى قائمة انتظار الطباعة ، وليس مباشرة إلى الطابعة. لهذا السبب ، هناك مشكلة في نقل الملف إلى الوضع النشط ويتم عرض إعلام مطابق. يمكنك تكوين هذه الإعدادات على الكمبيوتر المضيف باستخدام الإرشادات التالية:
- انتقل إلى قائمة الأجهزة كما هو موضح في الطريقة الثانية ، وابحث عن معدات الشبكة وافتح النافذة لإدارتها.
- هنا تحتاج إلى قائمة "خصائص الطابعة" .
- قم بالتمرير إلى علامة التبويب خيارات متقدمة .
- تأكد من عدم وجود قيود على الوصول إلى الطابعة وعدم تحديد تلك الأولوية.
- قم بتمييز العنصر "الطباعة مباشرة إلى الطابعة" بشكل طفيف وإلغاء تحديد كل العناصر المسؤولة عن تأخير الطباعة (في نماذج مختلفة من الأجهزة يختلف عددها ووظائفها).
- تذكر أن تطبيق التغييرات.
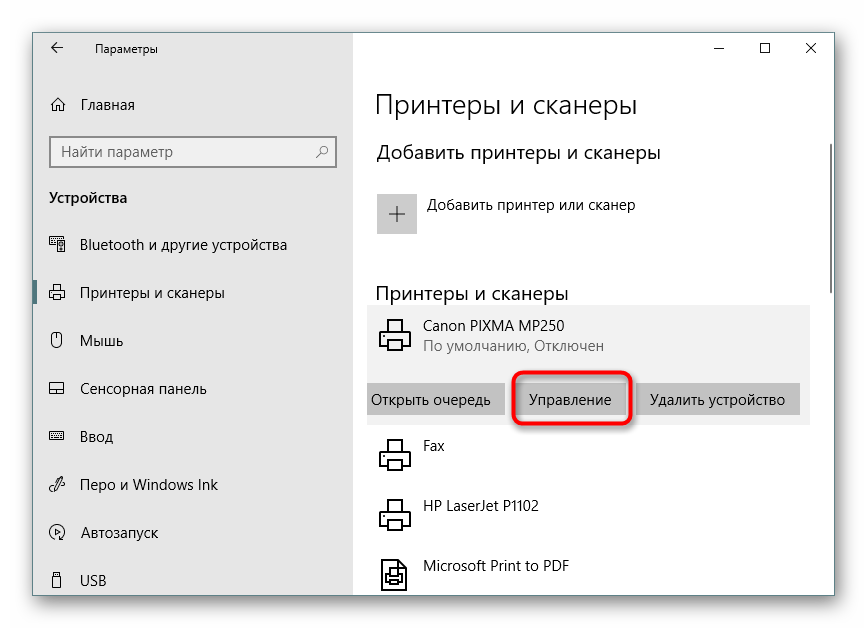

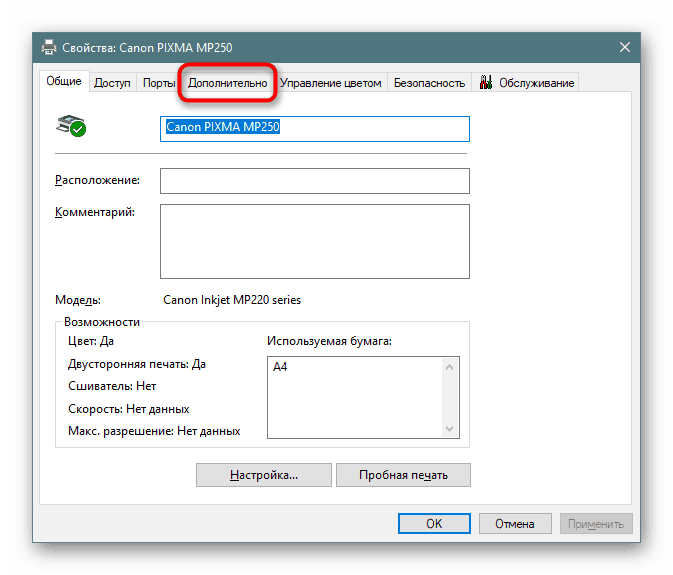

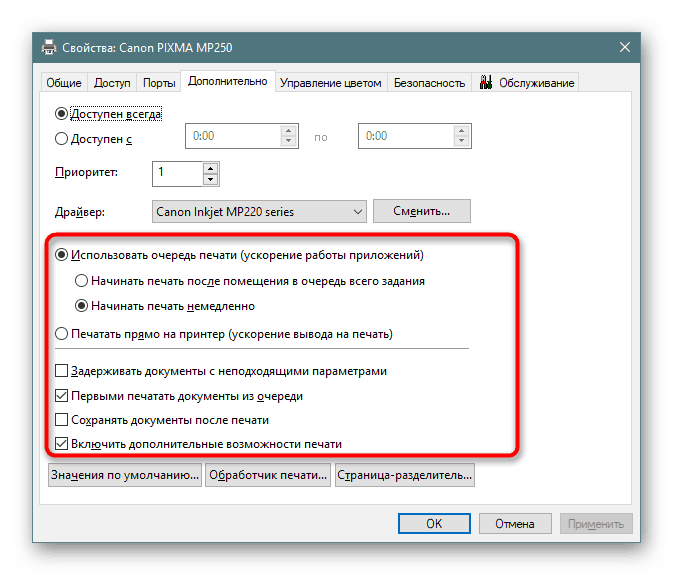
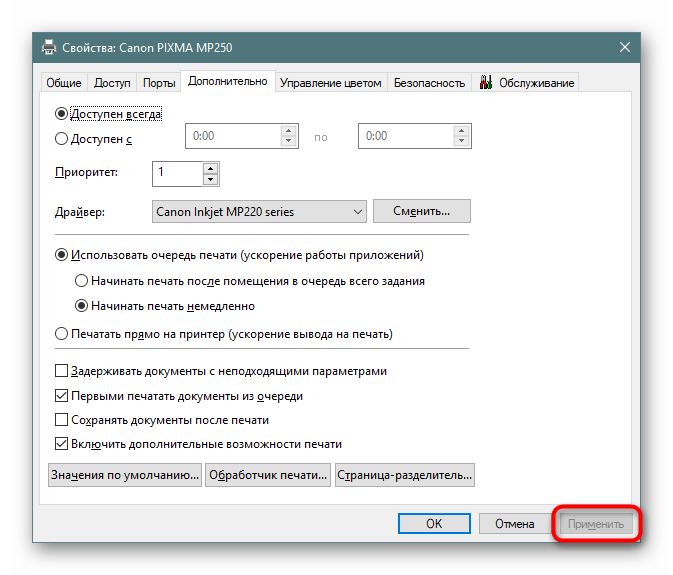
بعد هذه الخطوات ، تأكد من إعادة تشغيل الطابعة ، ولا تنسَ أيضًا مسح قائمة الانتظار. إذا لم يكن هناك
الإعدادات التي تؤخر الطباعة ، يجب أن تختفي المشكلة على الفور.
الطريقة الخامسة: تعطيل دون اتصال
في بعض الأحيان تنقطع الطابعة عن العمل بسبب أخطاء النظام أو فصل الكابل. دائمًا ما يتم الخروج منه تلقائيًا ، ولكن هناك استثناءات ، عند محاولة الطباعة ، تظهر الرسالة "تم تعليق الطابعة" على الشاشة ، ولكن في بعض الطرز ، يعمل رمز مختلف ويتغير النقش إلى "تعذر طباعة هذا المستند" . نوصي بأن تتعرف على المواد المعروضة أدناه لفهم كيفية وضع الطابعة في الوضع النشط بنفسك وتصحيح الصعوبة.
مزيد من التفاصيل: حل مشكلة "الطابعة متوقفة مؤقتًا"
الطريقة 6: إعادة تثبيت برنامج التشغيل
برنامج تشغيل الطابعة مسؤول عن الأداء الطبيعي لبرنامجه. الأعطال مع تشغيل هذا المكون أو التثبيت غير صحيح يؤدي إلى خلل. لذلك ، نوصي بإزالة برنامج التشغيل القديم تمامًا كما هو موضح في المقالة على الرابط التالي.
مزيد من التفاصيل: إزالة برنامج تشغيل طابعة قديم
بعد ذلك ، يبقى فقط العثور على أحدث إصدار لبرنامج التشغيل بأي طريقة ملائمة وتنزيله وتثبيته. مكان الأولوية للبحث هو الموقع الرسمي ، الذي يأتي مرفقًا به قرص مرخص أو أداة مساعدة من المطور.
مزيد من التفاصيل: تثبيت برامج تشغيل الطابعة
الطريقة 7: استخدام مستكشف الأخطاء ومصلحها
أعلاه ، قمنا بفحص جميع أساليب البرنامج لحل المشكلة التي لا تتأثر بأداة استكشاف الأخطاء وإصلاحها النظام القياسية. إذا لم ينتج عن أي مما سبق نتائج ، فقم بتشغيل هذه الأداة حتى يتم تشخيصها تلقائيًا.
- افتح قائمة الإعدادات من خلال قائمة "ابدأ" وانتقل إلى قسم " التحديث والأمان" .
- من الجزء الأيمن ، انتقل إلى فئة "استكشاف الأخطاء وإصلاحها" .
- حدد "الطابعة" .
- انتظر معالج اكتشاف المشكلات لإكمال الفحص. إذا تم عرض قائمة بها طابعات ، فحدد القائمة التي لا تعمل واتبع التوصيات المعروضة.
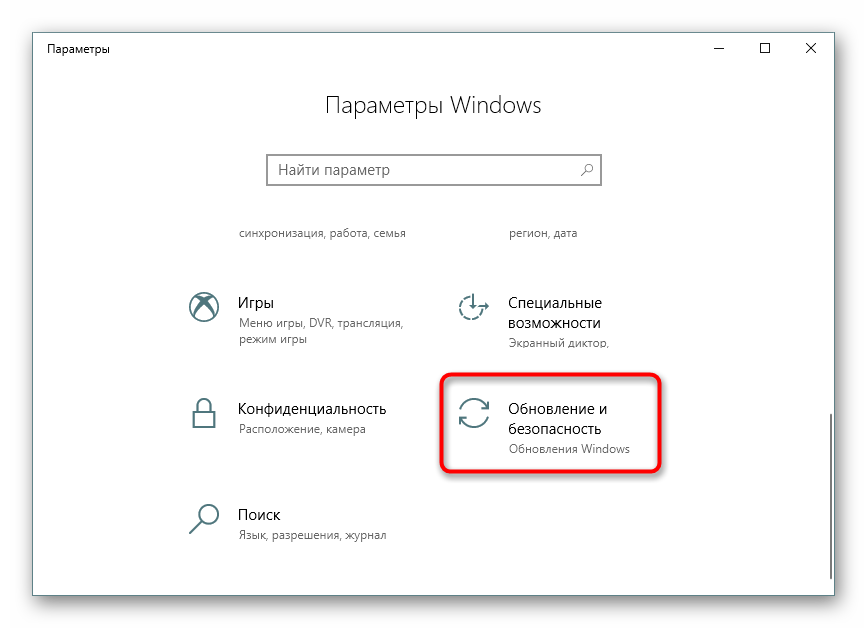
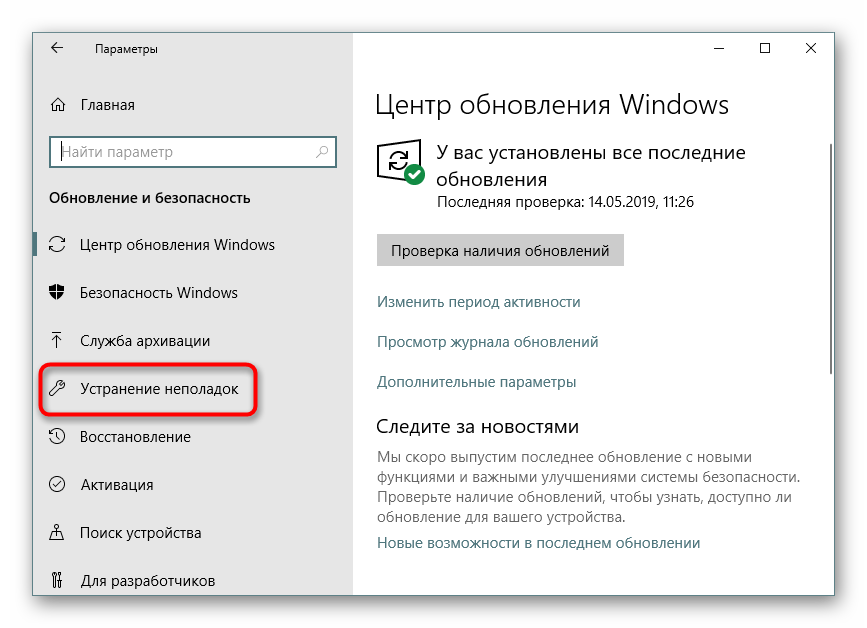
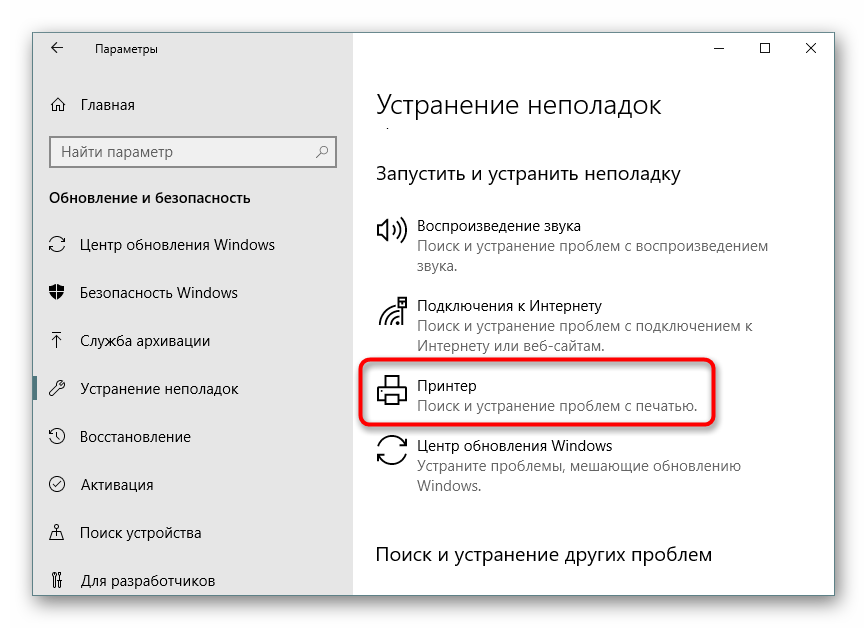
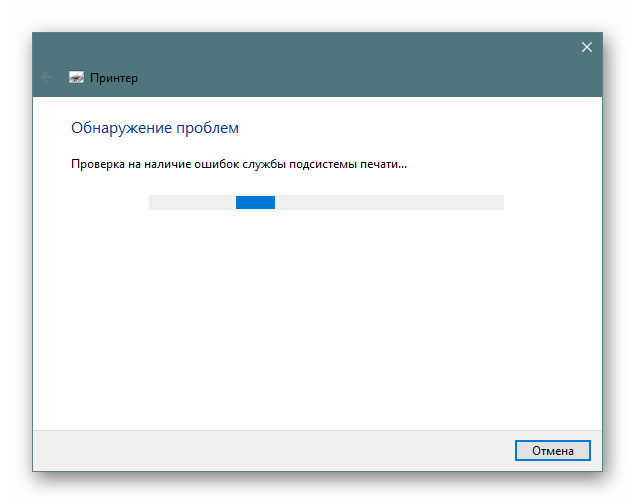
الطريقة 8: إزالة الورق المحشور
كما ذكرنا سابقًا ، لا تعرض جميع طرز معدات الطباعة أخطاء بشكل صحيح ، وهو ما يحدث عندما يكون هناك وضع مع انحشار الورق في الداخل. لا تسمح أجسامها لأسطوانة الالتقاط بأخذ ورقة جديدة أو الإبلاغ عن وجود كائنات غريبة في الداخل. في هذه الحالة ، تحتاج إلى تفكيك الطابعة بنفسك والتحقق من وجودها داخل قطع الورق أو ، على سبيل المثال ، مقاطع الورق. إذا تم العثور على كائنات غريبة ، يجب إزالتها بعناية.
مزيد من التفاصيل:
التفكيك الكامل للطابعات
حل انحشار الورق
حل مشاكل انحشار الورق على الطابعة
الطريقة 9: التحقق من الخراطيش
إذا لم تحقق أي من الطرق المذكورة أعلاه أي نتائج ، فتحقق من الخراطيش. لا يظهر البرنامج دائمًا إشعارًا بأن الطلاء ينفد. يجب عليك إزالة خزانات الحبر يدويًا والتحقق من محتوياتها. بالإضافة إلى ذلك ، في بعض الأحيان لا ترى الطابعة الخرطوشة على الإطلاق ، لذلك تحتاج إلى اتخاذ تدابير أخرى. ستجد جميع المعلومات اللازمة حول العمل مع الخراطيش في مقالاتنا الأخرى.
اقرأ أيضا:
استبدال خراطيش الطباعة
خطأ في اكتشاف خرطوشة الطابعة
التنظيف السليم لخرطوشة الطباعة
كيفية إعادة ملء خرطوشة الطابعة
أعلاه ، أظهرنا جميع الطرق المعروفة لحل المشكلة "تعذر طباعة هذا المستند . " يجب عليك بالتأكيد التحقق من كل منهم بدوره للتعرف على مشكلة. بالإضافة إلى ذلك ، حاول استخدام تطبيق مختلف لطباعة أو فحص ملفات أخرى ، وربما كانت المشكلة هي بالضبط وليس الطابعة.
اقرأ أيضا:
فحص الطابعة لجودة الطباعة
حل المشاكل مع طباعة ملفات PDF