حل مشكلة "الطابعة متوقفة مؤقتًا"
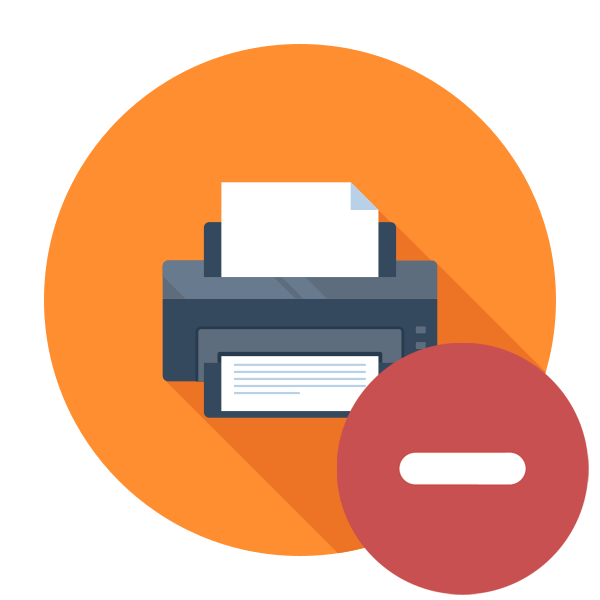
يواجه مالكو أجهزة الطباعة من مختلف النماذج بشكل دوري إشعارًا بتعليق الطابعة. هذا بسبب فصله عن الشبكة ، والذي ينتج عن فشل البرنامج أو الجهاز. نود اليوم أن نوضح طرقًا لحل هذه المشكلة ، مع وصف كل منها بالتفصيل.
محتوى
نحل المشكلة "تم تعليق الطابعة"
كما ذكرنا سابقًا ، ترتبط المشكلة التي تم النظر فيها بفصل مؤقت للجهاز عن شبكة الكمبيوتر. لذلك ، أولاً وقبل كل شيء ، نوصي بإعادة تشغيل جهاز الكمبيوتر نفسه والتحقق من كبل USB المتصل. يجب أن يتم تثبيته بإحكام في الموصل وعدم إظهار علامات التلف الخارجي. إذا لم تنجح هذه الخطوات ، فراجع الأدلة أدناه.
الطريقة الأولى: توصيل الطابعة بالشبكة بنفسك
سيتم تعليق جهاز الطباعة عندما يكون غير متصل. إذا لم يكن الكبل الذي تستخدمه ، فستحتاج إلى تعطيل هذا الوضع يدويًا ، في إصدارات مختلفة من نظام التشغيل Windows ، يتم ذلك بطريقته الخاصة - من خلال قائمة "خيارات" أو "لوحة التحكم" . دعنا ننظر إلى الخيار الأول.
الخيار 1: "المعلمات"
ظهرت قائمة مع مجموعة من الأدوات والإعدادات المختلفة تسمى "خيارات" في نظام التشغيل Windows 10 وتسمح للمستخدمين بتحرير الأدوات اللازمة بسهولة أكبر ، بما في ذلك الطابعات. الانتقال إلى العمل مع المعدات اللازمة كما يلي:
- افتح "ابدأ" وانتقل إلى القائمة المحددة بالنقر فوق الزر في شكل ترس.
- في القائمة ، ابحث عن فئة "الأجهزة" .
- من خلال اللوحة الموجودة على اليسار ، انتقل إلى قسم "الطابعات والماسحات الضوئية"
- انقر فوق LMB على الطابعة التي تريد نقلها دون اتصال.
- بعد عرض أزرار الإجراءات الثلاثة ، انقر فوق " فتح قائمة الانتظار" .
- انقر على قائمة "الطابعة" المنبثقة.
- في القائمة التي تظهر ، قم بإلغاء تحديد المربع "العمل دون اتصال" .
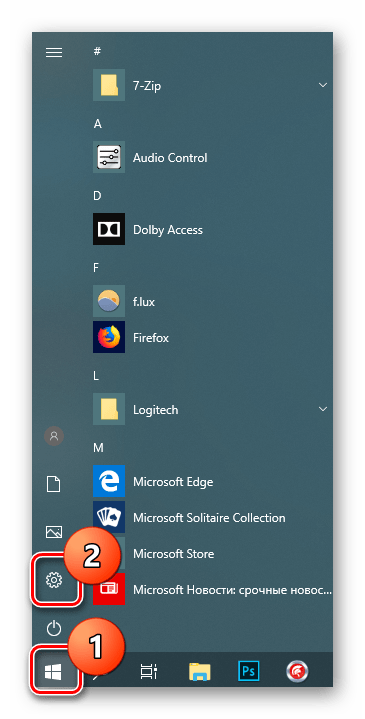
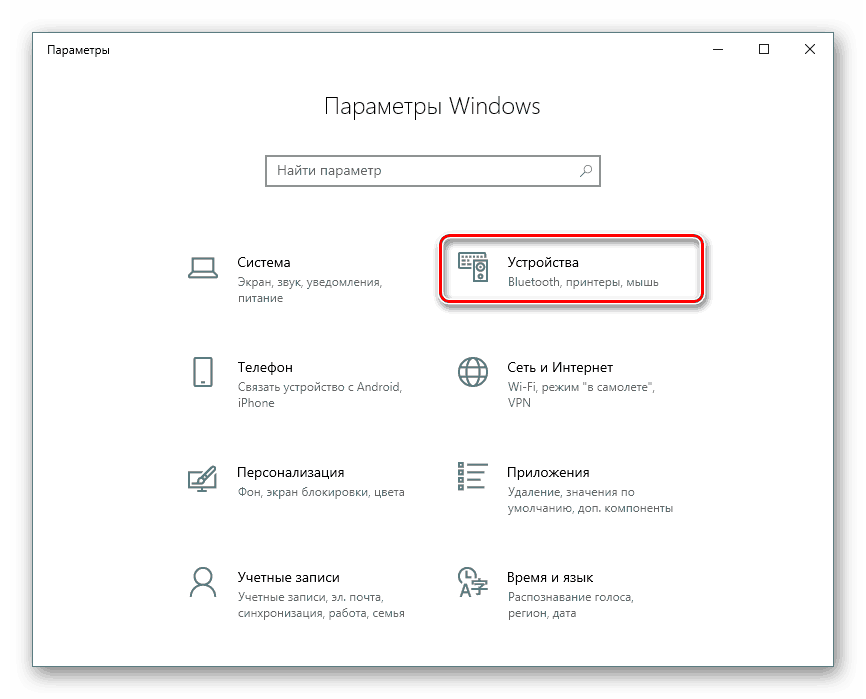
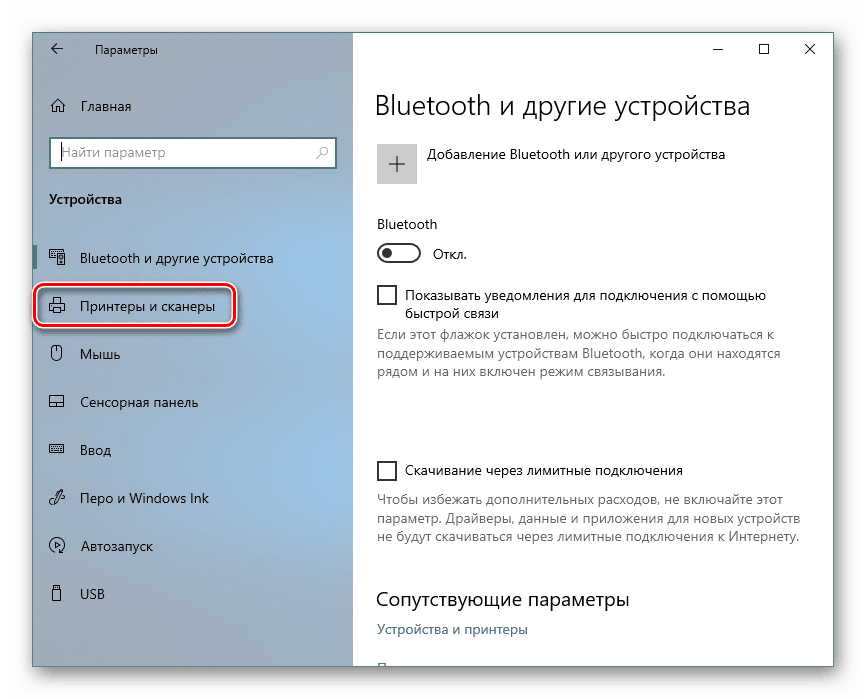
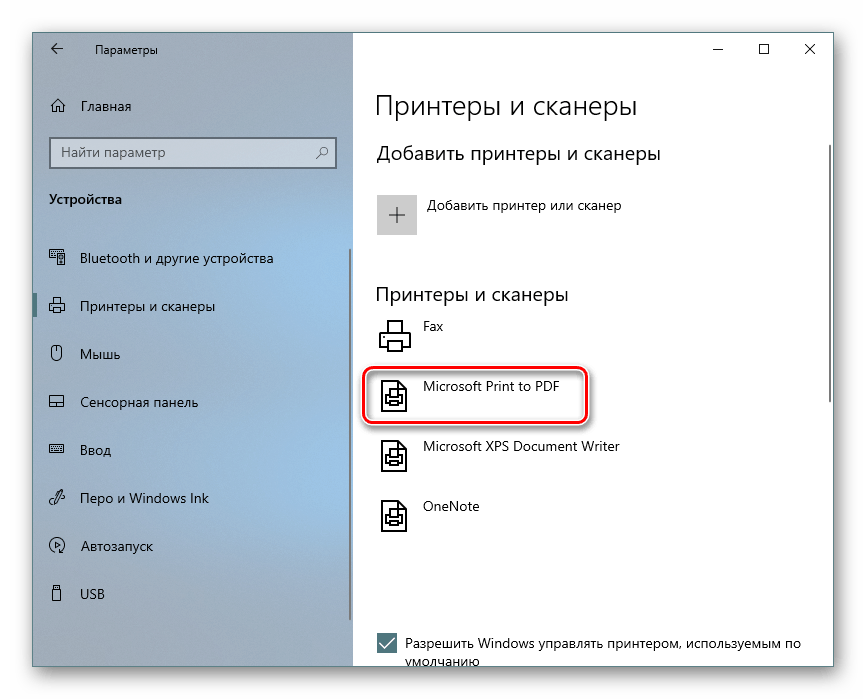
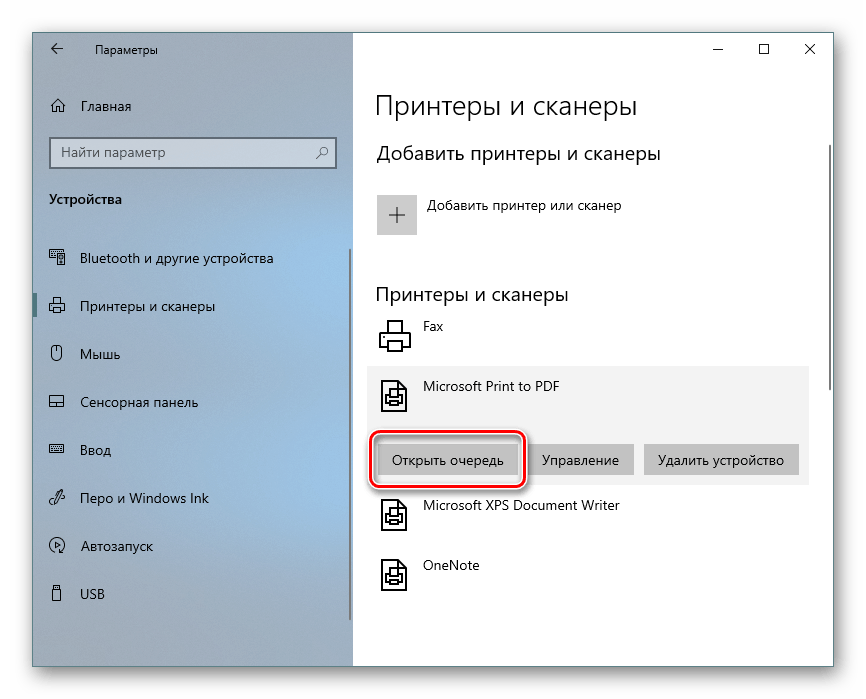
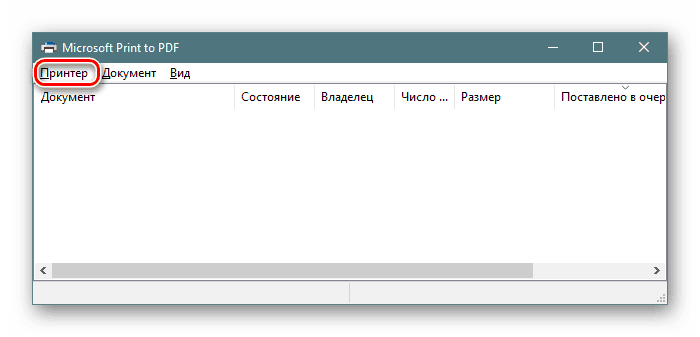
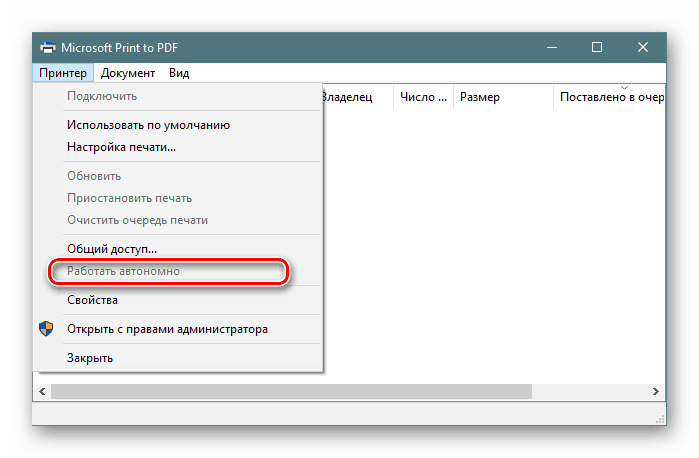
بعد هذه الخطوات ، يجب أن تستمر الطباعة تلقائيًا إذا لم تقم بمسح قائمة الانتظار أولاً. أولئك الذين لا يريدون الطباعة بعد توصيل الطابعة يجب عليهم أولاً مسح قائمة الانتظار.
الخيار 2: "لوحة التحكم"
لسوء الحظ ، لا يملك ملاك الإصدارات السابقة من Windows القدرة على استخدام القائمة أعلاه ، لذلك سيتعين عليهم اللجوء إلى تطبيق كلاسيكي قديم يسمى "لوحة التحكم" . تبدو العملية المنجزة هناك كما يلي:
- افتح "ابدأ" وانتقل إلى "لوحة التحكم" .
- ابحث عن فئة "الأجهزة والطابعات" وانقر نقرًا مزدوجًا فوقه.
- حدد الطابعة المطلوبة وانقر نقرًا مزدوجًا عليها باستخدام LMB لفتح قائمة الخصائص.
- هنا ، قياسًا على التعليمات السابقة ، ستحتاج إلى إلغاء تحديد "العمل بشكل مستقل" .
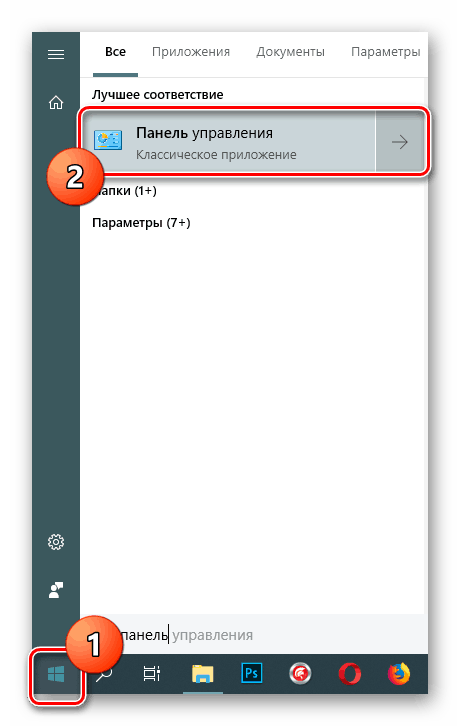
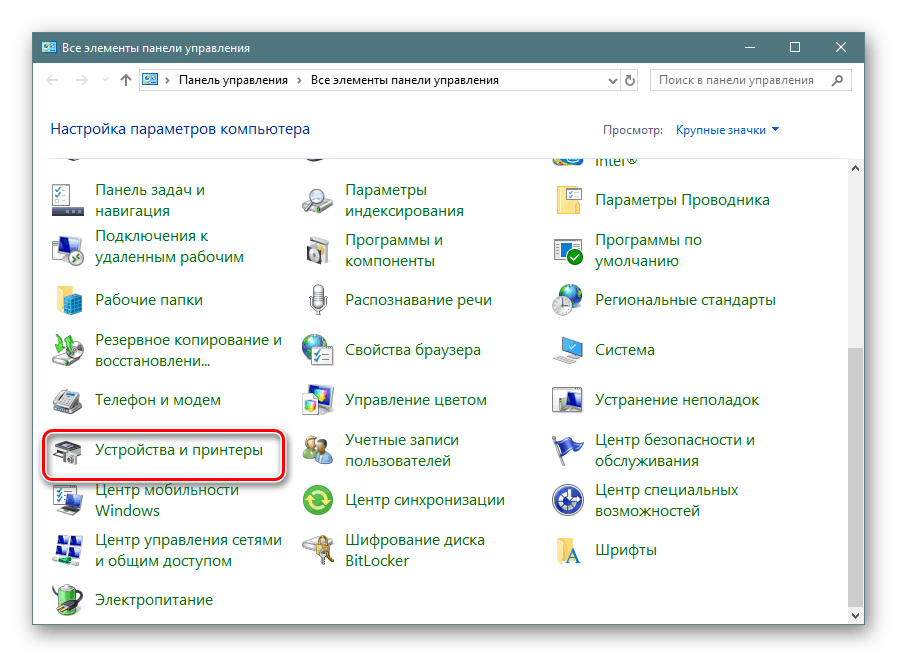
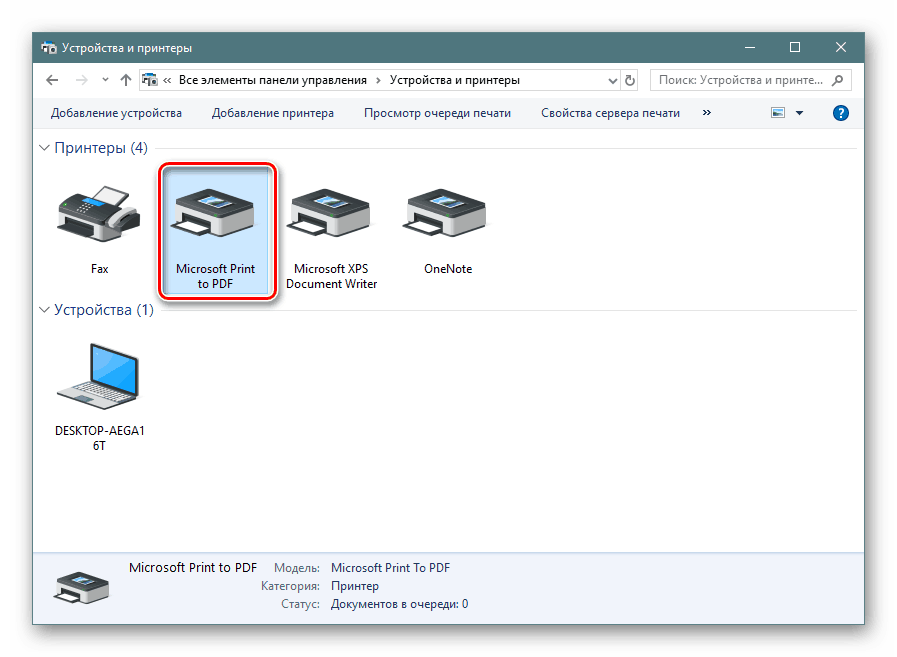
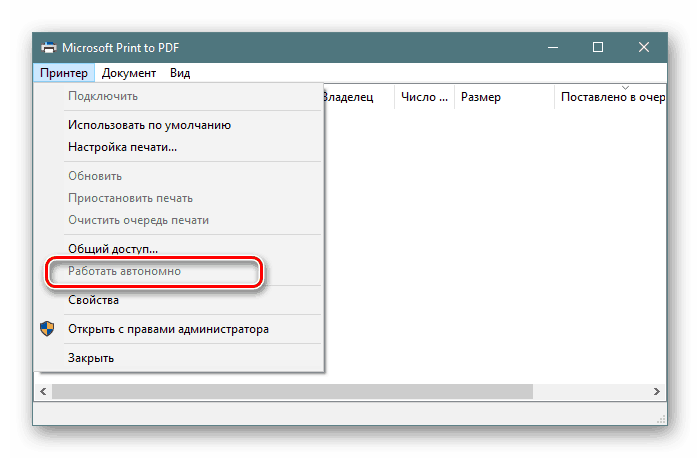
ستكون الطريقة الأولى أكثر فاعلية في الموقف عندما تكون المشكلة مؤقتة وترتبط بفشل بسيط في النظام أو الأجهزة. خلاف ذلك ، لن يكون هناك أي تأثير من تنفيذ مثل هذه الإجراءات أو مشكلة مع مرور الوقت سوف تنشأ مرة أخرى. لذلك ، لجميع أولئك الذين لم يتناسبوا مع الخيار المدروس ، نوصيك بالمضي قدماً للتعرف على الطرق التالية.
الطريقة 2: مسح قائمة انتظار الطباعة
أعلاه ، لقد ذكرنا بالفعل حول تنظيف الطباعة ، ولكن في هذه الحالة كان هذا الإجراء اختياريًا لم يحقق أي تأثير عند تصحيح المشكلة التي نشأت. ومع ذلك ، هناك مواقف عندما تكون الطابعة في وضع عدم الاتصال بسبب عدم القدرة على طباعة المستندات المرسلة. ستحتاج بعد ذلك إلى مسح قائمة الانتظار تمامًا وإعادة إضافة جميع الملفات الضرورية. تعليمات مفصلة لهذه العملية ويمكن الاطلاع أدناه.
مزيد من التفاصيل: تنظيف قائمة انتظار الطباعة على ويندوز
الطريقة الثالثة: إلغاء تجزئة القرص الصلب الخاص بك
الآن ، ليس لدى جميع المستخدمين أجهزة كمبيوتر قوية قيد الاستخدام ، والتي يمكنها بسهولة معالجة معالجة أي قدر من المعلومات ، بسبب توقف الخدمات أو معالجة البيانات بشكل غير صحيح في بعض الأحيان. في حالة حدوث المشكلة المعنية بشكل دوري ، يوصى بمحاولة زيادة سرعة معالجة الملفات ، أي إلغاء تجزئة القرص. فقط بعد إتمام هذه العملية بنجاح ، يمكنك إعادة تشغيل الكمبيوتر وتوصيل جهاز الطباعة والتحقق من صحة تشغيله.
مزيد من التفاصيل: كل ما تحتاج لمعرفته حول إلغاء تجزئة القرص الصلب الخاص بك
اليوم ، تعرفت على الحلول الثلاثة المتاحة لمشكلة توقف الطابعة. كما ترون ، يمكن أن تكون مرتبطة بعدة عوامل ، لكنها تظهر بسبب مشاكل في الأجهزة ، على سبيل المثال ، فشل لوحة التحكم أو أجزائها المعينة. في هذه الحالات ، لا يمكن حل هذه الصعوبة بشكل مستقل ؛ يجب عليك الاتصال بمركز خدمة متخصص.