كيفية استخدام طابعة Canon
الآن المزيد والمزيد من المستخدمين يشترون الطابعات والطابعات متعددة الاستخدامات للاستخدام المنزلي. تعتبر كانون واحدة من أكبر الشركات العاملة في إنتاج مثل هذه المنتجات. أجهزتهم ملحوظة لملاءمة الاستخدام والموثوقية والوظائف الواسعة. في مقالة اليوم ، يمكنك تعلم القواعد الأساسية للعمل مع أجهزة الشركة المصنعة المذكورة أعلاه.
محتوى
الاستخدام السليم للطابعات كانون
معظم المستخدمين المبتدئين لا يفهمون تماما كيفية التعامل مع معدات الطباعة بشكل صحيح. سنحاول مساعدتك في اكتشاف ذلك ، وإخبارك بالأدوات والتهيئة. إذا كنت بصدد شراء طابعة ، فنوصيك بالتعرّف على التوصيات المقدمة في المادة على الرابط أدناه.
انظر أيضا: كيفية اختيار الطابعة
صلة
بالطبع ، تحتاج أولاً إلى تكوين الاتصال. تتصل جميع الأجهزة الظاهرية من كانون عبر كبل USB ، ولكن هناك أيضًا طرازات يمكنها الاتصال عبر شبكة لاسلكية. هذا الإجراء مماثل للمنتجات من مختلف الشركات المصنعة ، لذلك ستجد تعليمات مفصلة أدناه.

مزيد من التفاصيل:
كيفية توصيل الطابعة بالكمبيوتر
توصيل الطابعة عبر جهاز توجيه Wi-Fi
قم بتوصيل الطابعة وتكوينها للشبكة المحلية
تثبيت برنامج التشغيل
العنصر التالي هو التثبيت الإلزامي للبرنامج لمنتجك. وبفضل برامج التشغيل ، ستتمكن من العمل بشكل صحيح مع نظام التشغيل ، وسيتم توفير أدوات مساعدة إضافية لتسهيل التفاعل مع الجهاز. هناك خمس طرق متاحة للبحث وتنزيل البرامج. انتشر معهم قراءة المادة كذلك:
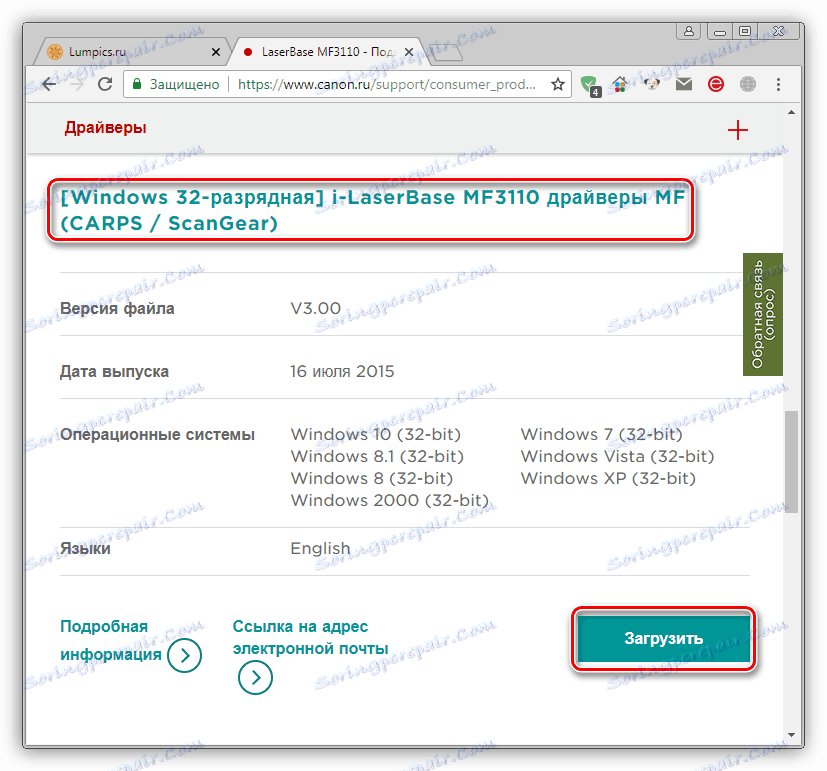
مزيد من التفاصيل: تثبيت برامج التشغيل للطابعة
طباعة الوثائق
المهمة الرئيسية للطابعة هي طباعة الملفات. لذلك ، قررنا أن نخبره على الفور بالتفصيل. أود أن تولي اهتماما خاصا لوظيفة Quick Configuration . وهو موجود في إعدادات برنامج تشغيل الجهاز ويسمح لك بإنشاء ملف تعريف الأمثل عن طريق تعيين المعلمات المناسبة. يبدو العمل مع هذه الأداة كما يلي:
- افتح "ابدأ" وانتقل إلى "لوحة التحكم" .
- ابحث عن فئة الأجهزة والطابعات .
- العثور على الأجهزة الطرفية الخاصة بك في القائمة. انقر عليه بزر الفأرة الأيمن واختر العنصر "إعدادات الطباعة" .
- سترى نافذة التحرير ، حيث تكون مهتمًا بعلامة التبويب "التثبيت السريع" .
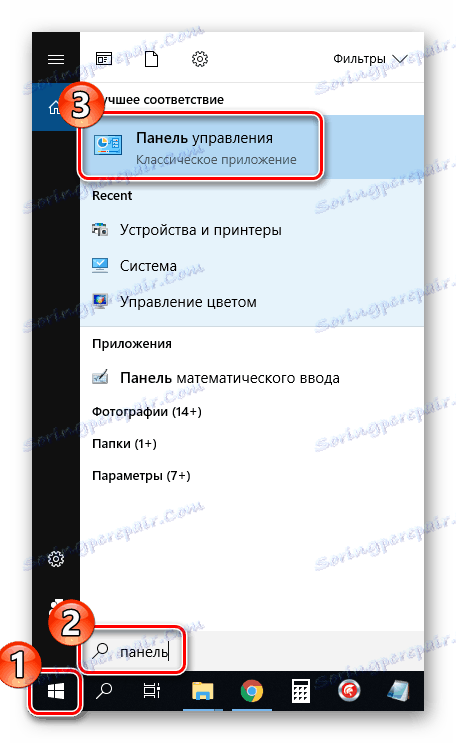
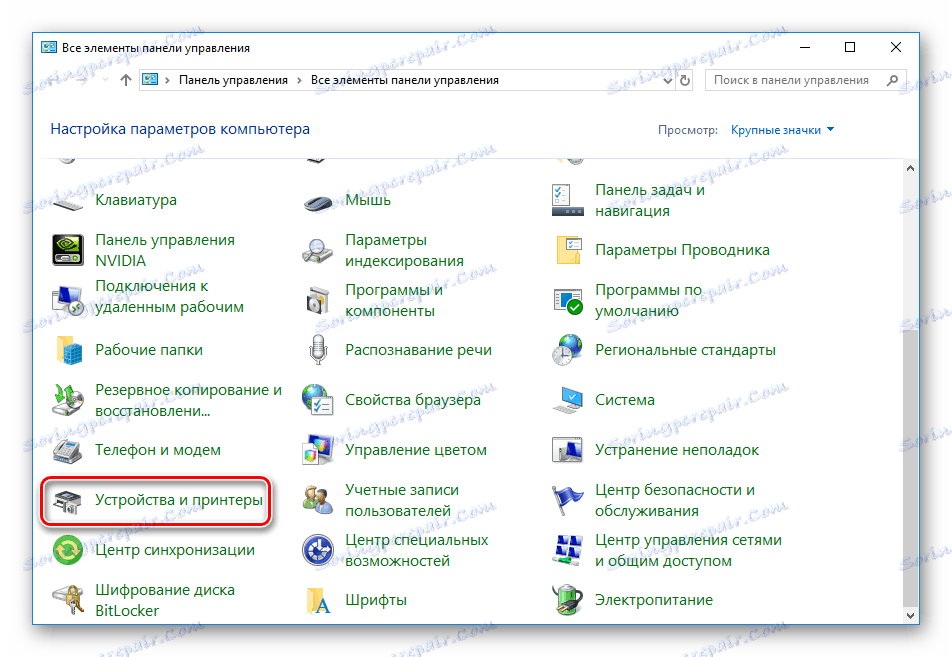

في بعض الأحيان يحدث أن لا يتم عرض الجهاز في القائمة التي تستخدمها. في حالة حدوث هذا الموقف ، يجب عليك إضافته يدويًا. ننصحك بقراءة التعليمات حول هذا الموضوع في المقالة الموجودة على الرابط أدناه.
مزيد من التفاصيل: إضافة طابعة إلى Windows
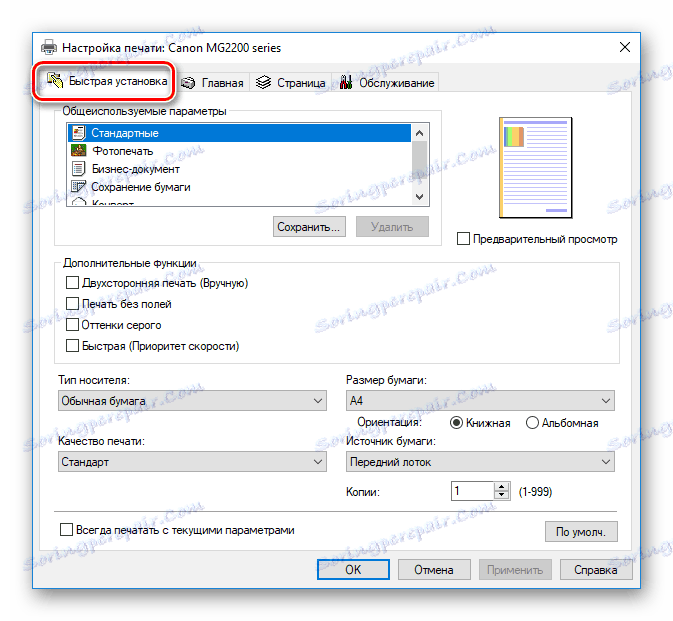
توجد قائمة بالخيارات الشائعة الاستخدام ، مثل " طباعة الصور الفوتوغرافية" أو "المغلف" . حدد أحد هذه الملفات الشخصية لتطبيق التهيئة تلقائيًا. يمكنك أيضًا إدخال نوع الورق الذي تم تحميله يدويًا وحجمه واتجاهه. من الجدير التأكد من أن جودة الطباعة لم يتم نقلها إلى وضع الاقتصاد - وبسبب هذا ، يتم طباعة المستندات بجودة رديئة. بعد اختيار الإعدادات ، لا تنسى تطبيق التغييرات.
اقرأ المزيد حول طباعة مشاريع التنسيقات المختلفة في موادنا الأخرى أدناه. ستجد هناك أدلة تكوين الملف وبرامج التشغيل ومحرري النصوص والصور.
مزيد من التفاصيل:
كيفية طباعة مستند من جهاز كمبيوتر إلى طابعة
طباعة صورة 3 × 4 على الطابعة
طباعة كتاب على طابعة
كيفية طباعة صفحة من الإنترنت على طابعة
تفحص
تم تجهيز عدد كاف من الأجهزة الطرفية Canon مع ماسح ضوئي. يسمح لك بإنشاء نسخ رقمية من المستندات أو الصور الفوتوغرافية وحفظها على جهاز الكمبيوتر الخاص بك. بعد المسح ، يمكنك نقل الصورة وتحريرها وطباعتها. يتم تنفيذ الإجراء من خلال أداة Windows القياسية وتبدو كما يلي:
- قم بتثبيت صورة أو مستند في الجهاز متعدد الوظائف وفقًا لتعليماته.
- في قائمة "الأجهزة والطابعات" ، انقر بزر الماوس الأيمن على جهازك وحدد "بدء المسح الضوئي" .
- قم بتعيين المعلمات ، على سبيل المثال ، نوع الملف الذي سيتم حفظ النتيجة فيه ، الدقة ، السطوع ، التباين وأحد القوالب المحضرة. بعد ذلك اضغط على "المسح الضوئي" .
- أثناء هذا الإجراء ، لا تقم برفع غطاء الماسحة الضوئية ، وتأكد أيضًا من الضغط عليها بقوة ضد قاعدة الجهاز.
- ستتلقى إشعارًا حول البحث عن صور جديدة. يمكنك الذهاب لمشاهدة النتيجة النهائية.
- قم بترتيب العناصر في مجموعات ، إذا لزم الأمر ، وقم بتطبيق معلمات إضافية.
- بعد النقر على زر "استيراد" ، سيتم فتح نافذة مع موقع الملف المحفوظ.
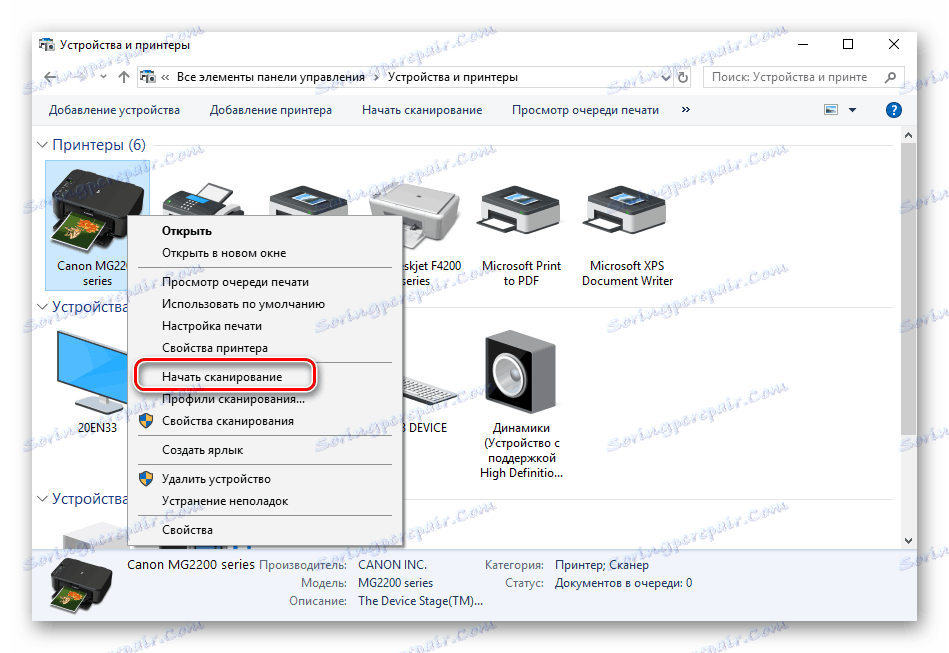
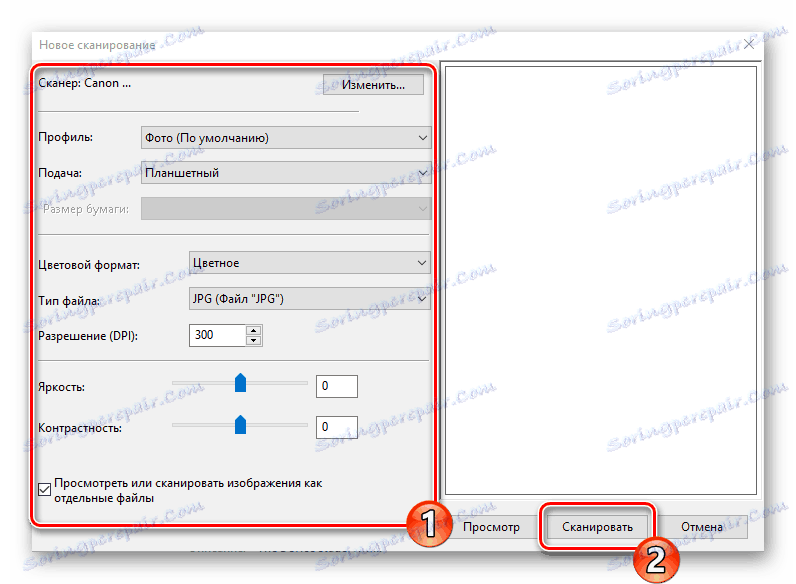

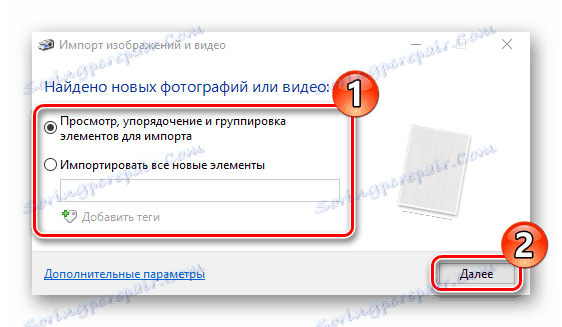
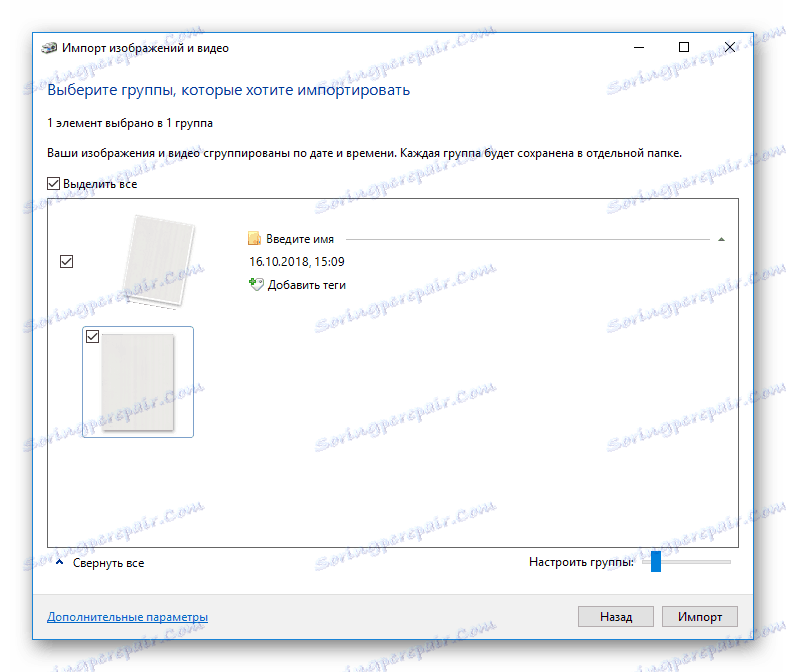
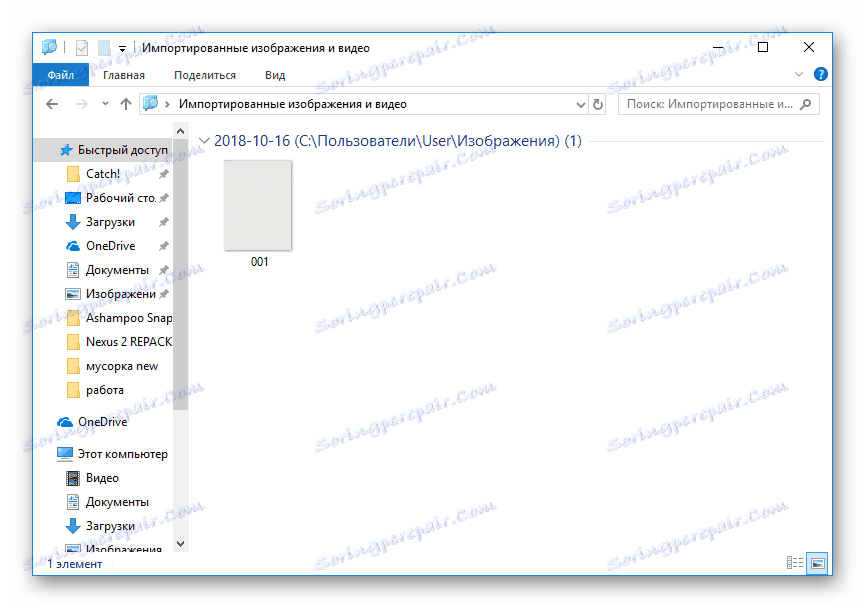
تحقق من بقية طرق المسح في مقالاتنا.
مزيد من التفاصيل:
كيفية المسح الضوئي من الطابعة إلى الكمبيوتر
المسح الضوئي إلى ملف PDF واحد
My Image جاردن
لدى Canon تطبيق خاص يسمح لك بالعمل مع المستندات والصور والطباعة بتنسيقات غير قياسية وإنشاء مشاريعك الخاصة. مدعوم من قبل جميع النماذج الموجودة على الموقع الرسمي. يتم تحميل البرنامج مع حزمة برنامج التشغيل أو بشكل منفصل على صفحة تنزيل البرنامج إلى الطابعة. لنلق نظرة على بعض الأمثلة في My Image Garden:
- أثناء الفتح الأول ، قم بإضافة المجلدات حيث يتم تخزين الصور الخاصة بك بحيث يقوم البرنامج بمسحها تلقائيًا والبحث عن ملفات جديدة.
- تحتوي قائمة التنقل على أدوات للطباعة والفرز.
- دعونا نحلل عملية العمل مع مشروع باستخدام وظيفة "الكولاج" كمثال. أولا ، تقرر على واحدة من تخطيطات المتاحة لذوقك.
- قم بتعيين الصور أو الخلفية أو النص أو الورق أو حفظ الصورة المجمعة أو انتقل مباشرةً إلى الطباعة.
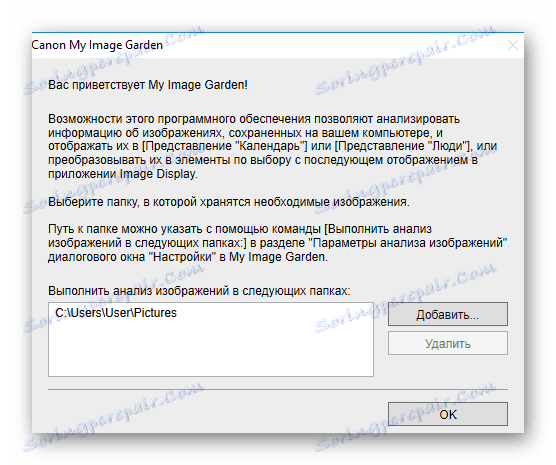
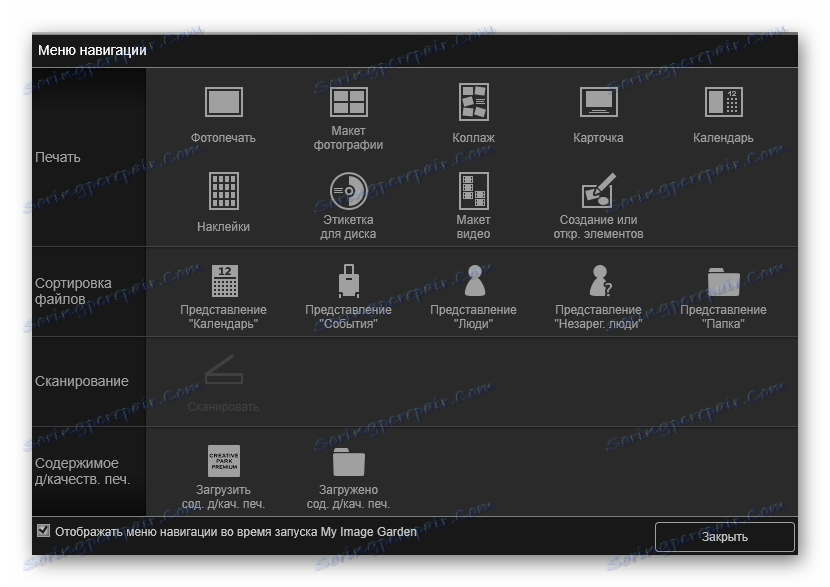
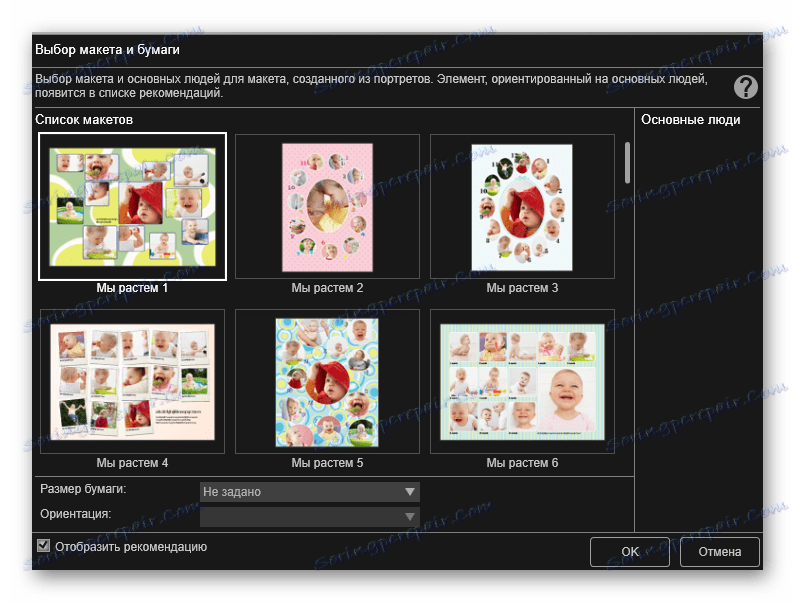
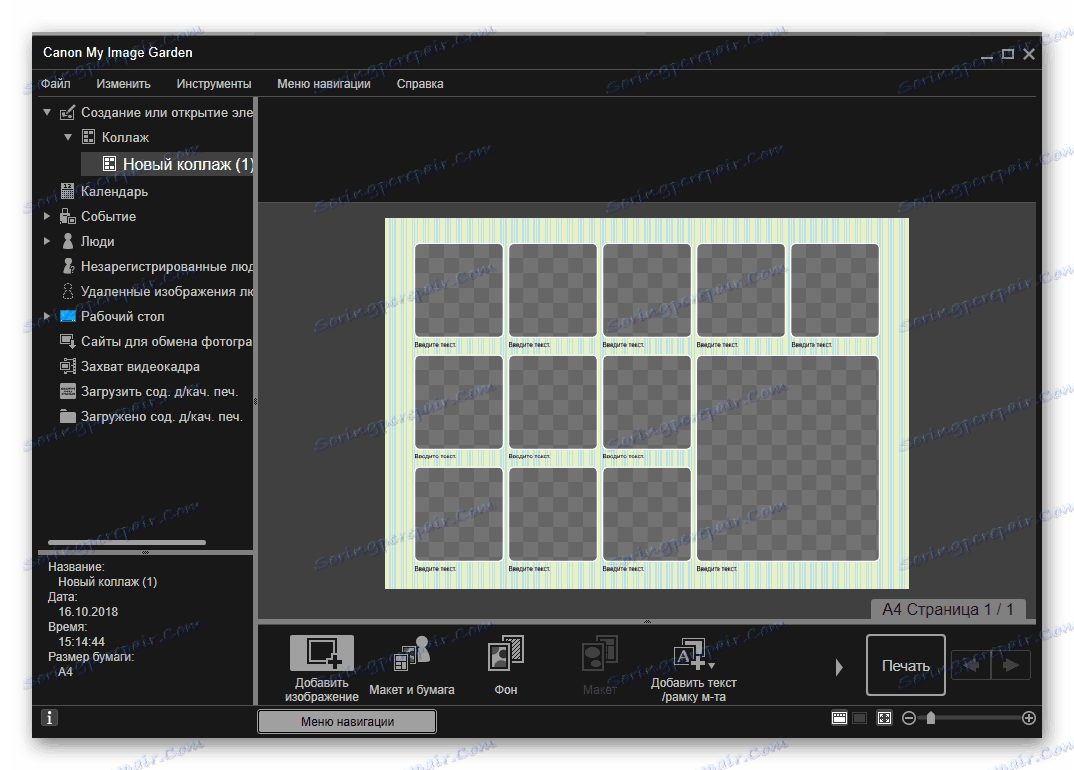
هناك ميزة فريدة أخرى غير موجودة في أداة الطباعة القياسية لـ Windows وهي إنشاء ملصق لـ CD / DVD. دعنا نتناول إجراءات إنشاء مثل هذا المشروع:
- انقر على زر "وظيفة جديدة" واختر المشروع المناسب في القائمة.
- قرر التصميم أو اتركه فارغًا لإنشاء تصميمك الخاص.
- قم بإضافة العدد المطلوب من الصور إلى القرص.
- حدد المعلمات المتبقية وانقر فوق "طباعة" .
- في نافذة الإعدادات ، يمكنك تحديد الجهاز النشط ، في حالة اتصال عدة ، وتحديد نوع ومصدر الورق ، وإضافة هامش ومعلمات نطاق الصفحة. بعد ذلك اضغط على "طباعة" .

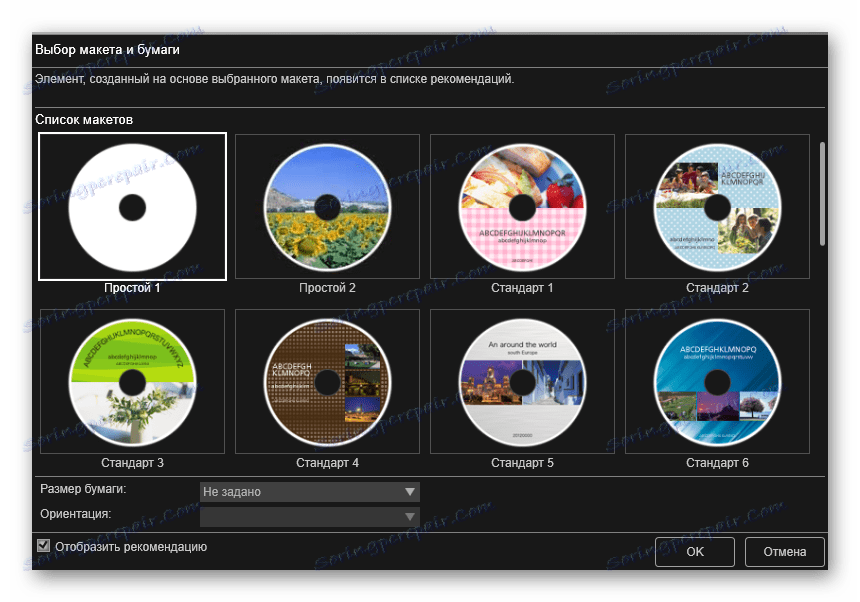
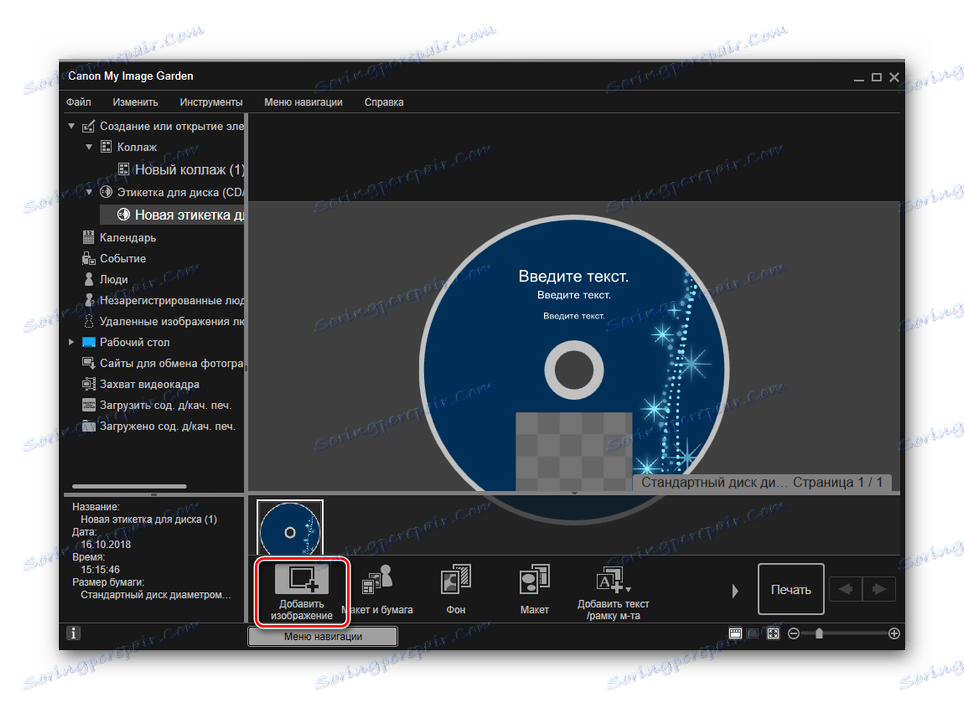
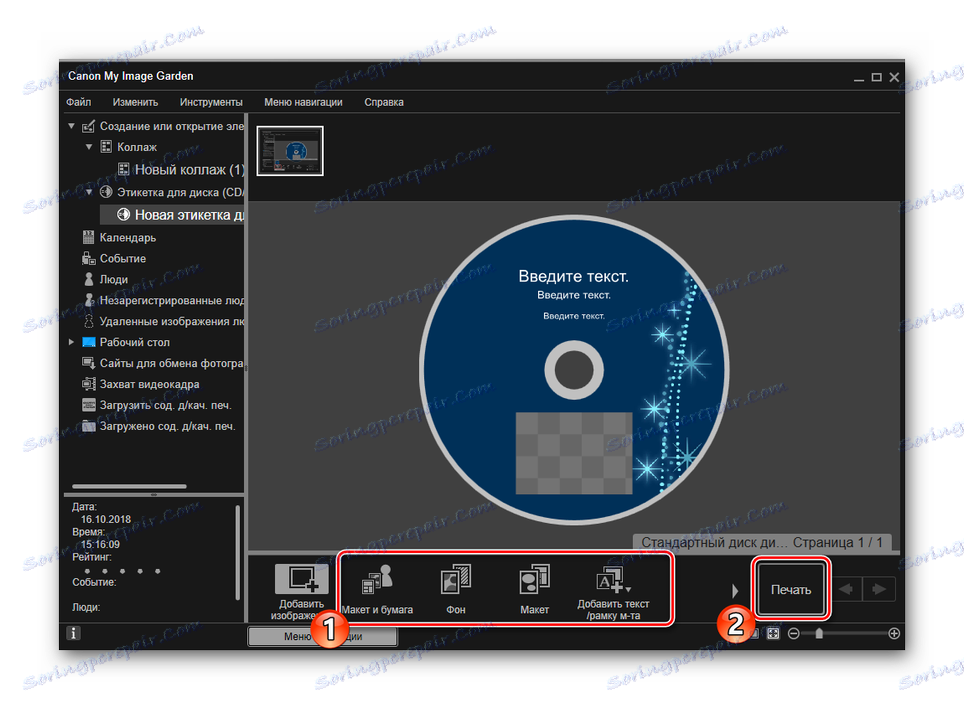
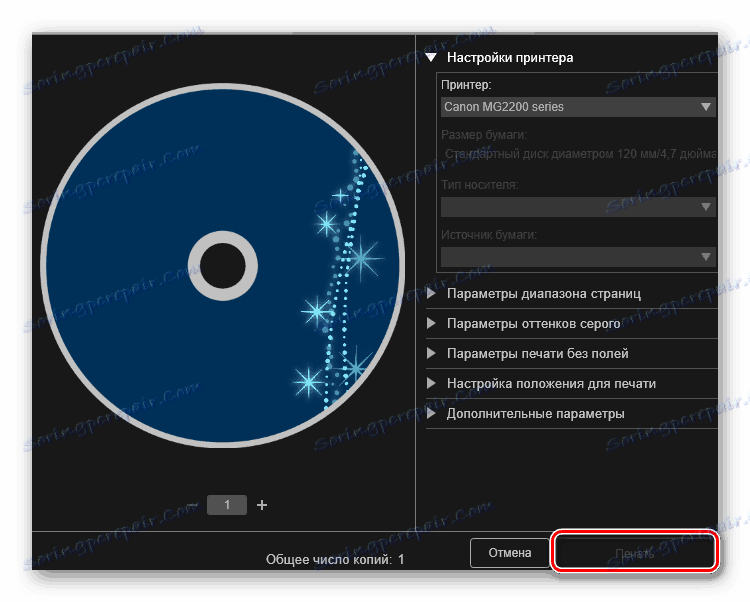
تعمل بقية الأدوات في My Image Garden على المبدأ نفسه. إدارة البرنامج بديهية ، حتى المستخدم قليل الخبرة سوف يتعامل معها. لذلك ، من غير المنطقي اعتبار كل دالة على حدة. يمكننا أن نستنتج فقط أن هذا التطبيق مناسب ومفيد للعديد من أصحاب معدات الطباعة Canon.
خدمة
لقد تعاملنا مع السمات الرئيسية للمنتجات المذكورة أعلاه ، ولكن لا ينبغي لنا أن ننسى أن صيانة المعدات مطلوبة بشكل منتظم لتصحيح الأخطاء وتحسين جودة الطباعة ومنع الأعطال الخطيرة. بادئ ذي بدء ، يجب أن تتحدث عن أدوات البرامج التي تعد جزءًا من برنامج التشغيل. يديرون مثل هذا:
- في نافذة "الأجهزة والطابعات" ، انقر بزر الماوس الأيمن فوق الطابعة وافتح قائمة "تفضيلات الطباعة" .
- اذهب إلى علامة التبويب "الصيانة" .
- سترى عددًا من الأدوات التي تسمح لك بتنظيف المكونات وإدارة أوضاع التشغيل والتشغيل الخاصة بالجهاز. يمكنك التعرف على كل هذا من خلال قراءة مقالة التحجيم لدينا على الرابط أدناه.

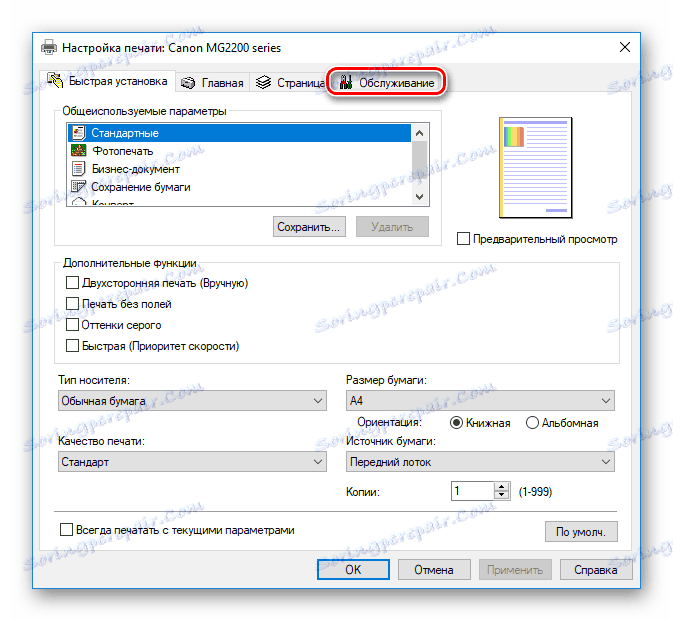
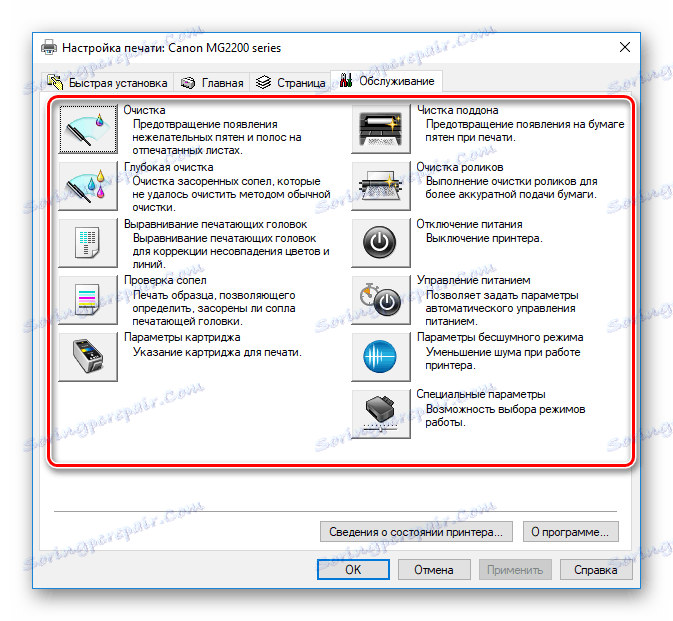
مزيد من التفاصيل: معايرة الطابعة المناسبة
في بعض الأحيان يكون عليك إعادة ضبط حفاضات أو مستوى الحبر على منتجات الشركة المعنية. سيساعدك هذا على وظيفة السائق المضمنة والبرامج الإضافية. أدناه ستجد تعليمات لتنفيذ هذه المهام ، والتي تم تجميعها باستخدام مثال نموذج MG2440.
انظر أيضا:
إعادة تعيين مستوى الحبر الخاص بطابعة Canon MG2440
إعادة تهيئة بامبرز على طابعة Canon MG2440
لا تنس أن الطابعة تحتاج إلى إعادة تعبئة واستبدال الخراطيش ، وأحيانًا تجف فوهات الحبر ، أو يتعطل الورق أو لا يتم إلقاء القبض عليه. كن مستعدًا للظهور المفاجئ لهذه المشاكل. راجع الارتباطات التالية للأدلة حول هذه المواضيع:
انظر أيضا:
التنظيف السليم لخرطوشة الطابعة
إعادة تركيب الخرطوشة في الطابعة
حل مشكلة الورق عالقة في الطابعة
حل مشاكل الاستيلاء على الورق على الطابعة
على هذا ، مقالنا ينتهي إلى نهايته. لقد حاولنا زيادة الحد الأقصى والتحدث ببساطة عن إمكانات طابعات Canon. نأمل أن تكون معلوماتنا مفيدة وأنك تمكنت من جمع المعلومات منها والتي ستكون مفيدة أثناء التفاعل مع المحيط الخارجي.