
هناك حالات قد تحتاج فيها إلى إعادة تشغيل جهاز التوجيه. على سبيل المثال ، هذا بسبب أخطاء في تشغيله أو يجب القيام به بعد تغيير الإعدادات عبر واجهة الويب. هناك العديد من الخيارات لإنجاز هذه المهمة. كل واحد منهم لديه خوارزمية الإجراءات الخاصة به وسيكون الأمثل فقط في مواقف معينة. جميع الطرق التالية عالمية ، لذا يمكن استخدامها بأمان من قبل مالكي أجهزة التوجيه من مختلف الشركات المصنعة.
الطريقة الأولى: زر على جهاز التوجيه
تحتوي جميع أجهزة التوجيه الحديثة تقريبًا على زر خلف أو على الجانب المسؤول عن تشغيل الجهاز وإيقافه. غالبا ما يطلق عليه "قوة" أو "تشغيل / إيقاف"... إذا كنت راضيًا عن طريقة إعادة التشغيل هذه ، فما عليك سوى النقر نقرًا مزدوجًا فوق هذا الزر ، مع التوقف لفترة قصيرة بين كل نقرة.

إذا لم يكن هناك زر ، فيمكن إعادة التشغيل عن طريق إيقاف تشغيل الطاقة أو باستخدام إحدى الطرق التالية.
الطريقة الثانية: زر في واجهة الويب
يتضمن هذا الخيار استخدام زر افتراضي موجود في أحد الأقسام لإدارة إعدادات جهاز التوجيه في واجهة الويب. لتنفيذ هذه الطريقة ، يحتاج المستخدم إلى تسجيل الدخول إلى مركز الإنترنت نفسه والعثور على الزر ذاته. لنلقِ نظرة على هذه الطريقة بمثال توضيحي.
- افتح أي متصفح ويب مناسب وادخل هناك
192.168.1.1أو192.168.0.1... اذهب إلى هذا العنوان من خلال النقر على المفتاح أدخلللوصول إلى قائمة إعدادات معدات الشبكة. دعنا نوضح أنه من أجل انتقال ناجح ، يجب توصيل جهاز التوجيه نفسه بالكمبيوتر عبر كابل LAN أو Wi-Fi. - أدخل بيانات الاعتماد الخاصة بك وانقر فوق "مدخل"للذهاب إلى واجهة الويب. بشكل افتراضي ، في كلا الحقلين ، غالبًا ما تحتاج إلى إدخال
مشرف... إذا لم تكن هذه القيم مناسبة ، نوصيك بالتعرف على المواد الأخرى الموجودة على موقعنا على الويب ، حيث توجد إرشادات لتحديد مفتاح الوصول واسم المستخدم للترخيص في مركز الإنترنت الخاص بالموجه. - في بعض قوائم الإعدادات ، يتم نقل خيار إعادة التشغيل إلى القسم الأول ، والذي يُسمى غالبًا "شرط" أو "خريطة الشبكة"... ثم ليس عليك القيام بمزيد من الإجراءات. فقط انقر فوق هذا الزر لإعادة تشغيل جهازك.
- إذا لم يكن هناك مثل هذا الزر ، فسيتعين عليك البحث عنه في أقسام أخرى من الإعدادات. دعنا نحلل هذا باستخدام مثال واجهة الويب D-Link ، نظرًا لأنها أكثر توحيدًا وتشابهًا لقوائم الشركات المصنعة الأخرى. بعد التفويض من خلال اللوحة ، انتقل إلى القسم "النظام".
- هناك حدد فئة "ترتيب".
- مقابل النقش "إعادة تشغيل الجهاز" انقر فوق "إعادة تحميل".
- قم بتأكيد الإجراء من خلال مراجعة رسالة التحذير.
- انتظر حتى تكتمل إعادة التشغيل ثم انتقل إلى الخطوات التالية مع واجهة الويب.
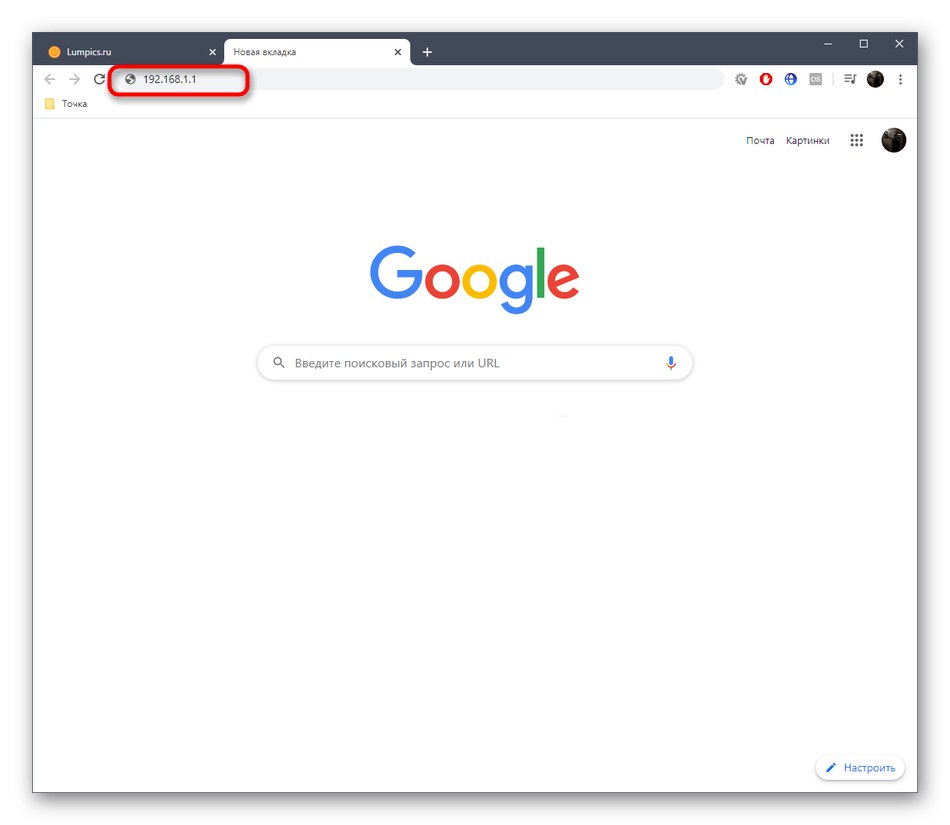
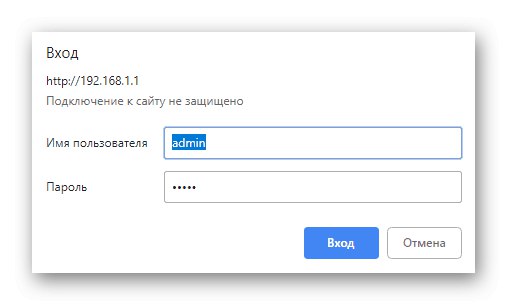
المزيد من التفاصيل: تحديد تسجيل الدخول وكلمة المرور للدخول إلى واجهة الويب الخاصة بالموجه
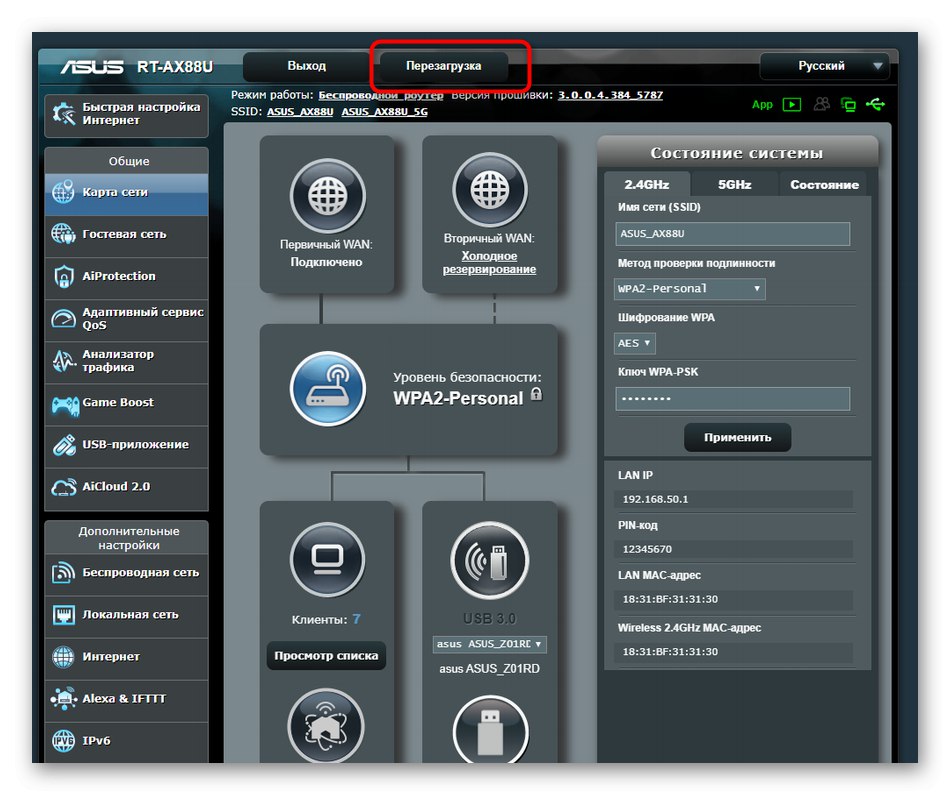
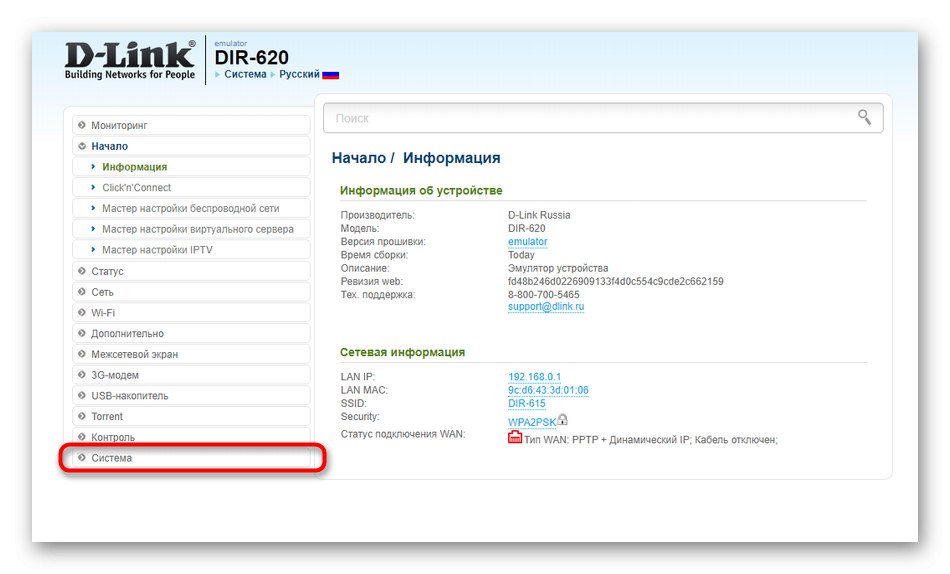
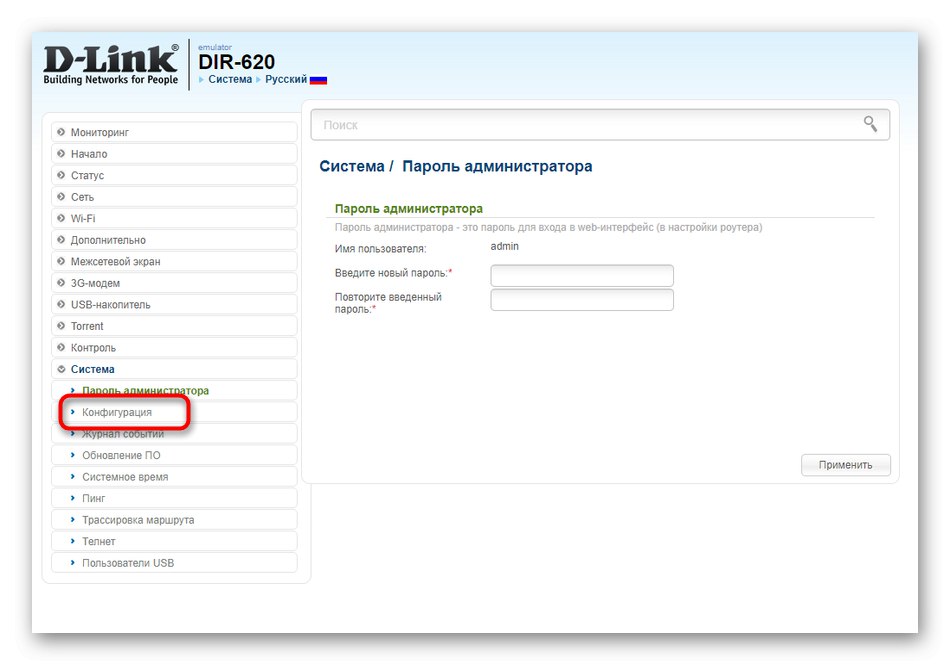
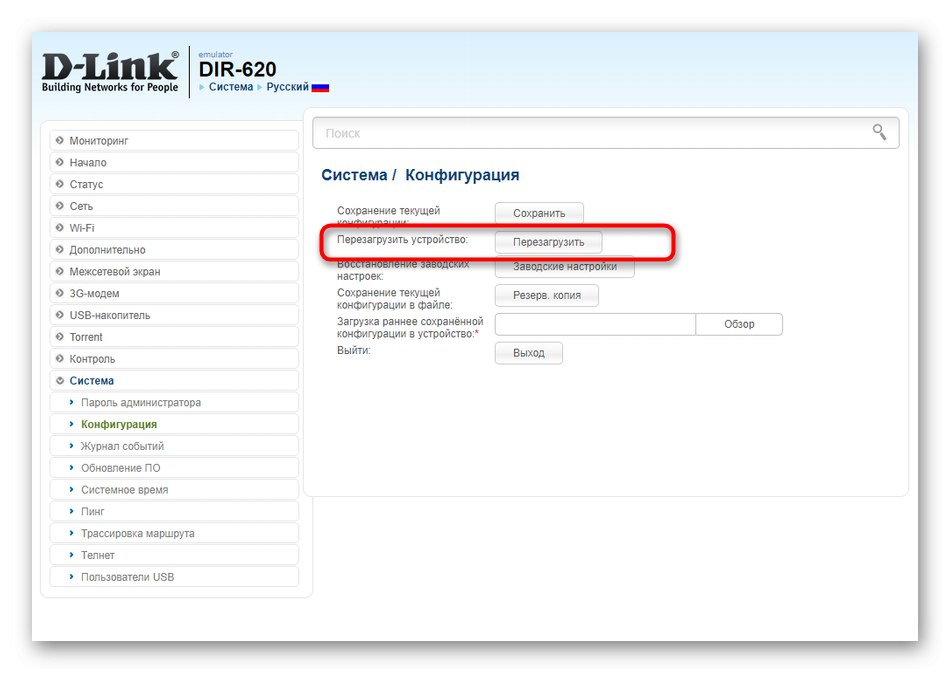
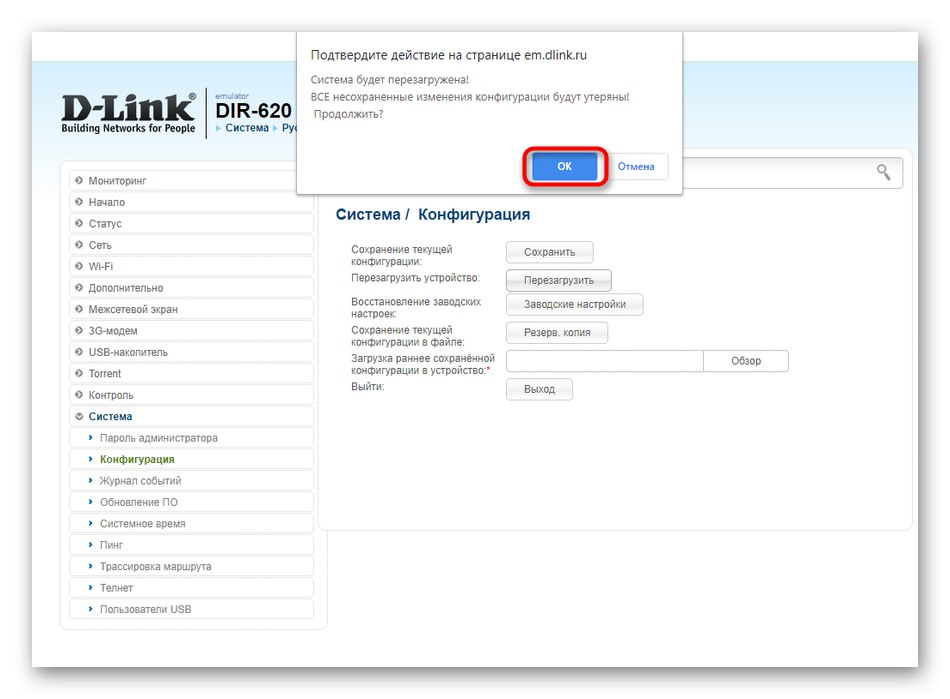
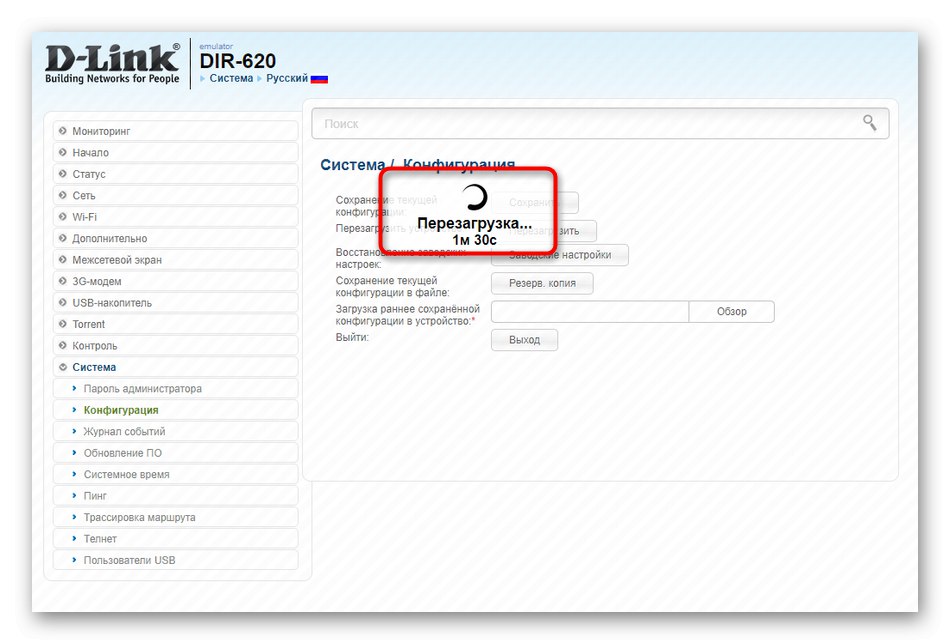
إذا واجهت حقيقة أن عناصر القائمة الموضحة أعلاه لا تتوافق مع تلك المعروضة في Keenetic الحالي ، فحاول العثور على الزر اللازم بنفسك من خلال الأقسام "النظام", "نظام المرافق" أو "الادارة".
الطريقة الثالثة: تكوين إعادة التشغيل التلقائي
تضيف بعض الشركات المصنعة لمعدات الشبكة خيارًا في إصدارات البرامج الثابتة الجديدة التي تتيح لك إعداد جدول لإعادة تشغيل جهاز التوجيه تلقائيًا في وقت معين. يتيح لك ذلك مسح ذاكرة التخزين المؤقت والبيانات المخزنة في ذاكرة الوصول العشوائي ، مما يؤدي إلى استقرار تشغيل الجهاز قليلاً. لنقم بتهيئة إعادة التشغيل هذه باستخدام مثال TP-Link:
- افتح واجهة الويب ، حيث انتقل إلى "ادوات النظام" وحدد البند "ضبط الوقت".
- اضبط الوقت الصحيح ، لأنه في هذا الإعداد سيتم إرشاد جدول إعادة تشغيل جهاز التوجيه. يمكنك النقر فوق "إحضار من الكمبيوتر"إذا كنت تريد نقل التاريخ من نظام التشغيل. عند الانتهاء ، قم بتطبيق الإعدادات من خلال النقر فوق "حفظ".
- انتقل الآن إلى الفئة "إعادة تحميل".
- هنا قم بتمكين وظيفة إعادة التشغيل التلقائي المجدولة.
- عيّن أيام الأسبوع والوقت الذي سيتم فيه إرسال جهاز التوجيه لإعادة التشغيل. لا يوجد شيء معقد في هذا الأمر ، لأن المستخدم مطالب فقط بضبط الساعة وتحديد العناصر الضرورية بعلامات اختيار.
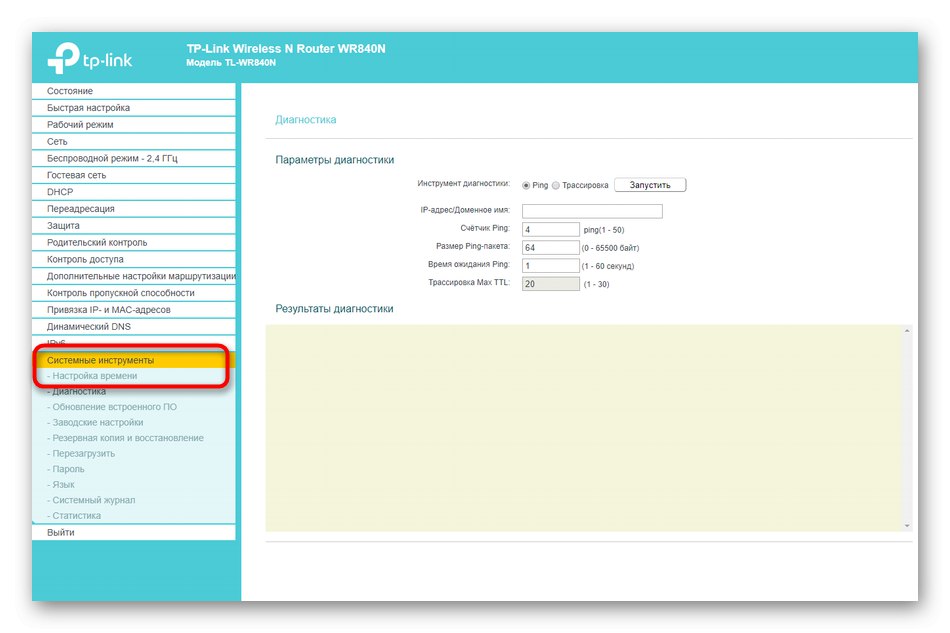
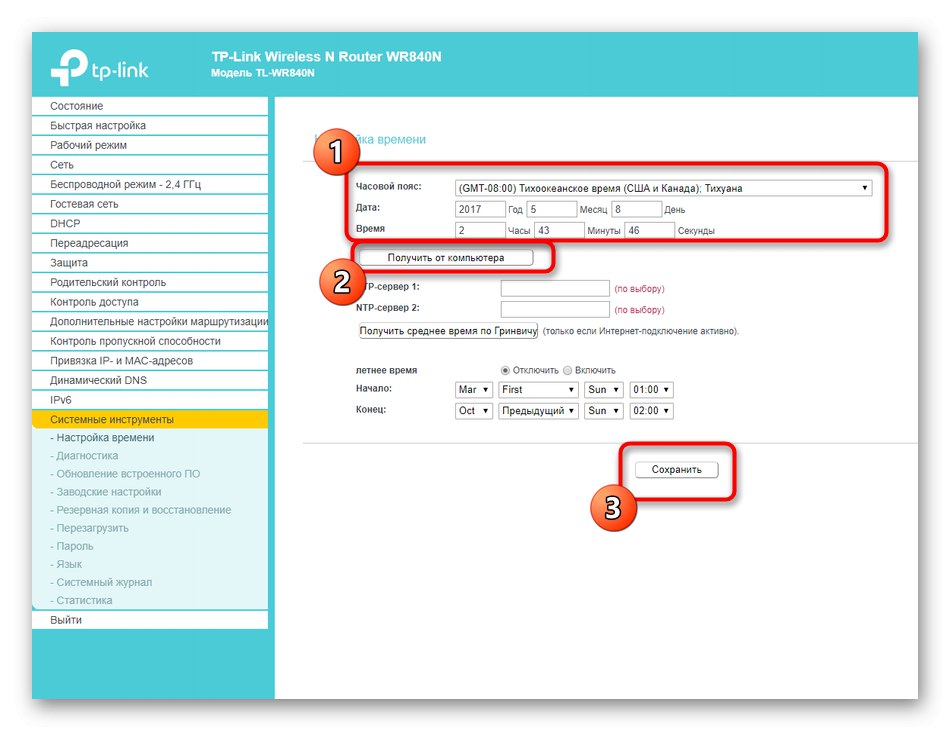
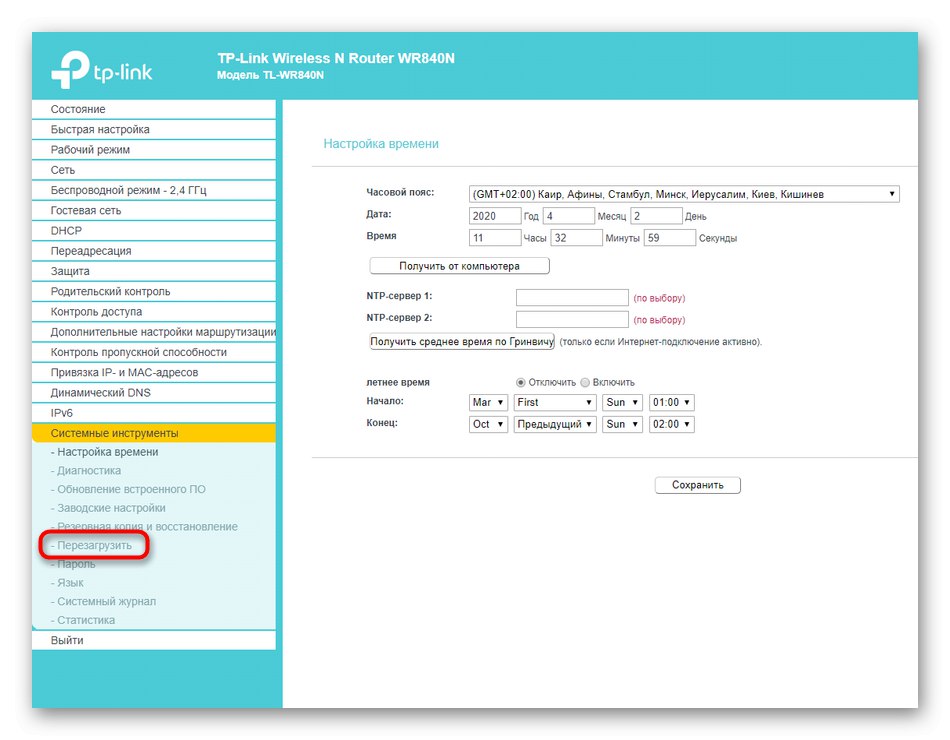
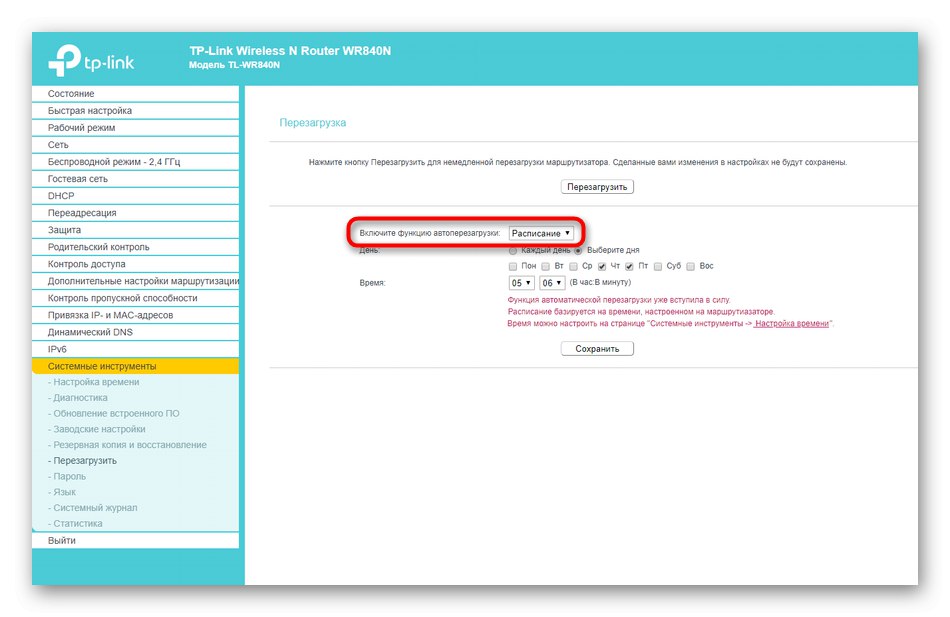
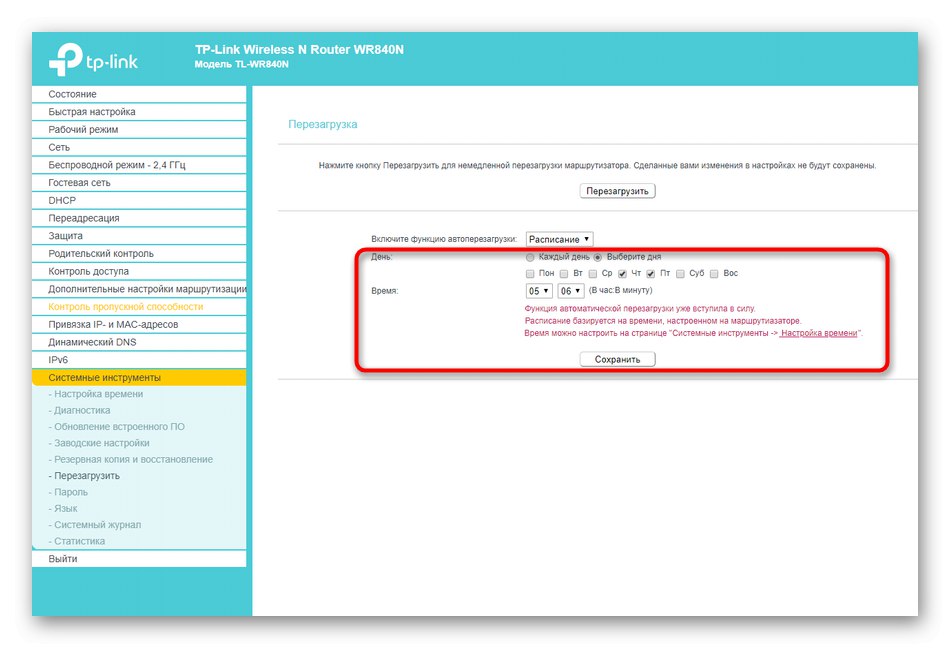
احفظ جميع التغييرات وانتهي من التفاعل مع واجهة الويب. سيتم الآن إعادة تشغيل جهاز التوجيه تلقائيًا في كل مرة في الوقت المحدد. إذا كنت تقوم في هذه اللحظة ، على سبيل المثال ، بتنزيل شيء ما عبر المتصفح ، فضع في اعتبارك أنه بعد إعادة تشغيل التنزيل قد لا يستمر.
الطريقة الرابعة: استخدام وظيفة Telnet
تم تضمين تقنية تسمى Telnet في أنظمة تشغيل Windows وهي مسؤولة عن التحكم في سلوك جهاز التوجيه من خلال تطبيق قياسي. "سطر الأوامر" عن طريق إدخال معلمات مختلفة. لا تدعم جميع أجهزة التوجيه التحكم من خلال هذا الخيار ، والذي يمكن التحقق منه شخصيًا مع الموفر أو ممثل الشركة التي طورت طراز الجهاز المستخدم. بالإضافة إلى ذلك ، لن يستغرق العمل مع Telnet نفسه الكثير من الوقت والجهد ، لذا يمكنك التحقق بنفسك بأمان مما إذا كانت معدات الشبكة ستتم إعادة التشغيل بعد إدخال الأمر في وحدة التحكم.
- أولاً ، تحتاج إلى تنشيط Telnet على الكمبيوتر ، إذا لم يتم ذلك من قبل. افتح "بداية" وتذهب إلى "خيارات".
- هناك حدد فئة "التطبيقات".
- انزل في القائمة للعثور على النقش "برامج و مميزات"، ثم انقر فوقه.
- من خلال اللوحة اليسرى في النافذة التي تظهر ، انتقل إلى تشغل أو إيقاف ميزات ويندوز.
- في قائمة المكونات الاختيارية ، ابحث عن "عميل Telnet" وحدد المربع بجوار هذا العنصر.
- انتظر حتى يتم توصيل الملفات المطلوبة.
- سيتم إخطارك عندما تصبح التغييرات سارية المفعول.
- الآن يمكنك البدء في التفاعل مع التكنولوجيا. للقيام بذلك ، قم بتشغيل وحدة التحكم بطريقة مريحة ، على سبيل المثال ، من خلال البحث في "بداية".
- أدخل
telnet 192.168.0.1أوtelnet 192.168.0.1للاتصال بجهاز التوجيه الخاص بك. - إذا كان الاتصال ناجحًا ، يمكنك المتابعة لإعادة التشغيل.
- يتم ذلك عن طريق إدخال أمر واحد فقط
إعادة تشغيل النظام.
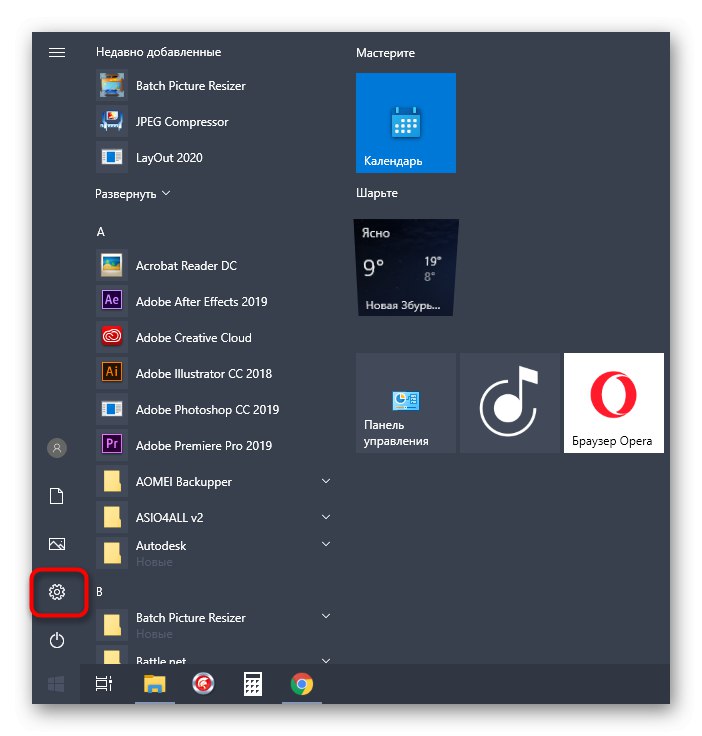
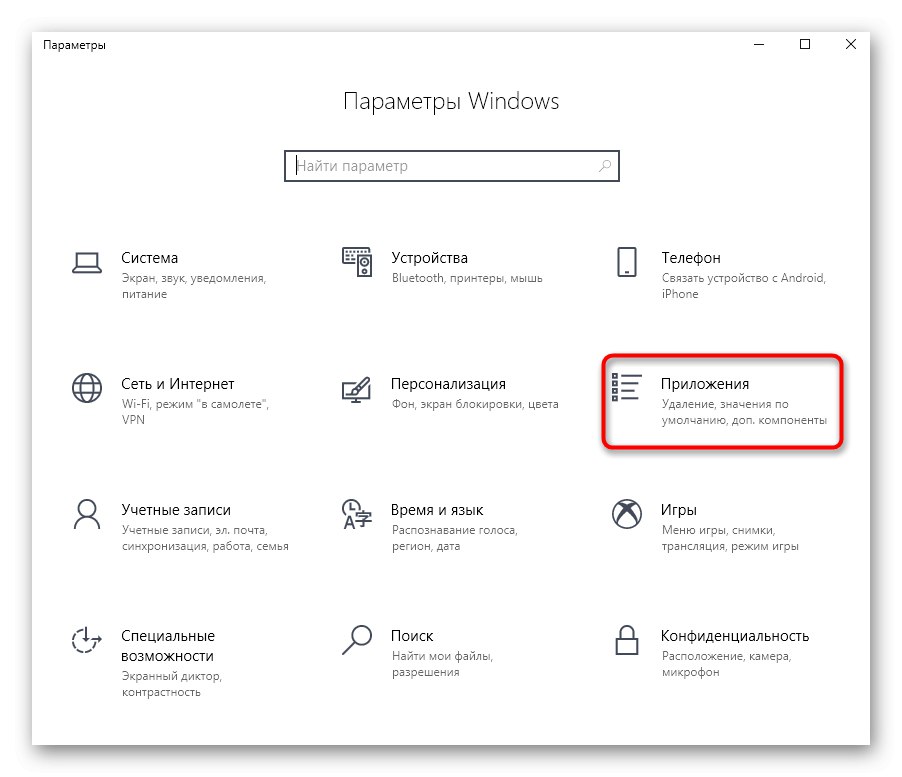
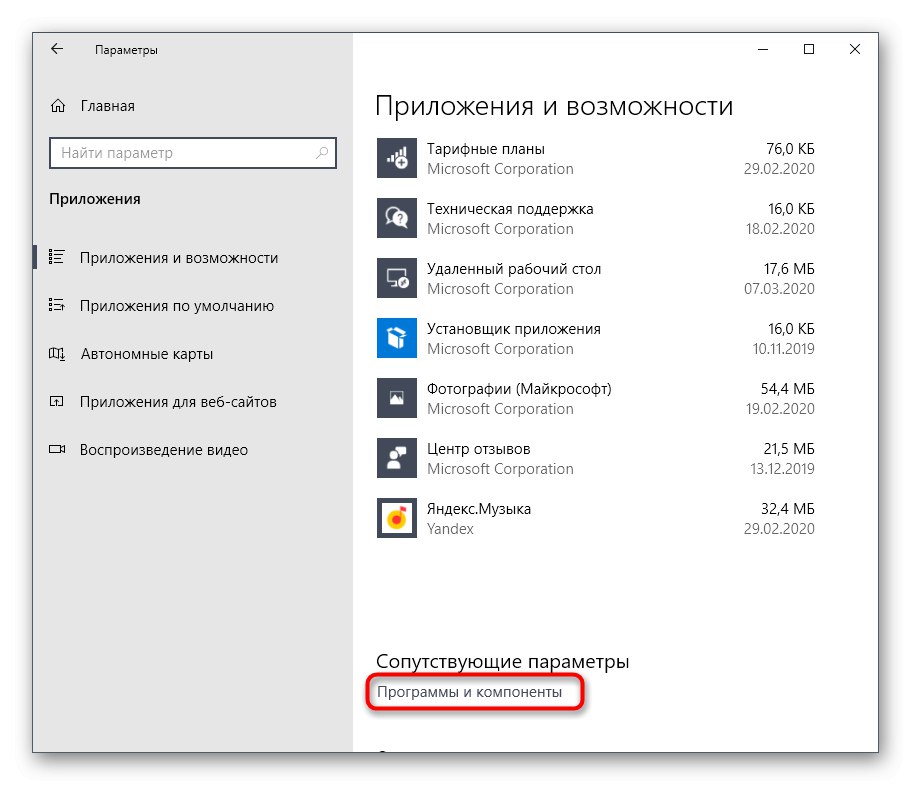
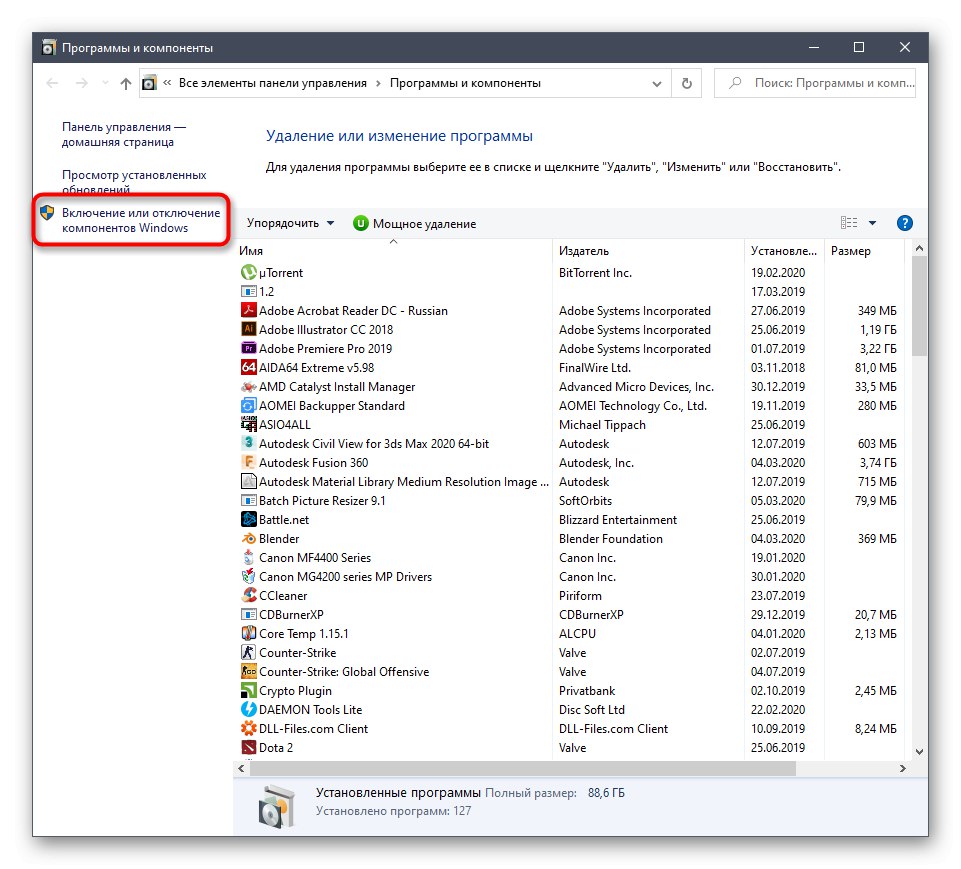
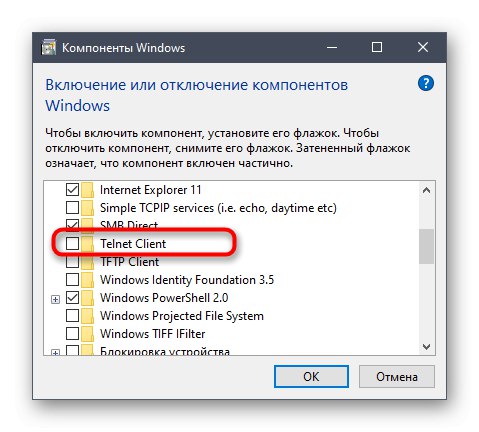
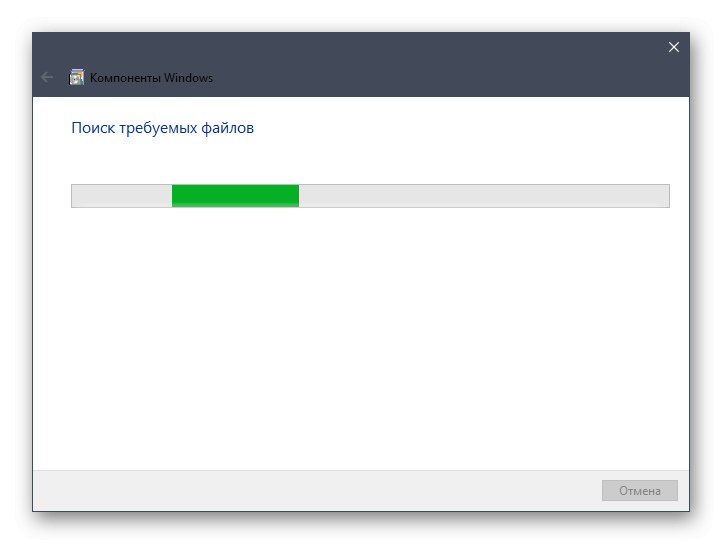
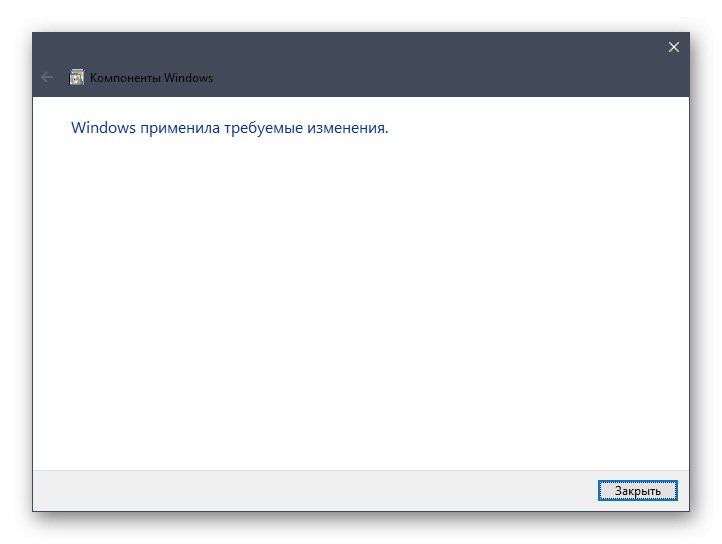
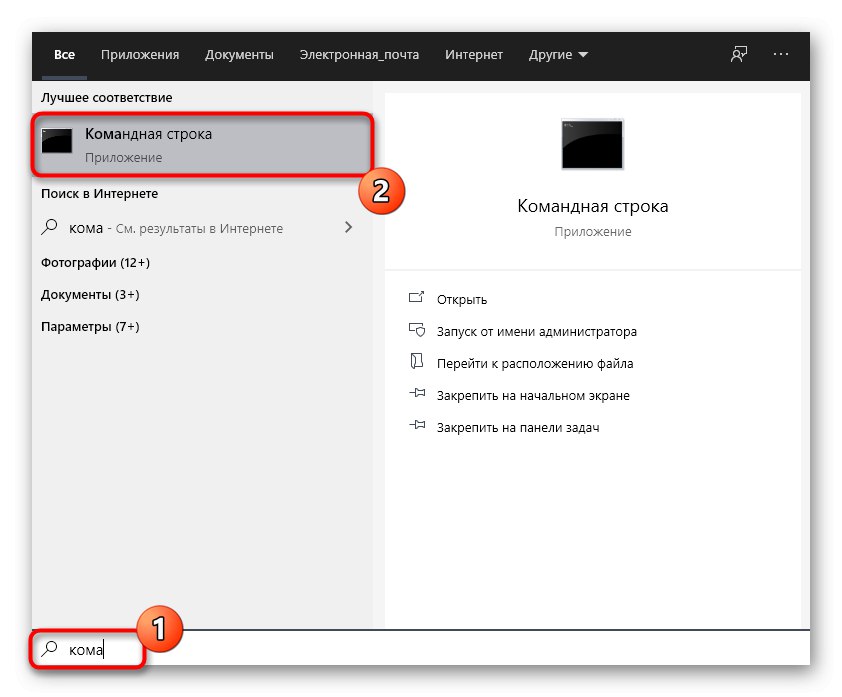
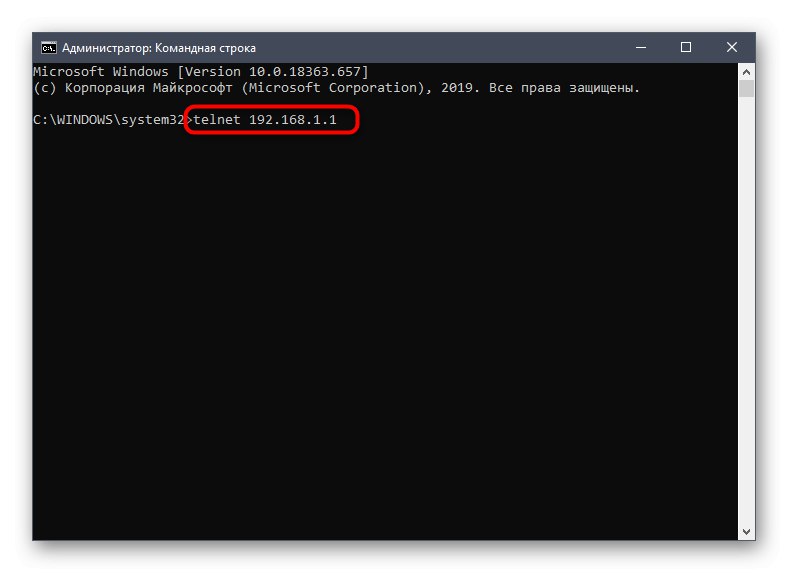
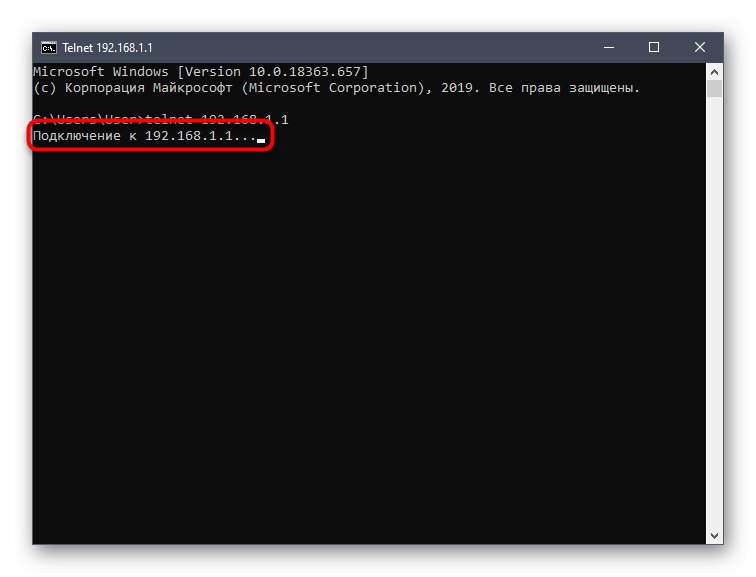
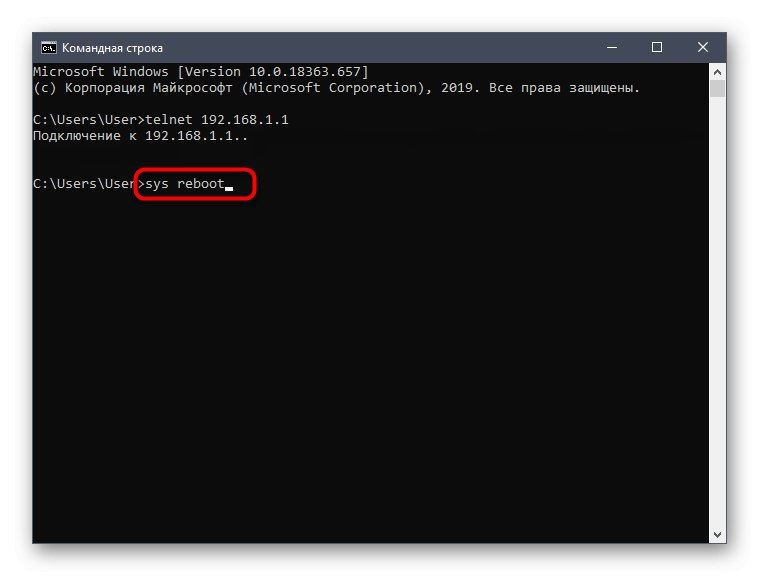
يجب أن يظهر إشعار على الشاشة يفيد بأنه تم تطبيق الأمر بنجاح. انتظر حتى يتم تشغيل جهاز التوجيه بالكامل ، ثم تابع العمل معه.
إذا كنت بحاجة إلى إعادة التشغيل في المرة القادمة ، فلن تحتاج إلى تمكين Telnet ، وافتح وحدة التحكم على الفور وأدخل الأوامر المذكورة.
عليك فقط اختيار طريقة تبدو مناسبة لإعادة تشغيل معدات الشبكة المستخدمة بانتظام أو مرة واحدة. عند النظر في الأساليب المقدمة ، ضع في الاعتبار ميزات جهاز التوجيه وتنفيذ مظهر واجهة الويب الخاصة به.