إنقاص الجدول في Microsoft Word
معظم مستخدمي MS Word يعرفون أنه في هذا البرنامج يمكنك إنشاء ، تعبئة وتعديل الجداول. في هذه الحالة ، يتيح لك محرر النصوص إنشاء جداول ذات أحجام عشوائية أو محددة بدقة ، كما أن هناك إمكانية لتغيير هذه المعلمات يدويًا. في هذه المقالة القصيرة ، سنتحدث عن جميع الطرق التي يمكنك من خلالها تقليل الجدول في Word.
الدرس: كيفية جعل الجدول في كلمة واحدة
ملاحظة: يمكنك تغيير جدول فارغ إلى الحد الأدنى للحجم المسموح به. إذا كانت خلايا الجدول تحتوي على نص أو بيانات رقمية ، فسيقل حجمها فقط حتى تمتلئ الخلايا بالنص.
محتوى
تخفيض الجدول اليدوي
في الزاوية العلوية اليسرى من كل جدول (إذا كان نشطًا) ، هناك علامة على ارتباطه ، مثل علامة زائد صغيرة في المربع. باستخدامه ، يمكنك نقل الجدول. في المقابل المقابل ، الزاوية اليمنى السفلى هي علامة مربعة صغيرة ، والتي تسمح لك بتغيير حجم الجدول.
الدرس: كما هو الحال في جدول نقل كلمة
1. انقل المؤشر إلى العلامة في الزاوية اليمنى السفلى من الجدول. بعد تغير مؤشر المؤشر إلى سهم قطري على الجانبين ، انقر فوق العلامة.

2. بدون تحرير زر الماوس الأيسر ، اسحب هذه العلامة في الاتجاه المطلوب حتى تقوم بتقليل الجدول إلى الأحجام المطلوبة أو الحد الأدنى الممكن.
3. حرر زر الماوس الأيسر.
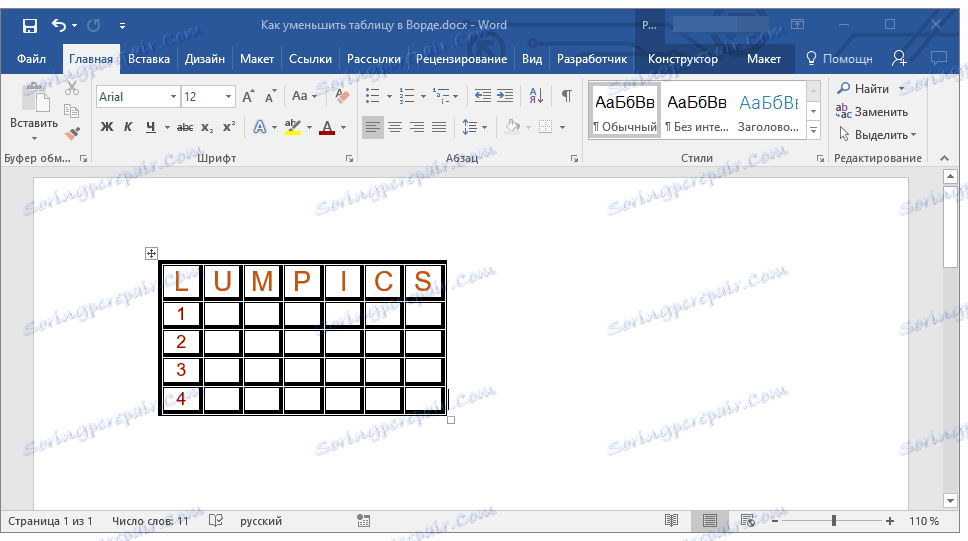
إذا كان هذا مطلوبًا ، يمكنك محاذاة موضع الجدول على الصفحة ، بالإضافة إلى كافة البيانات الموجودة في خلاياها.
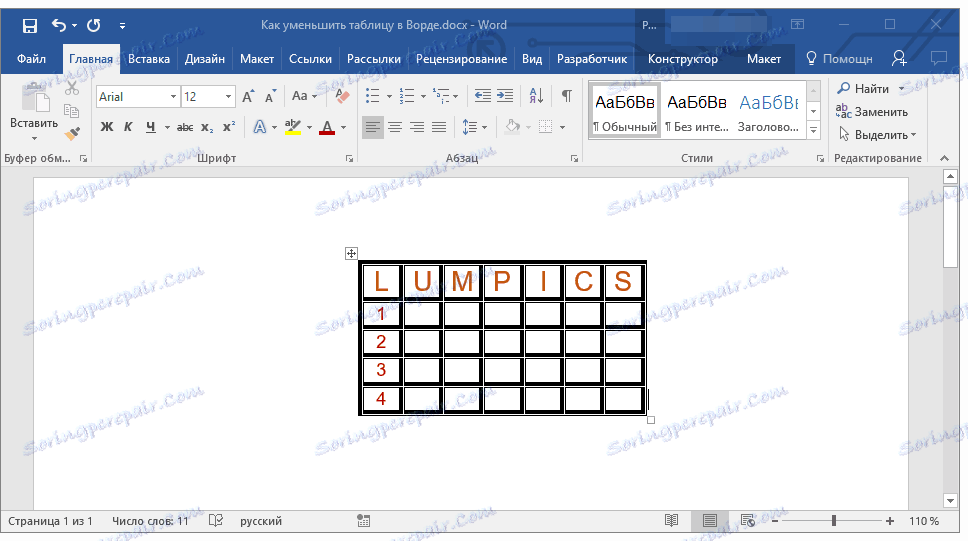
الدرس: قم بمحاذاة الجدول في Word
لتقليل الصفوف أو الأعمدة مع النص (أو على العكس ، جعل الخلايا الأصغر أصغر فقط) ، يجب عليك تعطيل التحديد التلقائي لحجم الجدول حسب المحتوى.
ملاحظة: في هذه الحالة ، قد تختلف أحجام خلايا الجدول المختلفة بشكل ملحوظ. تعتمد هذه المعلمة على كمية البيانات التي تحتوي عليها.
تخفيض دقيق لأحجام الصفوف والأعمدة والخلايا الجدول
إذا لزم الأمر ، يمكنك دائمًا تحديد قيم العرض والارتفاع الدقيقة للصفوف والأعمدة. يمكنك تغيير هذه الإعدادات في خصائص الجدول.
1. انقر بزر الماوس الأيمن على فهرس المكان للجدول (زائد في المربع).
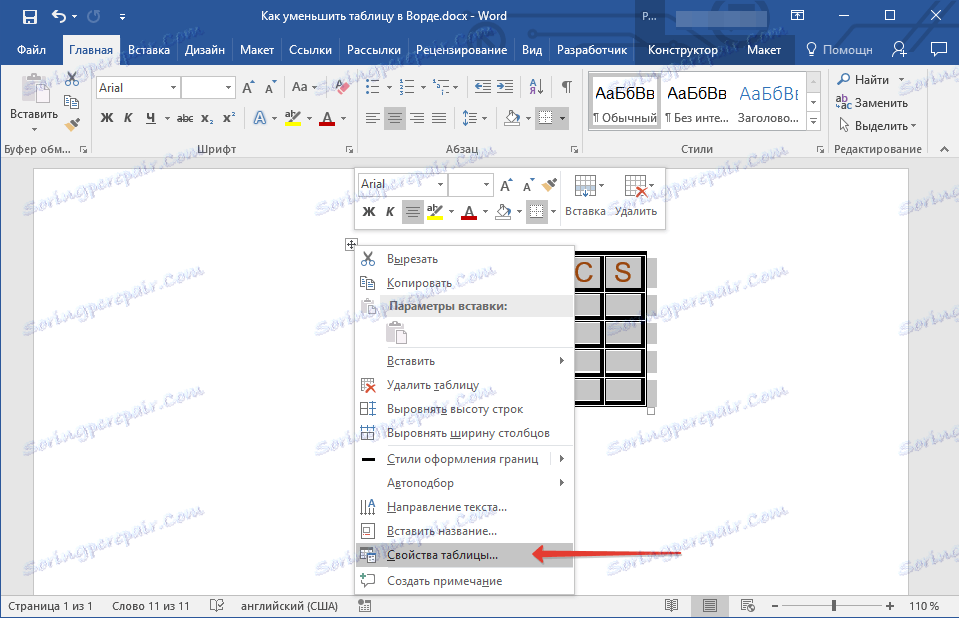
2. حدد العنصر "خصائص الجدول" .
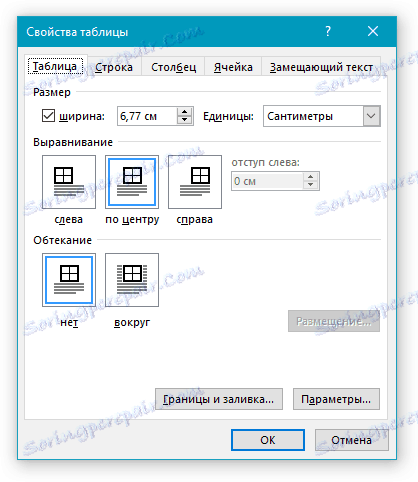
3. في علامة التبويب الأولى في مربع الحوار الذي يفتح ، يمكنك تحديد العرض الدقيق للجدول بالكامل.
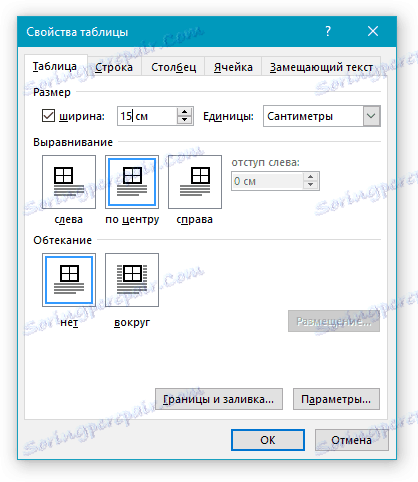
ملاحظة: الوحدة الافتراضية هي السنتيمترات. إذا لزم الأمر ، يمكن تغييرها إلى نسب مئوية وتشير إلى النسبة المئوية في الأحجام.
4. علامة التبويب التالية من نافذة "خصائص الجدول" هي "السلسلة" . في ذلك ، يمكنك ضبط ارتفاع الخط المطلوب.

5. في علامة التبويب "العمود" ، يمكنك تحديد عرض العمود.
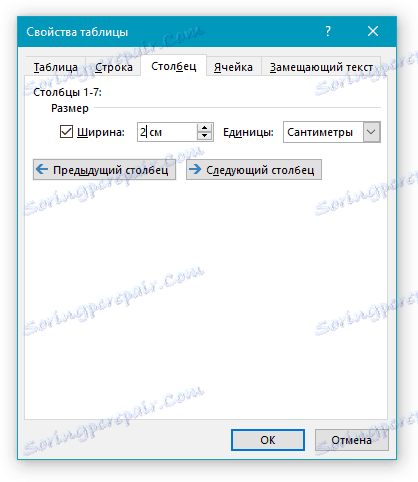
6. الشيء نفسه مع علامة التبويب التالية - "الخلية" - هنا يمكنك تحديد عرض الخلية. من المنطقي أن نفترض أنه ينبغي أن يكون هو نفسه عرض العمود.
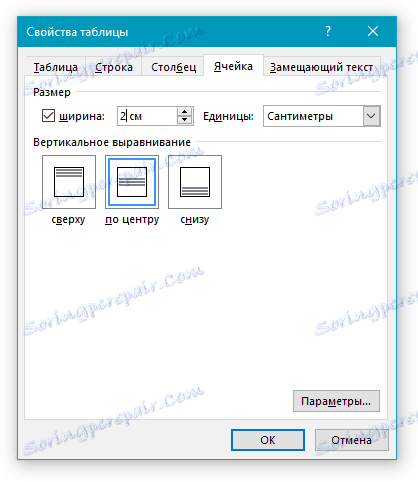
7. بعد إجراء جميع التغييرات اللازمة على نافذة "خصائص الجدول" ، يمكنك إغلاقه عن طريق النقر على زر "موافق" .
ونتيجة لذلك ، تحصل على جدول ، كل عنصر منها سيكون له أبعاد محددة بدقة.
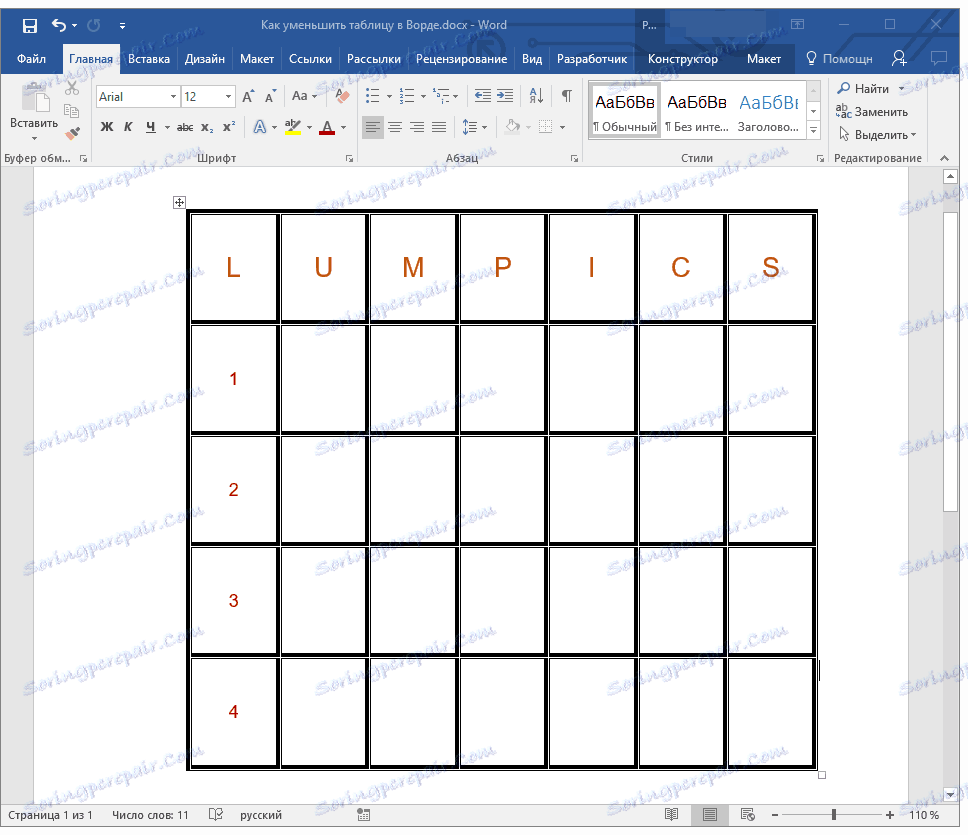
تقليل الصفوف الفردية والأعمدة من الجدول
بالإضافة إلى تغيير حجم الجدول بالكامل يدويًا وتحديد المعلمات الدقيقة للصفوف والأعمدة ، يمكنك أيضًا تغيير حجم الصفوف الفردية و / أو الأعمدة في Word.
1. انقل المؤشر إلى جانب الصف أو العمود الذي تريد تقليله. يتغير شكل المؤشر إلى سهم ذي وجهين مع خط عمودي في المنتصف.
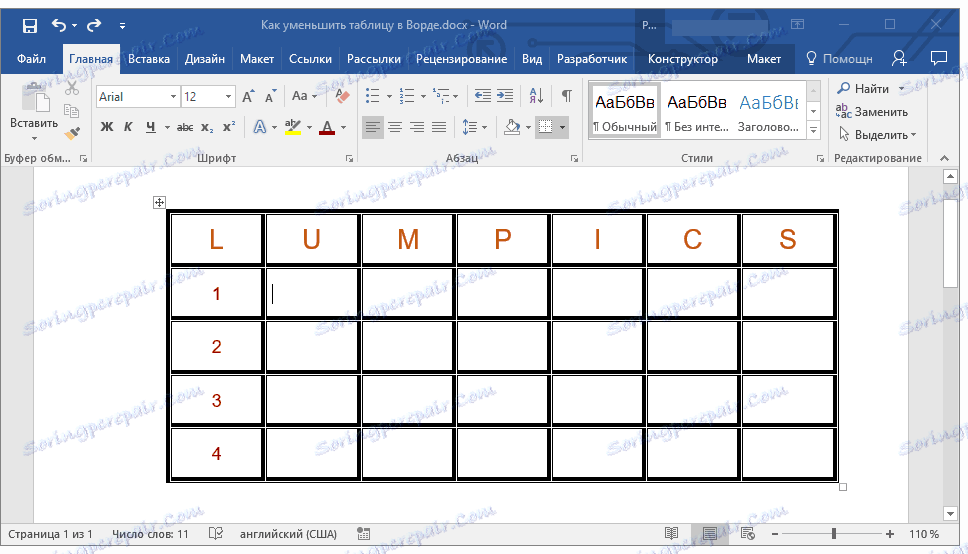
2. اسحب مؤشر المؤشر في الاتجاه المطلوب لتقليل حجم الصف أو العمود المحدد.
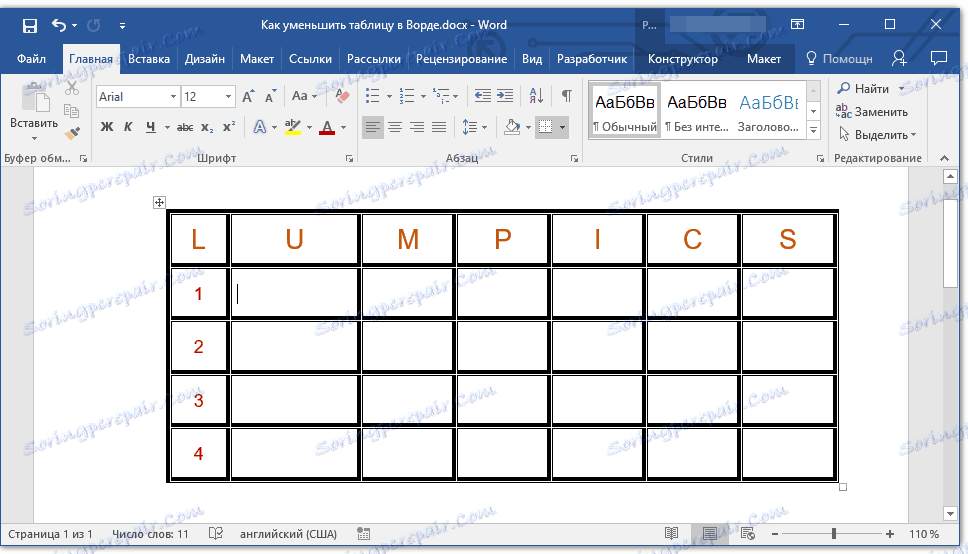
3. إذا لزم الأمر ، كرر نفس الإجراء لصفوف و / أو أعمدة الجدول الأخرى.
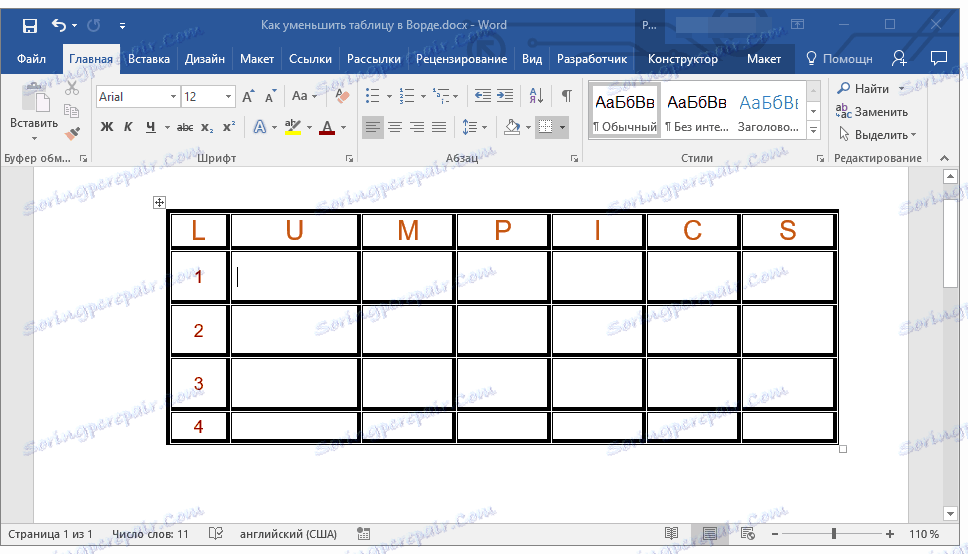
سيتم تقليل حجم الصفوف و / أو الأعمدة التي تحددها.
الدرس: إضافة صف إلى جدول في Word
كما ترى ، ليس من الصعب تقليل الجدول في Word ، خاصة أنه يمكنك القيام بذلك بعدة طرق. أي واحد يختاره يرجع إليك والمهمة التي تحددها لنفسك.