استعادة مستند MS Word غير المحفوظة
بالتأكيد ، واجه العديد من مستخدمي Microsoft Word المشكلة التالية: كتابة نص هادئ ، تحريره ، تنسيقه ، تنفيذ عدد من التلاعبات اللازمة ، عندما فجأة يعطي البرنامج خطأ ، يتجمد الكمبيوتر ، يعيد تشغيل أو يطفئ الضوء. ماذا تفعل في حالة نسيان حفظ الملف في الوقت المناسب ، وكيفية استعادة مستند Word إذا لم تقم بحفظه؟
الدرس: لا يمكن فتح ملف Word ، فماذا أفعل؟
هناك طريقتان على الأقل يمكنك من خلالها استعادة مستند Vord لم يتم حفظه. كلاهما يتلخصان في الميزات القياسية للبرنامج نفسه وويندوز ككل. ومع ذلك ، من الأفضل بكثير منع مثل هذه الحالات غير السارة من التعامل مع عواقبها ، ولهذا تحتاج إلى تكوين وظيفة الحفظ التلقائي في البرنامج لفترة زمنية قصيرة.
محتوى
الاسترداد التلقائي للملفات حسب البرنامج
لذا ، إذا كنت ضحية نظام تعطل ، أو خطأ في البرنامج أو إغلاق فجائي لآلة العمل ، فلا داعي للذعر. يعد Microsoft Word برنامجًا ذكيًا بما فيه الكفاية ، وبالتالي ينشئ بشكل مستقل نسخ احتياطية من المستند الذي تعمل به. تعتمد الفترة الزمنية التي يحدث بها هذا على إعدادات الحفظ التلقائي المعينة في البرنامج.
على أي حال ، لأي سبب من الأسباب لم تقم بفصل Word ، عند إعادة فتحه ، سيطالبك محرر النص باستعادة آخر نسخة احتياطية من المستند من المجلد الموجود على محرك أقراص النظام.
1. ابدأ تشغيل Microsoft Word.
2. على اليسار ، ستظهر نافذة "استرداد المستند" ، حيث سيتم تقديم نسخة احتياطية أو عدة نسخ احتياطية من المستندات "الطارئة".

3. استناداً إلى التاريخ والوقت الموضحة في السطر السفلي (تحت اسم الملف) ، حدد الإصدار الأحدث من المستند الذي تحتاج إلى استعادته.
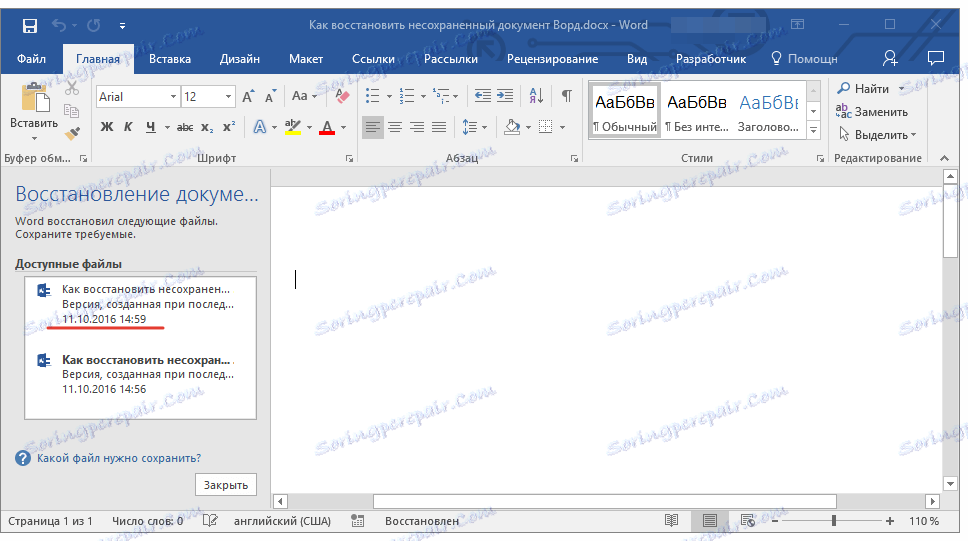
4. يفتح المستند الذي حددته في نافذة جديدة ، ثم أعد حفظه إلى موقع مناسب على القرص الصلب لمتابعة العمل. سيتم إغلاق نافذة "استعادة المستند" في هذا الملف.
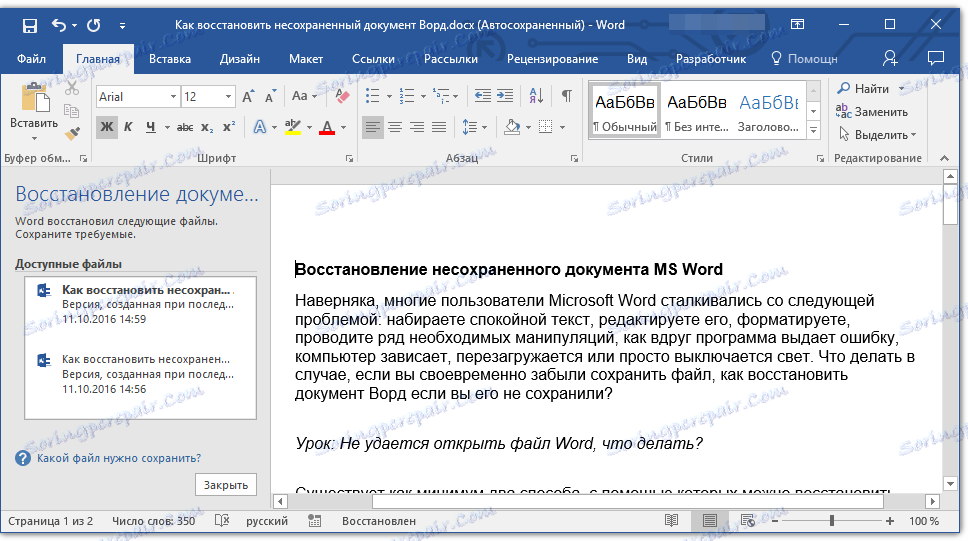
ملاحظة: من المحتمل ألا تتم استعادة المستند بالكامل. كما سبق ذكره أعلاه ، يعتمد تكرار إنشاء النسخة الاحتياطية على معلمات الحفظ التلقائي. إذا كان الفاصل الزمني هو الحد الأدنى (1 دقيقة) - ممتازة ، فأنت لا تملك شيئا أو تفقد شيئا عمليا. إذا كانت مدة 10 دقائق ، أو أكثر ، بالإضافة إلى أنك تكتب بسرعة أيضًا ، فسيتعين تعيين جزء معين من النص. لكنها أفضل بكثير من لا شيء ، ألن توافق على ذلك؟


بعد حفظ النسخة الاحتياطية من المستند ، الملف الذي قمت بفتحه أولاً ، يمكنك الإغلاق.
الدرس: خطأ Vord - لا توجد ذاكرة كافية لإجراء العملية
قم باستعادة ملف النسخ الاحتياطي يدويًا من خلال مجلد الحفظ الآلي
كما ذكر أعلاه ، ينشئ Microsoft Word الذكي تلقائيًا نسخًا احتياطية من المستندات بعد فترة زمنية معينة. الافتراضي هو 10 دقائق ، ولكن يمكنك تغيير هذا الإعداد عن طريق خفض الفاصل الزمني لدقيقة واحدة.
في بعض الحالات ، لا يقدم Word لاستعادة نسخة احتياطية من مستند غير المحفوظة عند إعادة فتح البرنامج. الحل الوحيد في هذه الحالة هو البحث عن المجلد الذي تم حجز المستند فيه. للحصول على معلومات حول كيفية العثور على هذا المجلد ، انظر أدناه.
1. افتح MS Word وانتقل إلى قائمة "File" .
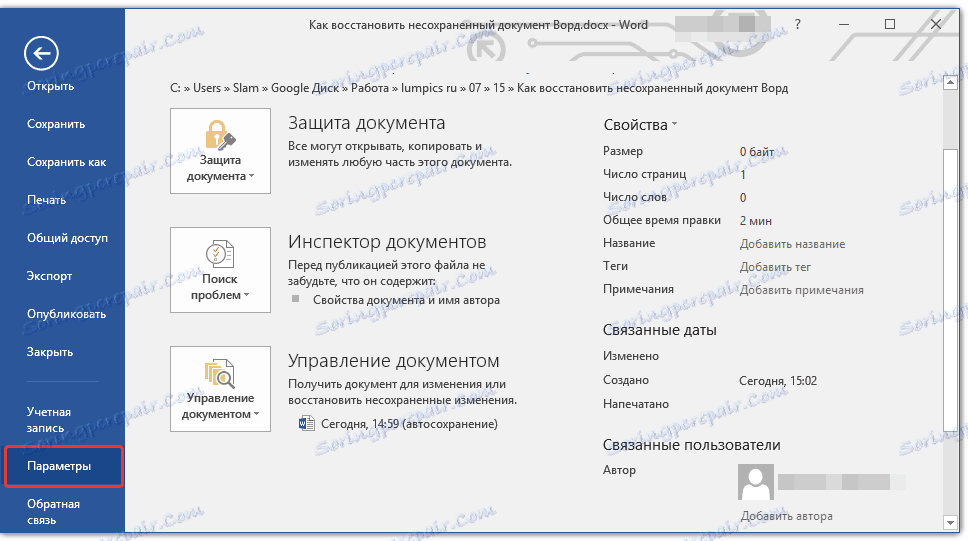
2. حدد قسم "الخيارات" ، ثم حدد "حفظ" .
3. يمكنك هنا عرض جميع إعدادات الحفظ التلقائي ، بما في ذلك ليس فقط الفاصل الزمني لإنشاء النسخة الاحتياطية وتحديثها ، بل أيضًا المسار إلى المجلد الذي تم حفظ هذه النسخة منه ( "كتالوج البيانات للاستعادة التلقائية" ).
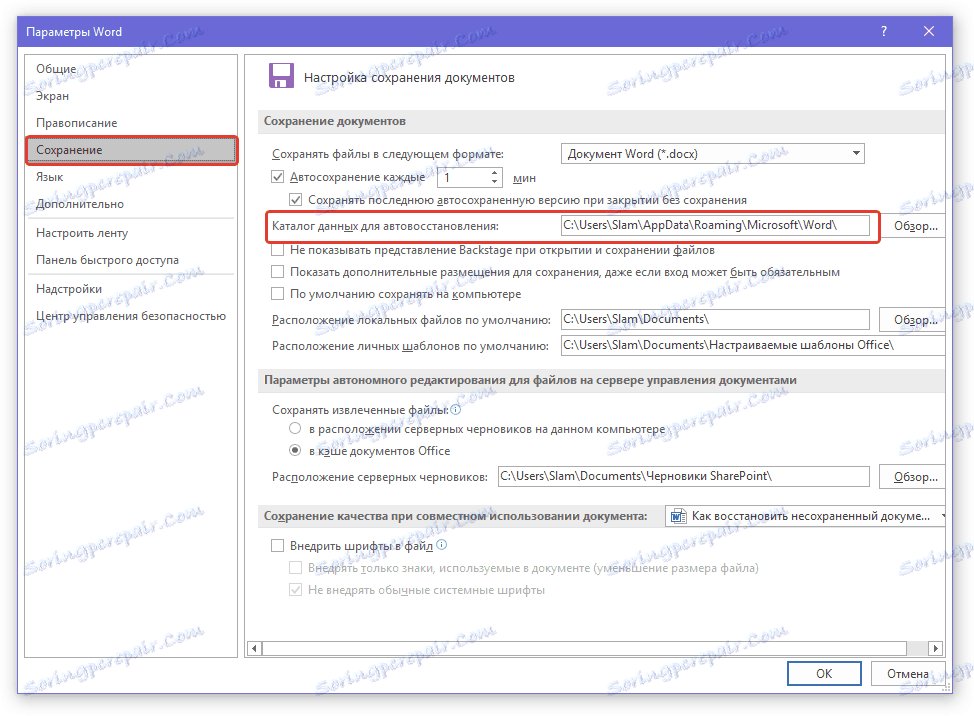
4. تذكر ، ولكن بدلاً من نسخ هذا المسار ، افتح نظام "Explorer" والصقه في شريط العناوين. اضغط على ENTER .
5. سيتم فتح مجلد ، حيث يمكن أن يكون هناك الكثير من الملفات ، لذا من الأفضل ترتيبها حسب التاريخ ، من جديد إلى قديم.
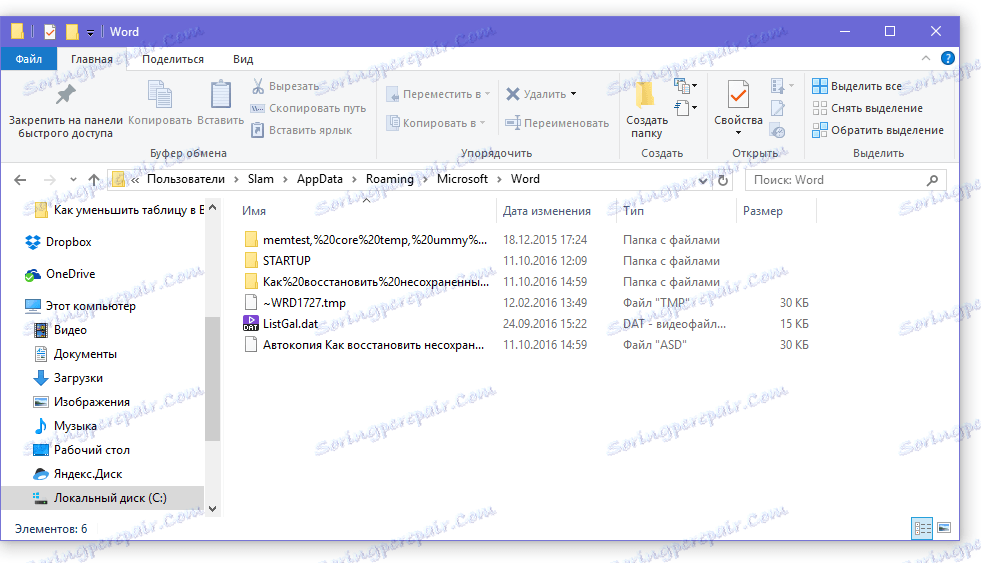
ملاحظة: يمكن تخزين نسخة احتياطية للملفات في المسار المحدد في مجلد منفصل يسمى نفس الملف نفسه ، ولكن مع الرموز بدلاً من المسافات.
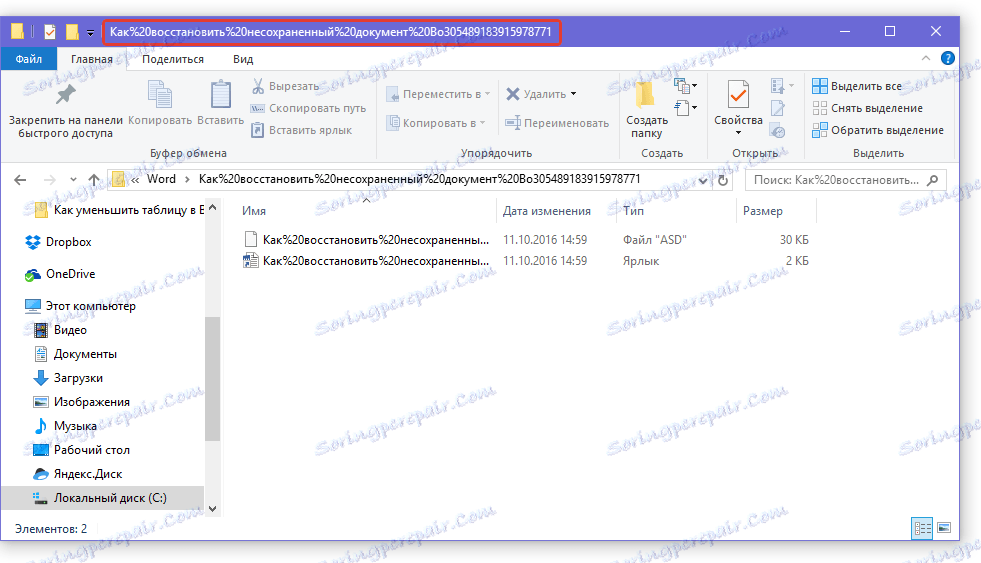
6. افتح الملف الذي يناسب الاسم والتاريخ والوقت ، وحدد آخر نسخة محفوظة من المستند المطلوب في نافذة "استرداد المستند" واحفظه مرة أخرى.
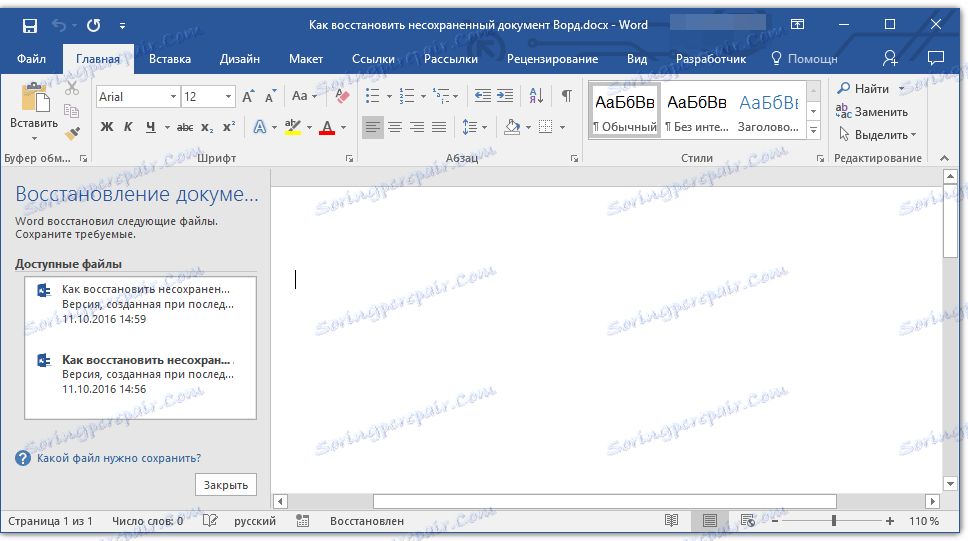
تنطبق الطرق الموضحة أعلاه على المستندات غير المحفوظة التي تم إغلاقها مع البرنامج لعدد من الأسباب غير الممتعة. إذا توقف البرنامج فقط ، لا يتفاعل مع أي من إجراءاتك ، وتحتاج إلى حفظ هذا المستند ، استخدم تعليماتنا.
الدرس: Zavis Vord - كيفية حفظ المستند؟
هذا كل شيء ، والآن تعرف كيفية استعادة مستند Word غير المحفوظة. نتمنى لك عملًا مثمرًا وخاليًا من المشاكل في محرر النصوص هذا.