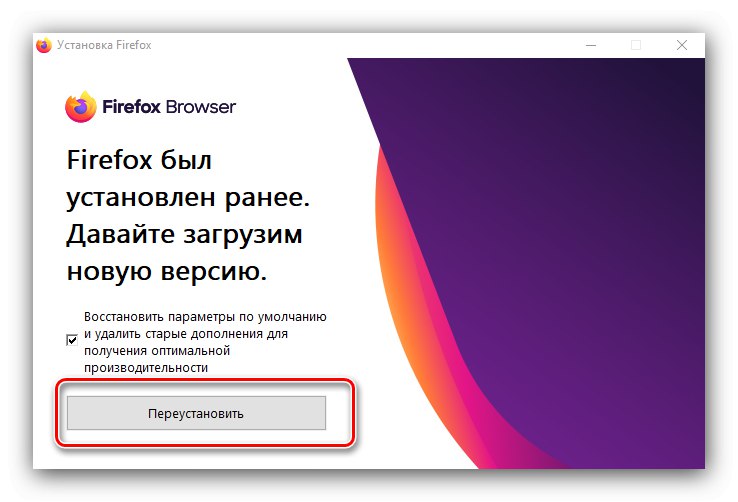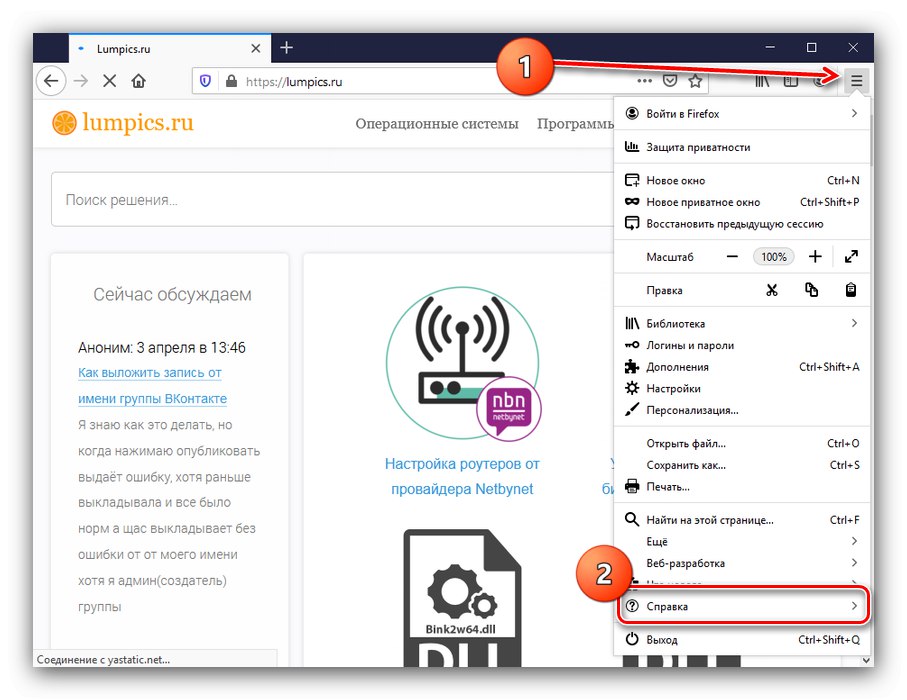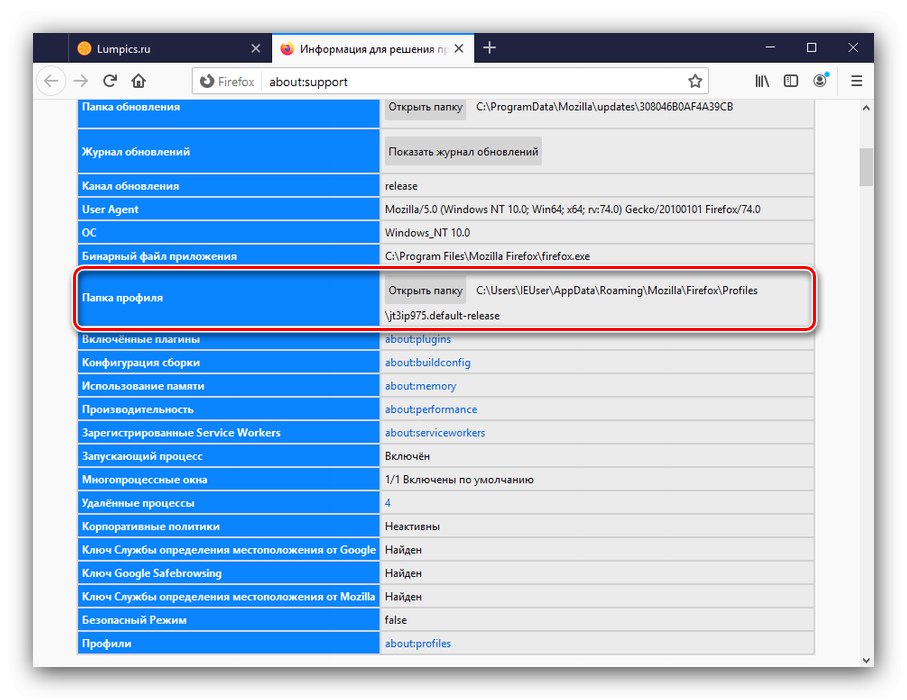في بعض الأحيان ، لسبب أو لآخر ، يحتاج المتصفح إلى إعادة التثبيت ، وسنخبرك أدناه بكيفية القيام بذلك بشكل صحيح.
جوجل كروم
الفك والتركيب جوجل كروم من الممكن القيام بذلك بعدة طرق ، وكلها تقريبًا تعني الحفاظ على معلومات المستخدم. يمكنك التعرف عليهم في المقالة الموجودة على الرابط أدناه.
المزيد من التفاصيل: إعادة تثبيت جوجل كروم
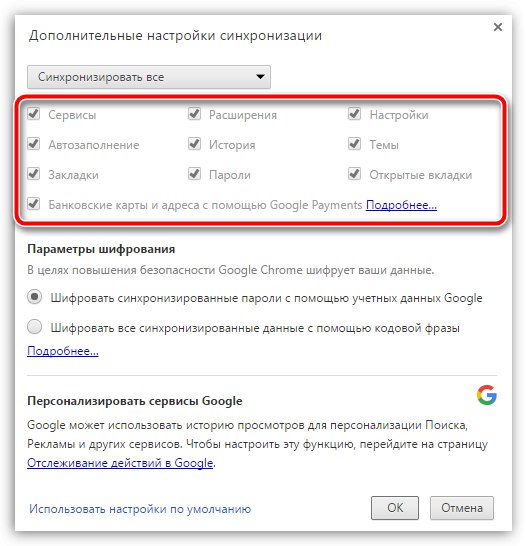
موزيلا فايرفوكس
الإجراء المدروس ل موزيلا فايرفوكس هو أيضًا واضح ومباشر. الخوارزمية هي على النحو التالي:
- الخطوة الأولى هي إلغاء تثبيت البرنامج - يمكنك القيام بذلك ، على سبيل المثال ، باستخدام الأداة الإضافية "برامج و مميزات"... اضغط على اختصار لوحة المفاتيح Win + R.، أدخل في النافذة التي تظهر "يركض" طلب
appwiz.cplوانقر "حسنا". - ستبدأ "برامج و مميزات"... تصفح قائمة البرامج المثبتة ، وابحث عن Mozilla Firefox بداخلها ، وحدد الموضع المناسب وانقر "حذف".
- اتبع التعليمات التي تظهر على الشاشة لإلغاء تثبيت المتصفح.
- أعد تشغيل الكمبيوتر ، ثم قم بتنزيل أحدث إصدار من التطبيق.
- عند بدء التشغيل ، سيقوم المثبت بالإبلاغ عن اكتشاف إصدار موجود من المتصفح وسيعرض إعادة تثبيته - انقر فوق الزر الذي يحمل نفس الاسم.
![ابدأ الإجراء الخاص بإعادة تثبيت متصفح Mozilla Firefox]()
بعد الانتهاء من الإجراء ، انتقل إلى "سطح المكتب"، يجب أن يظهر مجلد باسم "بيانات Firefox القديمة"... تم حفظ ملف التعريف السابق الخاص بك في هذا الدليل.
- من أجل نقل البيانات إلى متصفح مُعاد تثبيته ، قم بتشغيله ، ثم افتح القائمة الرئيسية بالزر ذي الخطوط واضغط على العنصر "مرجع".
![ابدأ البحث عن ملف تعريف لإعادة تثبيت متصفح Mozilla Firefox]()
ثم حدد "معلومات لحل المشكلات".
- سيتم تشغيل علامة تبويب تحتوي على معلومات التشخيص. اعثر على الخط هناك "مجلد ملف التعريف" وإلقاء نظرة على المسار المحدد. عادة ما يبدو كالتالي:
C: المستخدمون * اسم المستخدم * AppDataRoamingMozillaFirefoxProfiles * مجموعة أحرف عشوائية *. الإصدار الافتراضيانقر فوق الزر "افتح المجلد".
![ابحث عن موقع الملف الشخصي لإعادة تثبيت متصفح Mozilla Firefox]()
ستفتح نافذة "إكسبلورر".
- لنبدأ الآن في استعادة البيانات المحفوظة. افتح الدليل "بيانات Firefox القديمة" ونقل محتوياته مع الاستبدال إلى مجلد ملف التعريف الحالي.
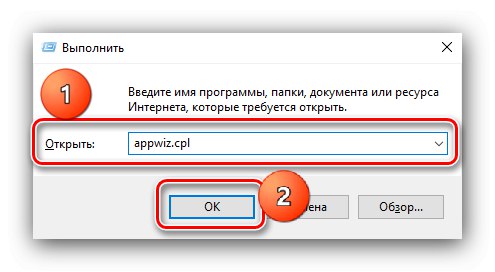

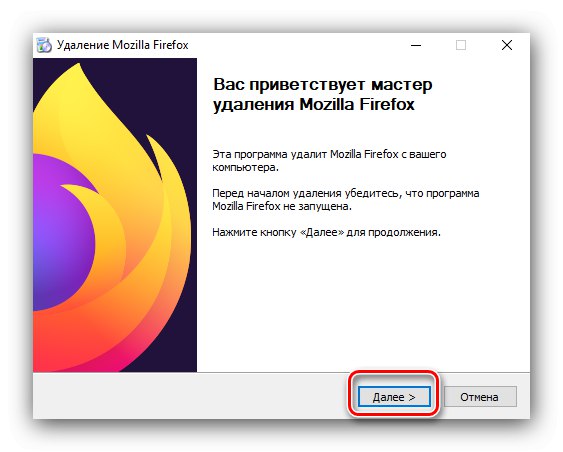
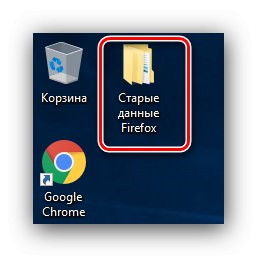
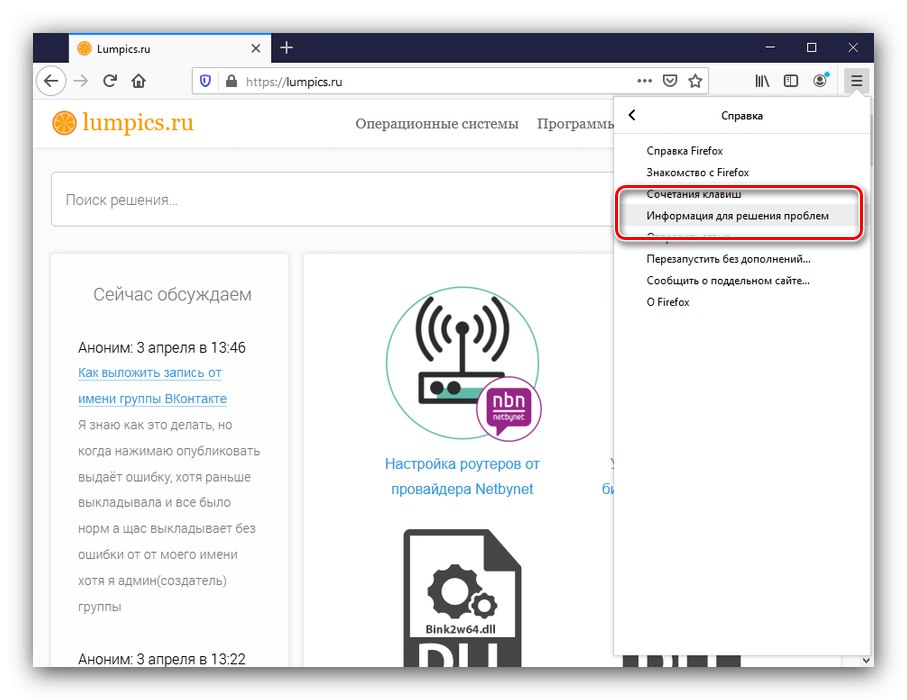
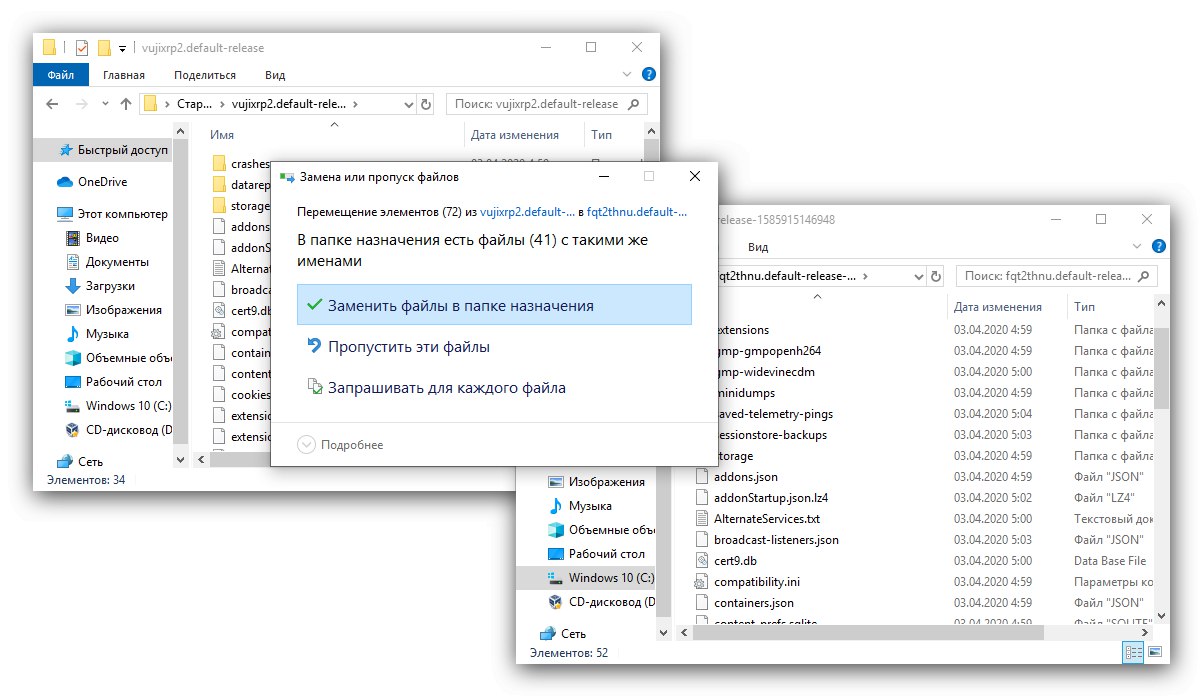
تم - يمكن اعتبار إعادة التثبيت كاملة.
متصفح Yandex
لان متصفح Yandex تم إنشاؤه على أساس محرك Chromium ، في حالة حدوث مشكلات خطيرة ، فإنه يوصي أيضًا بإعادة التثبيت. الإجراء واضح ومباشر لمتصفح الويب هذا.
المزيد من التفاصيل: إعادة تثبيت متصفح Yandex أثناء حفظ البيانات
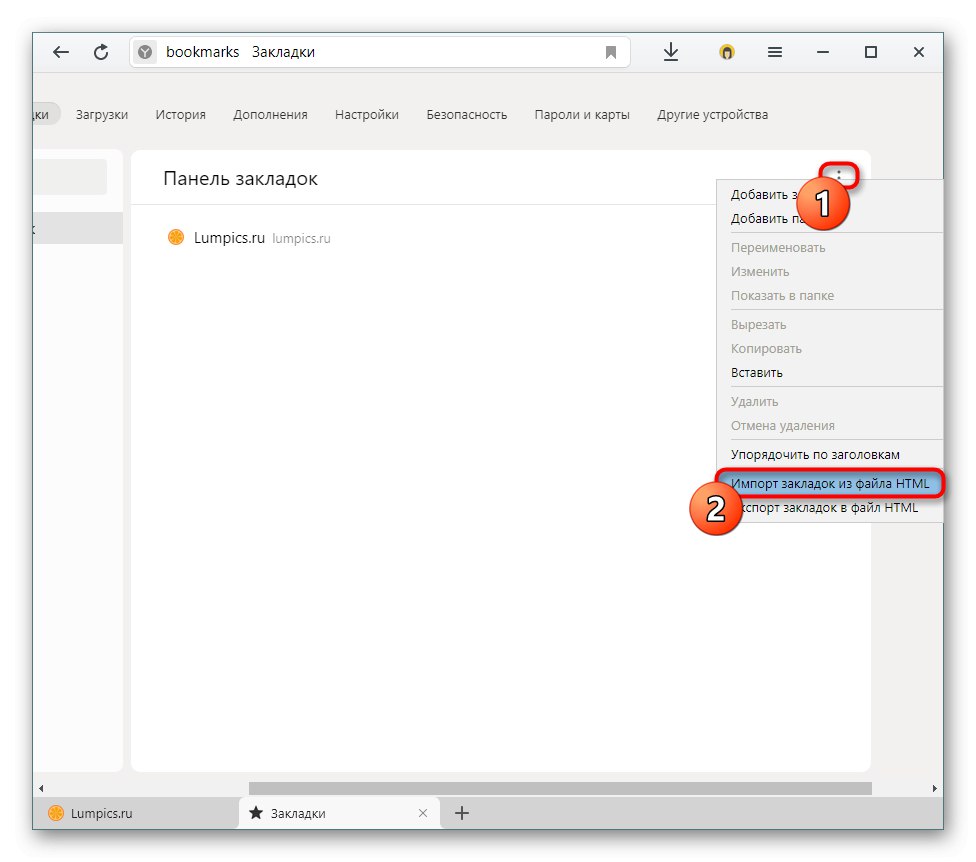
أوبرا
أما بالنسبة للكثير من المستخدمين المألوفين أوبرا، فلا ينبغي أن تكون هناك مشاكل في إزالته وإعادة تثبيته.
المزيد من التفاصيل: أعد تثبيت متصفح Opera دون فقد البيانات
مايكروسوفت إيدج
الأحدث متصفح من مايكروسوفت تم دمجه بإحكام في النظام ، لذلك لا تتوفر إعادة تثبيته بالكامل ، ومع ذلك ، يمكنك إعادة تعيين إعدادات التطبيق إلى إعدادات المصنع الافتراضية. الطريقة الأكثر فعالية هي استخدام أداة Windows PowerShell.
المزيد من التفاصيل: إعادة تعيين Microsoft Edge عبر PowerShell
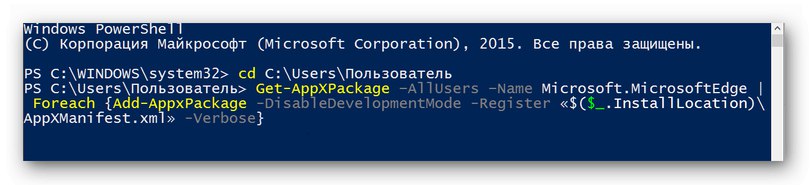
متصفح الانترنت
على الرغم من الشهرة متصفح الانترنت وفقد أهميته ، لا يزال العديد من المستخدمين يفضلونه. من الممكن أيضًا إعادة تثبيت هذا المتصفح ، وإن كانت طريقة غير تافهة إلى حد ما.
المزيد من التفاصيل: إصلاح وإعادة تثبيت Internet Explorer
كما تعلمت ، فإن إلغاء تثبيت المتصفح وإعادة تثبيته أمر بسيط للغاية ، بما في ذلك حفظ جميع معلومات المستخدم.