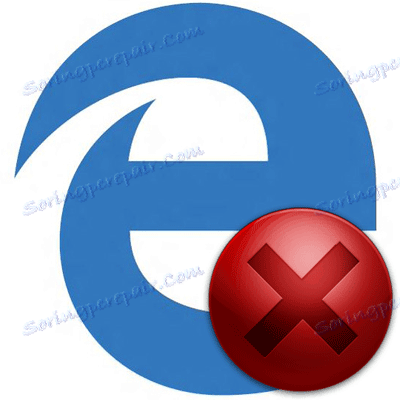ماذا تفعل في حالة عدم بدء تشغيل Microsoft Edge
مايكروسوفت ايدج هذا هو منتج جديد نسبيا مع الأداء الجيد والوظائف. ولكن دون أي مشاكل في عمله لم يتم. مثال على ذلك عندما لا يبدأ المتصفح ، أو تشغيله ببطء شديد.
محتوى
طرق لحل المشكلة مع إطلاق Microsoft Edge
نتيجة محاولات استعادة المتصفح إلى Windows 10 ، قد تظهر مشكلات جديدة. لذلك ، يجب أن تكون حذراً للغاية عند تنفيذ التعليمات المعطاة وفقط في حالة إنشاء نقطة استعادة ويندوز .
الطريقة 1: إزالة القمامة
بادئ ذي بدء ، يمكن أن تنشأ المشاكل مع إطلاق حافة بسبب القمامة المتراكمة في شكل تاريخ الزيارات ، وذاكرة التخزين المؤقت للصفحات ، وما إلى ذلك. يمكنك التخلص من كل هذا من خلال المتصفح نفسه.
- افتح القائمة وانتقل إلى "الإعدادات" .
- انقر فوق الزر "اختيار ما تريد مسحه" .
- قم بتمييز أنواع البيانات وانقر فوق مسح .
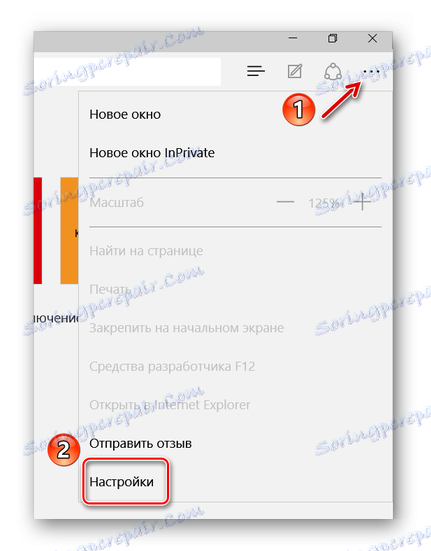
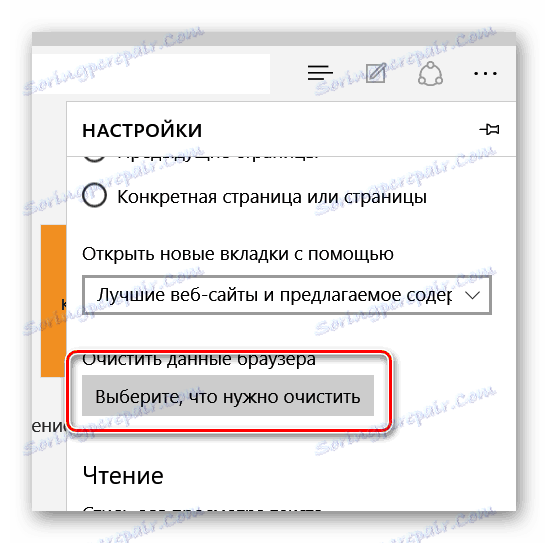
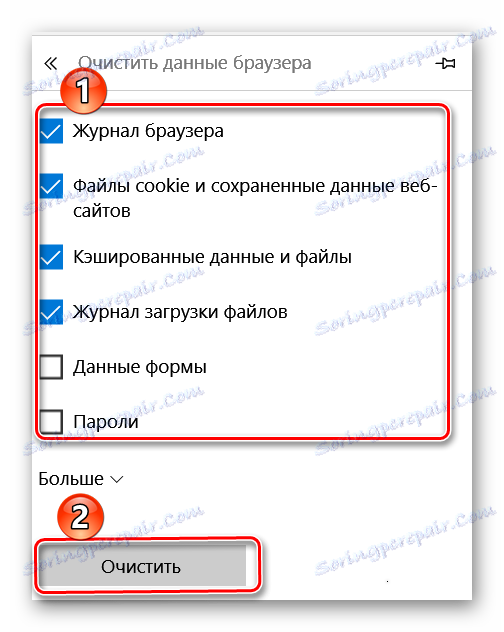
إذا لم يفتح المتصفح ، فسيأتي البرنامج إلى الإنقاذ كلنر . يوجد في قسم "التنظيف " كتلة "Microsoft Edge" ، حيث يمكنك أيضًا وضع علامة على العناصر الضرورية ، ثم بدء عملية التنظيف.
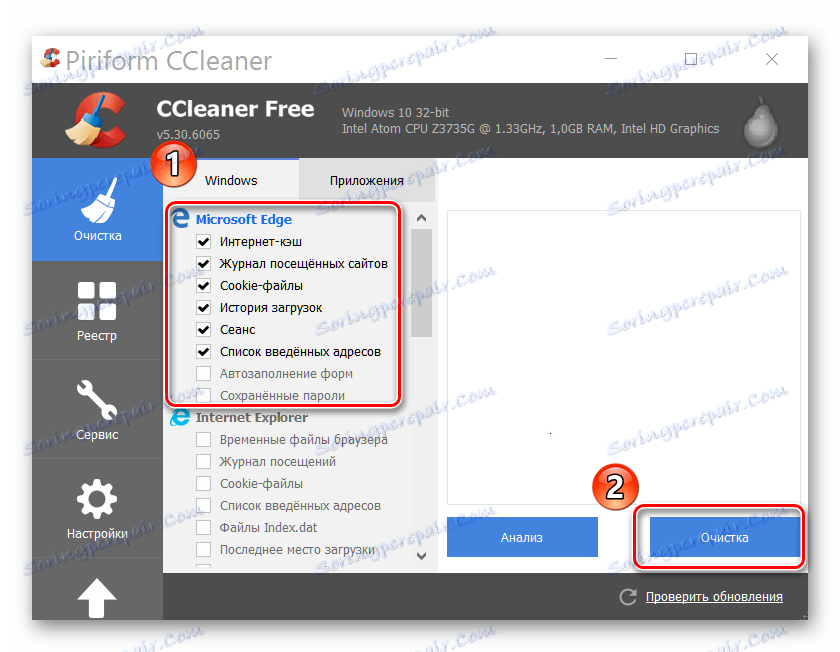
يرجى ملاحظة أنه يجب تنظيف التطبيقات الأخرى من القائمة ، إذا لم تقم بإلغاء تحديد محتوياتها.
الطريقة 2: حذف الدليل مع الإعدادات
عندما لا يساعد مجرد إزالة القمامة ، يمكنك محاولة مسح محتويات المجلد باستخدام إعدادات Edge.
- تمكين عرض المجلدات والملفات المخفية .
- انتقل إلى المسار التالي:
- حدد موقع وحذف المجلد "MicrosoftEdge_8wekyb3d8bbwe" . اذا كيف. على أنه هناك حماية النظام ، فمن الضروري استخدام الأداة المساعدة الفلاشر .
- قم بإعادة تشغيل جهاز الكمبيوتر ولا تنس إخفاء المجلدات والملفات مرة أخرى.
C:UsersИмя пользователяAppDataLocalPackages
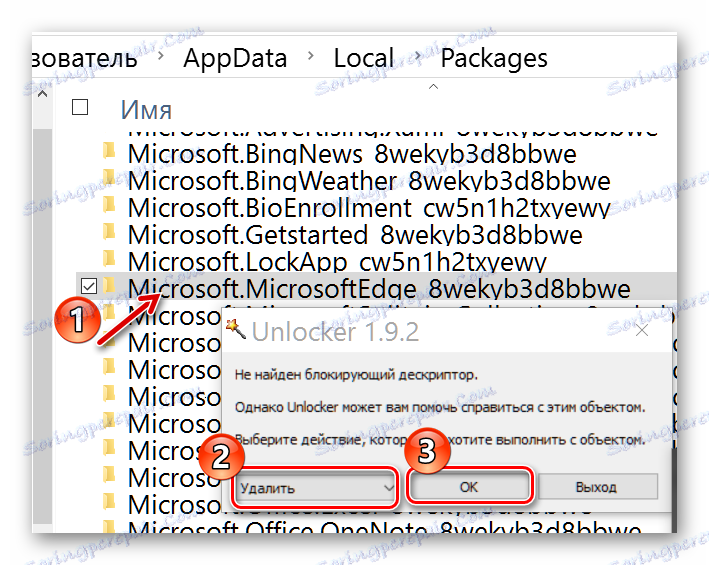
إنتباه من فضلك! خلال هذا الإجراء ، سيتم حذف جميع الإشارات المرجعية ، يتم مسح قائمة القراءة ، يتم إعادة ضبط الإعدادات ، إلخ.
الطريقة الثالثة: إنشاء حساب جديد
الحل الآخر هو إنشاء حساب جديد في Windows 10 ، والذي سيكون Microsoft Edge مع الإعدادات الأولية ودون أي تأخير.
اقرأ المزيد: إنشاء مستخدم جديد على نظام التشغيل Windows 10
صحيح أن مثل هذا النهج لن يكون مناسبًا للجميع ، لاستخدام المتصفح يجب أن يمر من خلال المركب آخر.
الطريقة الرابعة: إعادة تثبيت المستعرض من خلال PowerShell
يسمح لك Windows PowerShell بإدارة تطبيقات النظام ، وهو Microsoft Edge. من خلال هذه الأداة ، يمكنك استعادة المتصفح تمامًا.
- حدد موقع PowerShell في قائمة التطبيقات وقم بتشغيله كمسؤول.
- اكتب الأمر التالي:
cd C:UsersПользовательحيث "المستخدم" هو اسم حسابك. انقر "دخول" .
- الآن أدخل الأمر التالي:
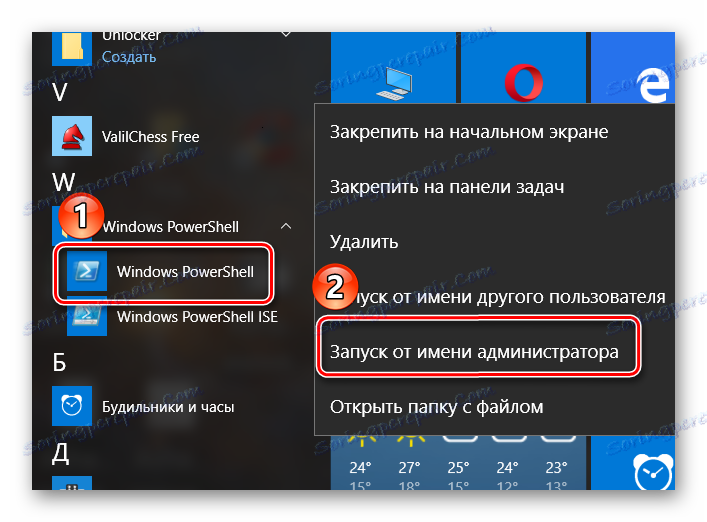

Get-AppXPackage -AllUsers -Name Microsoft.MicrosoftEdge | Foreach {Add-AppxPackage -DisableDevelopmentMode -Register «$($_.InstallLocation)AppXManifest.xml» -Verbose}
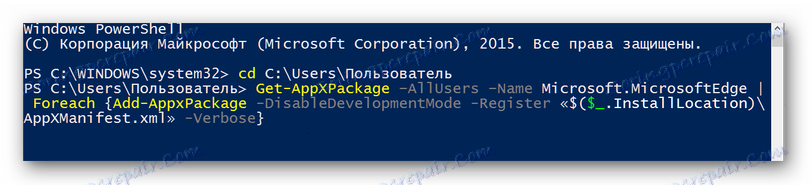
بعد ذلك ، يجب إعادة تعيين Microsoft Edge إلى حالته الأصلية ، كما هو الحال عند بدء تشغيل النظام لأول مرة. ومنذ أن عمل ذلك يعني أنه سيعمل الآن.
يعمل المطورون بلا كلل لإصلاح المشاكل في عمل متصفح Edge ، ومع كل تحديث ، يتم تحسين استقرار أعماله بشكل كبير. ولكن إذا توقفت عن العمل بطريقة ما ، فيمكنك دائمًا تنظيفها من القمامة ، أو حذف مجلد الإعدادات ، أو بدء استخدامه من خلال حساب آخر أو استعادته بالكامل من خلال PowerShell.