لا يمكن لجميع المستخدمين إزالة الجهاز المثبت على الكمبيوتر بشكل مستقل ، وهو ما ينطبق أيضًا على الطابعات. لهذا السبب ، يحتاج مسؤول النظام إلى تنظيف الكمبيوتر عن بُعد من آثار المعدات. يتم تنفيذ هذه المهمة باستخدام الوظيفة المضمنة في نظام التشغيل أو من خلال أدوات الجهات الخارجية. سننظر اليوم في حل هذه المشكلة خطوة بخطوة ، ودراسة جميع جوانبها بالتفصيل.
الخطوة 1: الاتصال بسطح المكتب البعيد
بادئ ذي بدء ، سيتعين على مسؤول النظام أو أي مستخدم آخر الوصول إلى سطح مكتب الكمبيوتر الهدف من أجل تنفيذ جميع الإجراءات اللازمة هناك. للقيام بذلك ، يمكنك استخدام التقنية المضمنة في Windows ، ولكنها لا تعمل دائمًا كما هو متوقع. في مثل هذه الحالات ، تأتي حلول الوصول عن بُعد الخاصة بطرف ثالث للإنقاذ. سيحتاج المستخدم إلى تثبيت مثل هذا البرنامج على كلا الجهازين ، وعندها فقط يقوم بالاتصال ، مع مراعاة ميزات البرنامج. جميع الخيارات المتاحة لتنفيذ مثل هذا الاتصال ، سواء باستخدام الأدوات المضمنة أو من خلال التطبيقات في إصدارات نظام تشغيل مختلفة ، موصوفة في مقالة منفصلة على موقعنا ، والتي نوصي بالرجوع إليها بالنقر فوق الرابط أدناه.
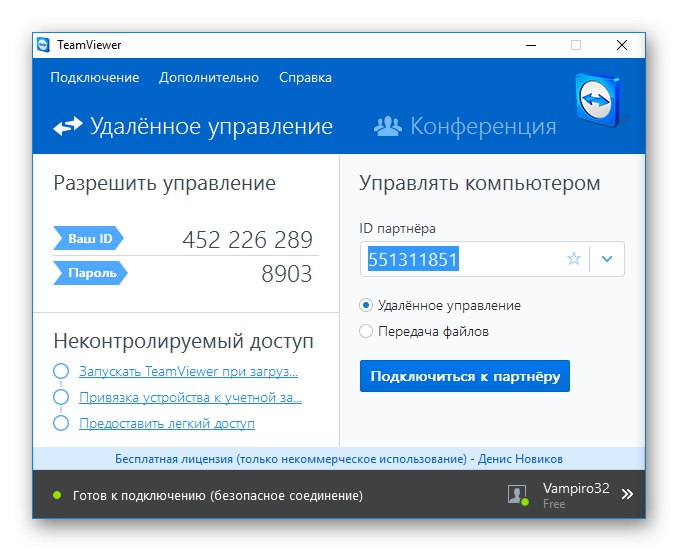
المزيد من التفاصيل: الاتصال بجهاز كمبيوتر بعيد
الخطوة 2: قم بإزالة الطابعة
تتمثل الخطوة الرئيسية في البرنامج التعليمي اليوم في إزالة الطابعة من الكمبيوتر الهدف. يتم ذلك بالطريقة نفسها التي يتم إجراؤها على جهاز كمبيوتر شخصي ، ولكن ليس كل المستخدمين على دراية بهذه المهمة. لذلك ، نوصيك بقراءة تعليماتنا المنفصلة لمساعدتك في معرفة كل تفاصيل هذا الإجراء ، والتعامل معه بسرعة ودون صعوبات إضافية.
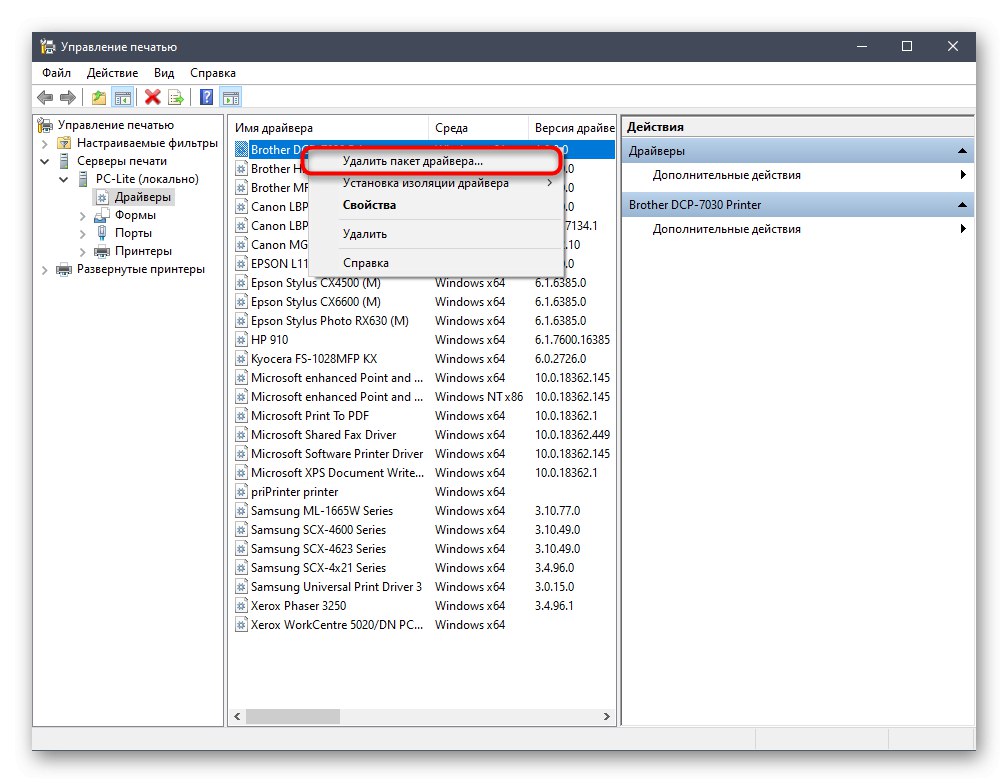
اقرأ المزيد: قم بإزالة الطابعة ويندوز 7 / نظام التشغيل Windows 10
يرجى ملاحظة أن طريقة إلغاء تثبيت الطابعة هذه لن تؤدي فقط إلى حقيقة أن الطباعة لن تكون متاحة ، بل ستزيل أيضًا برامج التشغيل وأي مراجع للجهاز في النظام ، لذلك في المرة التالية التي تقوم فيها بتوصيل الكمبيوتر قد لا يتعرف على الجهاز نفسه ، وبالتالي ، لا توجد إجراءات ، بما في ذلك لا يمكن إجراء الطباعة والمسح الضوئي بدون إعادة تثبيت برامج التشغيل.
الخطوة 3: إزالة البرامج الثابتة
لا تكون المرحلة الأخيرة من إلغاء التثبيت ضرورية دائمًا لبعض المستخدمين لإكمالها ، حيث لا يتم غالبًا تثبيت برامج خاصة إضافية من مورد الطابعة على جهاز الكمبيوتر. ومع ذلك ، إذا كانت هناك ، فلن تكون هناك حاجة إليها ، لأنه تمت إزالة الجهاز نفسه. بينما لا يزال الوصول عن بعد نشطًا ، يوصى بتنظيف الجهاز المستهدف من آثار هذه التطبيقات. يتم ذلك بنفس طريقة إلغاء تثبيت أي برنامج آخر ، وإذا لم تكن معتادًا على هذا الإجراء ، فقم بدراسة المواد الداعمة من خلال النقر على الروابط أدناه.
اقرأ المزيد: إضافة وإزالة البرامج بتنسيق ويندوز 7 / نظام التشغيل Windows 10
الخطوة 4: تعطيل المشاركة
هذه الخطوة اختيارية ومطلوبة فقط في الحالات التي يتم فيها تقييد أجهزة الكمبيوتر تمامًا للوصول إلى طابعة معينة. إذا كنا نتحدث عن شبكة محلية ، فسيتم توصيل جهاز الطباعة بالكامل تقريبًا بها ، على التوالي ، يمكنك إرسال المستندات للطباعة عن بُعد. هذه الوظيفة معطلة للجهاز المطلوب كما يلي:
- اكتشف "بداية" وانتقل إلى القائمة "خيارات"من خلال النقر على زر الترس الموجود على اليسار.
- في القائمة التي تظهر ، حدد "الأجهزة".
- انتقل إلى الفئة "الطابعات والماسحات الضوئية".
- ابحث عن طراز طابعة مناسب في القائمة وانقر فوقه بزر الماوس الأيسر.
- ثم اضغط على الزر "مراقبة".
- في النافذة الإضافية التي تفتح ، أنت مهتم بالنقش خصائص الطابعة.
- انتقل الآن إلى علامة التبويب "التمكن من".
- هنا ، قم بإلغاء تحديد المربعات المسؤولة عن المشاركة واحفظ أي تغييرات أجريتها.
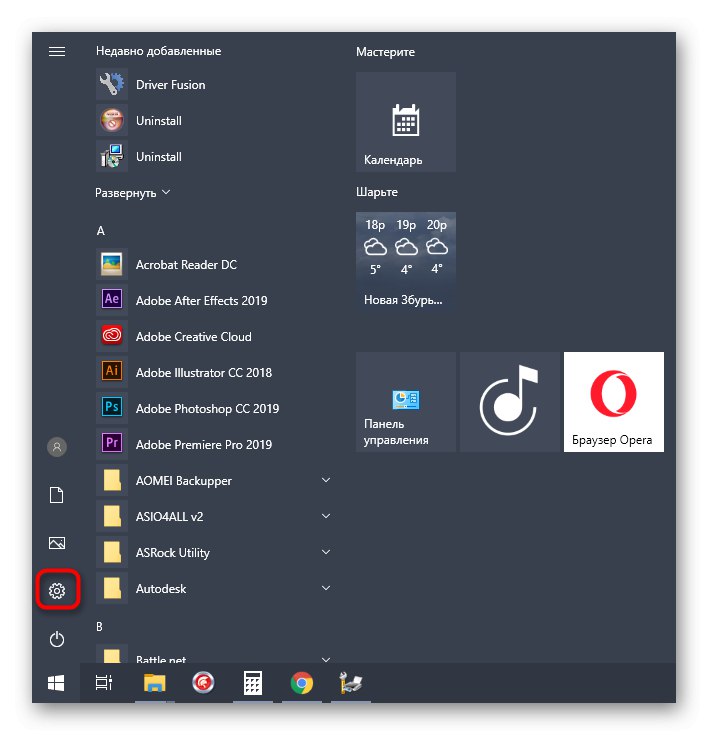
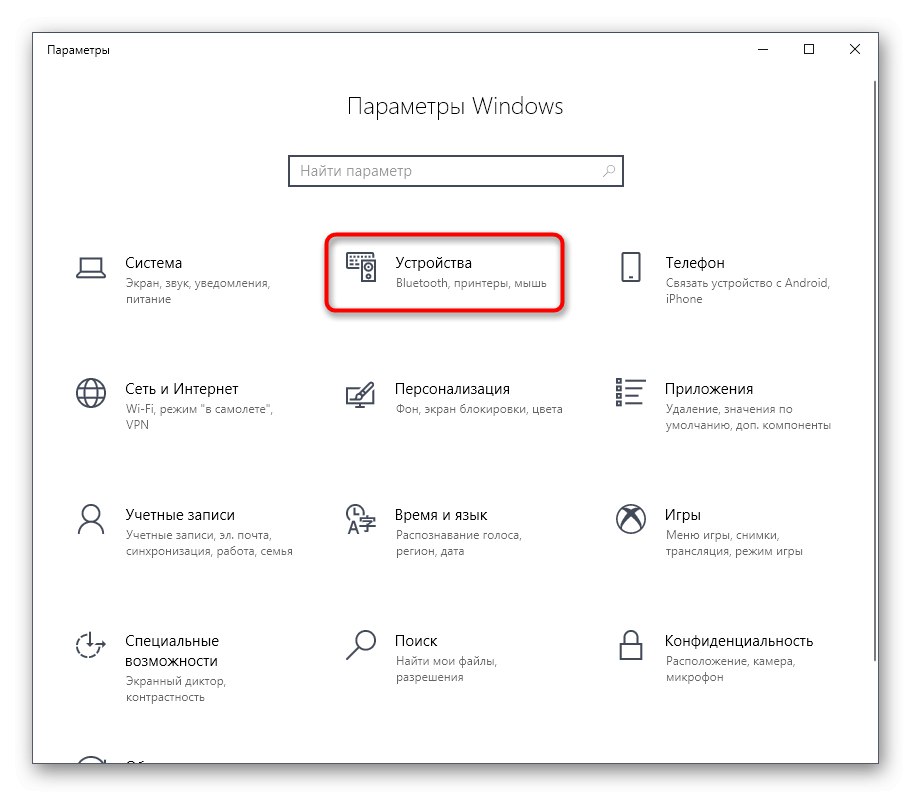
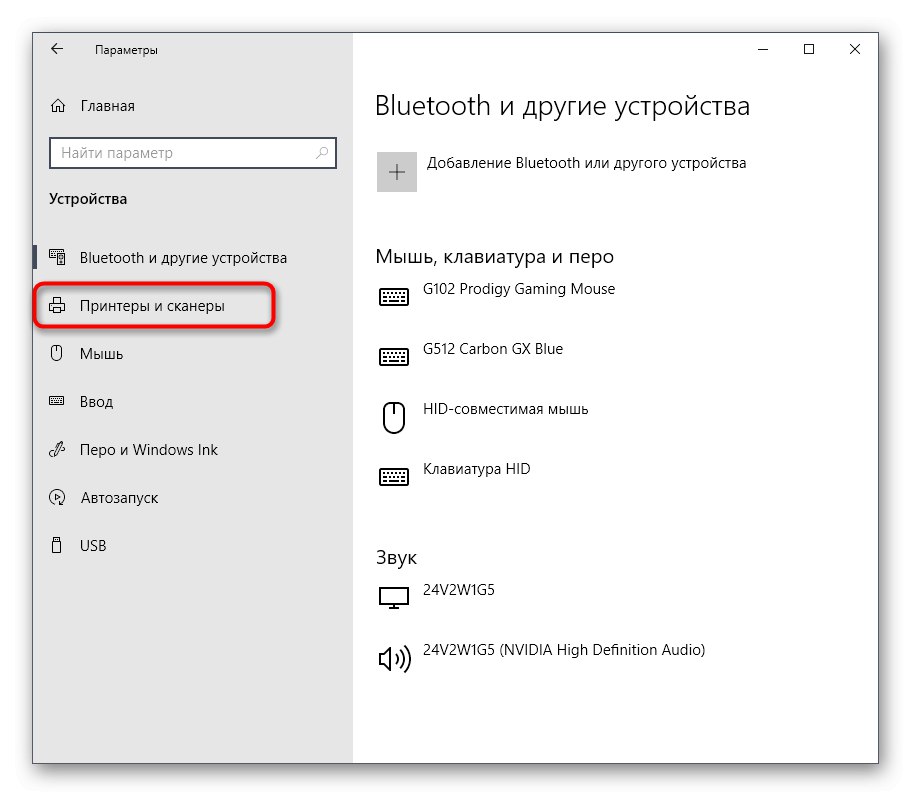
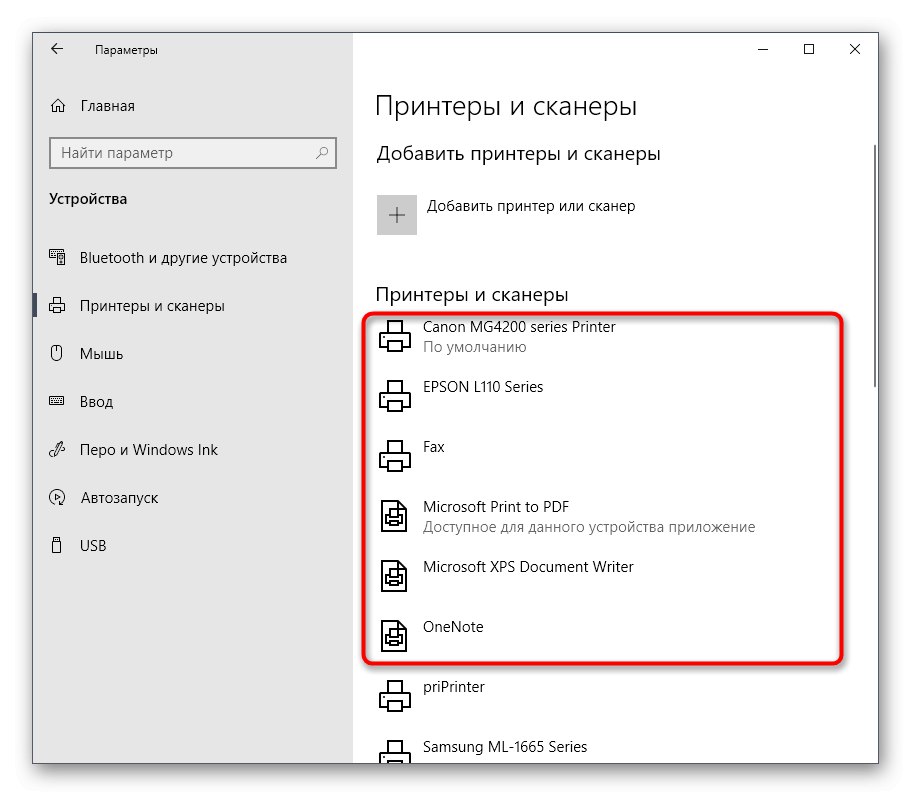
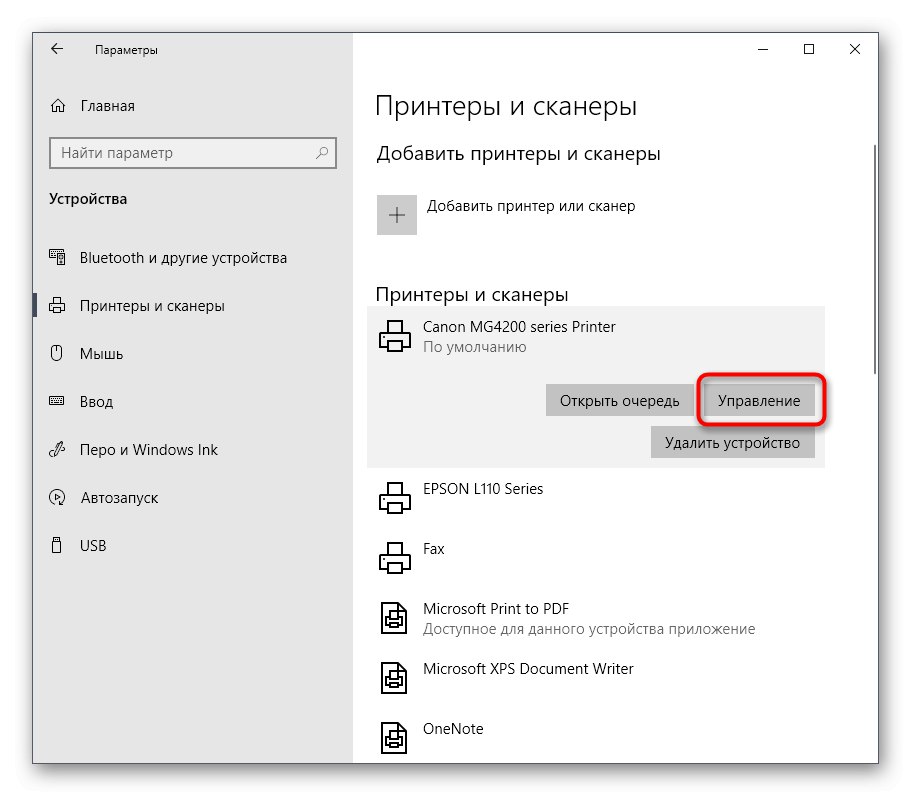
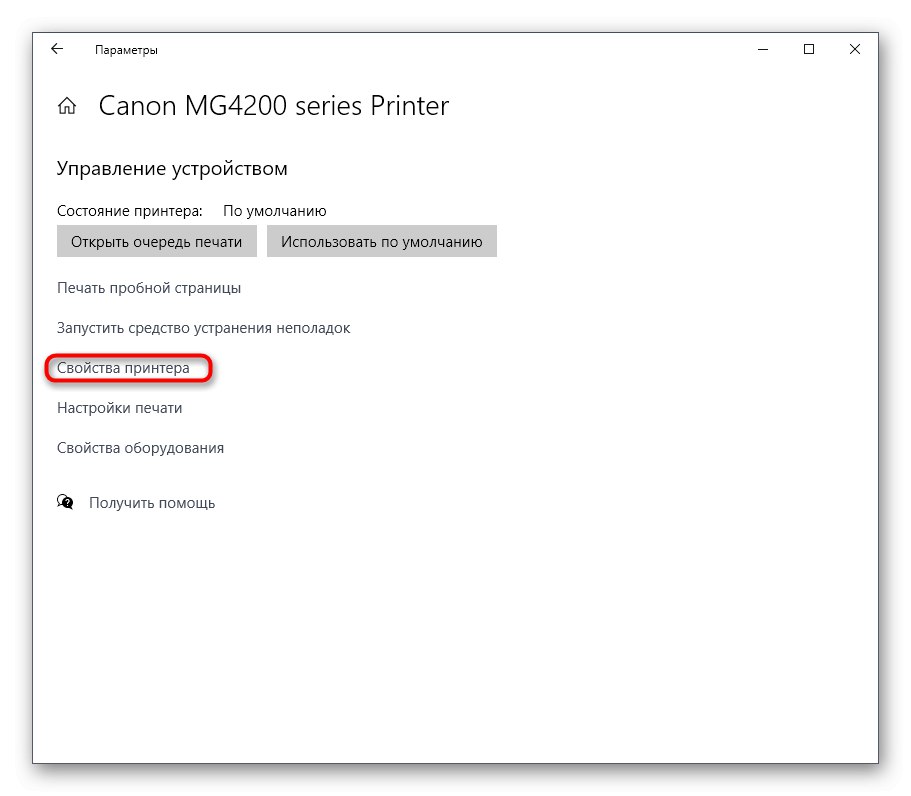
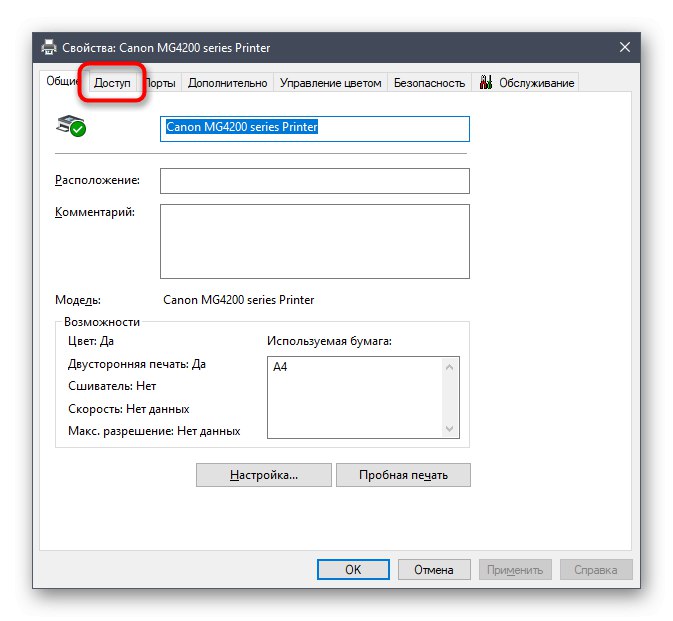
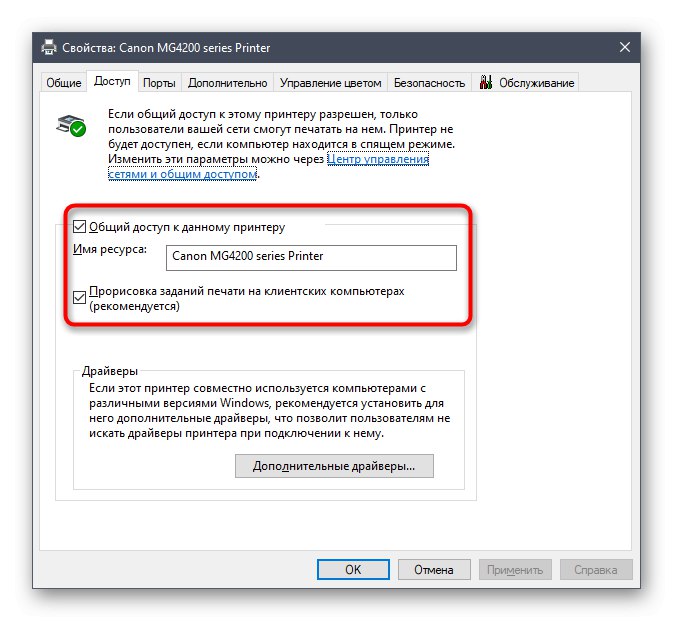
لا يلزم اتخاذ أي إجراء آخر من المستخدم. بعد الانتهاء من المرحلة الثالثة ، يمكنك بالفعل إيقاف تشغيل الوصول عن بُعد والتأكد من أن الكمبيوتر الهدف محو تمامًا من ملفات الطابعة.