إزالة صيغة في مايكروسوفت اكسل
يتيح العمل مع الصيغ في Excel تسهيل وأتمتة عمليات حسابية متعددة بشكل كبير. في نفس الوقت ، ليس من الضروري دائمًا إرفاق النتيجة بالتعبير. على سبيل المثال ، إذا قمت بتغيير القيم في الخلايا المرتبطة ، فسيتم أيضًا تغيير بيانات الملخص ، وفي بعض الحالات لا يكون ذلك ضروريًا. بالإضافة إلى ذلك ، عند نقل جدول المنسوخة مع الصيغ إلى منطقة أخرى ، قد "تضيع" القيم. سبب آخر لإخفائهم هو الوضع عندما لا تريد أن يرى الآخرون كيفية إجراء الحسابات في الجدول. لنكتشف ما هي الطرق التي يمكنك بها حذف الصيغة في الخلايا ، مع ترك فقط نتيجة الحسابات.
محتوى
إجراء الحذف
لسوء الحظ ، لا يحتوي Excel على أداة تزيل الصيغ من الخلايا فورًا ، ولكنها تترك القيم فقط. لذلك ، علينا أن نبحث عن طرق أكثر تعقيدًا لحل المشكلة.
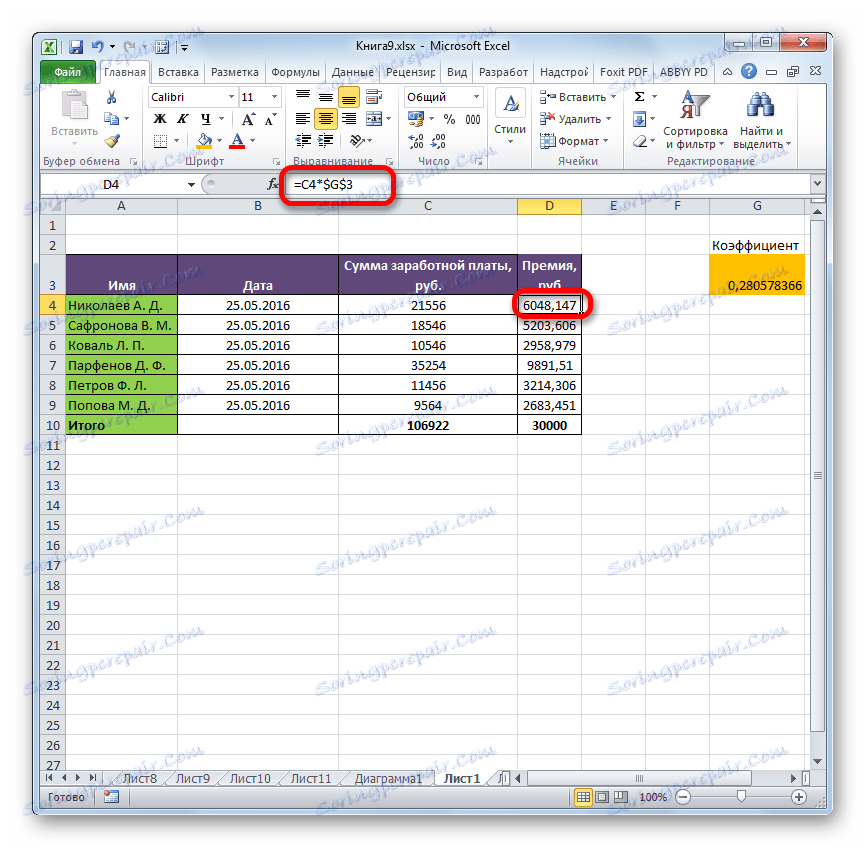
الأسلوب 1: نسخ القيم عبر معلمات الإدراج
يمكنك نسخ البيانات بدون صيغة إلى منطقة أخرى باستخدام معلمات الإدراج.
- حدد جدولًا أو نطاقًا ، نرسم إليه مؤشر الماوس بزر الماوس الأيسر. في علامة التبويب "الصفحة الرئيسية" ، انقر فوق رمز "نسخ" الموجود على الشريط في كتلة "الحافظة" .
- حدد الخلية التي ستكون أعلى الخلية اليسرى للجدول المدرج. اضغط عليها بزر الفأرة الأيمن. سيتم تفعيل قائمة السياق. في كتلة "معلمات الإدراج" ، نوقف التحديد في عنصر "القيم" . يتم تقديمه في شكل أيقونة مع صورة للأرقام "123" .
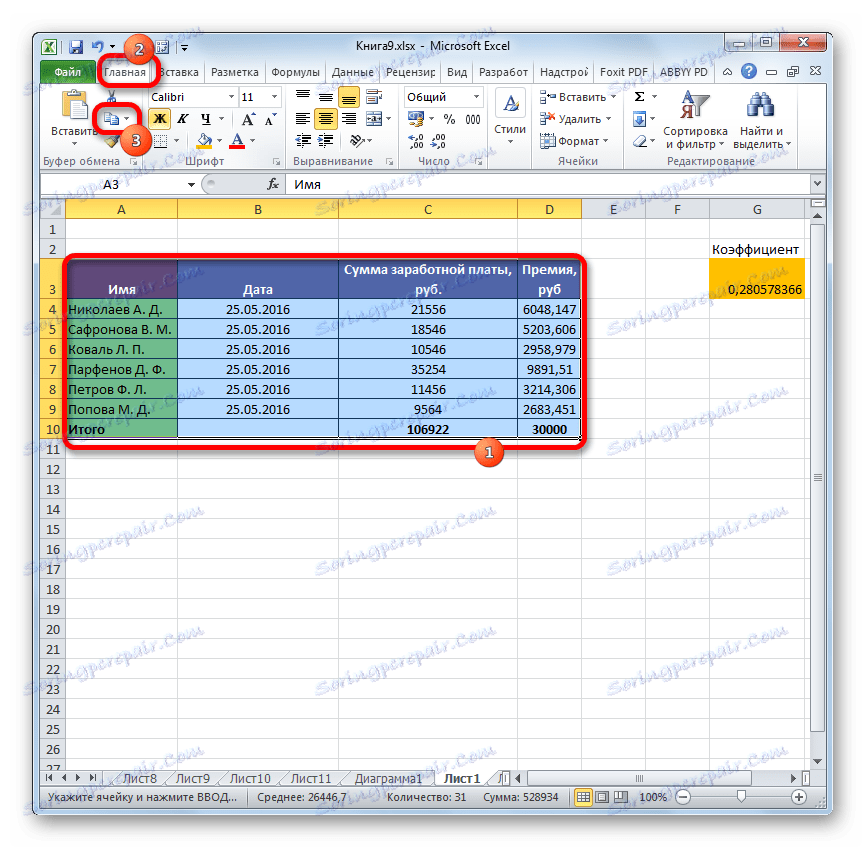
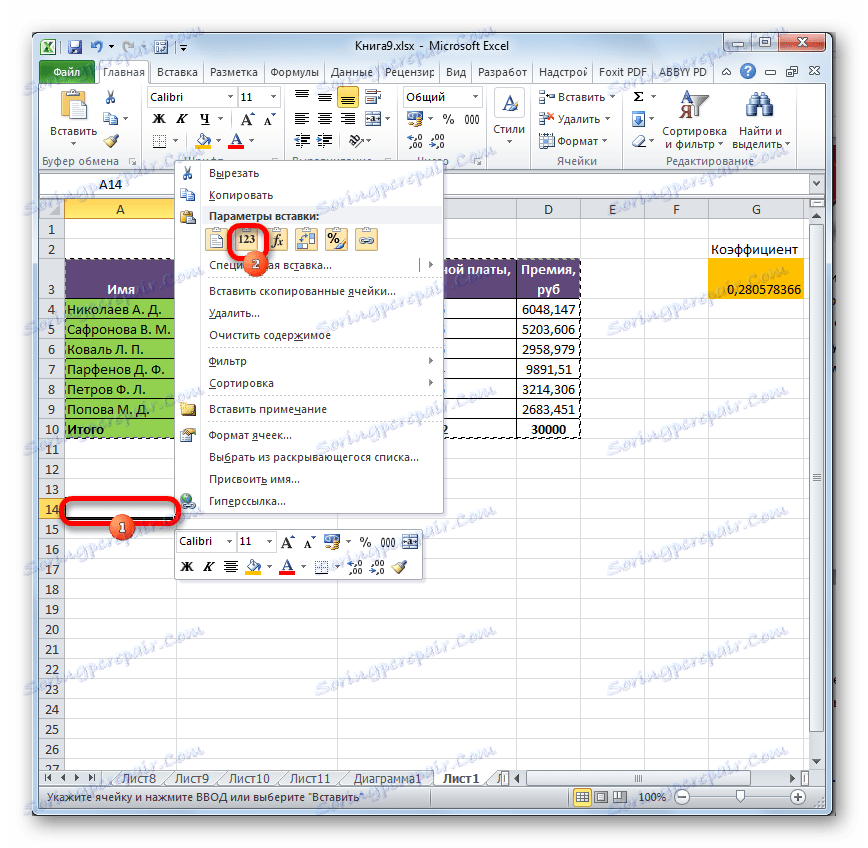
بعد الانتهاء من هذا الإجراء ، سيتم إدراج النطاق ، ولكن فقط كقيم بدون صيغ. ومع ذلك ، في نفس الوقت ، يتم فقدان التنسيق الأصلي أيضًا. لذلك ، يجب عليك يدوياً تهيئة الجدول.
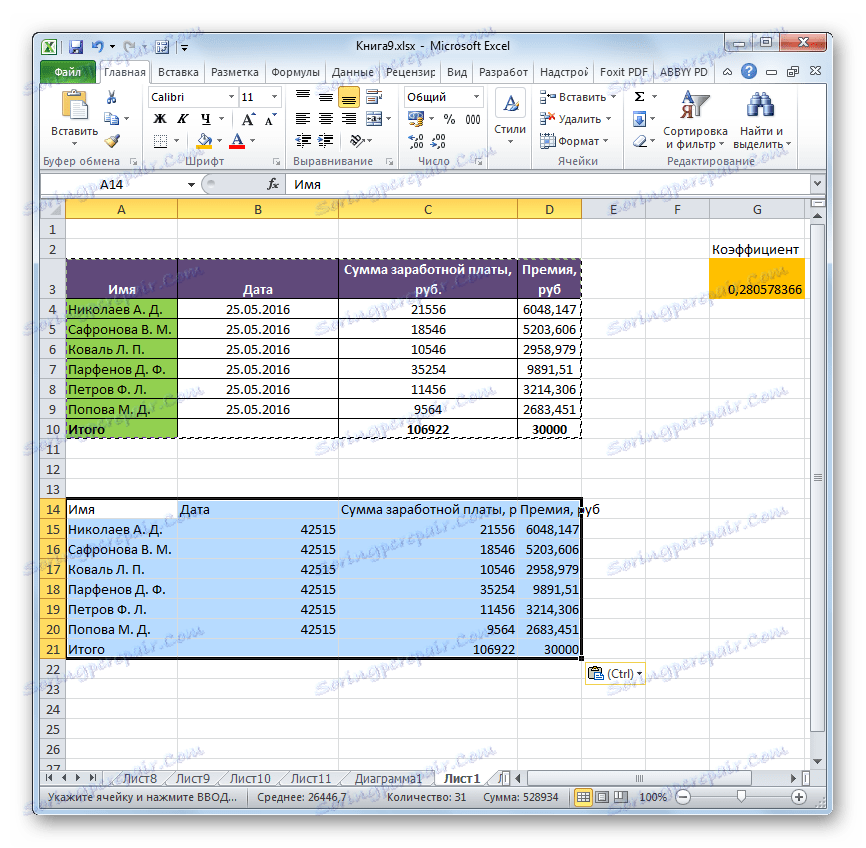
الطريقة 2: نسخ مع إدراج خاص
إذا احتجت إلى الاحتفاظ بالتنسيق الأصلي ، لكنك لا تريد إضاعة الوقت في المعالجة اليدوية للجدول ، فهناك فرصة لهذه الأغراض لاستخدام "الإدراج الخاص" .
- قم بنسخ نفس الطريقة مثل آخر مرة محتويات الجدول أو النطاق.
- حدد المنطقة بأكملها من الإدراج أو الخلية العلوية اليسرى. نحن نقر بزر الماوس الأيمن فوق الماوس ، وبالتالي ندعو قائمة السياق. في القائمة المفتوحة ، اختر البند "إدراج خاص" . بعد ذلك ، في القائمة الإضافية ، انقر فوق الزر "القيم والتنسيق الأولي" ، الموجود في المجموعة "إدراج قيم" وهو رسم توضيحي في شكل مربع حيث يتم عرض الأرقام والفرشاة.
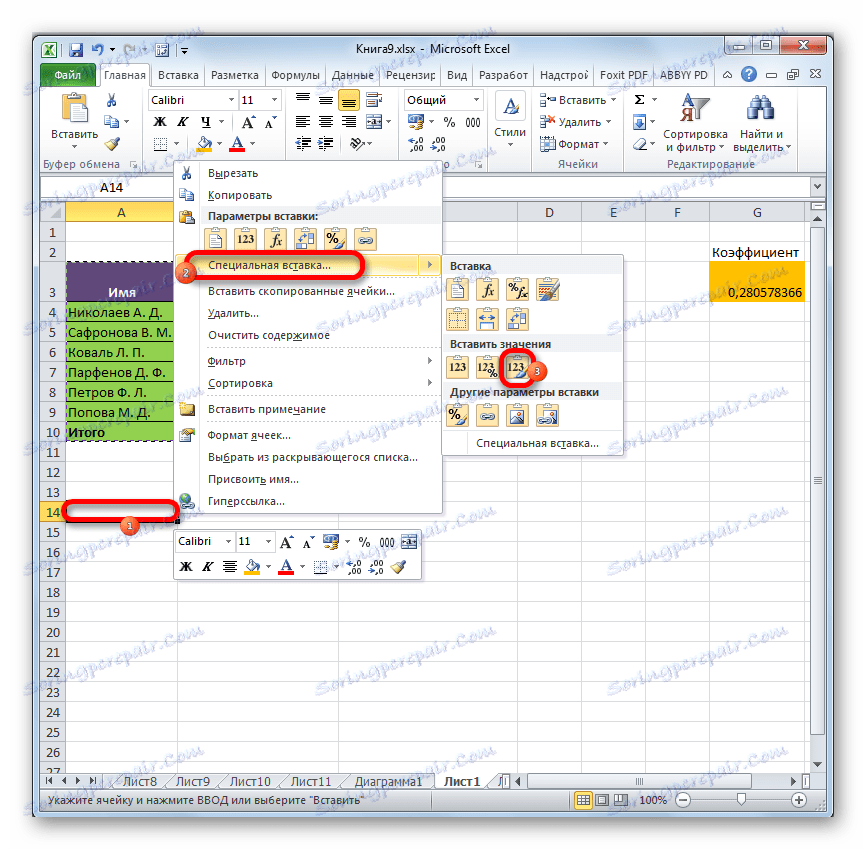
بعد هذه العملية ، سيتم نسخ البيانات بدون صيغ ، ولكن سيتم الحفاظ على التنسيق الأصلي.
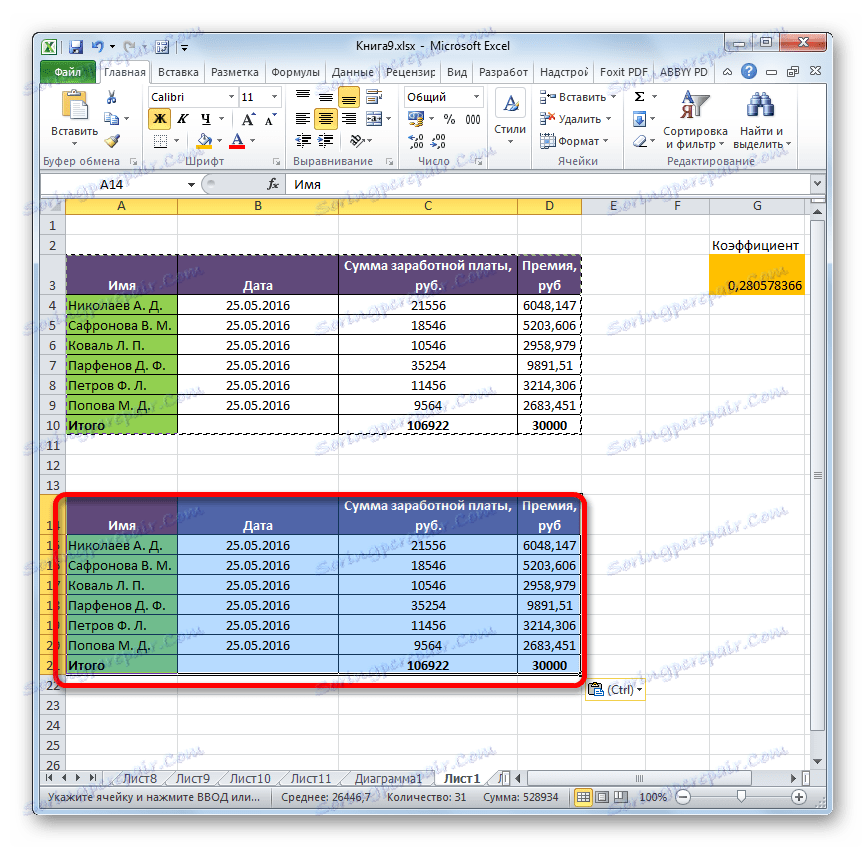
الطريقة الثالثة: إزالة الصيغة من الجدول المصدر
قبل ذلك ، تحدثنا عن كيفية إزالة الصيغة عند النسخ ، والآن دعنا نتعرف على كيفية إزالتها من النطاق الأصلي.
- ﻧﻧﺳﺦ اﻟﺟدول ﺑﺎﺳﺗﺧدام أي ﻣن اﻷﺳﺎﻟﯾب اﻟﺗﻲ ﻧﺎﻗﺷت أﻋﻼه إﻟﯽ ﻣﻧطﻘﺔ ورﻗﯾﺔ ﻓﺎرﻏﺔ اختيار طريقة معينة في حالتنا لن يكون له قيمة.
- حدد النطاق المنسوخ. نضغط على زر "نسخ" على الشريط.
- حدد النطاق الأولي. نضغط عليه بزر الفأرة الأيمن. في قائمة السياق في المجموعة "معلمات الإدراج" ، حدد عنصر "القيم" .
- بمجرد إدراج البيانات ، يمكنك حذف نطاق النقل العام. اختره. نحن نطلق على قائمة السياق عن طريق النقر على زر الفأرة الأيمن. حدد العنصر "حذف ..." فيه .
- تفتح نافذة صغيرة تحتاج فيها إلى تحديد ما تحتاج إلى إزالته. في حالتنا الخاصة ، يقع نطاق العبور في أسفل جدول المصدر ، لذلك نحتاج إلى حذف الصفوف. ولكن إذا كان موجودًا على جانبها ، فيجب عليك إزالة الأعمدة ، فمن المهم جدًا عدم الخلط ، لأنه يمكنك تدمير الطاولة الرئيسية. لذا ، اضبط إعدادات الحذف وانقر على زر "موافق" .
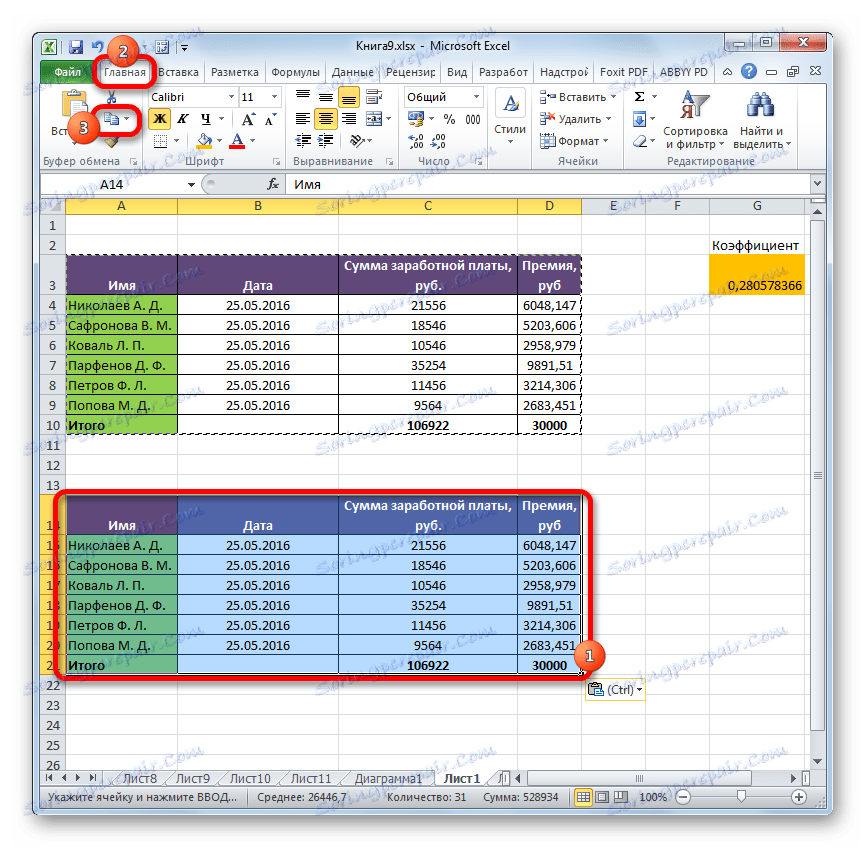
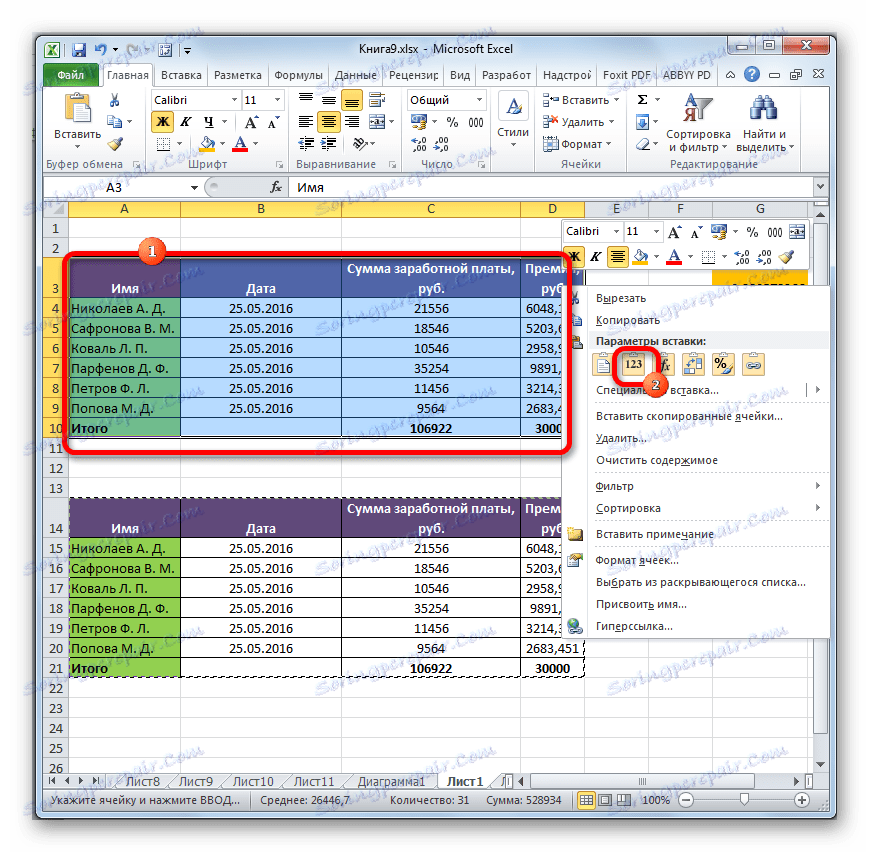
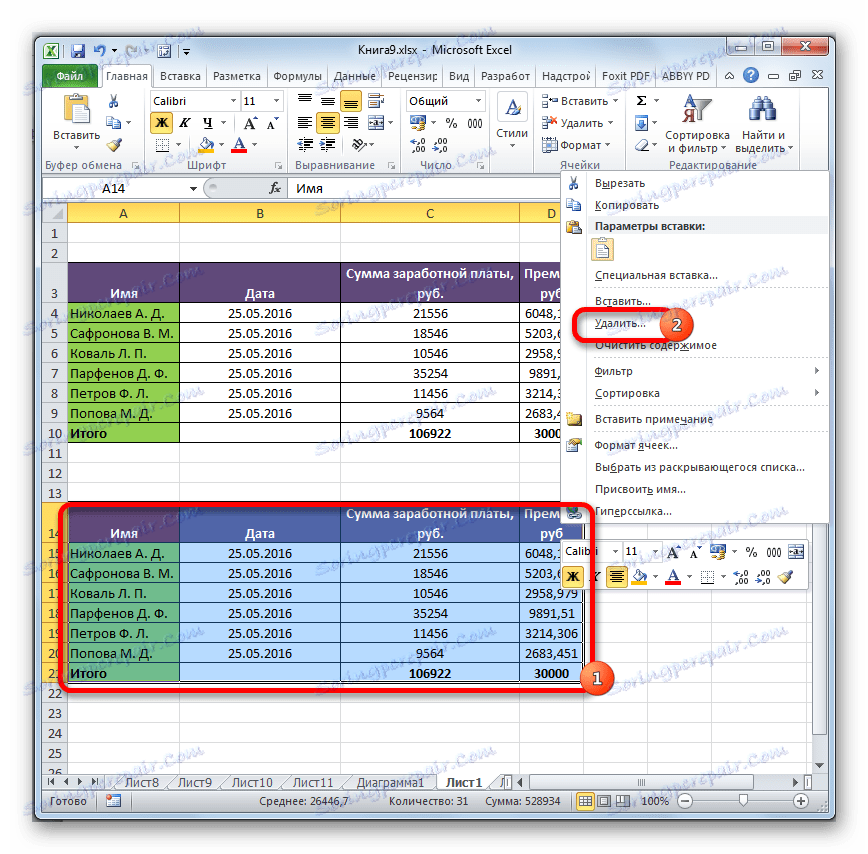

بعد تنفيذ هذه الخطوات ، سيتم حذف جميع العناصر غير الضرورية ، وسوف تختفي الصيغ من الجدول الأصلي.
الطريقة الرابعة: حذف الصيغ دون إنشاء نطاق عبور
يمكنك جعل الأمر أكثر سهولة ولا تنشئ نطاقًا للعبور على الإطلاق. والحقيقة في هذه الحالة هي التصرف بحذر خاص ، لأن جميع الإجراءات ستنفذ داخل حدود الجدول ، مما يعني أن أي خطأ يمكن أن ينتهك سلامة البيانات.
- حدد النطاق الذي تريد حذف الصيغ فيه. نضغط على زر "نسخ" ، وضع على الشريط أو اكتب على لوحة المفاتيح من مفاتيح Ctrl + C. هذه الإجراءات مكافئة.
- ثم ، بدون إزالة التحديد ، انقر فوق زر الماوس الأيمن. يتم إطلاق قائمة السياق. في كتلة "مقاييس الإدراج" ، انقر على رمز "القيم" .
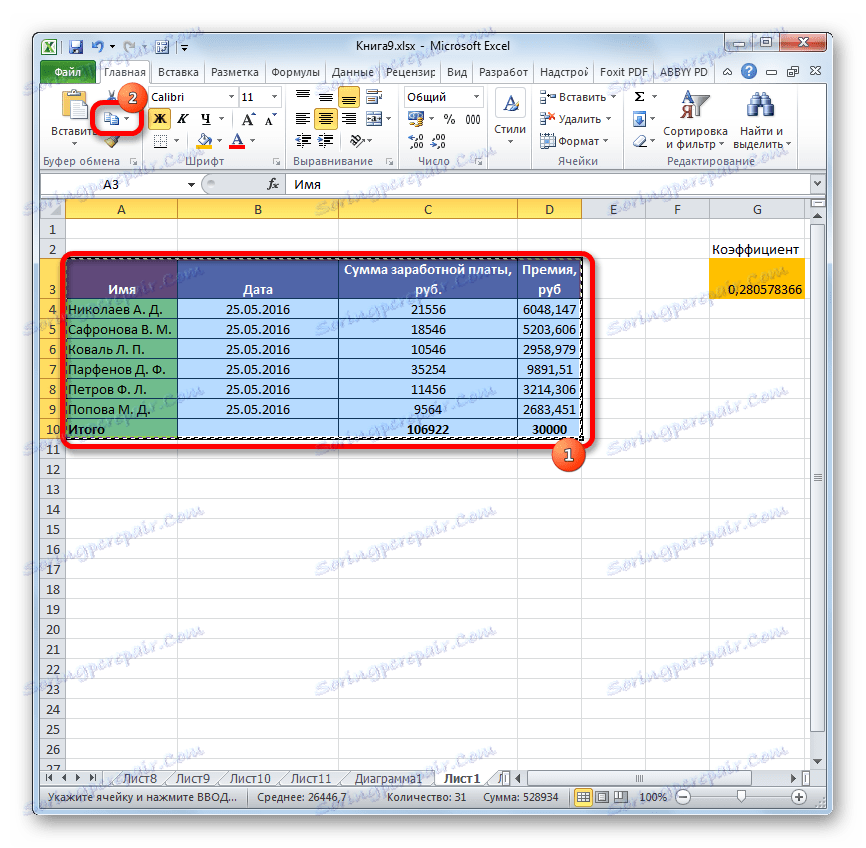
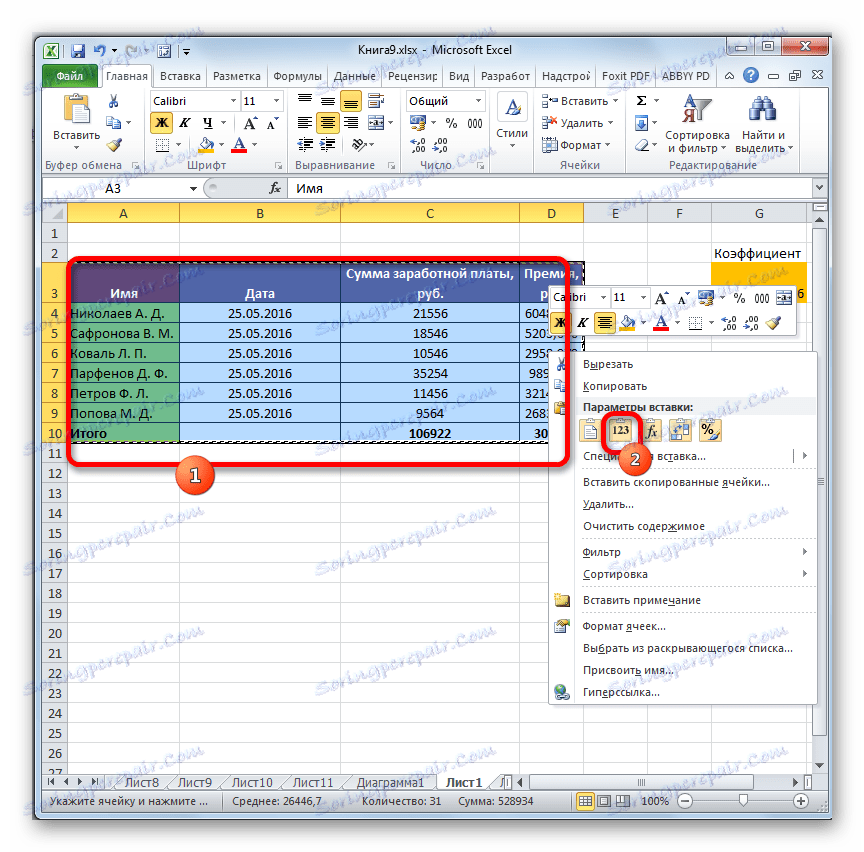
وبالتالي ، سيتم نسخ جميع البيانات وإدراجها على الفور كقيم. بعد هذه الإجراءات ، لن تظل الصيغ في المنطقة المحددة.
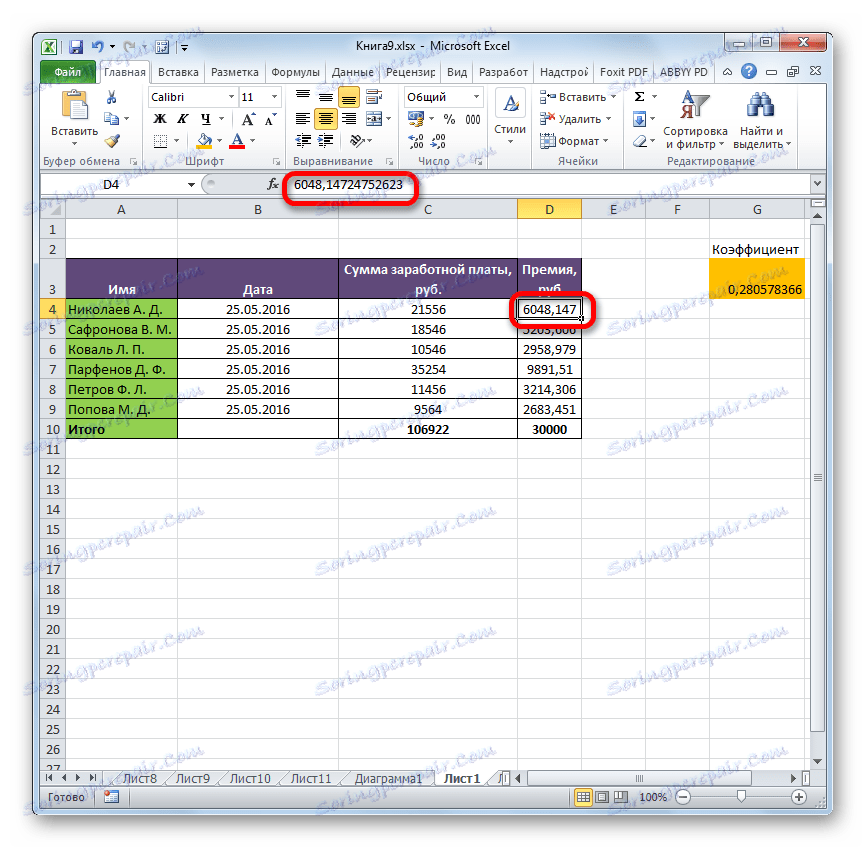
الطريقة الخامسة: استخدم الماكرو
يمكنك أيضًا استخدام وحدات الماكرو لإزالة الصيغ من الخلايا. ولكن عليك أولاً تنشيط علامة تبويب المطور ، وكذلك تمكين عمل وحدات الماكرو ، إذا لم تكن نشطة. كيف يمكنك القيام بذلك ، يمكنك معرفة ذلك في موضوع منفصل. سنتحدث مباشرة عن إضافة واستخدام الماكرو لحذف الصيغ.
- انتقل إلى علامة التبويب "المطور" . انقر فوق الزر "Visual Basic" الموجود على الشريط في مربع أداة "الرمز" .
- يبدأ محرر الماكرو. تم لصقها بالرمز التالي:
Sub Удаление_формул()
Selection.Value = Selection.Value
End Subبعد ذلك ، أغلق نافذة المحرر بالطريقة القياسية من خلال النقر على الزر الموجود في الزاوية اليمنى العليا.
- نعود إلى القائمة التي يوجد عليها جدول الاهتمام. حدد الجزء الذي توجد به الصيغ التي تريد حذفها. في علامة التبويب "المطور" ، انقر فوق الزر "وحدات الماكرو" الموجود على الشريط في مجموعة "التعليمات البرمجية" .
- تفتح نافذة تشغيل وحدات الماكرو. نحن نبحث عن عنصر يسمى "حذف الصيغ" في ذلك ، حدده وانقر على زر "تشغيل" .
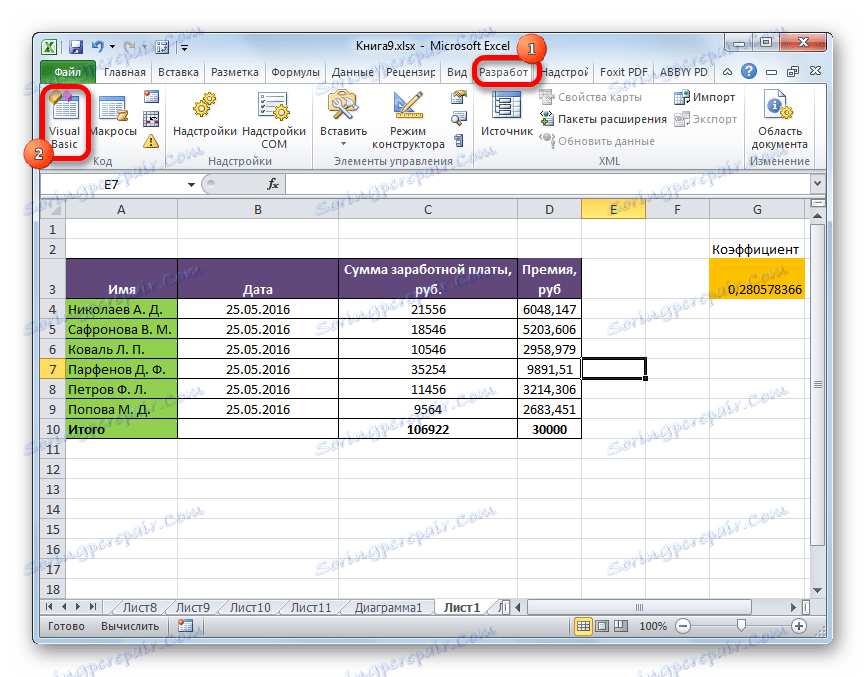
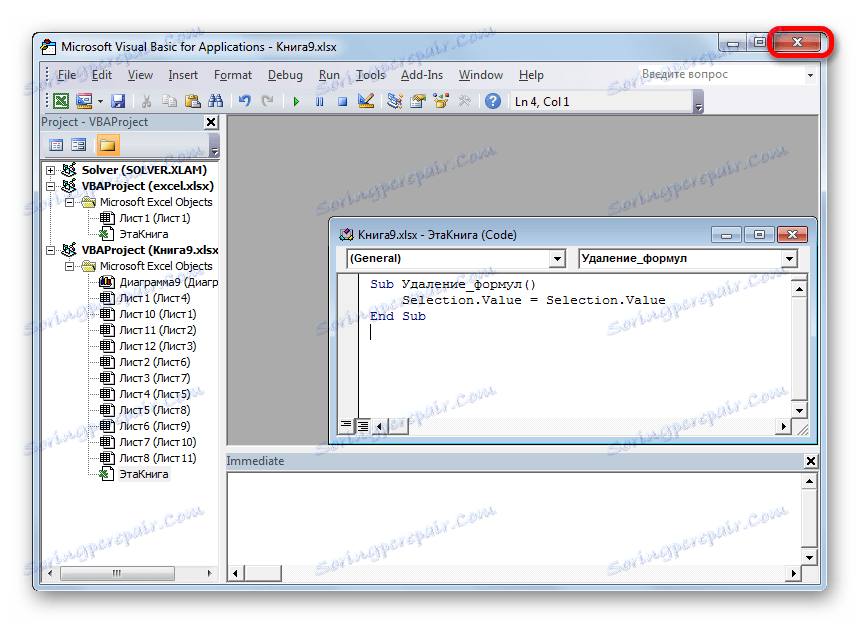
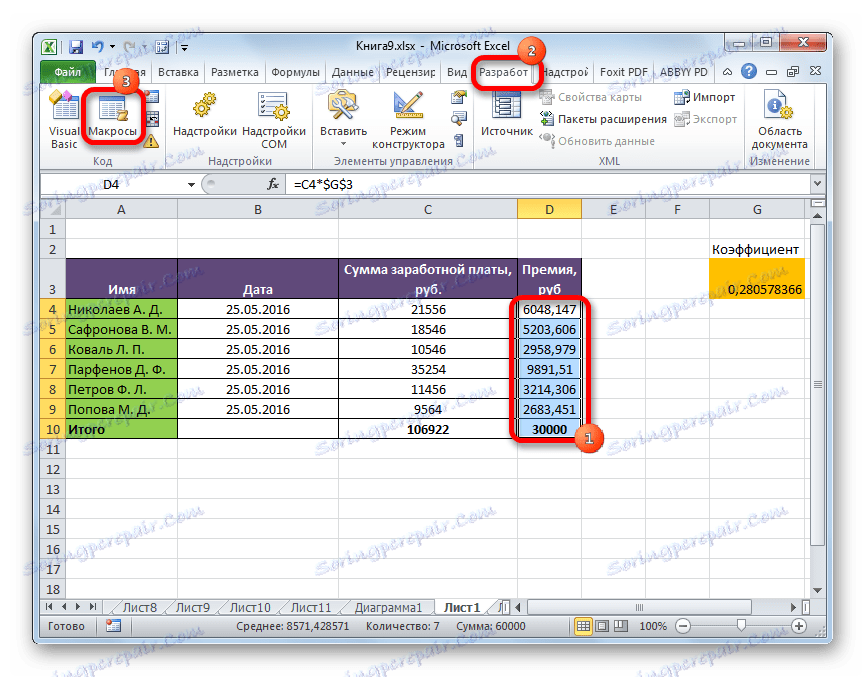
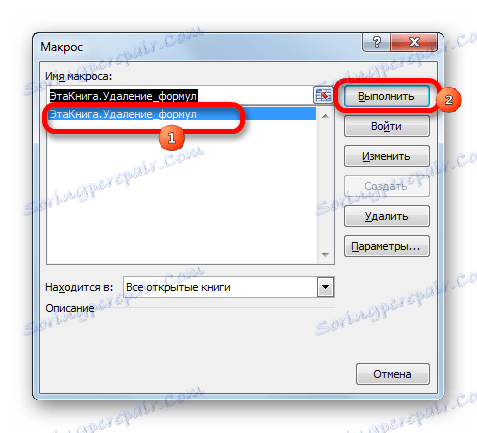
بعد هذا الإجراء ، سيتم حذف جميع الصيغ في المنطقة المحددة ، وستبقى نتائج الحسابات فقط.
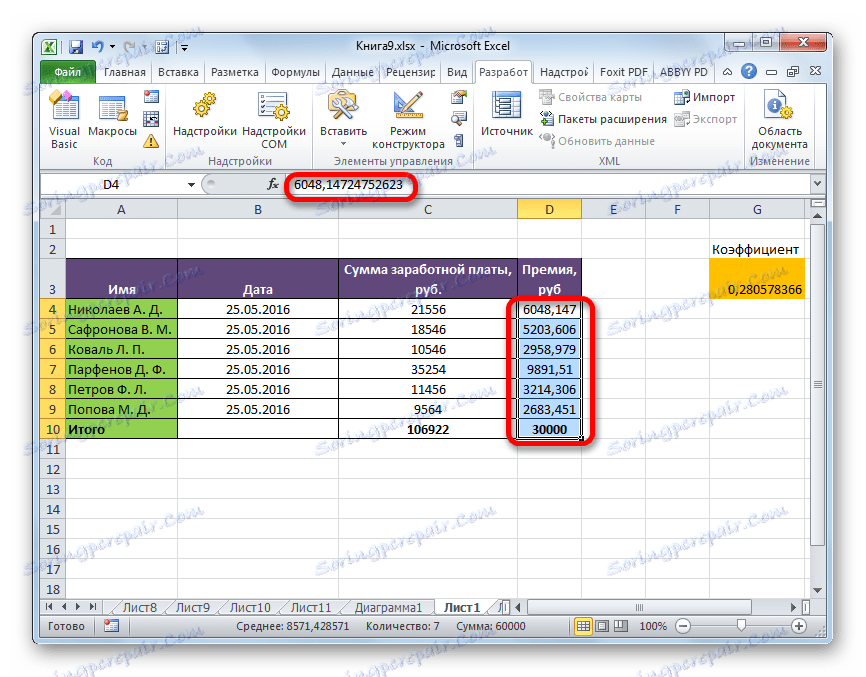
الدرس: كيفية تمكين أو تعطيل وحدات الماكرو في Excel
الطريقة 6: حذف الصيغة مع النتيجة
ومع ذلك ، هناك أوقات عندما تحتاج إلى إزالة ليس فقط الصيغة ، ولكن النتيجة. لجعل الأمر أكثر سهولة.
- حدد النطاق الذي يتم وضع الصيغ فيه. انقر بالزر الأيمن للفأرة. في قائمة السياق ، حدد "مسح المحتوى" . إذا كنت لا تريد الاتصال بالقائمة ، فيمكنك ببساطة الضغط على مفتاح Delete في لوحة المفاتيح بعد التحديد.
- بعد هذه الخطوات ، سيتم حذف جميع محتويات الخلية ، بما في ذلك الصيغ والقيم.
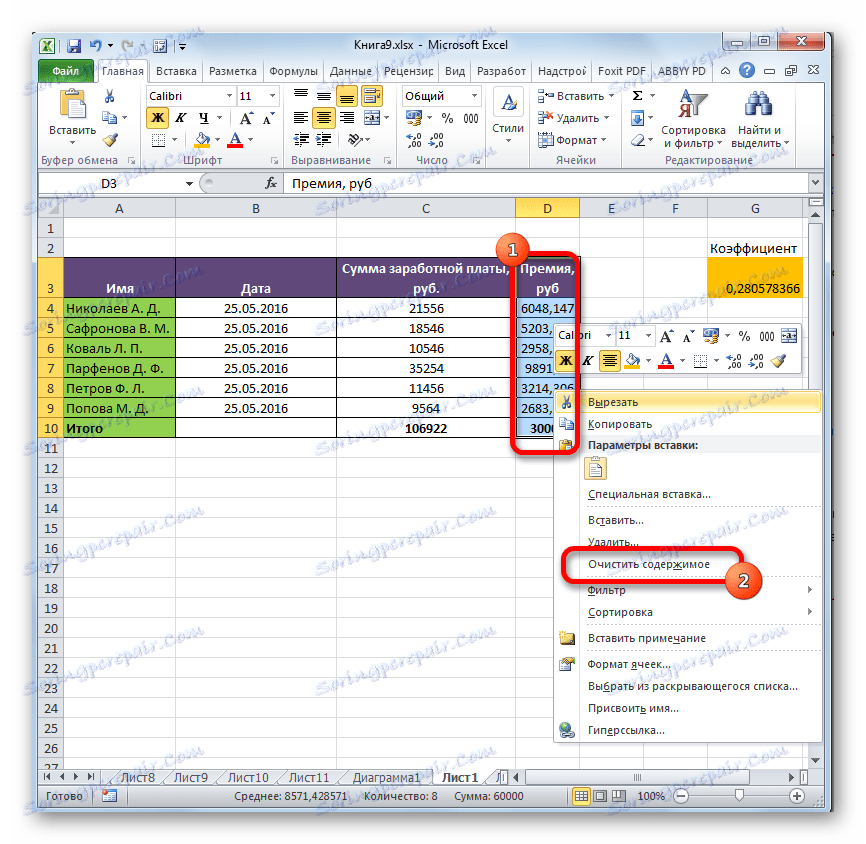
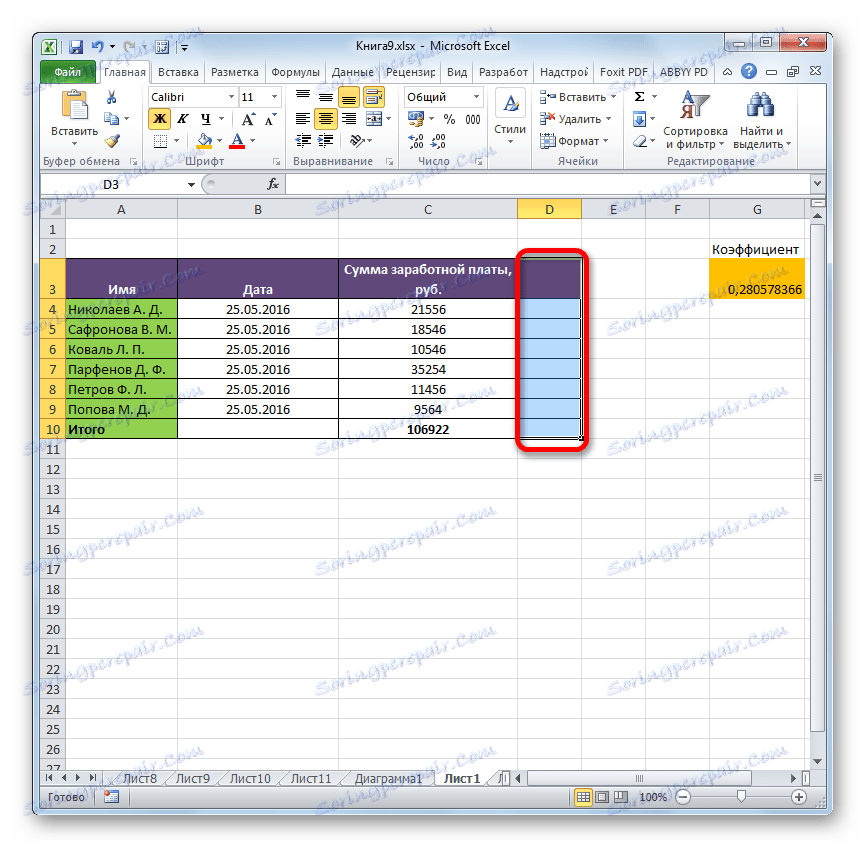
كما ترى ، هناك عدد من الطرق التي يمكنك من خلالها حذف الصيغ ، سواء عند نسخ البيانات ، أو مباشرة في الجدول نفسه. صحيح أن أداة Excel القياسية ، التي ستقوم بإزالة التعبير بنقرة واحدة تلقائيًا ، للأسف ، لا وجود لها حتى الآن. بهذه الطريقة ، يمكنك حذف الصيغ فقط مع القيم. لذلك ، يجب عليك تجاوز المسارات خلال معلمات الإدراج أو استخدام وحدات الماكرو.