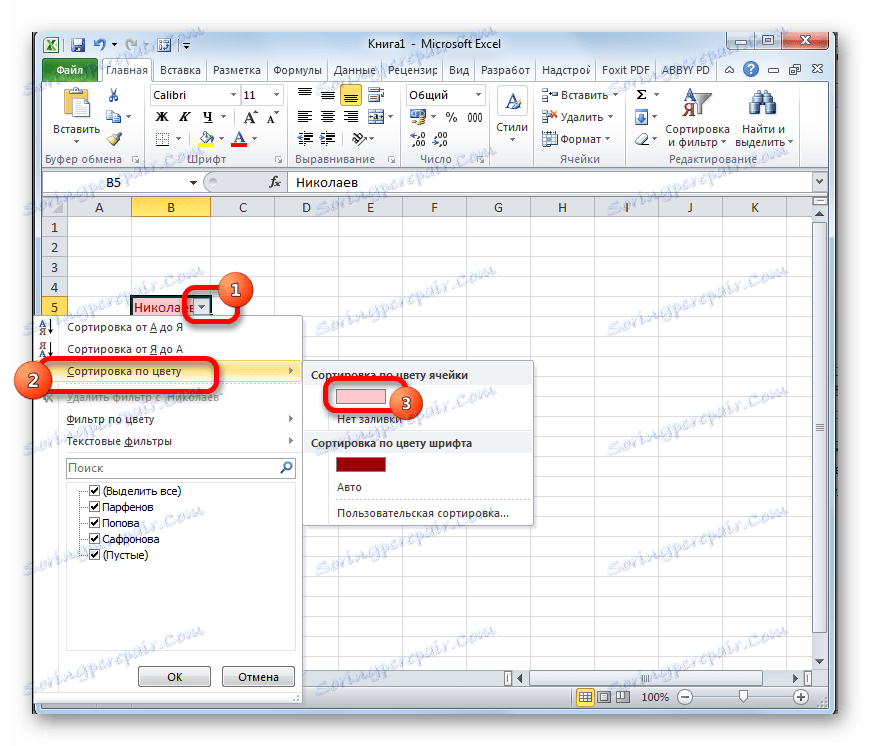حذف الخلايا الفارغة في Microsoft Excel
عند تنفيذ المهام في Excel ، قد تحتاج إلى حذف الخلايا الفارغة. وهي غالباً ما تكون عنصراً لا لزوم له ولا تزيد من صفيف البيانات بشكل عام مما تسبب في إرباك المستخدم. سنحدد الطرق التي يمكنك من خلالها إزالة العناصر الفارغة بسرعة.
محتوى
خوارزميات الحذف
بادئ ذي بدء ، تحتاج إلى فهم ، ولكن هل من الممكن حذف الخلايا الفارغة في مجموعة أو جدول معين؟ يؤدي هذا الإجراء إلى حدوث تحول في البيانات ، وهذا لا يُسمح به دائمًا بأي حال من الأحوال. في الواقع ، يمكن حذف العناصر في حالتين فقط:
- إذا كان الصف (العمود) فارغًا تمامًا (في الجداول) ؛
- إذا كانت الخلايا الموجودة في الصف والعاملين غير مرتبطة منطقياً ببعضها (في المصفوفات).
إذا كان هناك عدد قليل من الخلايا الفارغة ، فيمكن إزالتها تمامًا باستخدام طريقة الإزالة اليدوية المعتادة. ولكن ، إذا كان هناك الكثير من هذه العناصر الفارغة ، ففي هذه الحالة ، يجب أن يتم أتمتة هذا الإجراء.
الطريقة الأولى: حدد مجموعات من الخلايا
تتمثل أسهل طريقة لإزالة العناصر الفارغة في استخدام الأداة لتحديد مجموعات من الخلايا.
- حدد النطاق الموجود في الورقة أعلاه والذي سنقوم بتنفيذ عملية البحث فيه وإزالة العناصر الفارغة. اضغط على مفتاح الوظيفة على لوحة المفاتيح F5 .
- يتم تشغيل نافذة صغيرة تسمى "النقل" . انقر فوق "اختر ..." زر في ذلك.
- سيتم فتح النافذة التالية: "تحديد مجموعات من الخلايا" . نحن نضبط المفتاح في موضع "الخلايا الفارغة" . انقر فوق "موافق" زر.
- كما ترى ، تم تمييز جميع العناصر الفارغة في النطاق المحدد. انقر على أي منها بزر الفأرة الأيمن. في قائمة السياق التي تفتح ، انقر على العنصر "حذف ..." .
- تفتح نافذة صغيرة عليك اختيار ما تريد حذفه. ترك الإعدادات الافتراضية - "خلايا ، مع تحول" . انقر على زر "موافق" .
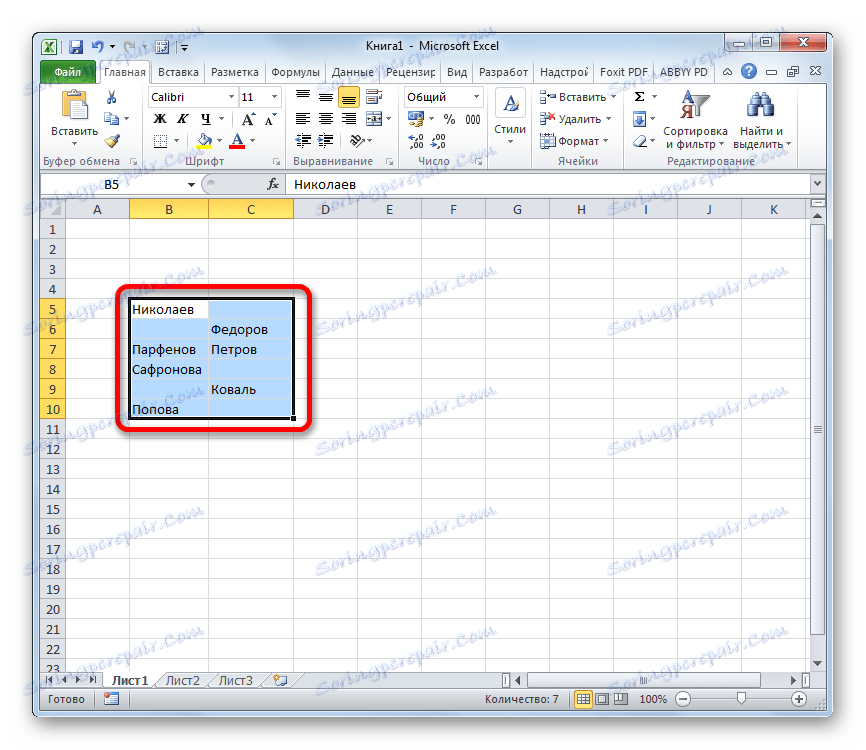
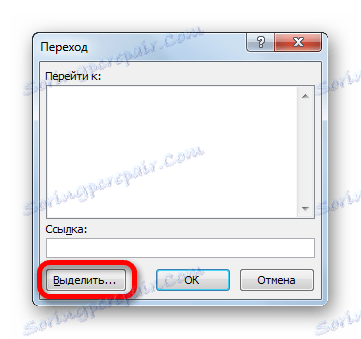
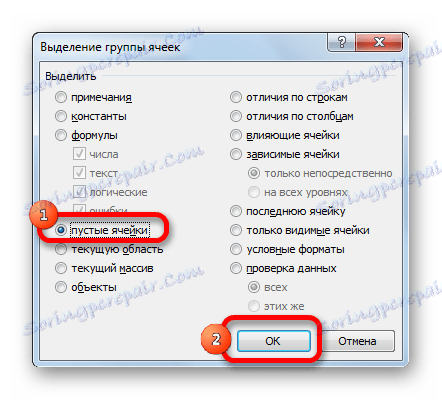
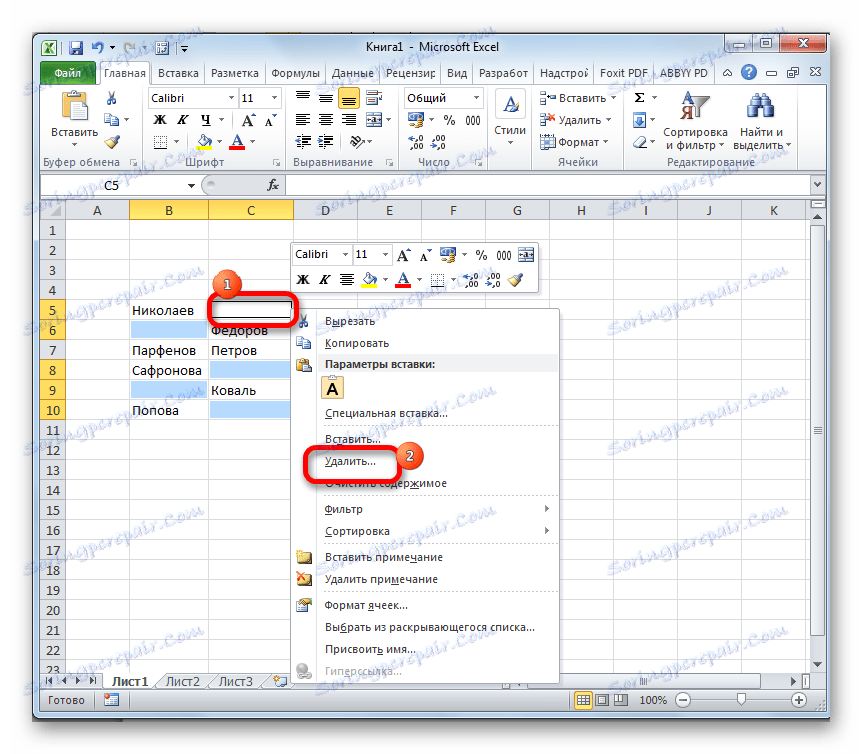
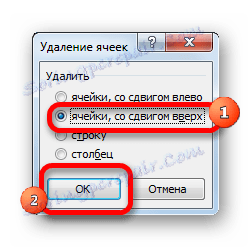
بعد هذه التلاعبات ، سيتم حذف جميع العناصر الفارغة داخل النطاق المحدد.
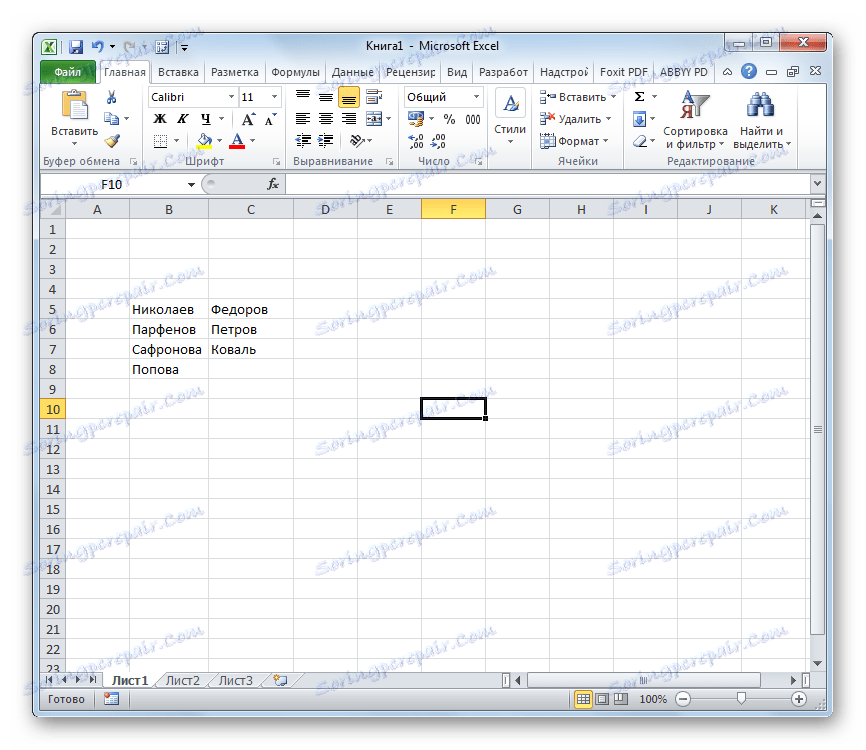
الطريقة 2: التنسيق الشرطي والتصفية
يمكن أيضًا حذف الخلايا الفارغة من خلال تطبيق التنسيق الشرطي ثم تصفية البيانات. هذه الطريقة أكثر تعقيدًا من الطريقة السابقة ، ولكن ، مع ذلك ، يفضل بعض المستخدمين ذلك. بالإضافة إلى ذلك ، يجب أن تحدد على الفور أن هذه الطريقة مناسبة فقط إذا كانت القيم في نفس العمود ولا تحتوي على صيغة.
- حدد النطاق الذي سنقوم بمعالجته. أثناء وجودك في علامة التبويب "الصفحة الرئيسية" ، انقر على رمز "التنسيق الشرطي" ، والذي يوجد بدوره في مربع أداة "الأنماط" . نحن نمر إلى نقطة القائمة المفتوحة "قواعد اختيار الخلايا" . في قائمة الإجراءات الناتجة ، حدد الموضع "المزيد ..." .
- يفتح نافذة التنسيق الشرطي. في الحقل الأيسر ، أدخل الرقم "0" . في الحقل الصحيح ، حدد أي لون ، ولكن يمكنك ترك الإعدادات الافتراضية. نضغط على زر "موافق" .
- كما ترى ، تم تحديد جميع خلايا النطاق المحدد التي توجد بها القيم باللون المحدد ، وظلت الخلايا الفارغة بيضاء. مرة أخرى ، تسليط الضوء على مجموعتنا. في نفس علامة التبويب "الصفحة الرئيسية" ، انقر فوق الزر "فرز وتصفية" الموجود في المجموعة "تحرير" . في القائمة التي تفتح ، انقر على الزر "تصفية" .
- بعد هذه الإجراءات ، كما ترى ، يظهر رمز يرمز إلى الفلتر في العنصر العلوي من العمود. اضغط عليها. في القائمة المفتوحة ، انتقل إلى عنصر "فرز حسب اللون" . بعد ذلك ، في المجموعة "فرز حسب لون الخلية" ، حدد اللون الذي تم تحديده كنتيجة للتنسيق الشرطي.
![تطبيق مرشح لبرنامج Microsoft Excel]()
يمكنك أيضا القيام بشكل مختلف قليلا. انقر فوق رمز التصفية. في القائمة التي تظهر ، أزل علامة الاختيار من الموضع "فارغ" . بعد ذلك ، انقر على زر "موافق" .
- في أي من الخيارات المذكورة في الفقرة السابقة ، سيتم إخفاء العناصر الفارغة. حدد نطاق الخلايا المتبقية. في علامة التبويب "الصفحة الرئيسية" في كتلة إعدادات "الحافظة" ، انقر فوق الزر "نسخ" .
- ثم حدد أي منطقة فارغة على نفس أو على الورقة الأخرى. إجراء النقر بزر الماوس الأيمن. في القائمة السياقية الظاهرة للإجراءات في معلمات الإدراج ، حدد عنصر "القيم" .
- كما ترى ، كان هناك إدخال للبيانات دون حفظ التنسيق. يمكنك الآن حذف النطاق الأساسي ، وفي مكانه قم بإدراج النطاق الذي تلقيناه خلال الإجراء أعلاه ، ويمكنك متابعة العمل مع البيانات في موقع جديد. هنا يعتمد كل شيء على المهام المحددة والأولويات الشخصية للمستخدم.
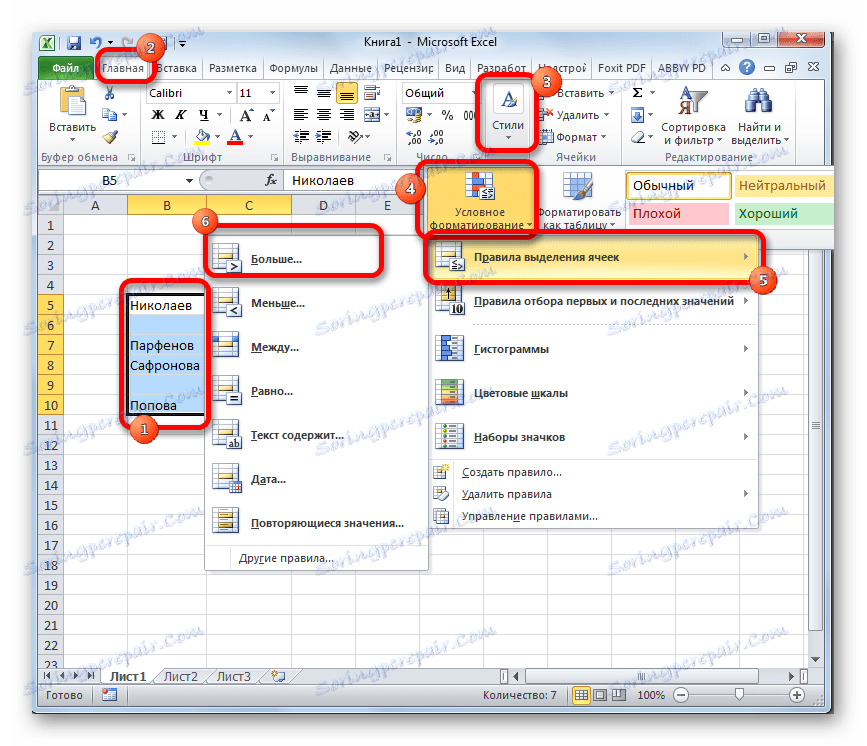

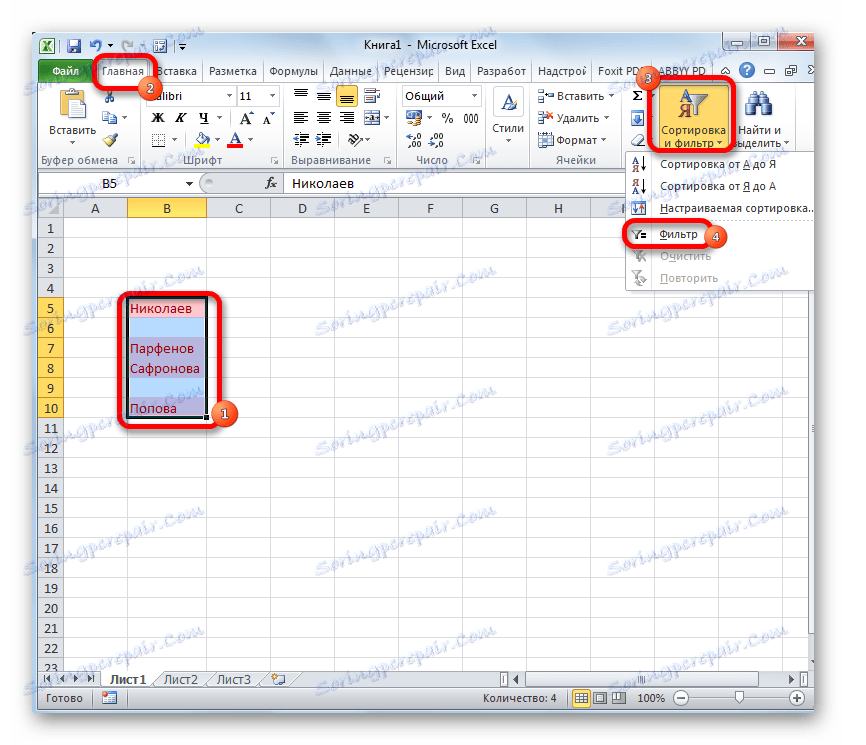
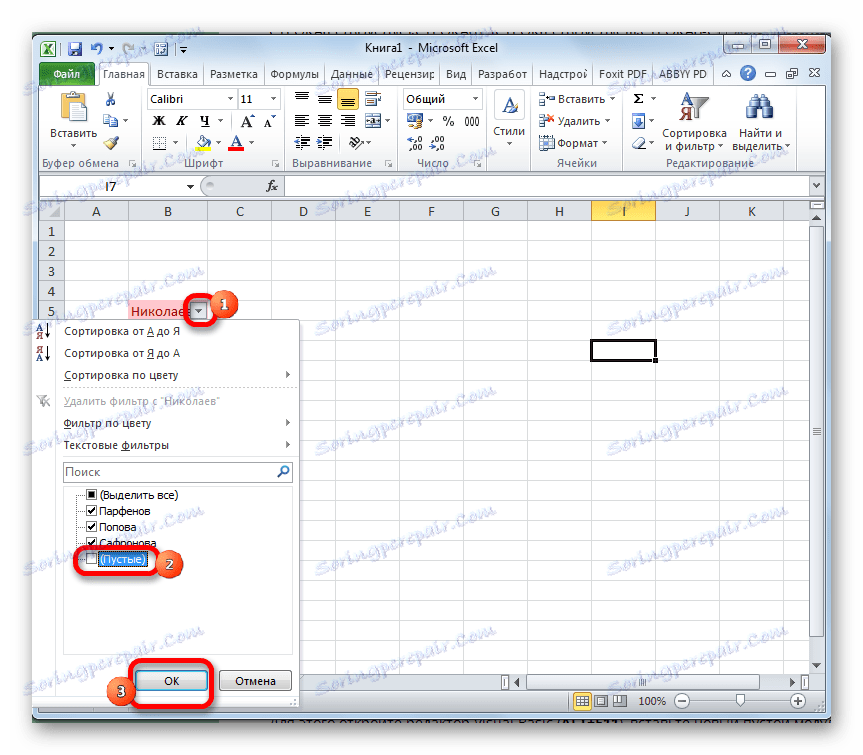
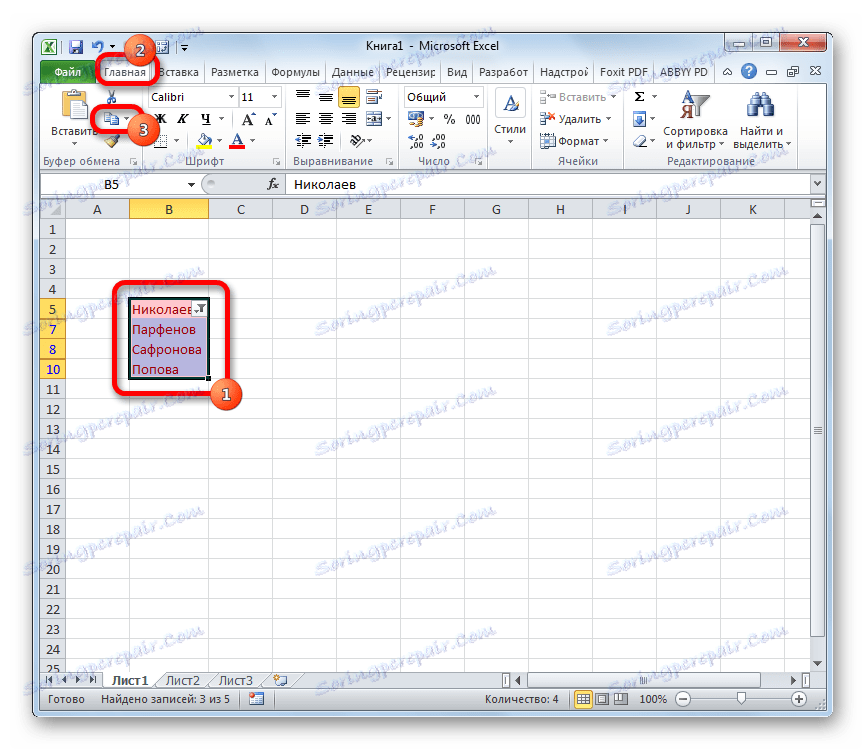
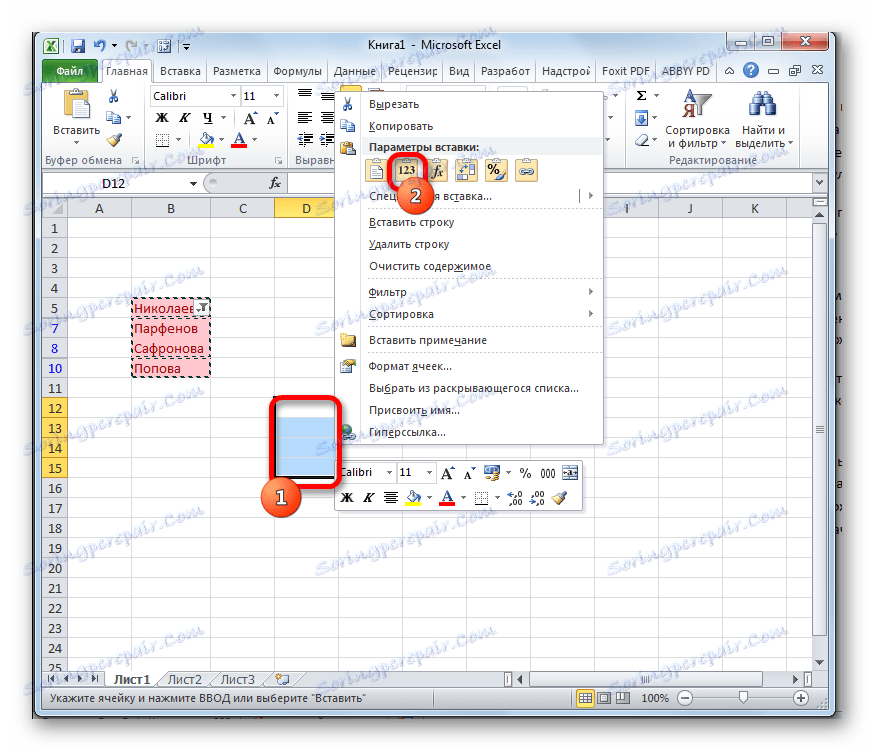
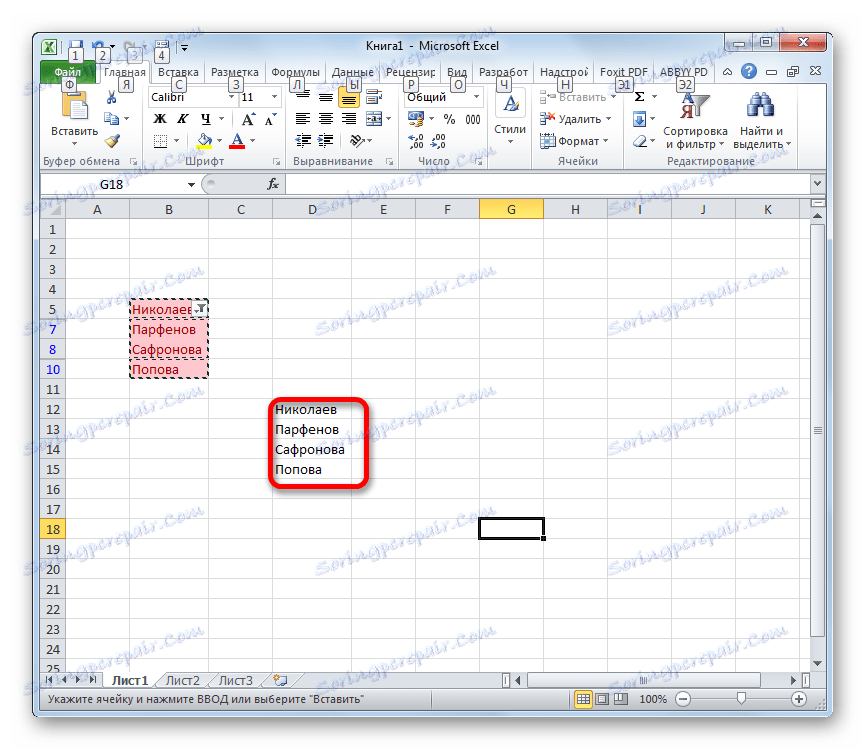
الدرس: التنسيق الشرطي في Excel
الدرس: فرز وتصفية البيانات في Excel
الطريقة الثالثة: استخدام صيغة معقدة
بالإضافة إلى ذلك ، يمكنك إزالة الخلايا الفارغة من مصفوفة من خلال تطبيق صيغة معقدة تتكون من عدة وظائف.
- بادئ ذي بدء ، سوف نحتاج إلى إعطاء اسم للنطاق الذي يخضع لعملية التحول. حدد المنطقة ، انقر بزر الماوس الأيمن. في القائمة التي يتم تنشيطها ، حدد "Assign name ..." .
- تفتح نافذة التسمية. في حقل "الاسم" نعطي أي اسم مناسب. الشرط الرئيسي هو أنه لا ينبغي أن يكون هناك أي ثغرات فيه. على سبيل المثال ، قمنا بتعيين نطاق من الاسم "C_in empty" . لا مزيد من التغييرات ضرورية في هذه النافذة. انقر على زر "موافق" .
- نخصص في أي مكان على الورقة النطاق نفسه الدقيق للخلايا الفارغة. وبالمثل ، فإننا نقر بزر الماوس الأيمن وننقل ، عن طريق استدعاء قائمة السياق ، إلى عنصر "تعيين اسم ..." .
- في النافذة المفتوحة ، كما في المرة السابقة ، نقوم بتعيين أي اسم لهذه المنطقة. قررنا أن نعطيها اسم "Bezpustushnyh" .
- حدد عن طريق النقر المزدوج على زر الماوس الأيسر الخلية الأولى من النطاق الشرطي "لا فارغة" (يمكنك أيضا أن نسميها آخر). ندخل الصيغة التالية في ذلك:
=ЕСЛИ(СТРОКА()-СТРОКА(Без_пустых)+1>ЧСТРОК(С_пустыми)-СЧИТАТЬПУСТОТЫ(С_пустыми);"";ДВССЫЛ(АДРЕС(НАИМЕНЬШИЙ((ЕСЛИ(С_пустыми "";СТРОКА(С_пустыми);СТРОКА()+ЧСТРОК(С_пустыми)));СТРОКА()-СТРОКА(Без_пустых)+1);СТОЛБЕЦ(С_пустыми);4)))نظرًا لأن هذه هي صيغة صفيف ، تحتاج إلى الضغط على Ctrl + Shift + Enter لعرض الحساب على الشاشة ، بدلاً من الضغط على المفتاح Enter .
- ولكن ، كما ترون ، تم ملء خلية واحدة فقط. لملء الباقي ، يجب نسخ الصيغة إلى باقي النطاق. يمكن القيام بذلك باستخدام مقبض التعبئة. اضبط المؤشر على الزاوية السفلية اليمنى للخلية التي تحتوي على الدالة المعقدة. يجب تحويل المؤشر إلى تقاطع. ثبّت زر الماوس الأيسر واسحبه إلى نهاية النطاق "No_Flow" .
- كما ترى ، بعد هذا الإجراء ، لدينا نطاقًا توجد فيه الخلايا المعبأة في صف. لكننا لن نكون قادرين على تنفيذ إجراءات مختلفة مع هذه البيانات ، لأنها ملزمة من قبل صيغة الصفيف. حدد النطاق الكامل لـ "No_Flow" . انقر فوق الزر "نسخ" ، الموجود في علامة التبويب "Home" في مربع الأدوات "Clipboard" .
- بعد ذلك ، حدد مجموعة البيانات الأصلية. انقر بالزر الأيمن للفأرة. في القائمة المفتوحة في مجموعة "معلمات الإدراج" ، انقر فوق رمز " القيم ".
- بعد هذه الإجراءات ، سيتم إدخال البيانات في المنطقة الأصلية لموقعها بنطاق كامل بدون خلايا فارغة. إذا لزم الأمر ، يمكن الآن حذف الصفيف الذي يحتوي على الصيغة.
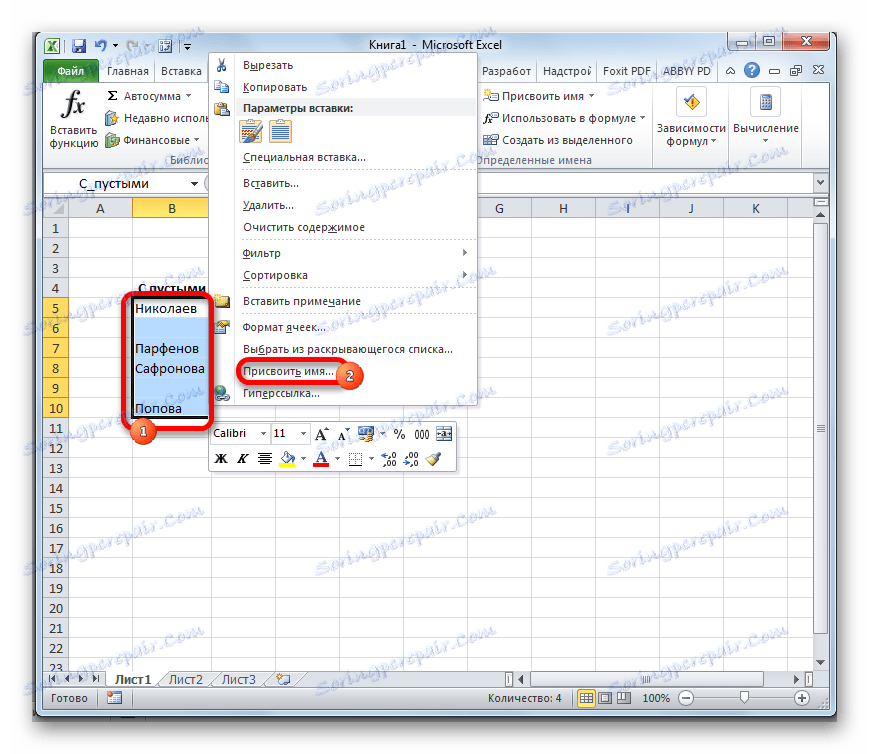
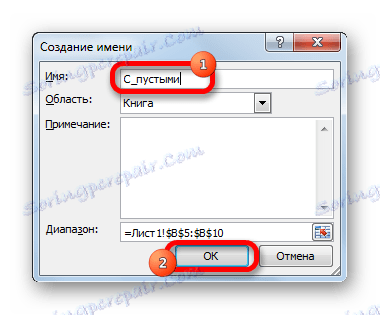
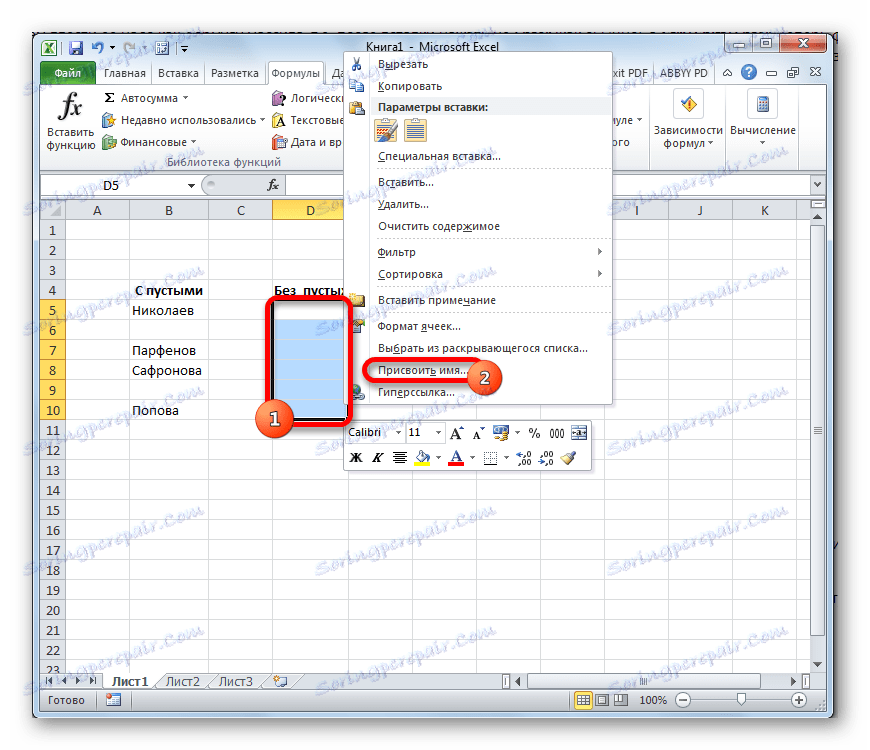
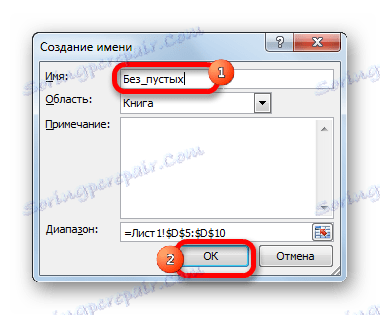
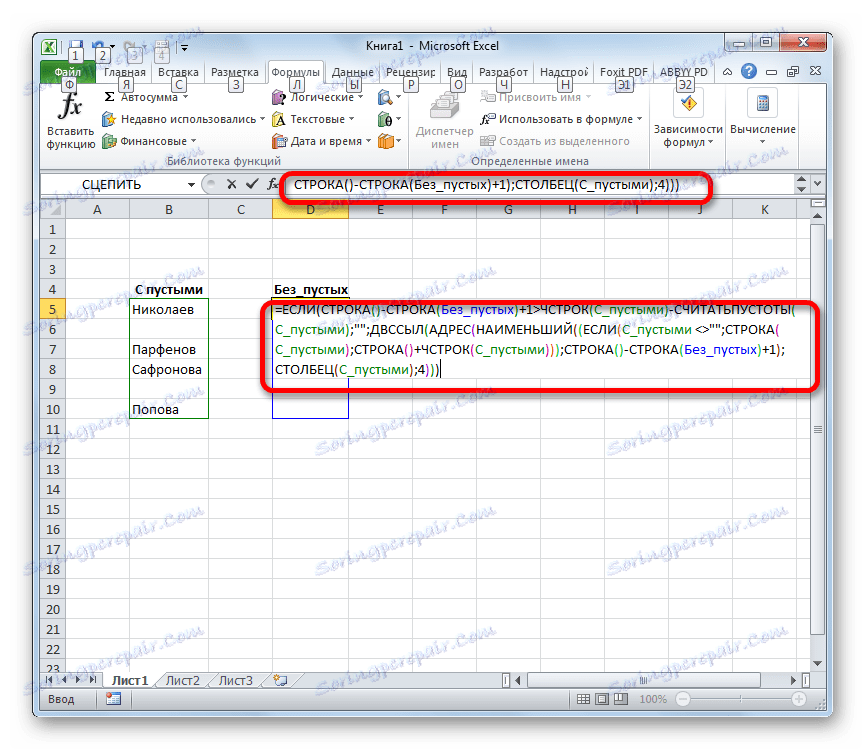
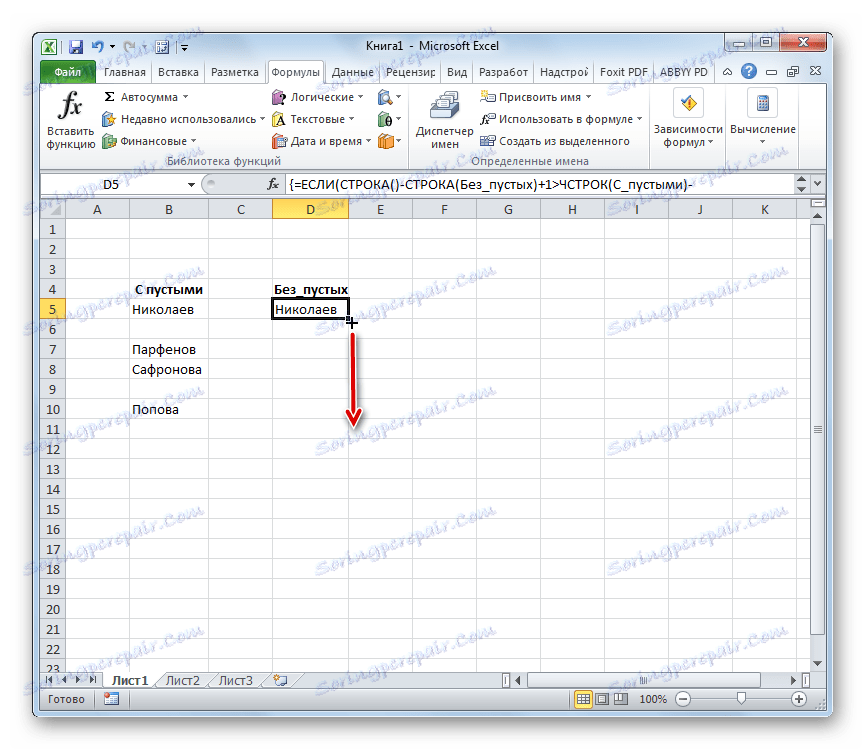
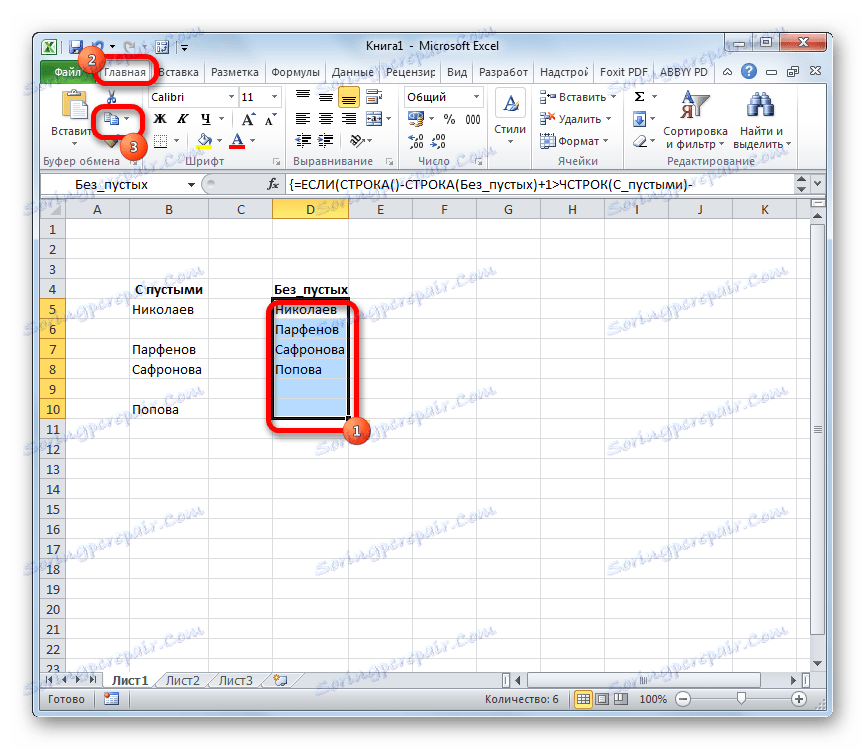
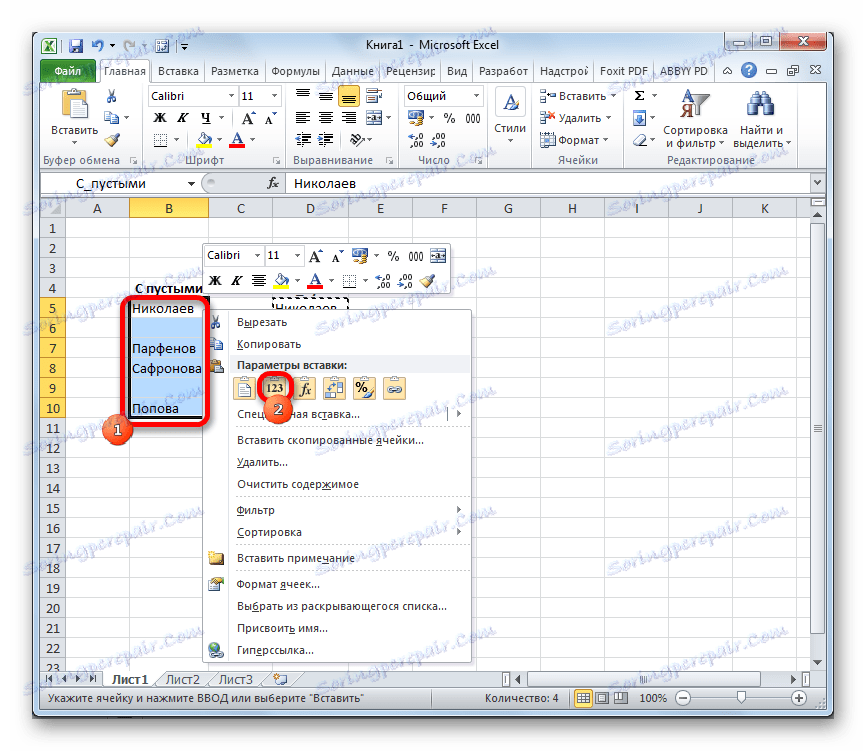
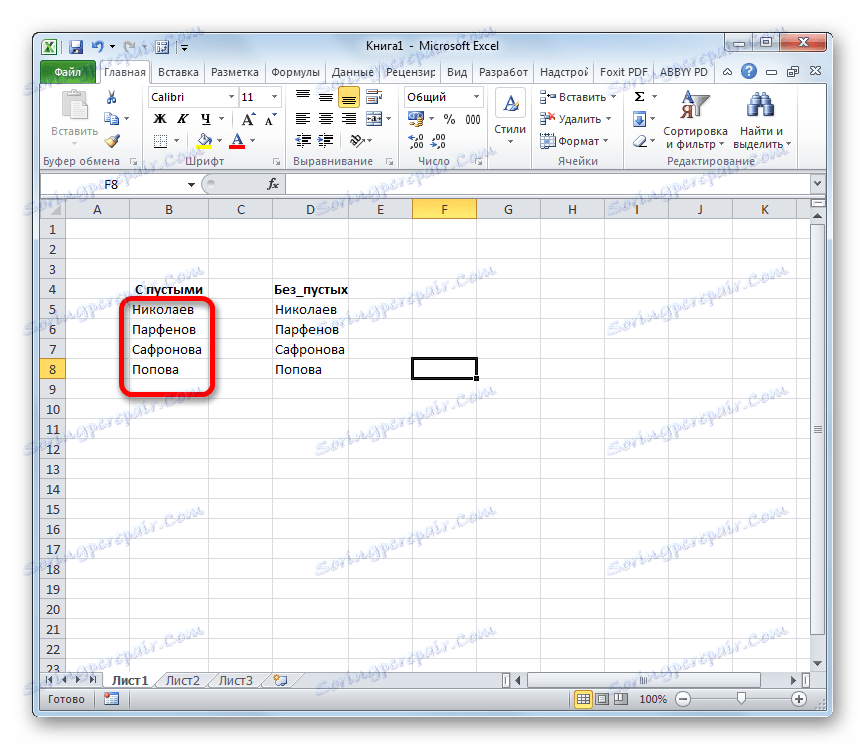
الدرس: كيفية تعيين اسم لخلية في Excel
هناك عدة طرق لإزالة العناصر الفارغة في Microsoft Excel. الخيار مع اختيار مجموعات من الخلايا هو أبسط وأسرع. لكن الوضع مختلف. لذلك ، كوسائل إضافية ، من الممكن استخدام المتغيرات مع التصفية وتطبيق صيغة معقدة.