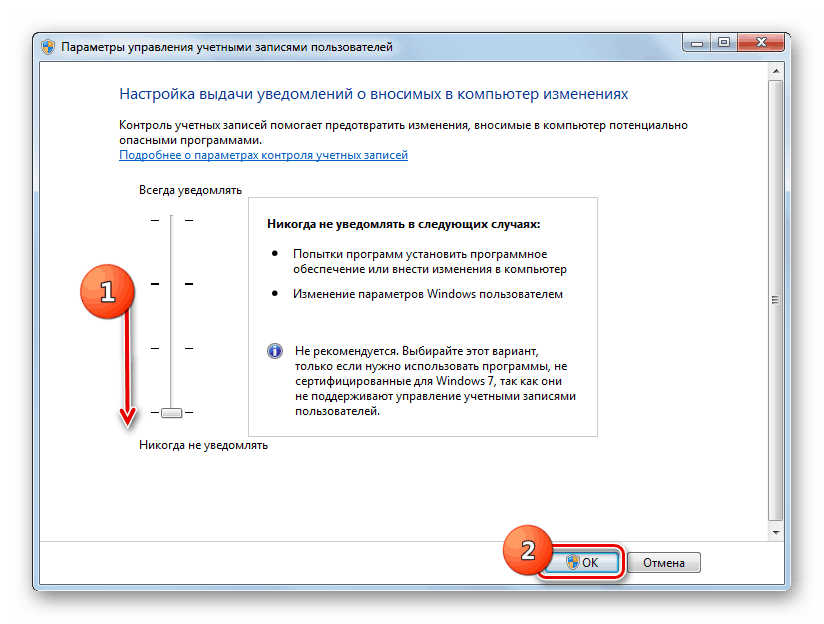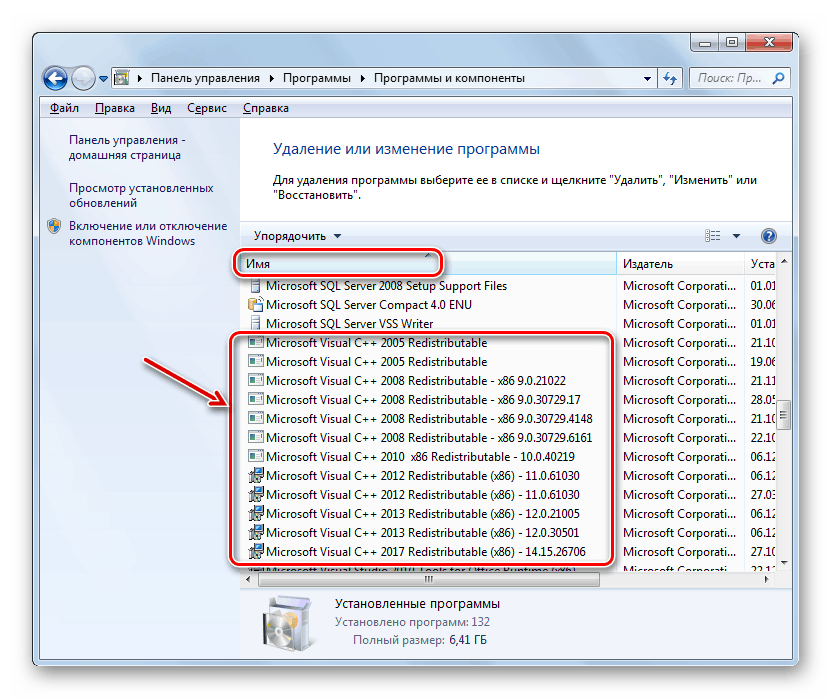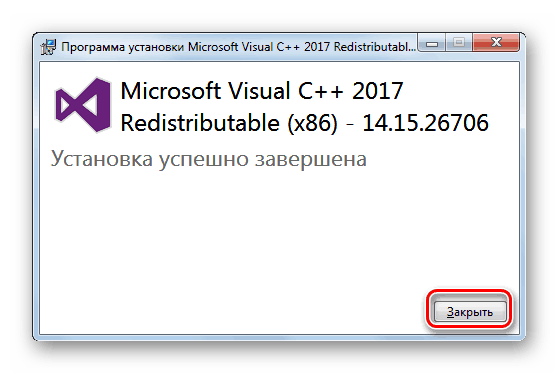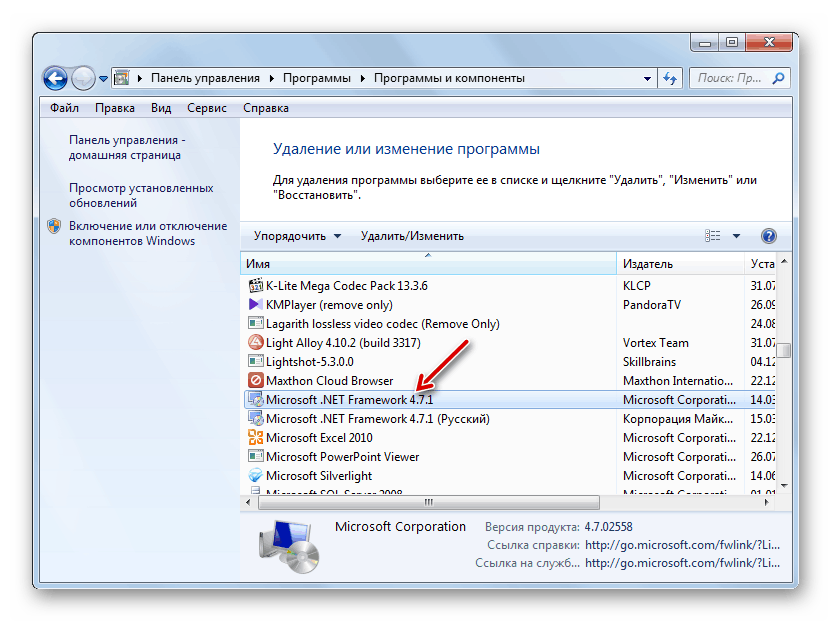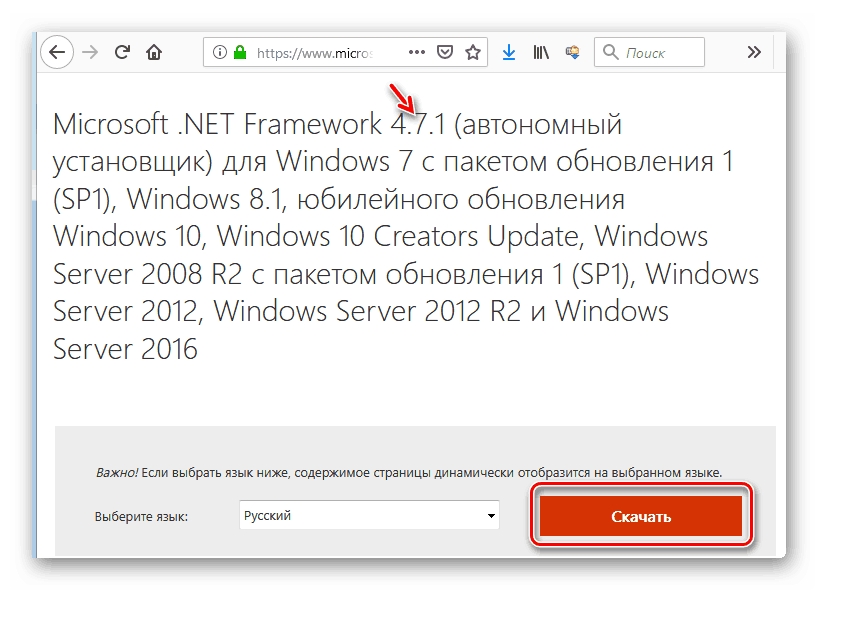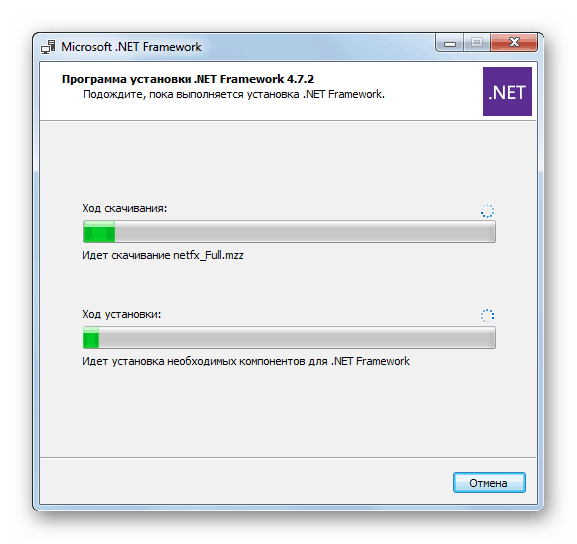استكشاف الأخطاء وإصلاحها خطأ 0xc0000007b على Windows 7
عند تنشيط التطبيقات على الكمبيوتر ، قد يواجه المستخدم خطأ ، مصحوبًا بالرمز 0xc0000007b. دعونا نفهم أسبابها وكيفية القضاء عليها على جهاز كمبيوتر يعمل بنظام التشغيل Windows 7.
انظر أيضا: كيف لاصلاح خطأ 0xc00000e9 عند تمهيد ويندوز 7
طرق للقضاء على الأخطاء
0xc0000007b يحدث ، كقاعدة ، عندما يكون نظام التشغيل غير قادر على توفير شروط لبدء تطبيق يحاول المستخدم تنشيطه. سبب شائع لهذه المشكلة هو غياب أو إتلاف أحد DLL. أولا وقبل كل شيء ، يتعلق بملفات المكونات التالية:
- Visual C ++
- دايركت.
- صافي الإطار ؛
- سائق بطاقة الفيديو (في معظم الأحيان نفيديا).
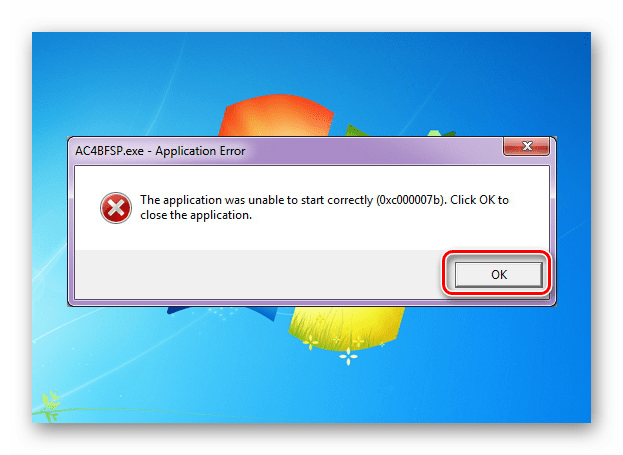
السبب المباشر لغياب ملف DLL معين ، والذي يؤدي إلى خطأ 0xc0000007b ، يمكن أن يكون الكثير من العوامل:
- عدم وجود نسخة محدثة وعملية من مكون أو برنامج النظام المقابل ؛
- تلف لملفات النظام ؛
- انعدام الحقوق
- عدوى فيروس الكمبيوتر
- حجب بواسطة مكافحة الفيروسات.
- استخدام البرامج المقرصنة أو Windows builds؛
- فشل معلمات النظام بسبب إغلاق الطوارئ.
قبل المتابعة إلى خيارات أكثر تحديدًا لإصلاح المشكلة ، تحتاج إلى إجراء فحص عام لجهاز الكمبيوتر للبحث عن الفيروسات.
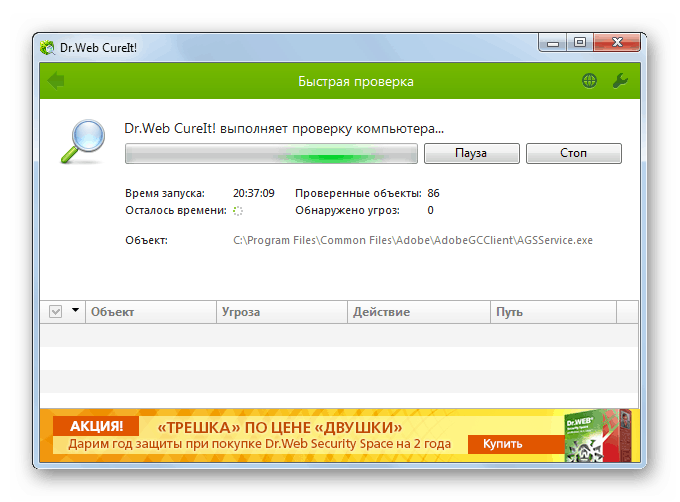
الدرس: التحقق من النظام بحثًا عن الفيروسات دون تثبيت برامج مكافحة الفيروسات
بعد ذلك ، تأكد من التحقق من النظام من أجل تكامل ملفاته ومن ثم استعادة العناصر التالفة في حالة اكتشافها.
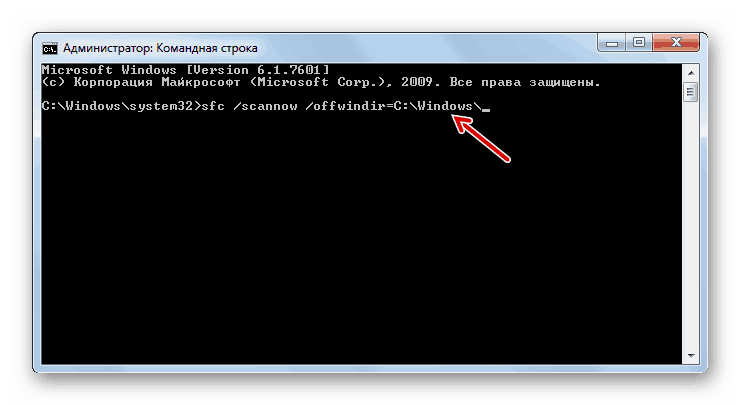
الدرس: تحقق من سلامة ملفات النظام في Windows 7
إذا لم يفلح ذلك ، قم بتعطيل برنامج مكافحة الفيروسات مؤقتًا وتحقق من بقاء المشكلة بعد إلغاء تنشيطها. إذا لم يظهر الخطأ ، فقم بتنشيط برنامج مكافحة الفيروسات وأضف إعدادات البرنامج المقابل إلى البرامج الموثوق بها ، بشرط أن تكون متأكدًا من ذلك.
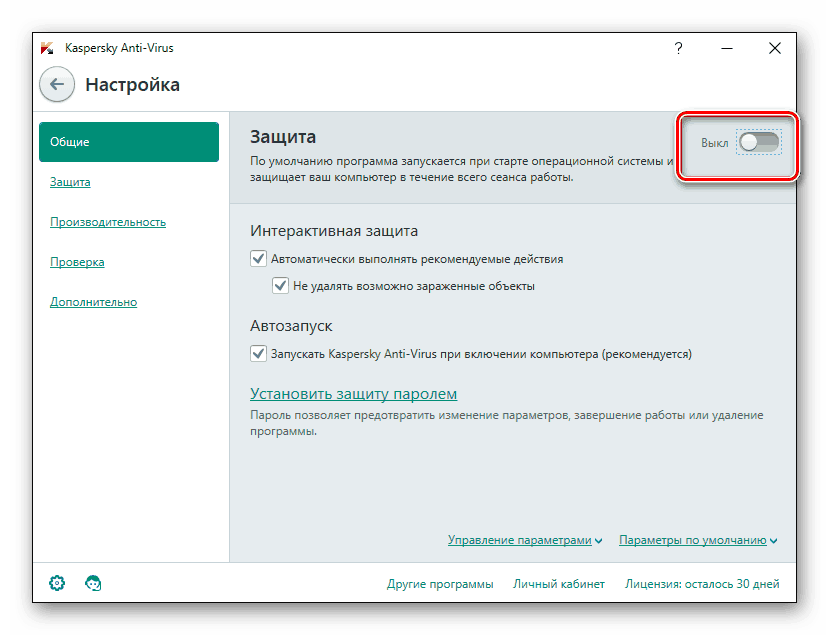
الدرس: كيفية تعطيل مكافحة الفيروسات
بالإضافة إلى ذلك ، قد يحدث خطأ عند استخدام إصدارات غير مرخصة من البرامج أو بنى Windows المقرصنة. لذلك ، نوصي دائمًا باستخدام البرنامج القانوني فقط.
علاوة على ذلك ، سنتحدث بالتفصيل عن أكثر الطرق فعالية لحل المشكلة قيد الدراسة.
الطريقة الأولى: منح حقوق إدارية
أحد الأسباب لعدم وصول برنامج إلى DLL الصحيح هو نقص في السلطة المناسبة. في هذه الحالة ، تحتاج إلى محاولة تشغيل البرنامج نيابة عن المسؤول ، وربما يؤدي ذلك إلى حل جميع المشاكل المتعلقة بالخطأ. الشرط الرئيسي للخوارزمية التالية للعمل هو تسجيل الدخول إلى النظام تحت حساب ذي حقوق إدارية.
- انقر بزر الماوس الأيمن ( PCM ) على الملف القابل للتنفيذ أو الاختصار الخاص ببرنامج المشكلة. في القائمة التي تظهر ، حدد خيار بدء التشغيل مع امتيازات المسؤول.
- إذا لم يتم تعطيل UAC الخاص بك ، قم بتأكيد إطلاق التطبيق في نافذة تحكم الحساب عن طريق النقر فوق الزر "Yes" .
- إذا كانت المشكلة مع 0xc0000007b تتكون بالفعل في غياب الأذونات الضرورية ، يجب أن يبدأ التطبيق دون مشاكل.
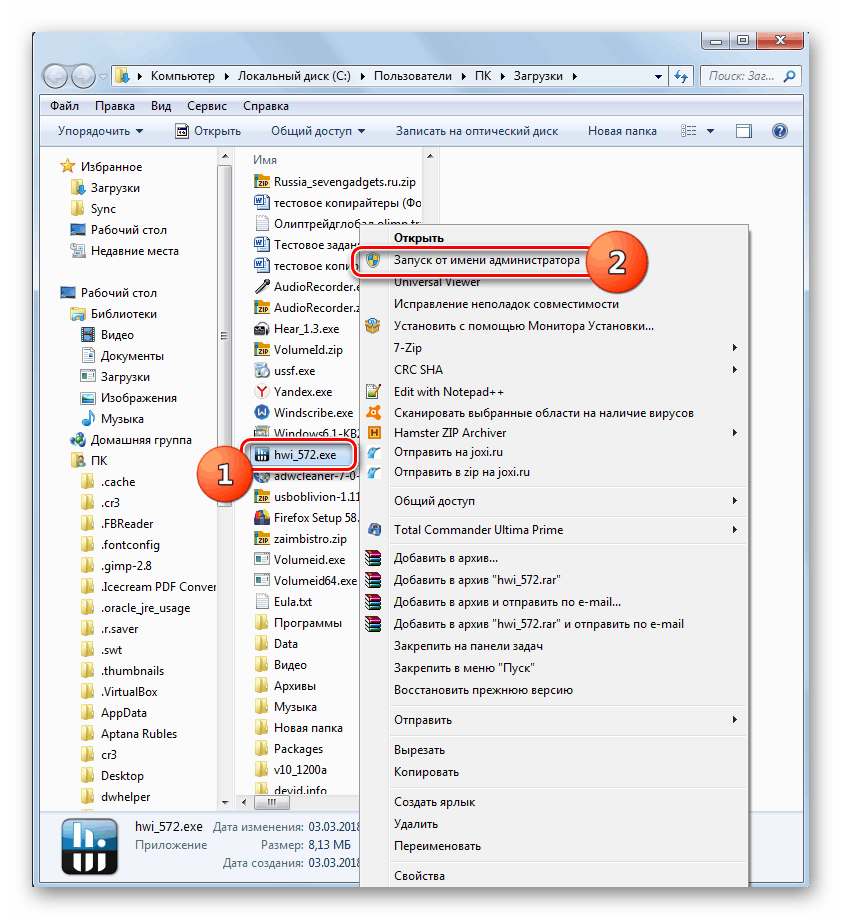
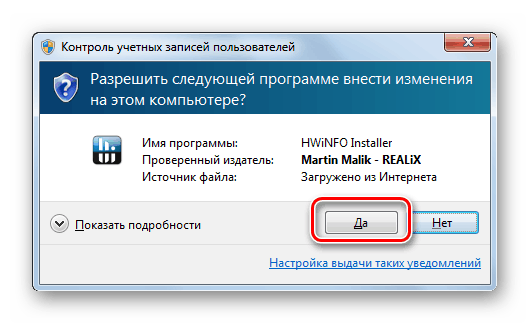
لكن الخطوات المذكورة أعلاه لتشغيل البرنامج في كل مرة ليست مريحة للغاية ، خاصة إذا كنت تخطط لاستخدامها في كثير من الأحيان. ثم يكون من المعقول أن تقوم بإعداد إعدادات بسيطة ، وبعدها سيتم إطلاق التطبيق بالطريقة المعتادة - عن طريق النقر المزدوج على زر الماوس الأيسر على الملف القابل للتنفيذ أو الاختصار.
- انقر بزر الماوس الأيمن فوق اختصار التطبيق أو الملف القابل للتنفيذ الخاص به. اختر "خصائص" .
- في نافذة الخصائص التي تظهر ، انتقل إلى قسم التوافق .
- في مربع "مستوى الحقوق" ، قم بتحديد خانة الاختيار أمام التنفيذ الإلزامي للتطبيق نيابة عن المسؤول ، ثم انقر فوق "تطبيق" و "موافق" .
- الآن سيتم تفعيل التطبيق بشكل افتراضي مع حقوق إدارية ، والذي سيمنع الخطأ الذي ندرسه. يمكنك أيضًا تبسيط عملية إطلاق البرنامج عن طريق تعطيل تأكيد التنشيط في نافذة UAC. كيفية القيام بذلك موضحة في درس منفصل. على الرغم من أننا لأسباب أمنية ، فإننا لا نوصي بإلغاء تنشيط نافذة التحكم في الحساب.
![تعطيل نافذة التحكم في حساب المستخدم في نافذة إعدادات إدارة حساب المستخدم في Windows 7]()
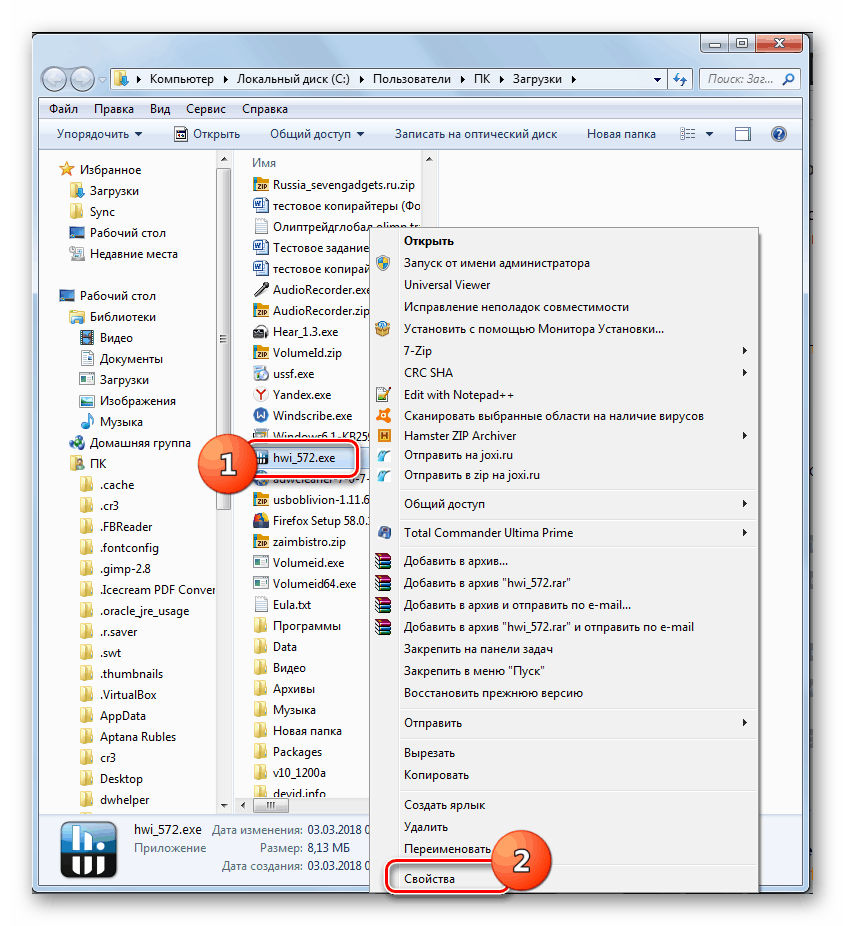
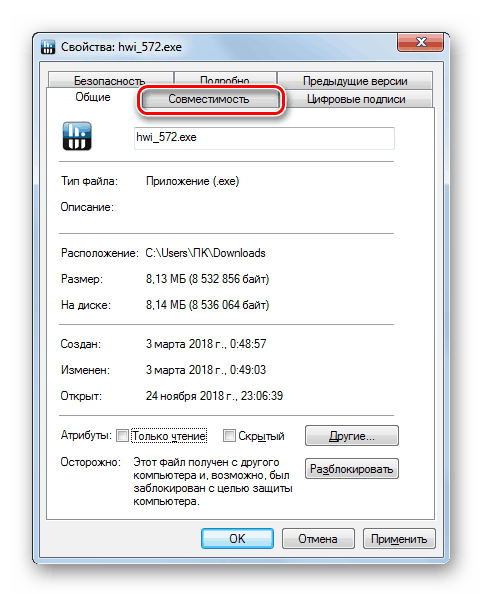
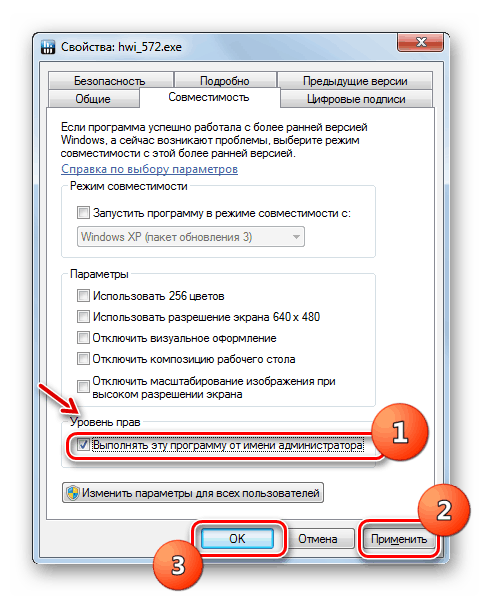
الطريقة 2: تثبيت المكونات
السبب الأكثر شيوعًا 0xc0000007b هو عدم وجود مكون محدد في النظام أو وجود إصدار غير ذي صلة أو تالف. ثم تحتاج إلى تثبيت / إعادة تثبيت مكون المشكلة.
أولا وقبل كل شيء ، تحتاج إلى إعادة تثبيت برنامج تشغيل بطاقة الفيديو ، لأن البرامج الجديدة (خاصة الألعاب) تتطلب وظائف إضافية مفقودة من المكونات القديمة. تحدث المشكلة الأكثر شيوعًا عند حدوث الخطأ 0xc0000007b في المستخدمين الذين يستخدمون محول الرسومات nVidia.
- قم بتنزيل الإصدار المحدّث من برنامج التشغيل على الموقع الرسمي للشركة المصنّعة وقم بتنزيله على جهاز الكمبيوتر الخاص بك.
- انقر فوق "ابدأ" وانتقل إلى "لوحة التحكم" .
- افتح قسم النظام والأمان .
- إطلاق "مدير الأجهزة" .
- في النافذة الإضافية التي تفتح ، انتقل إلى قسم "محولات الفيديو" .
- انقر على اسم بطاقة الفيديو التي يتم من خلالها عرض الرسومات على جهاز الكمبيوتر الخاص بك.
- انقر فوق علامة التبويب "برنامج التشغيل" في إطار خصائص المحول.
- انقر على زر "حذف" .
- بعد ذلك ، في النافذة المفتوحة ، حدد المربع المجاور لعبارة "حذف ..." وقم بتأكيد الإجراءات الخاصة بك بالنقر فوق "موافق" .
- بعد اكتمال إلغاء التثبيت ، قم بتشغيل ملف تثبيت برنامج التشغيل الذي تم تنزيله مسبقًا من صفحة الويب الرسمية. قم بإجراء التثبيت ، باتباع النصيحة المعروضة على الشاشة.
- عند الانتهاء من التثبيت ، أعد تشغيل النظام وتحقق مما إذا كان البرنامج الإشكالي قد بدأ بعد تنفيذ الإجراءات المذكورة أعلاه.
الدرس:
كيفية تحديث برنامج تشغيل الفيديو NVIDIA
كيفية تحديث برامج تشغيل بطاقة الرسومات أيه إم دي راديون
كيفية تحديث برامج التشغيل على ويندوز 7
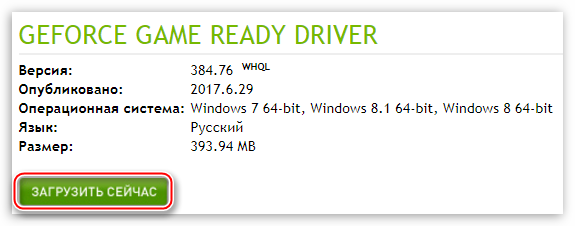
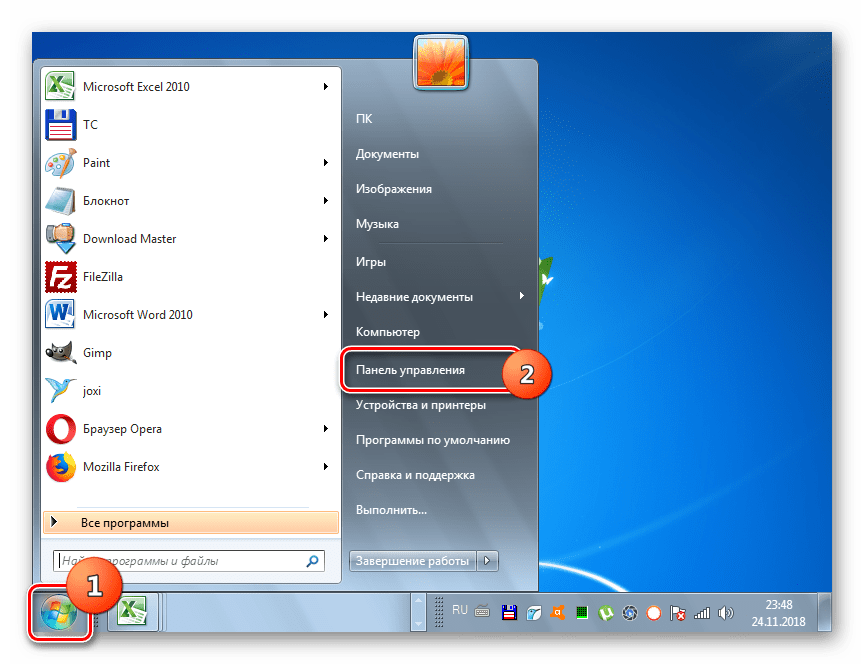
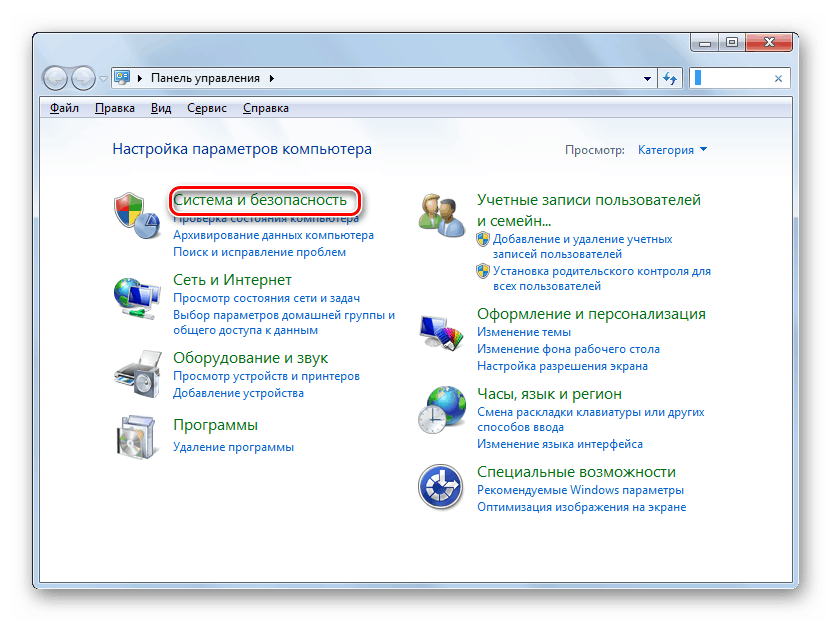
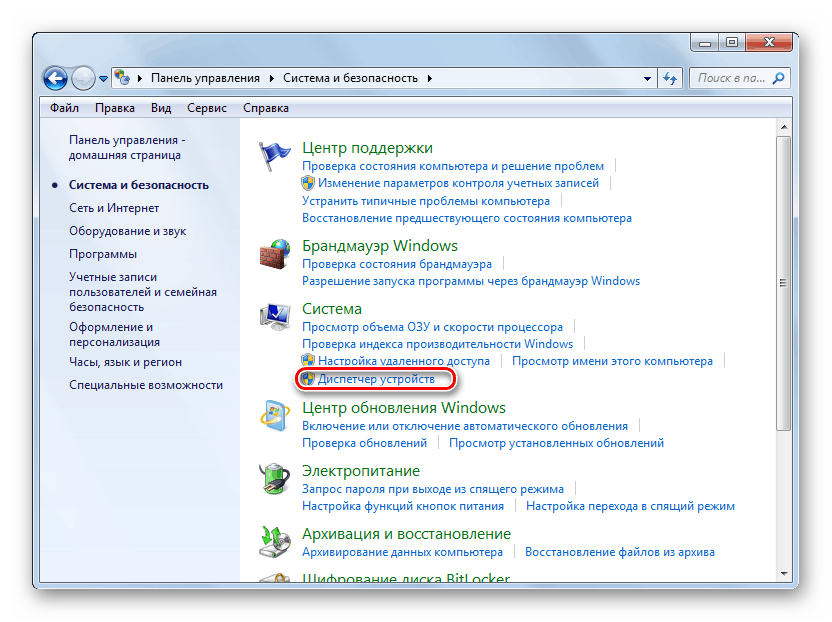
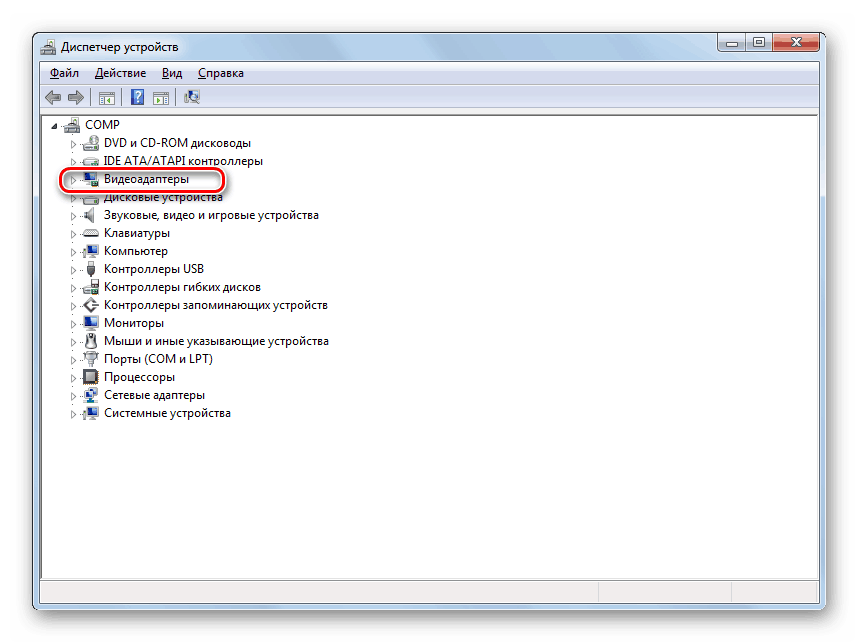
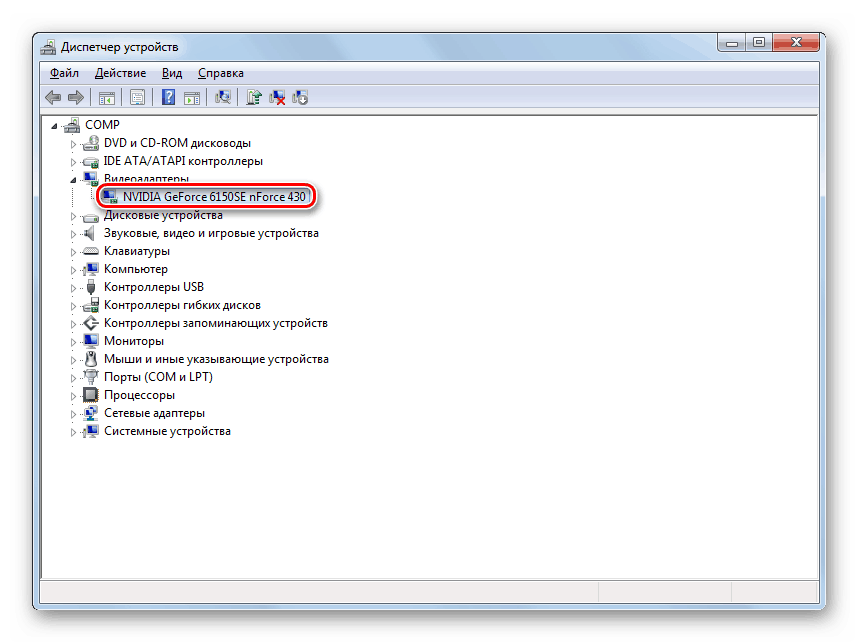
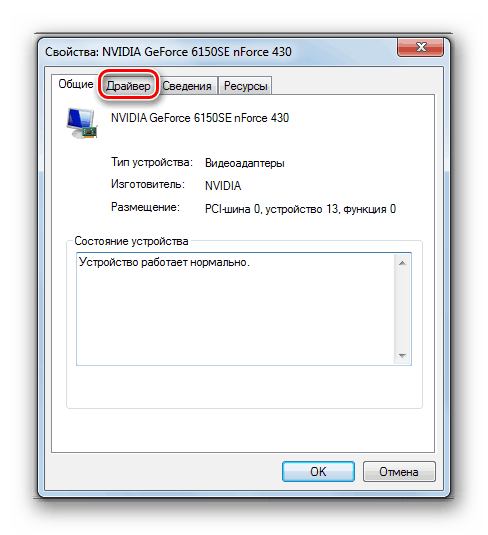
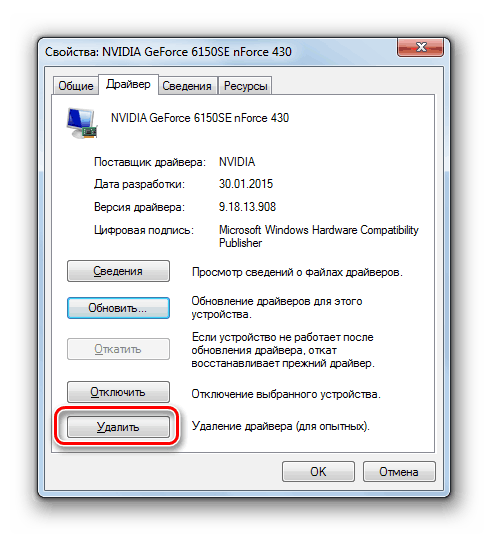
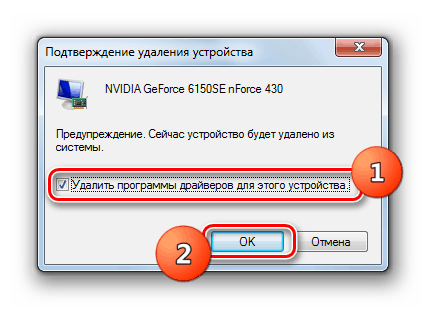
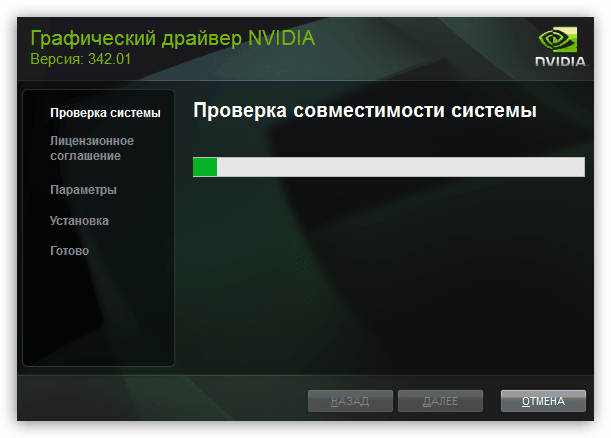
السبب المحتمل لهذا الخطأ هو استخدام إصدار قديم من DirectX ، والذي لا يدعمه البرنامج الذي تم إطلاقه ، أو وجود ملفات DLL التالفة في هذا المكون. ثم يوصى بإجراء إعادة تثبيت كاملة. للقيام بذلك ، قبل إجراء العمليات الأساسية ، قم أولاً بتنزيل أحدث إصدار من Windows 7 من Microsoft.
- بعد تنزيل الإصدار الحالي من DirectX إلى جهاز الكمبيوتر ، افتح "Explorer" وأدخل العنوان التالي في شريط عنوانه:
C:WindowsSystem32انقر فوق السهم الموجود على يمين هذا الخط.
- بعد الانتقال إلى مجلد "System32" ، إذا لم تكن الكائنات موجودة في الترتيب الأبجدي ، فأعد ترتيبها بالنقر على اسم عمود "الاسم" . ثم ابحث عن الملفات التي تبدأ بـ "d3dx9_24.dll" وتنتهي بـ "d3dx9_43.dll" . حدد كل منهم وانقر على اختيار يوان . في القائمة التي تفتح ، حدد "حذف" .
- إذا لزم الأمر ، وافق على الحذف في مربع الحوار. إذا لم يتم حذف بعض الملفات ، لأنها مشتركة في النظام ، فتخطها. إذا كنت تستخدم نظام 64 بت ، فستحتاج إلى إجراء نفس العملية بالضبط في الدليل على العنوان التالي:
C:WindowsSysWOW64 - بعد إزالة جميع الكائنات الواردة أعلاه ، قم بتشغيل مثبت DirectX الذي تم تنزيله سابقًا واتبع التوصيات المعروضة فيه. بعد اكتمال التثبيت ، أعد تشغيل جهاز الكمبيوتر وتحقق من وجود خطأ بتشغيل برنامج المشكلة.
وتجدر الإشارة إلى أن Windows 7 يدعم الإصدارات فقط حتى DirectX 11. إذا تطلب برنامج الإطلاق إصدارًا أحدث من هذا المكون ، فلن يكون من الممكن تنشيطه على نظام التشغيل هذا.
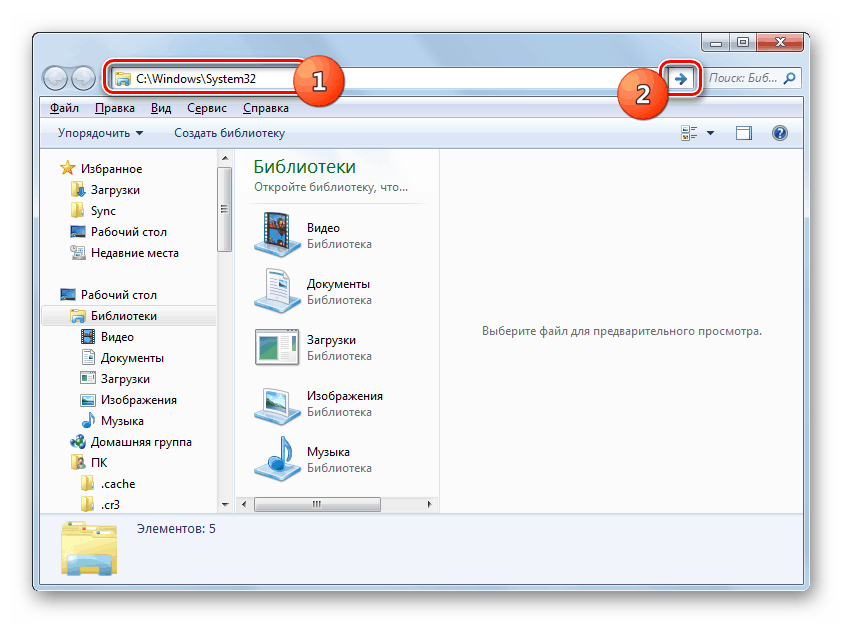
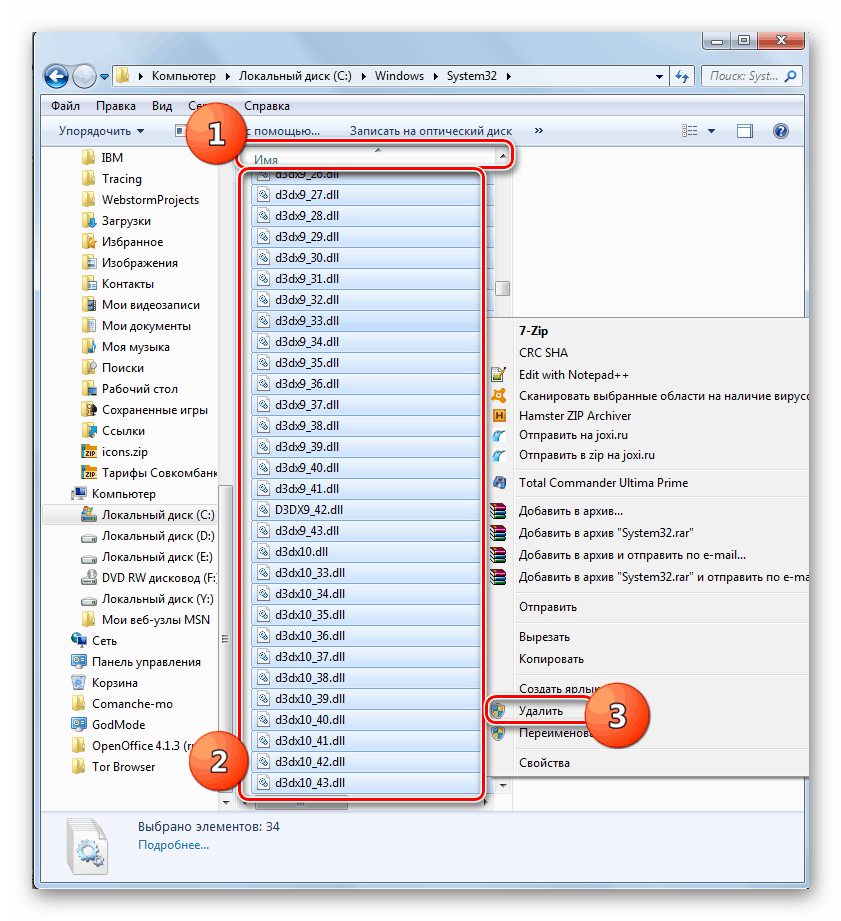
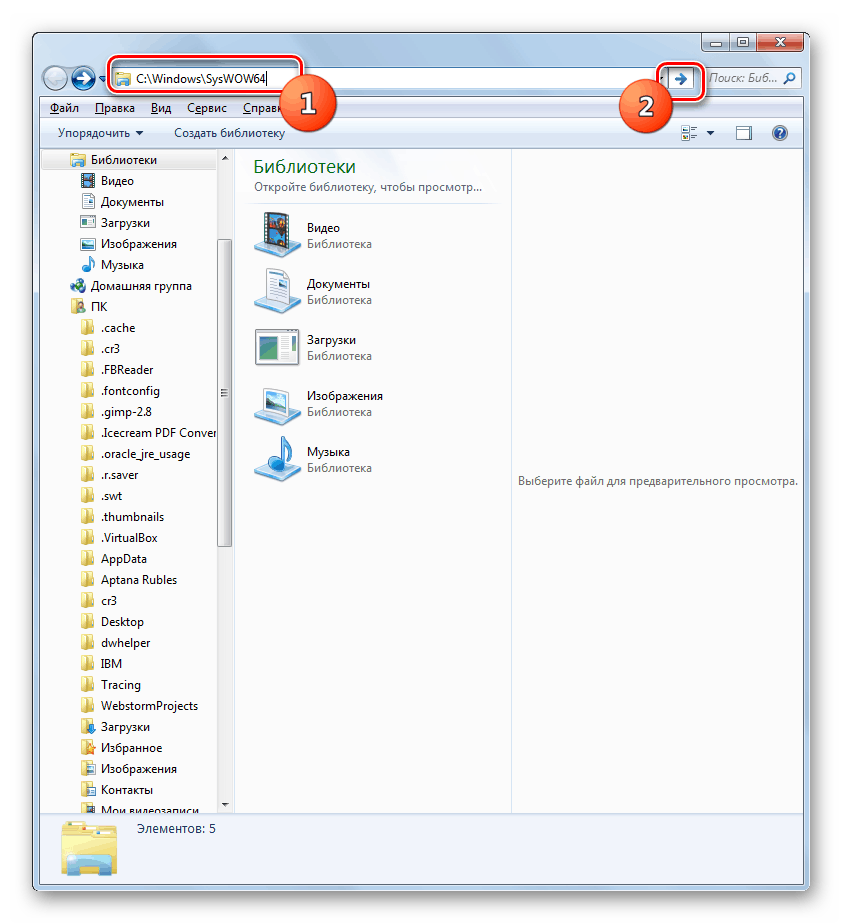
أيضاً ، قد يكون السبب المحتمل للمشكلة مع خطأ 0xc0000007b غياب الإصدار المطلوب أو تثبيت غير صحيح من Visual C ++. في هذه الحالة ، من الضروري تثبيت المكونات المفقودة أو إعادة تثبيتها.
- أولاً وقبل كل شيء ، تحتاج إلى التحقق من تثبيت إصدارات Visual C ++ بالفعل. للقيام بذلك ، قم بتشغيل "لوحة التحكم" وانتقل إلى قسم "البرامج" .
- ثم انتقل إلى "البرامج والميزات" .
- في قائمة البرامج ، إذا لزم الأمر ، قم بترتيب جميع العناصر بترتيب أبجدي بالنقر فوق اسم حقل "الاسم" . بعد ذلك ، ابحث عن كافة الكائنات التي تبدأ أسماؤها بـ "Microsoft Visual C ++ ..." . سوف يتم ذلك ببساطة ، لأنها قريبة ، تخضع لترتيب أبجدي. اقرأ بعناية كل نسخة منها. يجب أن تحتوي القائمة على إصدارات من السنوات التالية:
- 2005؛
- 2008؛
- 2010؛
- 2012؛
- 2013؛
- 2017 (أو 2015).
![مكونات Microsoft Visual C ++ في إطار "البرامج والميزات" في Windows 7]()
إذا كنت تستخدم نظام تشغيل 64 بت ، يجب أن يكون لديك كافة إصدارات Visual C ++ مثبتة ، ليس فقط من أجل ذلك ، ولكن أيضاً لنظام 32 بت. في حالة عدم وجود واحد أو أكثر من الإصدارات السابقة ، تحتاج إلى تنزيل الخيارات المفقودة من موقع ويب Microsoft وتثبيتها ، مع الالتزام بتوصيات المثبت.
- قم بتشغيل المثبت الذي تم تنزيله وفي النافذة الأولى التي تفتح قبول اتفاقية الترخيص عن طريق تحديد مربع الاختيار المناسب. انقر فوق زر "تثبيت" .
- تبدأ عملية التثبيت.
- بعد الانتهاء ، سيتم عرض المعلومات المقابلة في النافذة. للخروج من المثبت ، انقر فوق "إغلاق" .
![اكتمل التثبيت بنجاح في معالج تثبيت مكونات Microsoft Visual C ++ في Windows 7]()
من أجل تثبيت Visual C ++ للانتقال دون مشاكل ، يجب تثبيت آخر تحديثات Windows 7 على جهاز الكمبيوتر.
الدرس:
قم بتثبيت تحديثات Windows 7 يدويًا
كيفية تمكين التحديث التلقائي على ويندوز 7
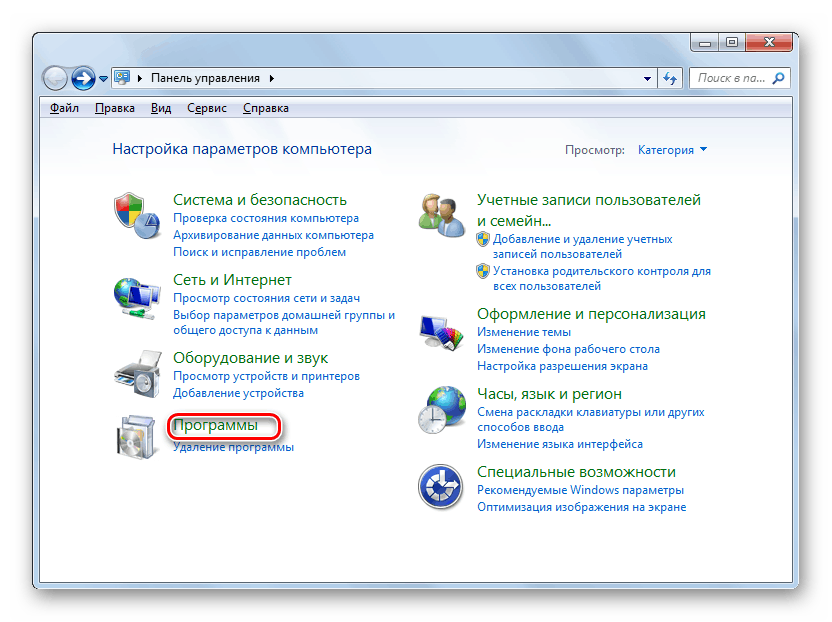
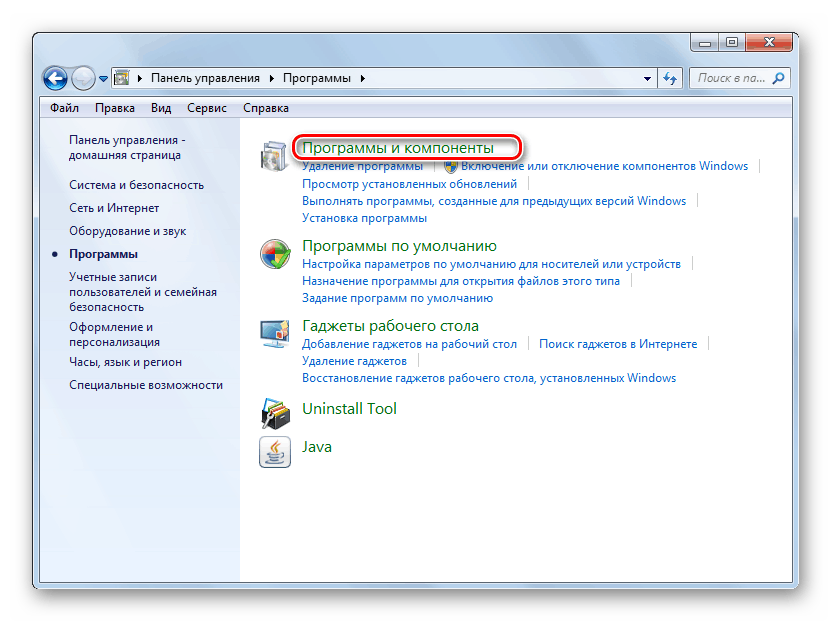
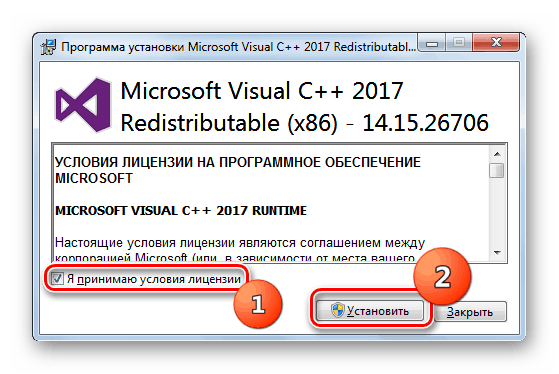
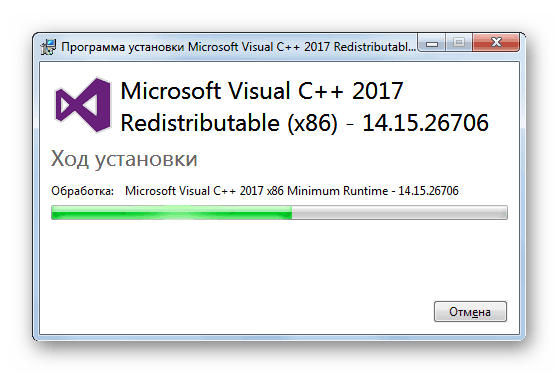
بالإضافة إلى ذلك ، إذا كنت تشك في استضافة إصدار واحد أو أكثر من Visual C ++ على جهاز الكمبيوتر الخاص بك ، فمن الضروري إلغاء تثبيت البرنامج القديم من هذا النوع قبل تثبيت الخيارات الصحيحة.
- للقيام بذلك ، حدد العنصر المقابل في نافذة "البرامج والميزات" وانقر على "حذف" .
- ثم أكد قصدك في مربع الحوار بالنقر فوق "نعم" . بعد ذلك ، ستبدأ عملية إلغاء التثبيت. يجب تنفيذ هذا الإجراء مع كافة عناصر Visual C ++ ، ثم تثبيت كافة الإصدارات الصحيحة من هذا البرنامج ذات الصلة بـ Windows 7 من عمق البت الخاص بك ، كما هو موضح أعلاه. بعد إعادة تشغيل جهاز الكمبيوتر ، تحقق من وجود خطأ بتشغيل تطبيق المشكلة.
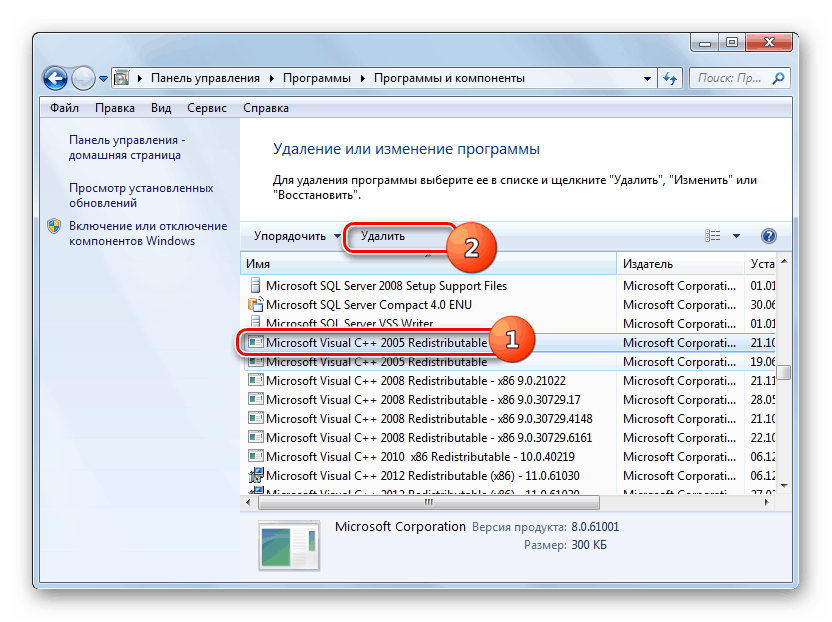
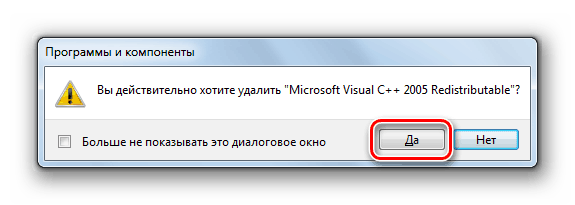
لحل الخطأ 0xc0000007b ، من المهم تثبيت أحدث إصدار من NET Framework على جهاز الكمبيوتر الخاص بك. يرجع ذلك إلى حقيقة أنه عند استخدام الإصدار القديم ، لن تتمكن بعض البرامج الجديدة من العثور على الشكل الضروري لملف DLL. هذه الحالة ستخلق المشاكل التي ندرسها عندما تبدأ.
- يمكن أيضًا العثور على رقم الإصدار الحالي من NET Framework المثبت على الكمبيوتر في إطار "البرامج والميزات" .
![الإصدار الحالي من NET Framework في إطار "البرامج والميزات" في Windows 7]()
- بعد ذلك ، يجب الانتقال إلى صفحة التنزيل لهذا المكون على موقع Microsoft على الويب ومعرفة الإصدار الحالي له. إذا كان مختلفًا عن الجهاز المثبت على الكمبيوتر ، فستحتاج إلى تنزيل أحدث إصدار وتثبيته. هذا ضروري أكثر إذا كان المكون المحدد غير موجود في الكمبيوتر على الإطلاق.
![الإصدار الحالي من NET Framework على موقع Microsoft الرسمي]()
- بعد تشغيل ملف التثبيت ، سيتم فك ضغطه.
- في النافذة التي تظهر بعد ذلك ، تحتاج إلى قبول اتفاقية الترخيص من خلال تحديد خانة الاختيار الفردية. ثم يمكنك المتابعة إلى إجراء التثبيت عن طريق النقر فوق الزر "تثبيت" .
- ستبدأ عملية التثبيت. بعد اكتمال ذلك ، يمكنك التحقق من برنامج المشكلة للأداء.
![إجراء التثبيت في Microsoft .NET Framework مكون معالج التثبيت في Windows 7]()
الدرس:
كيفية تحديث .NET Framework
لماذا لم يتم تثبيت NET Framework 4
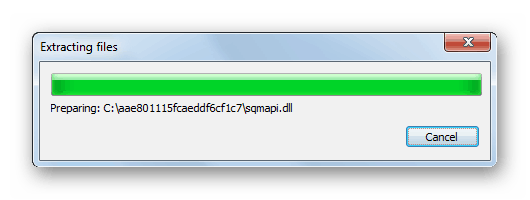
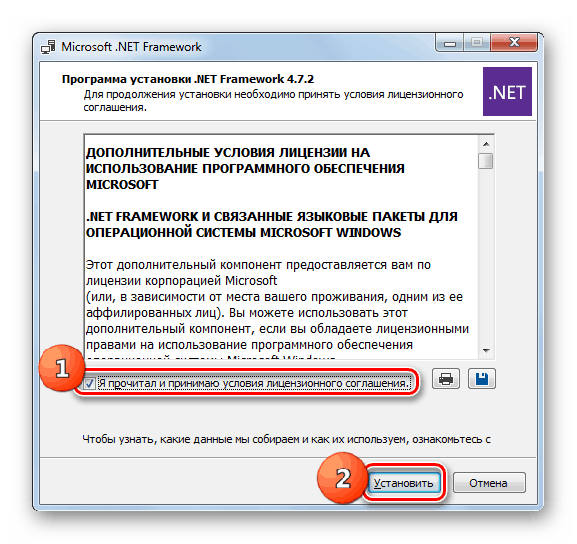
على الرغم من أن سبب الخطأ 0xc0000007b عند بدء تشغيل البرنامج يكاد يكون دائمًا عدم إمكانية الوصول إلى عدة DLLs مكون لبرنامج معين ، يمكن أن يؤدي قائمة عوامل كبيرة بدلاً من ذلك إلى مثل هذا الموقف. أولاً ، نوصي بإجراء فحص عام للنظام بحثًا عن الفيروسات وسلامة الملفات. لا يضر على أي حال. من المفيد أيضًا تعطيل برنامج مكافحة الفيروسات مؤقتًا والتحقق من تشغيل التطبيق. بعد ذلك ، حاول تشغيل البرنامج ذي السلطة الإدارية. إذا لم يساعد أي من ذلك ، فعليك التحقق من وجود مكونات معينة في النظام ومدى ملاءمتها وصحة التثبيت. إذا لزم الأمر ، يجب تثبيتها أو إعادة تثبيتها.