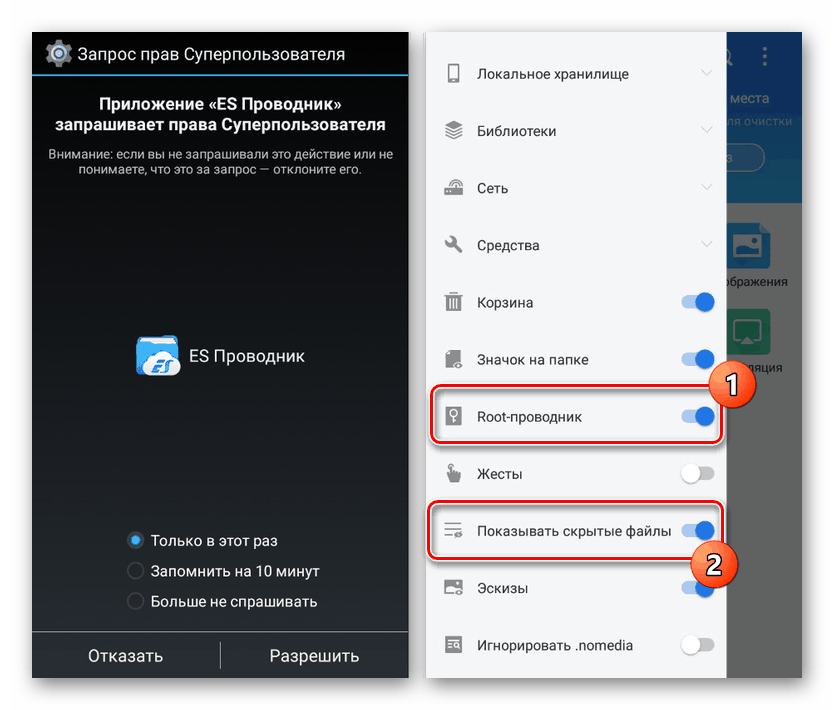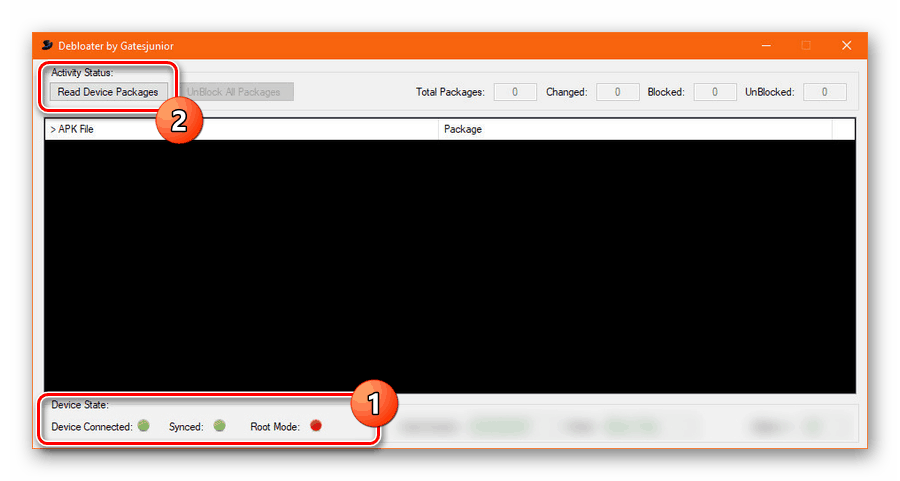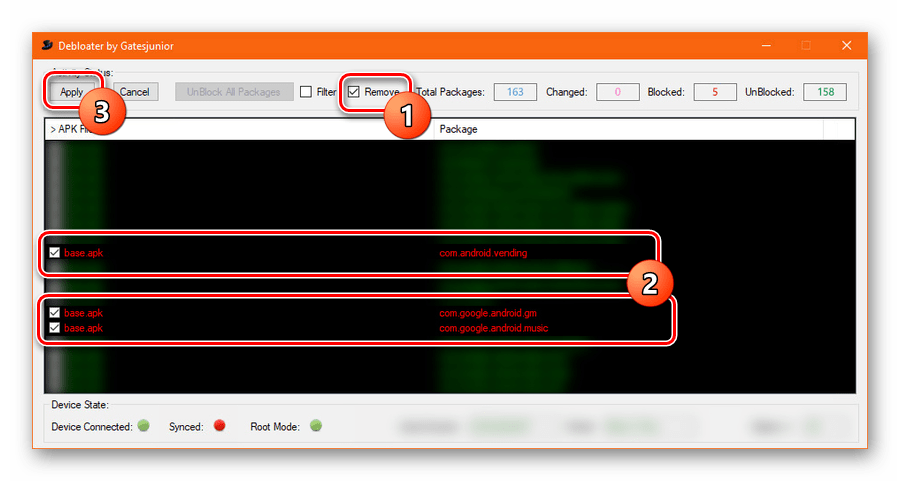الإزالة الكاملة لخدمات Google Play على Android
بالنسبة للهواتف الذكية والأجهزة اللوحية التي تعمل على إصدارات مختلفة من نظام التشغيل Android ، تم إصدار العديد من خدمات Google Play ، بما في ذلك تطبيق يحمل نفس الاسم يوفر برامج أخرى. يمكن إلغاء تثبيت بعض هذه البرامج بشكل مستقل دون استخدام أدوات الجهات الخارجية ، بينما سيتطلب البعض الآخر أدوات خاصة. في سياق هذه المقالة ، سنتحدث عن جميع الطرق المتاحة اليوم حول كيفية إزالة تطبيقات Google من Android.
محتوى
قم بإلغاء تثبيت خدمات Google Play على Android
يمكن تقسيم الإجراء الخاص بإلغاء تثبيت الخدمات المعنية إلى ثلاث طرق رئيسية ، اعتمادًا على نوع التطبيق. في الوقت نفسه ، لن نفكر بالتفصيل في العمل مع كل تطبيق يتعلق بهذا الموضوع بسبب عدم وجود أي اختلافات خطيرة. علاوة على ذلك ، تم وصف أحد أهم الخيارات في مقالة منفصلة على موقعنا.
اقرأ أيضا: إلغاء تثبيت Google Play Store على Android
نظرًا لأن العديد من الخدمات المثبتة مسبقًا مرتبطة بتطبيقات النظام ومحمية من التغييرات ، فقد يؤثر تنفيذ هذا الإجراء في الوضع القسري على قابلية تشغيل الجهاز. يمكنك تجنب العواقب السلبية من خلال الاهتمام بإنشاء نسخ احتياطية من البرامج والملفات على هاتفك مسبقًا. يجدر أيضًا التفكير في الوسائل الأقل تطرفًا ، والتي سيتم مناقشتها لاحقًا.
اقرأ أيضا: نسخ احتياطي لجهاز Android
الأسلوب 1: أدوات قياسية
يوفر أي جهاز يعمل بنظام Android ، بغض النظر عن إصدار نظام التشغيل ، عددًا من الأدوات التي تسمح لك بإلغاء تثبيت أي تطبيق أو إيقافه. برامج النظام في معظم الحالات محمية من أي تغييرات ، وبالتالي فإن الخيار الوحيد هو مسح ذاكرة المعلومات المتراكمة.
مزيد من التفاصيل:
كيفية إزالة التطبيقات
كيفية إزالة البرامج غير المثبتة
- انتقل إلى قسم "الإعدادات" ، وابحث عن كتلة "الجهاز" وافتح صفحة "التطبيقات" . إذا لزم الأمر ، يمكنك عرض القائمة الكاملة للبرنامج من خلال القائمة المقابلة.
- في القائمة المقدمة ، حدد تطبيقًا بأحد الأسماء المقابلة. وتشمل هذه الألعاب ألعاب Google Play والكتب والأفلام والموسيقى ، بالإضافة إلى سوق Play نفسه وخدمات Google Play .
ملاحظة: في بعض الأجهزة ، من بين تطبيقات Google المثبتة مسبقًا ، قد تكون هناك تطبيقات أخرى غير مرتبطة مباشرة بـ Play Store. عادة ما تكون هذه البرامج غير محمية من الحذف ، لذلك لا ينبغي أن يكون ذلك مشكلة.
- بعد النقر على الخيار الضروري ، ابحث عن زر "حذف" واستخدمه. يجب تأكيد الإجراء من خلال نافذة سياق خاصة.
- في حالة عدم وجود الزر المحدد ، اضغط على "إيقاف" وقم بتأكيد الإجراء بنفس الطريقة من خلال النافذة التي تظهر. نتيجة لذلك ، سيتم إيقاف الخدمة مؤقتًا.
- للإكمال ، استخدم زر "تعطيل" المجاور وتأكيد إلغاء التنشيط في نافذة الإشعارات. سيؤدي هذا بدوره إلى الحد من تشغيل التطبيق عند محاولة تشغيله تلقائيًا ، على سبيل المثال ، عند إعادة تشغيل نظام التشغيل.
- كتدبير إضافي ، يمكنك استخدام قسم "الذاكرة" لمسح البيانات المتعلقة بتشغيل البرنامج. يمكنك القيام بذلك باستخدام زر "محو البيانات" ، اعتمادًا على إصدار Android.
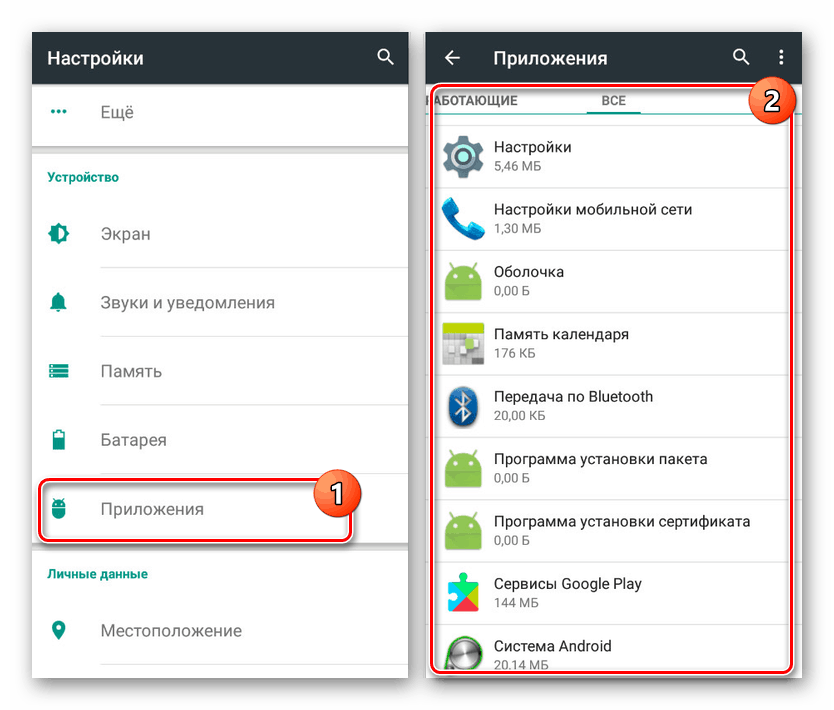
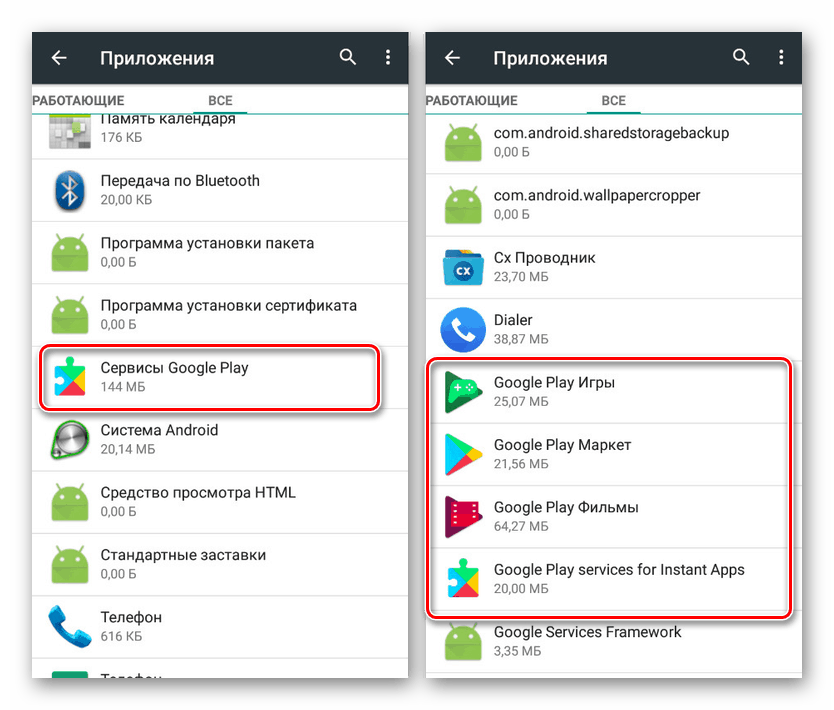
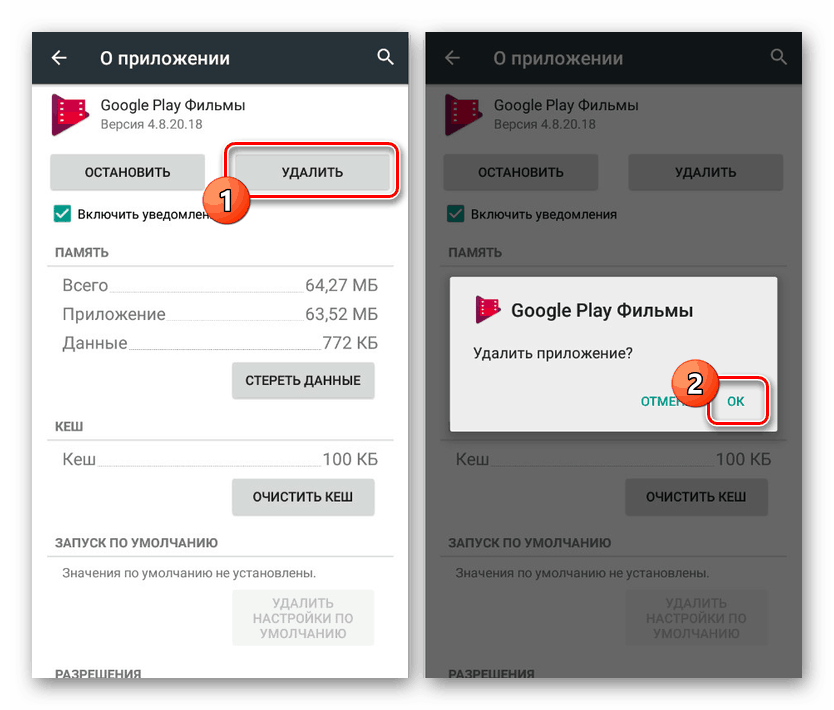
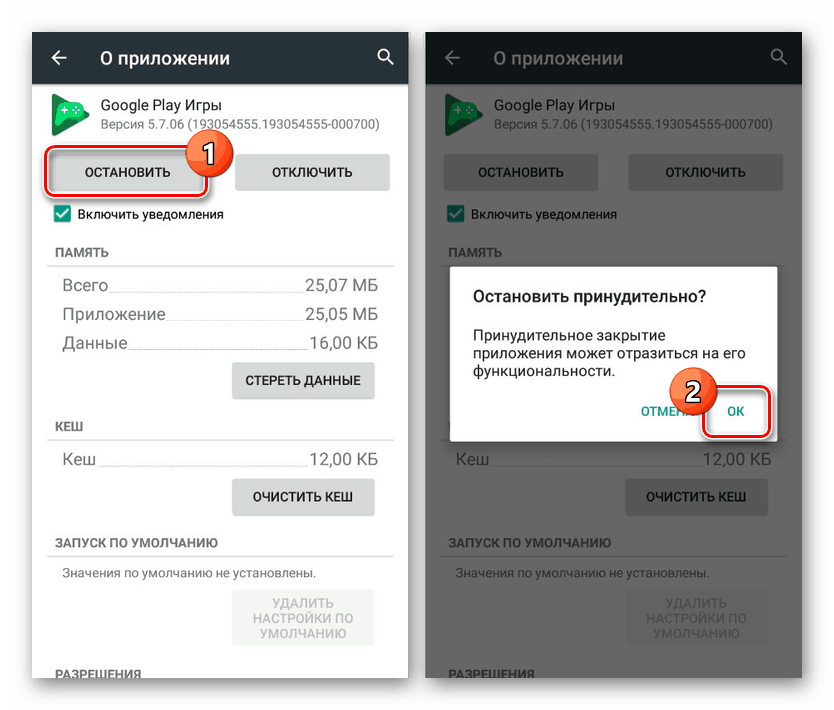
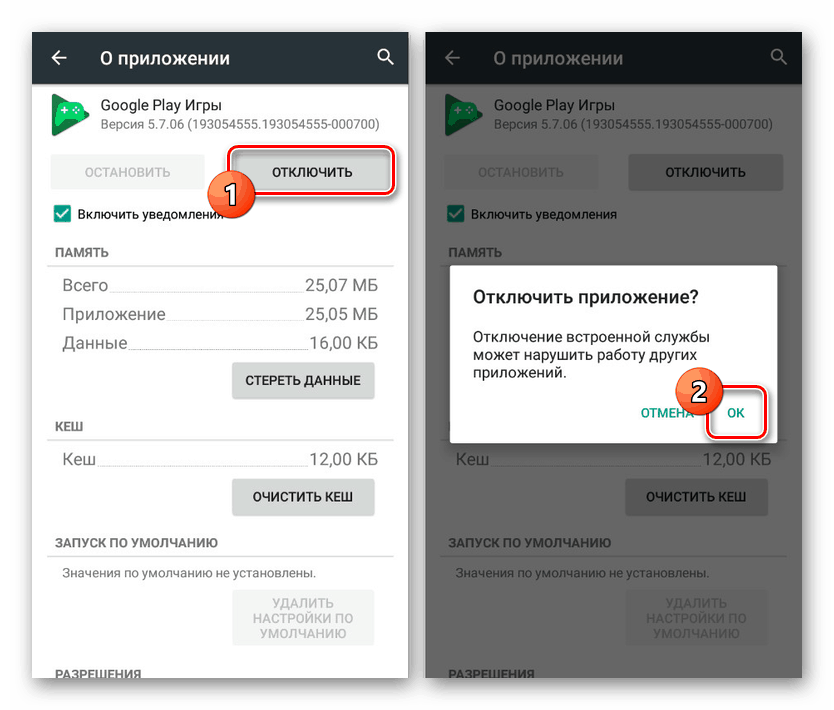
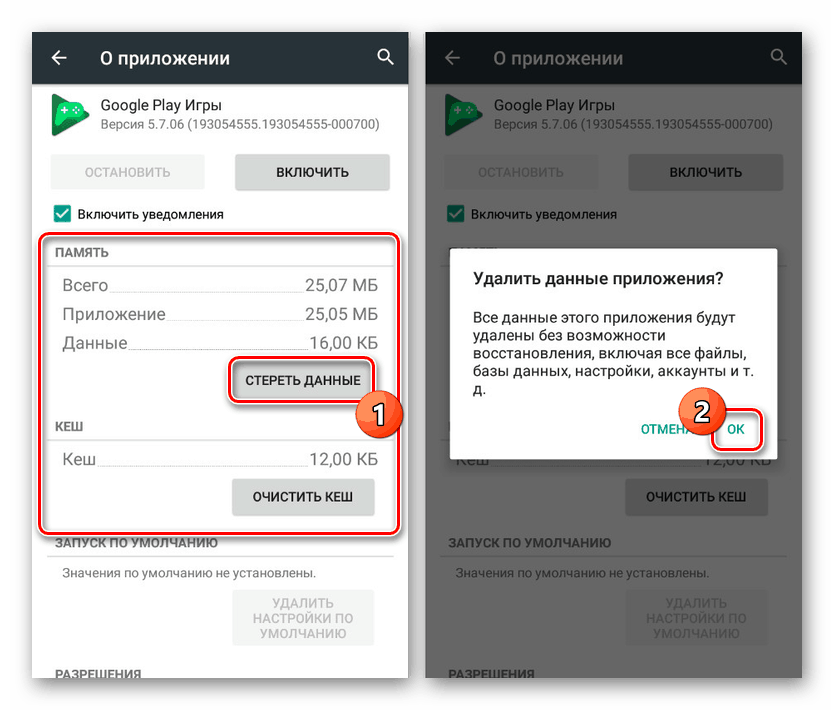
كما ترى ، يعد تعطيل أو إزالة خدمات Google Play أمرًا سهلاً للغاية ، وذلك باستخدام أدوات النظام الأساسي لنظام Android القياسية لهذا الغرض. ومع ذلك ، حتى لو لم تتمكن من إلغاء التثبيت ، تأكد من تعطيل التطبيق للأسلوب التالي.
الطريقة 2: التيتانيوم النسخ الاحتياطي
بالنسبة لنظام Android الأساسي ، هناك العديد من البرامج التي تسمح لك بتنظيف الملفات بغض النظر عن حالة العمل. يمكنك القيام بذلك فقط إذا كان لديك حقوق ROOT ، تم وصف إيصال استلامها في تعليمة منفصلة. بالإضافة إلى ذلك ، قمنا بفحص إجراء مماثل باستخدام تطبيقات النظام الأخرى كمثال.
مزيد من التفاصيل:
الحصول على الجذر على الروبوت
إزالة برنامج النظام على Android
- في حالتنا ، سيتم استخدام برنامج Titanium Backup. بادئ ذي بدء ، قم بتنزيل التطبيق وتثبيته وفتحه ، ومنح حقوق الخارق.
- بعد ذلك ، انتقل إلى صفحة "النسخ الاحتياطية" مع قائمة بجميع البرامج المثبتة على الجهاز وحدد الخيار المطلوب لخدمة Google Play. على سبيل المثال ، في حالتنا سيكون "أفلام Google Play" .
- في النافذة التي تظهر ، انقر فوق الزر "تجميد" لإجبار التطبيق على التوقف. نتيجة لهذا ، سيتم إيقاف البرنامج عن طريق القياس باستخدام أدوات Android القياسية.
- بعد ذلك ، انقر فوق الزر "حذف" وتأكد من إلغاء التثبيت. عند إتمام الإجراء بنجاح ، يختفي البرنامج من القائمة.
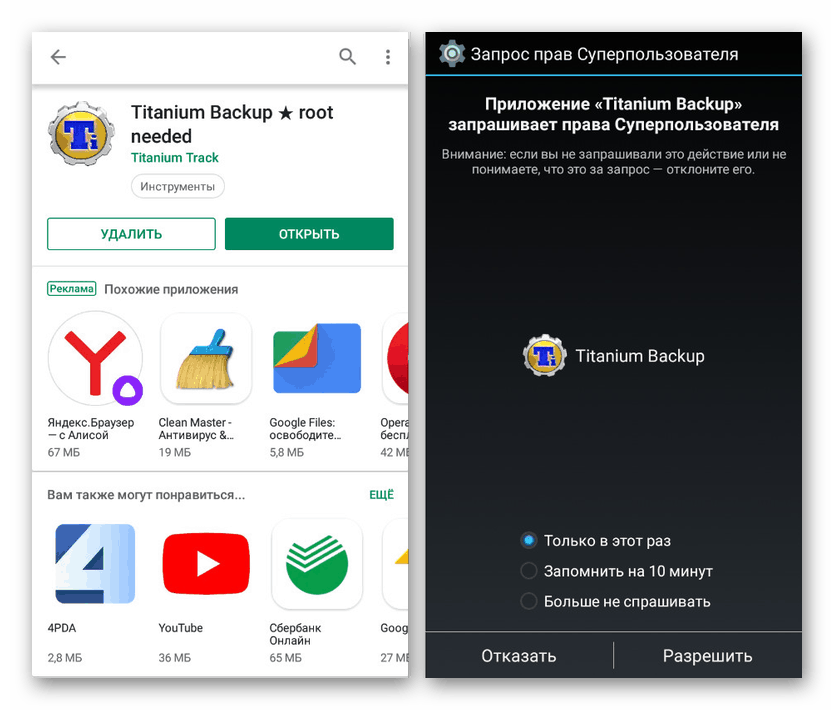
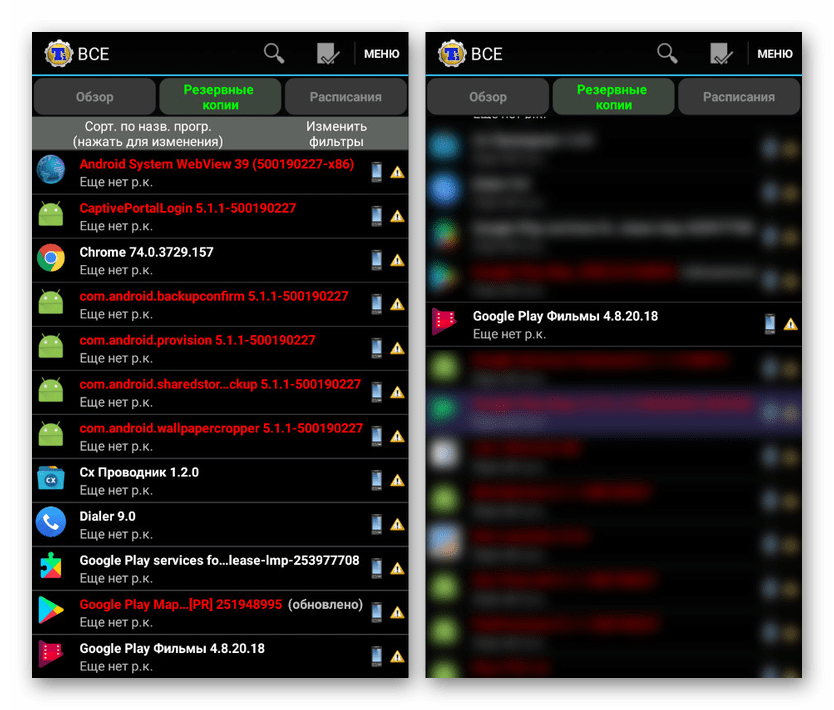
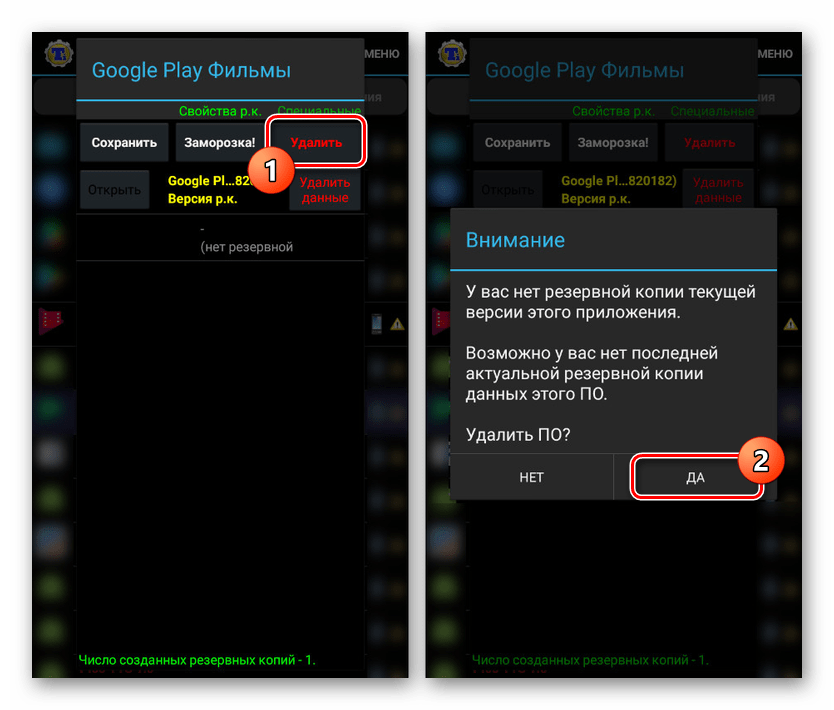
يمكن اعتبار الطريقة اختيارية ، لأن العديد من وظائف التطبيق مثل التجميد غير متوفرة في الإصدار المجاني. ومع ذلك ، حتى مع وضع ذلك في الاعتبار ، باستخدام Titanium Backup ، يمكنك إلغاء تثبيت أي برنامج متعلق بخدمات Google Play.
الطريقة الثالثة: إدارة الملفات
نظرًا لأن برامج الجهات الخارجية التي تعمل كمديرين للملفات مع دعم ROOT ، يمكنك حذف أي خدمة من خدمات Google ، بغض النظر عن الحماية. أفضل برنامج لهذه الأغراض هو ES Explorer ، والذي يمكنك التعرف عليه والتعرف على كيفية التنزيل في مقالة منفصلة على الموقع. في هذه الحالة ، للمتابعة ، يجب عليك تكوين البرنامج.
الخطوة 1: وظيفة حقوق الجذر
- افتح تطبيق ES Explorer ، وسّع القائمة الرئيسية واستخدم عنصر "ROOT Explorer" . عند تغيير موضع شريط التمرير ، سيظهر طلب لمنح حقوق Superuser.
- بعد إكمال الوظيفة ، تأكد من النقر فوق السطر "إظهار الملفات المخفية" .
![عرض الملفات المخفية في ES Explorer على Android]()
ثم أعد تشغيل التطبيق ويمكنك المتابعة إلى الخطوة التالية.
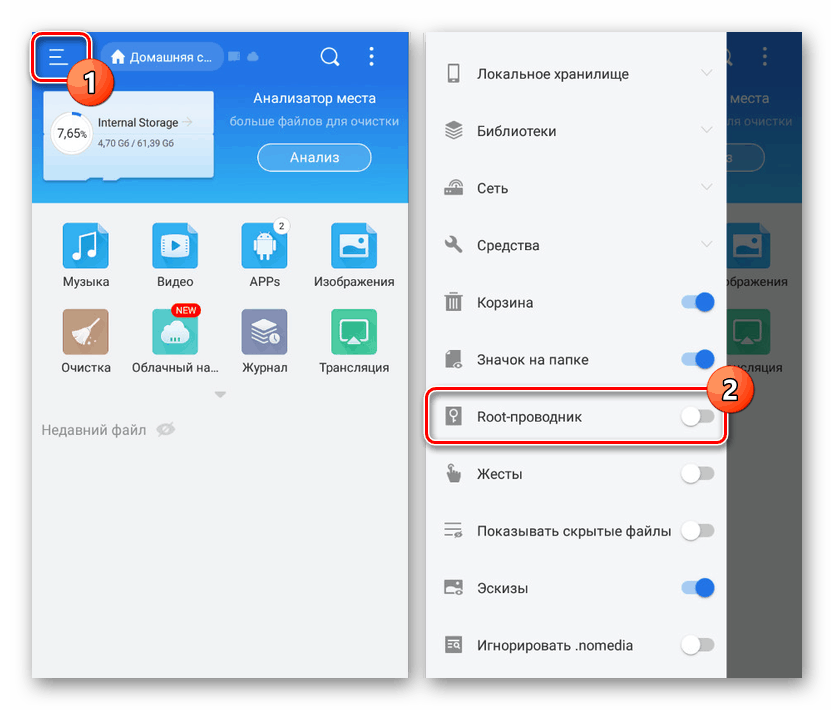
الخطوة 2: البحث والحذف
- وسّع القسم الفرعي "التخزين المحلي" وحدد مجلد "الجهاز" . من هنا ، انتقل إلى دليل النظام .
- بعد ذلك ، حدد المجلد "App" أو "Priv-app" ، حيث يمكن العثور على البرنامج الضروري في كلا الدلائل. عادة ، توجد المكونات المرتبطة بخدمات Google Play في تطبيق Priv-app .
- حدد مجلد التطبيق وفقًا لأحد الأسماء التالية:
- Google Play - com.android.vending؛
- خدمات Google Play - com.google.android.gms؛
- ألعاب Google Play - com.google.android.play.games؛
- أفلام Google Play - com.google.android.videos؛
- موسيقى Google Play - com.google.android.music؛
- كتب Google Play - com.google.android.apps.books.
- لإلغاء التثبيت لبضع ثوان ، اضغط باستمرار على المجلد المطلوب واستخدم زر "حذف" في اللوحة السفلية. في هذه الحالة ، يمكنك تحديد عدة مجلدات مرة واحدة لتنظيف أسرع.
- بعد التخلص من الملفات الموجودة في الدليل المحدد ، عد إلى الدليل الرئيسي للجهاز وانقر فوق "Data" . في هذا الدليل ، حدد مجلد البيانات مرة أخرى وكرر الإجراء الموصوف مسبقًا مع مكونات Google Play.
- في النهاية ، ارجع إلى مجلد "البيانات" ، افتح "التطبيق" وحذفه مرة أخرى. يرجى ملاحظة أن كل ملف له الإضافة "-1" باسمه.
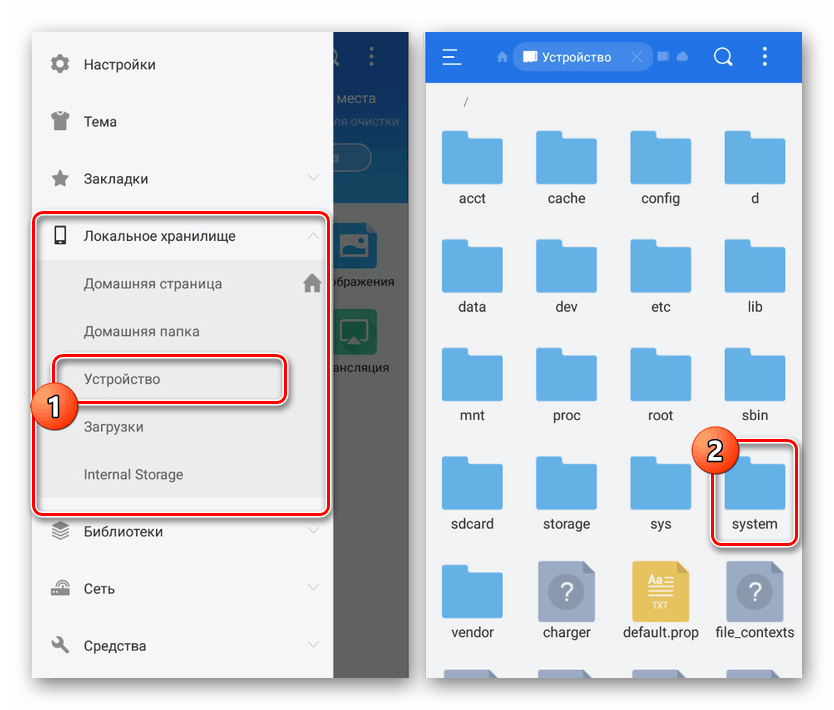
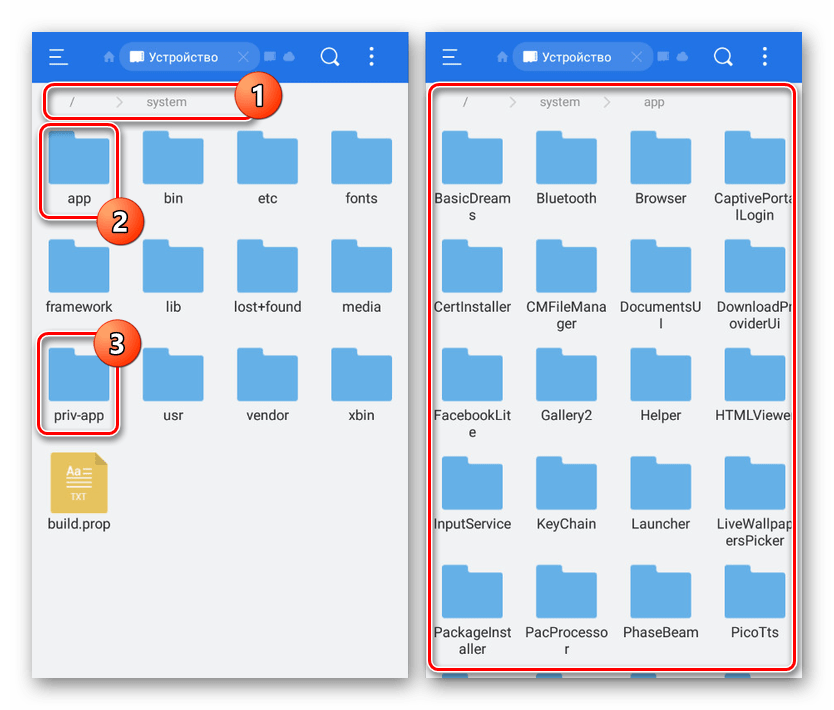
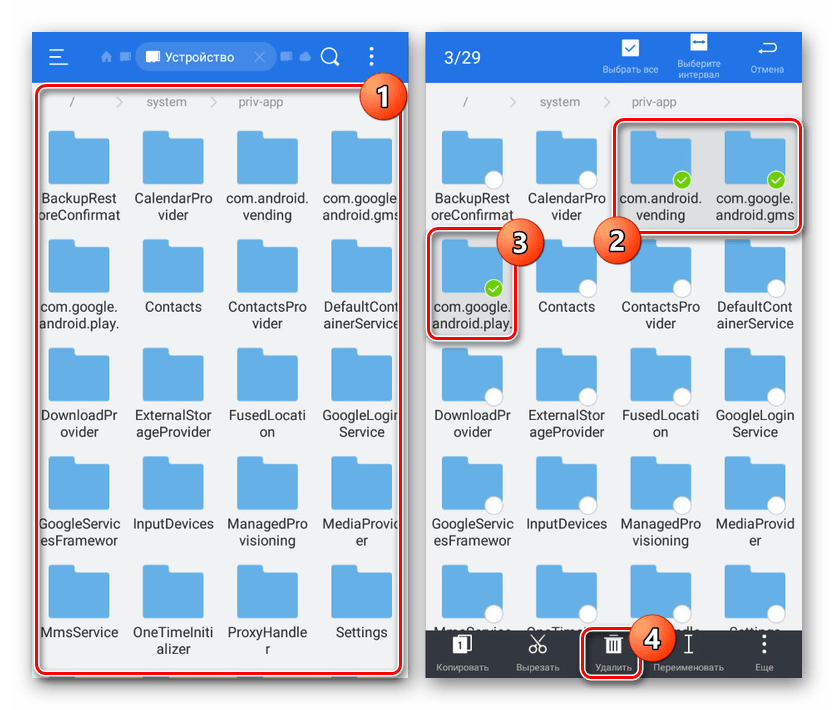
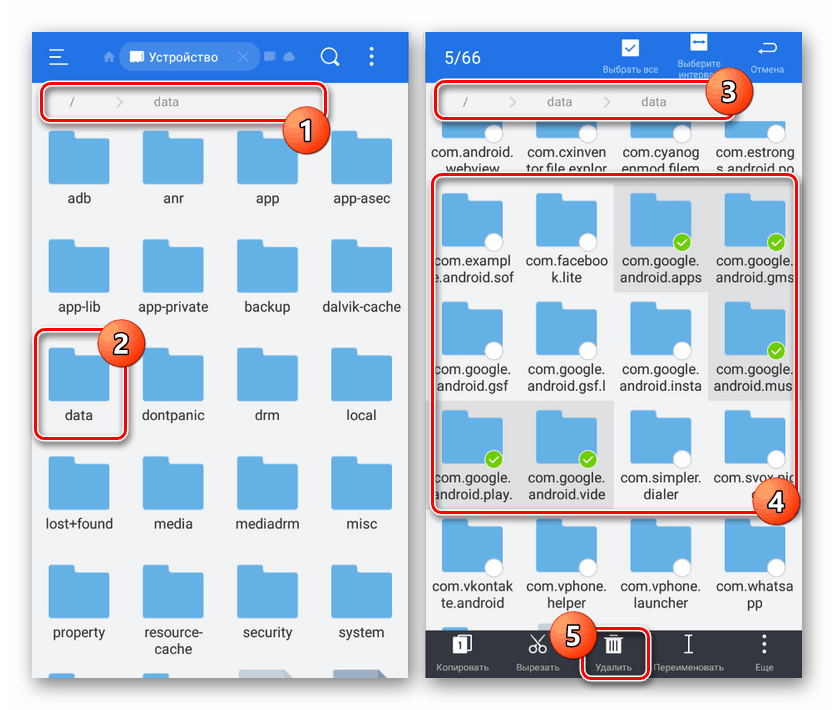
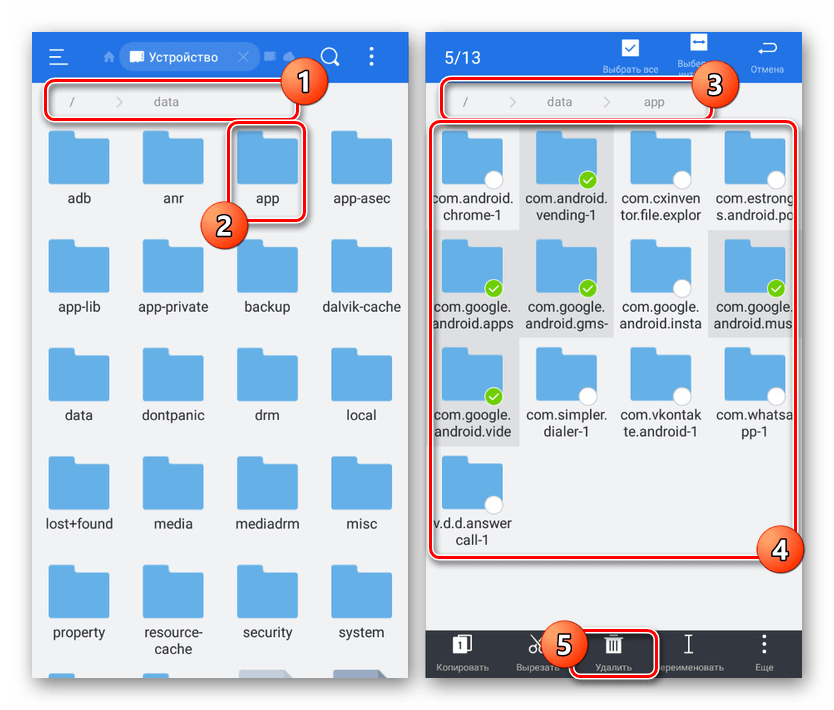
إذا حدث خطأ أثناء عملية تنظيف أي تطبيق ، فربما تكون المشكلة هي استخدام الملفات. يمكنك تجنب هذا الموقف باتباع الخطوات الواردة في الطريقة الأولى من هذه المقالة أو باستخدام التجميد من Titanium Backup. بالإضافة إلى ذلك ، يمكنك المتابعة إلى الطريقة التالية ، والتي تتيح لك الحذف ، على الرغم من الأخطاء.
الطريقة الرابعة: إلغاء التثبيت عبر الكمبيوتر
الطريقة الأخيرة هي استخدام جهاز كمبيوتر بهاتف متصل عبر كابل USB. سيتيح لك ذلك تعطيل أي برنامج وإلغاء تثبيته بسهولة ، سواء كان تطبيق Play Market أو خدمات Google Play أو ألعاب Google Play . في الوقت نفسه ، من أجل الإزالة الناجحة ، ستحتاج إلى تكوين كلا الجهازين.
الخطوة 1: إعداد أندرويد
على هاتفك ، تحتاج إلى تنفيذ إجراء واحد فقط عن طريق تمكين "تصحيح أخطاء USB" في قسم "For Developers" . تم وصف الإجراء من قبلنا بشكل منفصل.
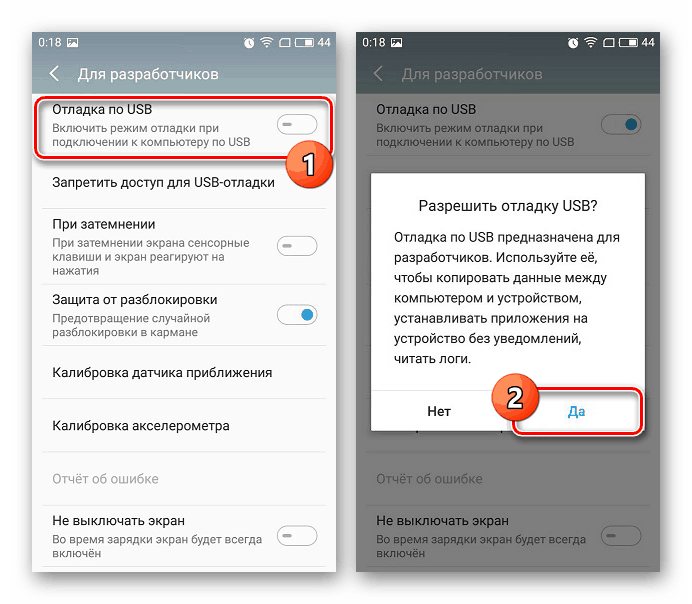
مزيد من التفاصيل: كيفية تمكين تصحيح أخطاء USB على أندرويد
بصرف النظر عن تمكين تصحيح أخطاء USB ، تذكر توفير ROOT. لإيقاف التطبيقات بشكل طبيعي ، لا تكون حقوق Superuser مطلوبة ، ومع ذلك ، لن تعمل إزالتها بدون امتيازات.
الخطوة 2: إعداد جهاز الكمبيوتر الخاص بك
لتوصيل هاتفك الذكي بنجاح بجهاز كمبيوتر ، تأكد من تثبيت برنامج تشغيل ADB باستخدام الرابط أدناه. هذا ضروري لأي تطبيق يستخدم الميزات. Android Debug Bridge .
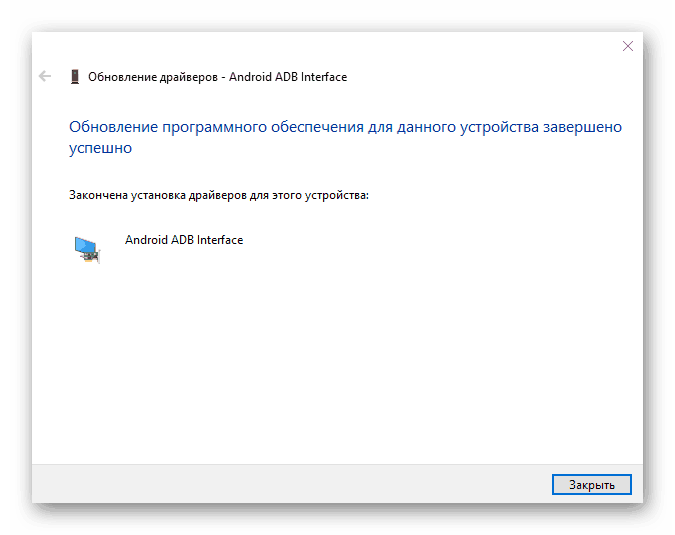
مزيد من التفاصيل: تثبيت برامج تشغيل ADB على جهاز كمبيوتر
كخطوة تالية ، قم بتثبيت أحد البرامج الخاصة. سنستخدم Debloater ، لأنه على عكس معظم نظائرها ، فإنه يوفر واجهة رسومية سهلة الاستخدام.
قم بتنزيل Debloater من الموقع الرسمي
الخطوة 3: توقف مؤقت
- افتح البرنامج باستخدام الرمز الموجود على سطح المكتب وقم بتوصيل جهاز Android بالكمبيوتر باستخدام كبل USB. كوضع الاتصال ، حدد "العمل مع الملفات" .
- إذا تم إنشاء الاتصال بنجاح ، فسيتم تمييز عنصري "Synced" و "Device Connected" في كتلة "حالة الجهاز" . بعد تأكيد ذلك ، انقر فوق الزر "قراءة حزمة الجهاز" في اللوحة العلوية.
![توصيل هاتفك بنجاح إلى Debloater على جهاز الكمبيوتر]()
بعد مرور بعض الوقت ، ستظهر قائمة بجميع الحزم الموجودة على الجهاز في النافذة المركزية للبرنامج ، ويمكن إلغاء تنشيط كل منها مؤقتًا.
- ابحث عن الحزم التي تريدها وحددها عن طريق تحديد المربع المجاور لها. في الوقت نفسه ، يتوافق اسم كل ملف مطلوب تمامًا مع القسم السابق من المقالة ويتم عرضه في عمود "الحزمة" :
- Google Play - com.android.vending؛
- خدمات Google Play - com.google.android.gms؛
- ألعاب Google Play - com.google.android.play.games؛
- أفلام Google Play - com.google.android.videos؛
- موسيقى Google Play - com.google.android.music؛
- كتب Google Play - com.google.android.apps.books.
- بعد تحديد الخيارات المثيرة للاهتمام ، في الجزء العلوي من اللوحة ، انقر فوق الزر "تطبيق" وانتظر حتى تظهر النافذة.
- إذا قمت بكل شيء بشكل صحيح ، فسيتم عرض كل خيار محدد في القائمة مع التوقيع "الحالة مخفية الآن" .
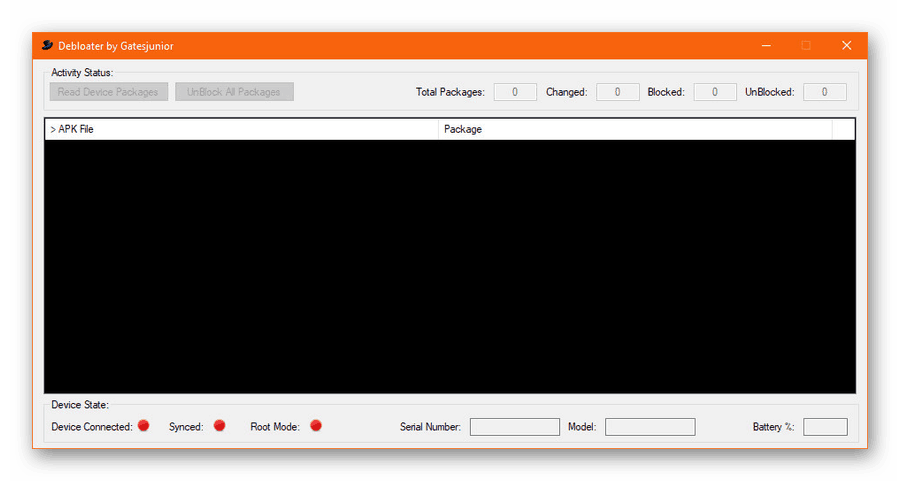
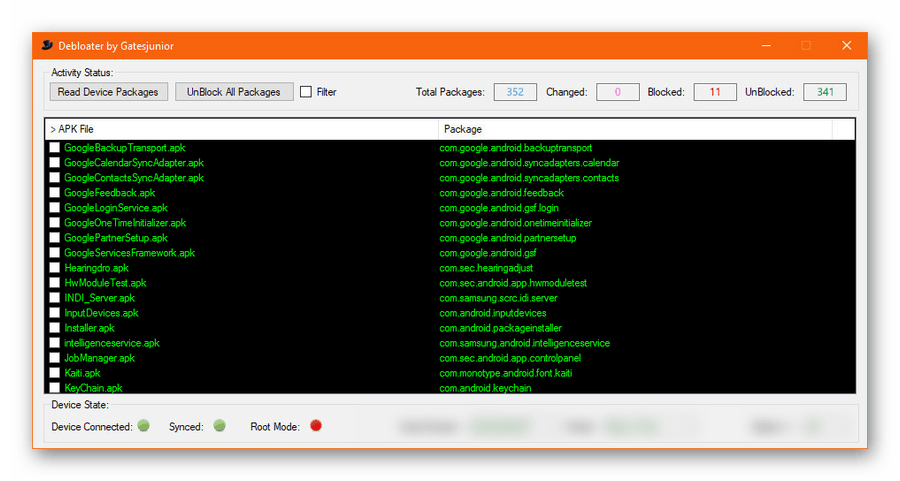
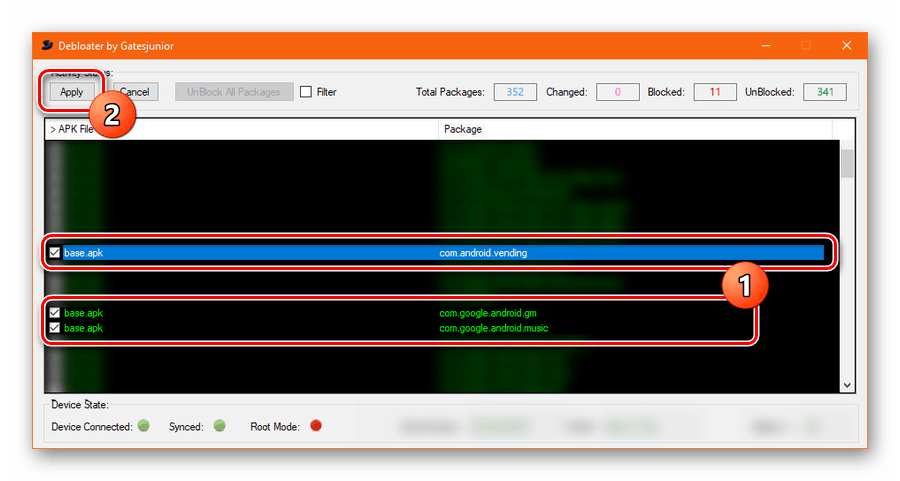
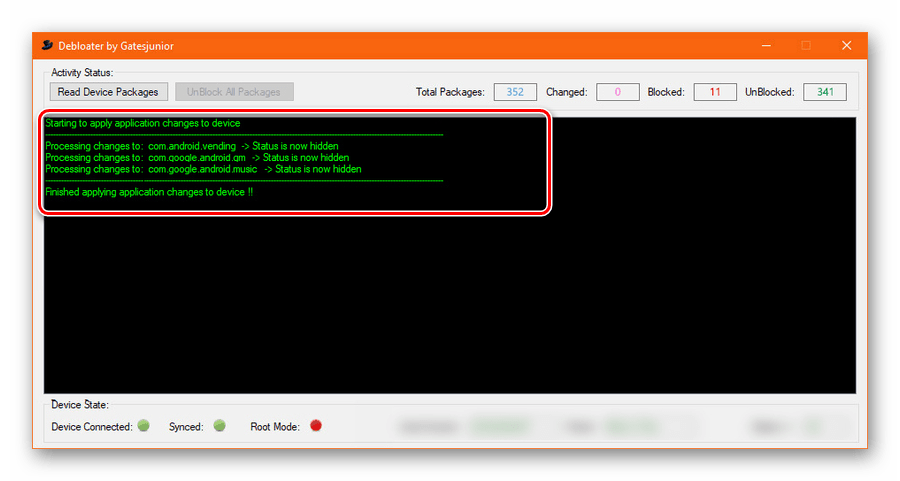
الخطوة 4: إزالة الخدمات
- يكون إجراء الإزالة من خلال هذه الأداة المساعدة هو نفسه تقريبًا كما هو موضح سابقًا ، ولكن ستكون هناك حاجة لحقوق RUT لإكمال المهمة. لتوفير الأذونات المناسبة ، عند توصيل الهاتف الذكي بالكمبيوتر ، في النافذة الخاصة بجهاز Android ، انقر فوق الزر "سماح" .
- إذا قمت بتوصيل الهاتف بالكمبيوتر بشكل صحيح ، فسيظهر مؤشر أخضر بجوار "وضع الجذر" في أسفل برنامج Debloater. بعد ذلك ، يجب ، كما كان من قبل ، استخدام زر "قراءة حزم الأجهزة" وتحديد التطبيق المطلوب في قائمة البرامج.
- على عكس إلغاء تنشيط التطبيق ، لإلغاء التثبيت على اللوحة العلوية ، حدد مربع الاختيار "إزالة" وفقط بعد ذلك انقر فوق "تطبيق" . يجب تأكيد إلغاء التثبيت من خلال نافذة الإشعار المقابلة.
![تخصيص خدمات Google Play في Debloater للحذف]()
عند الانتهاء بنجاح من الإجراء ، سيتم عرض صفحة تحتوي على معلومات حول التغييرات التي تم إجراؤها.
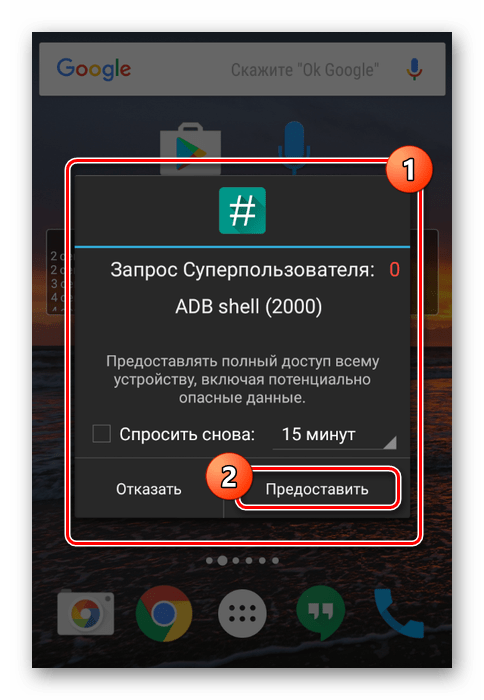
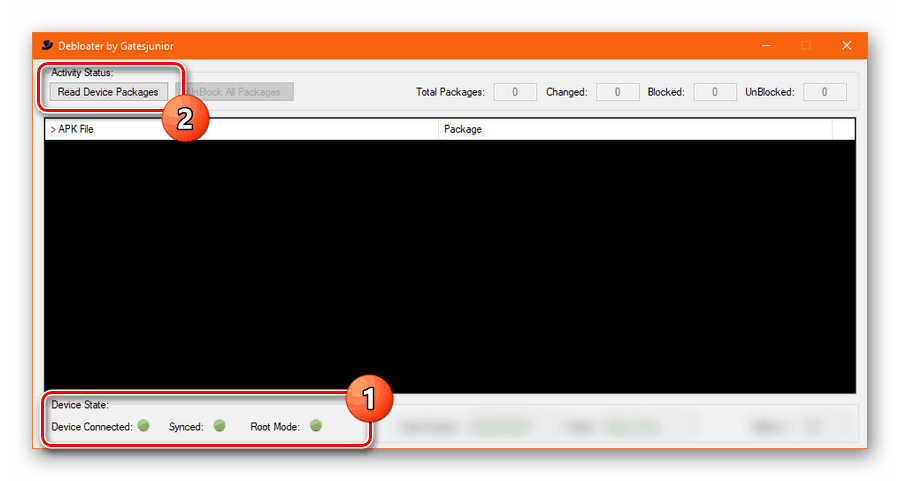
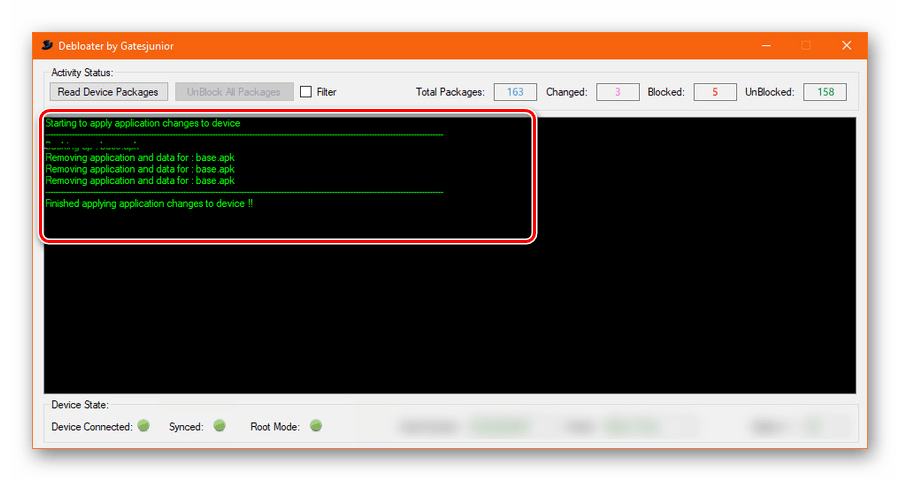
لتجنب أي أخطاء أثناء إلغاء تثبيت برنامج النظام ، تأكد من اتباع كل خطوة من التعليمات ، بدءًا من الإيقاف وتنتهي بإلغاء التثبيت.
استنتاج
يجب أن تكون الطرق المقدمة كافية لإلغاء تنشيط وإزالة خدمات Google Play ليس فقط ، ولكن أيضًا أي تطبيقات أخرى غير قابلة للتثبيت. يرجى ملاحظة - كل الإجراءات التي اتخذت سوف تؤثر بالتأكيد على أداء الجهاز والمسؤولية عن هذا تقع فقط على كتفيك.