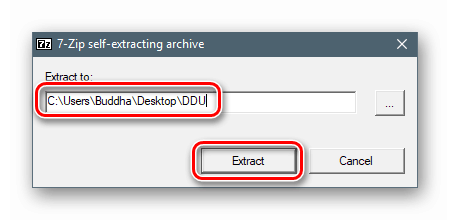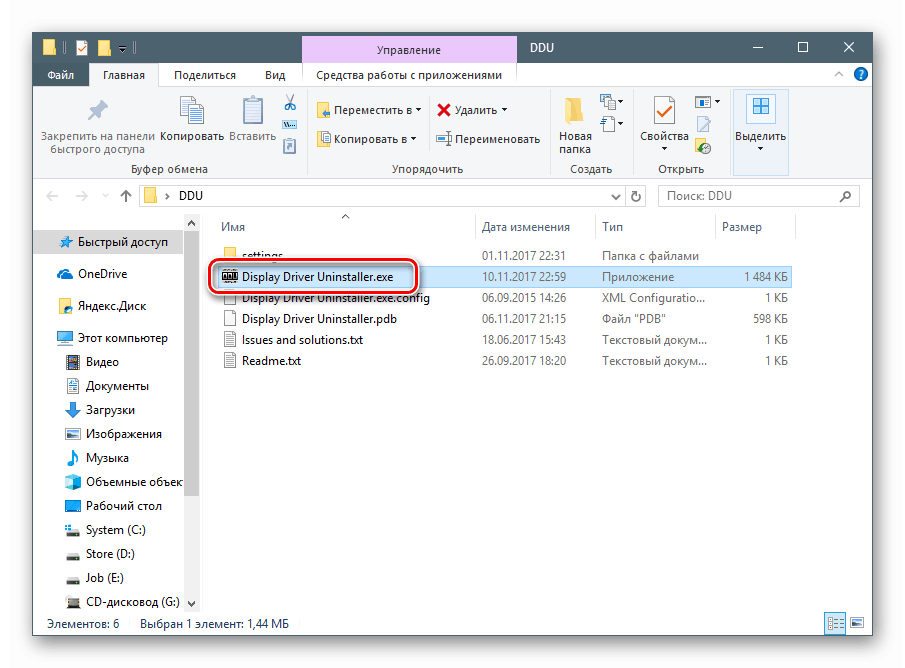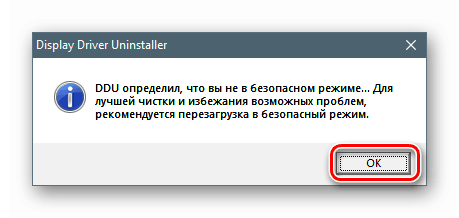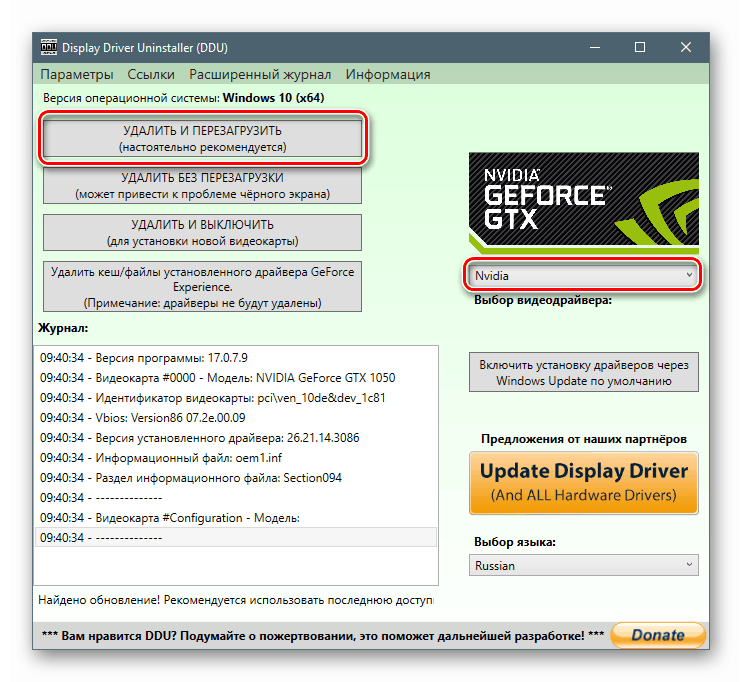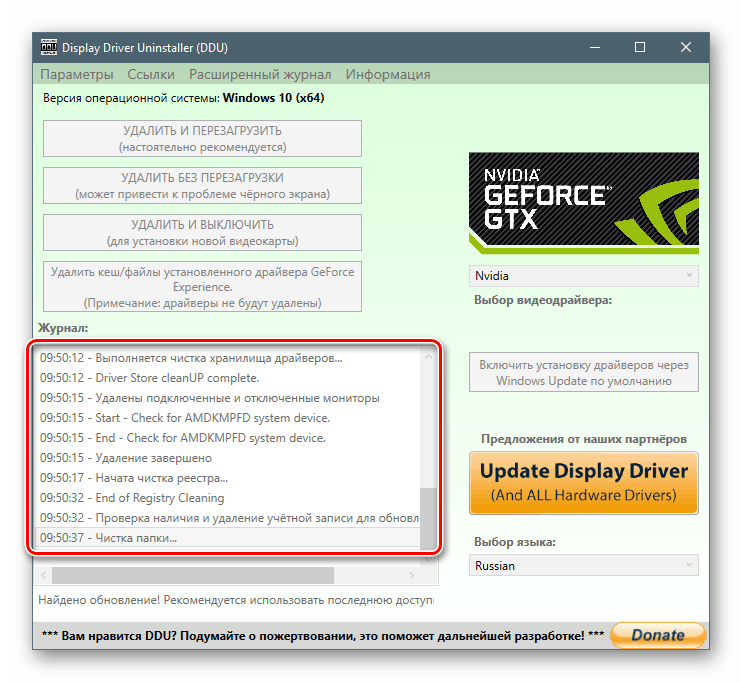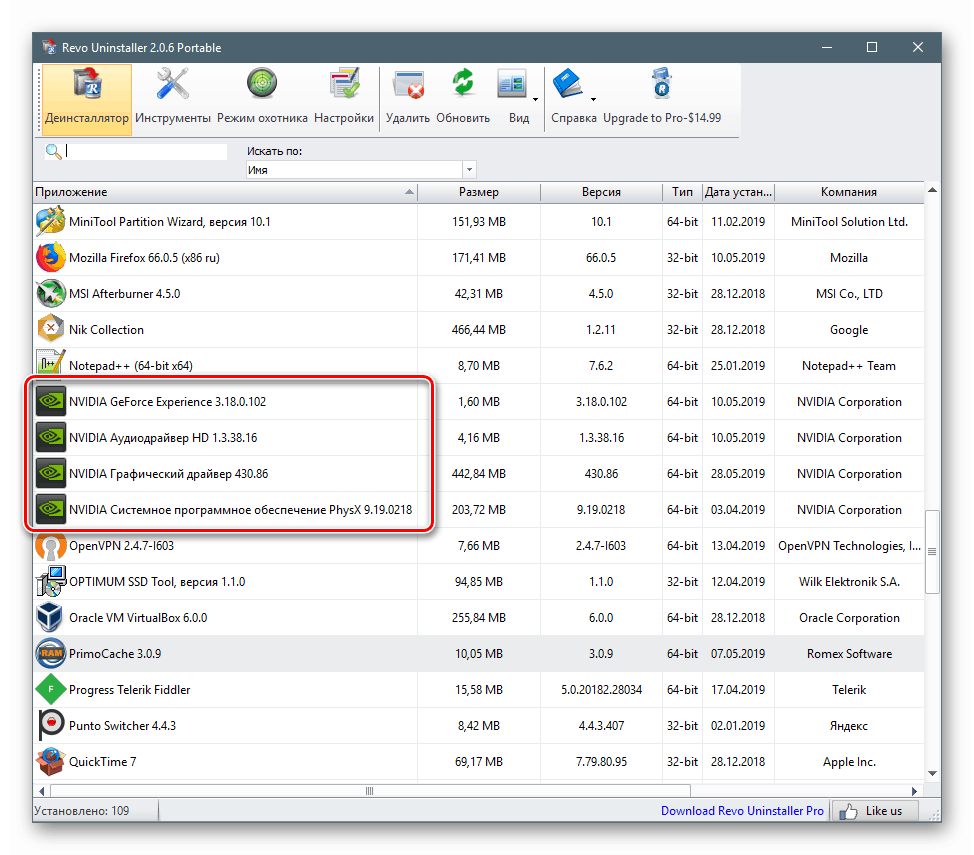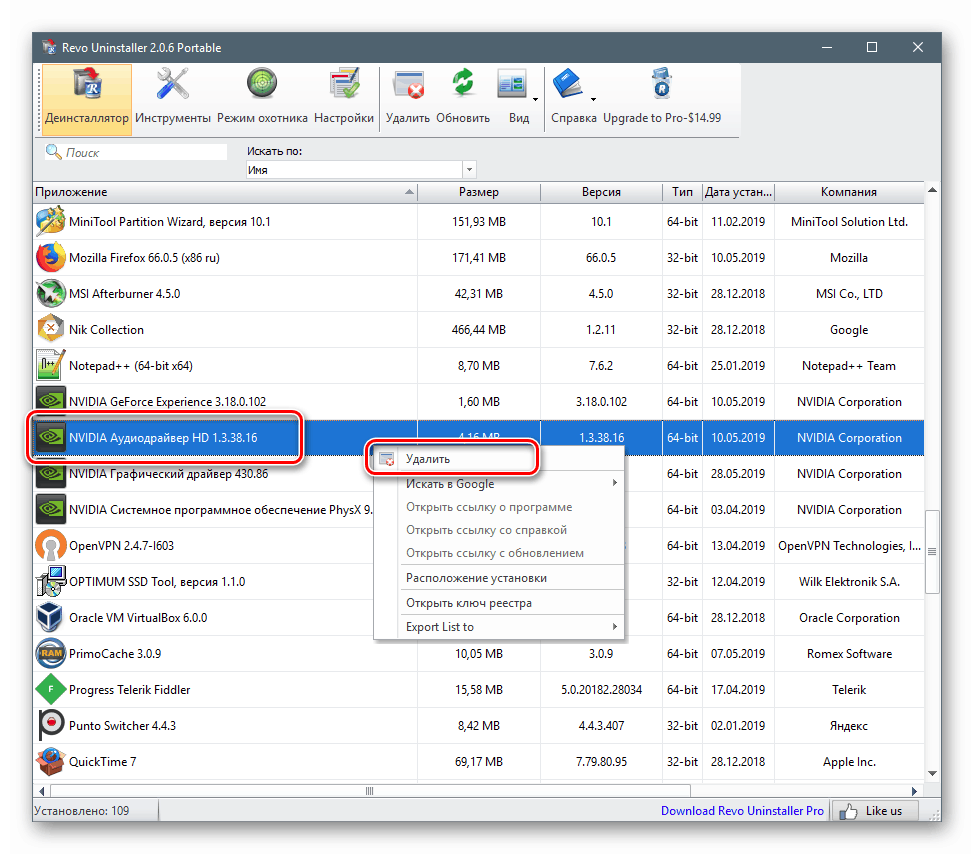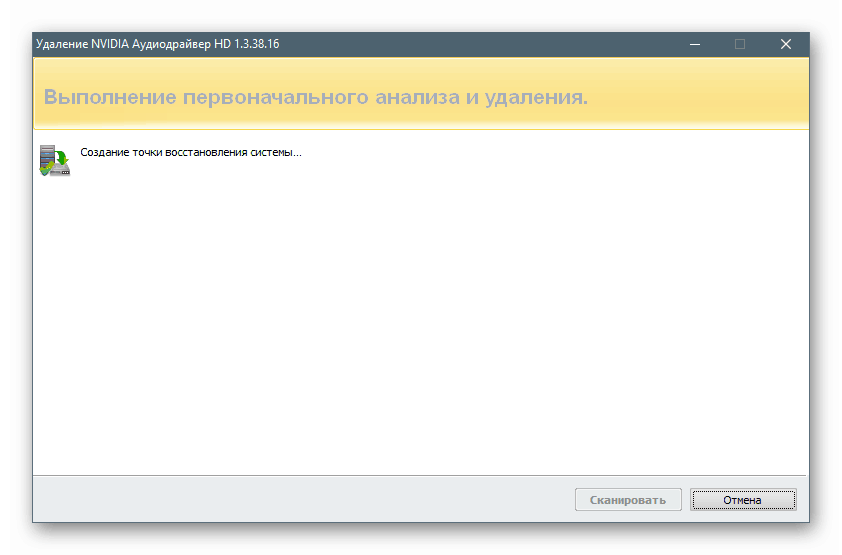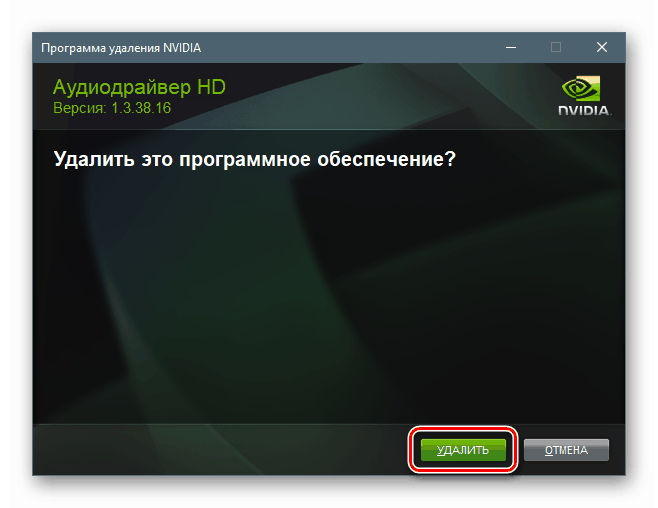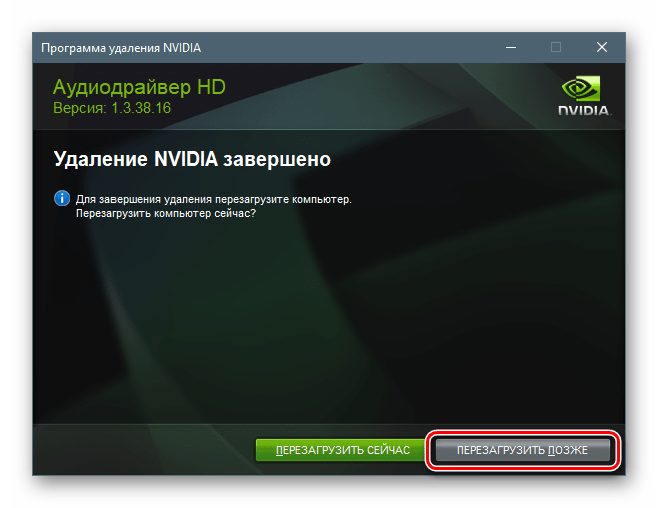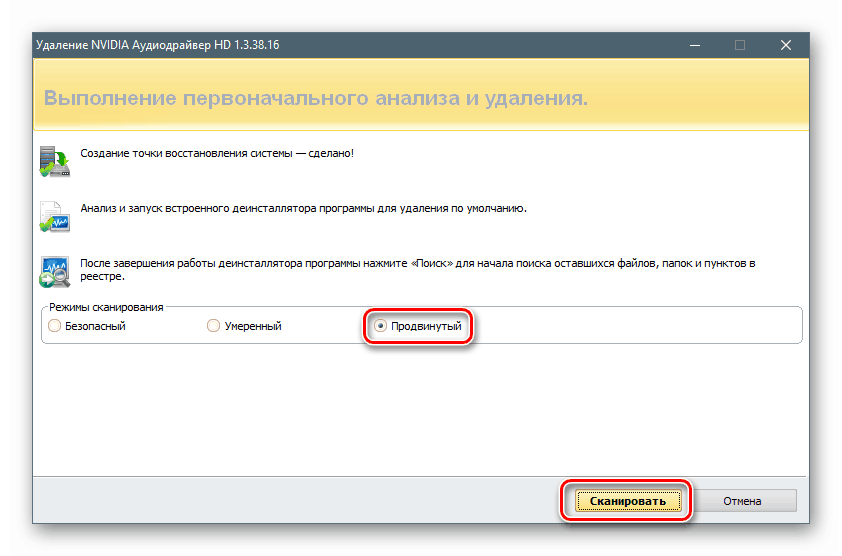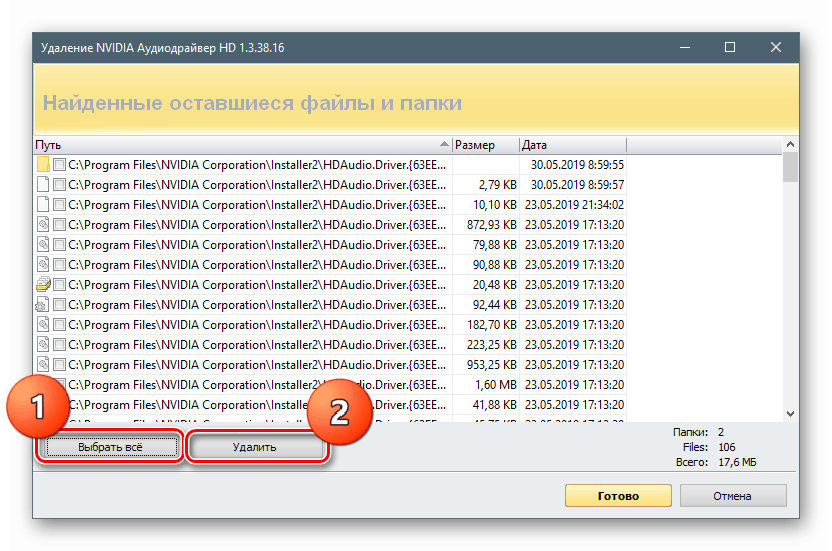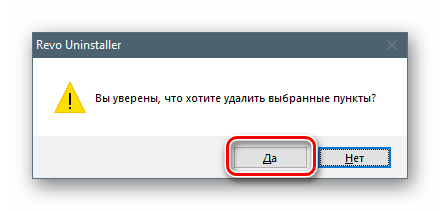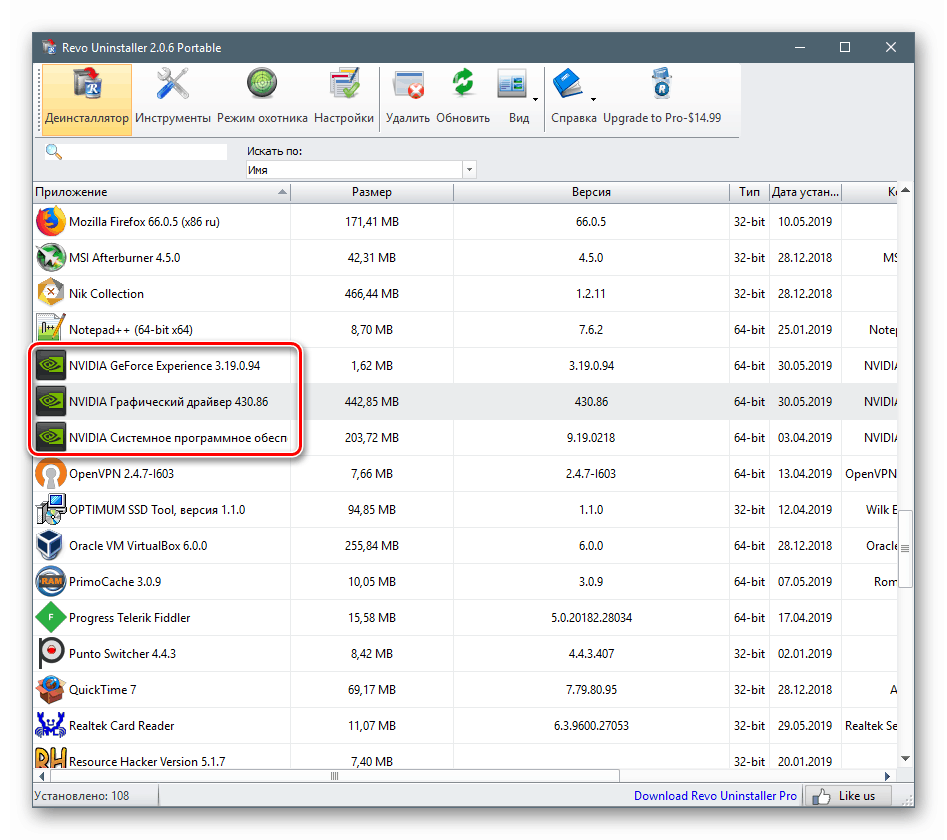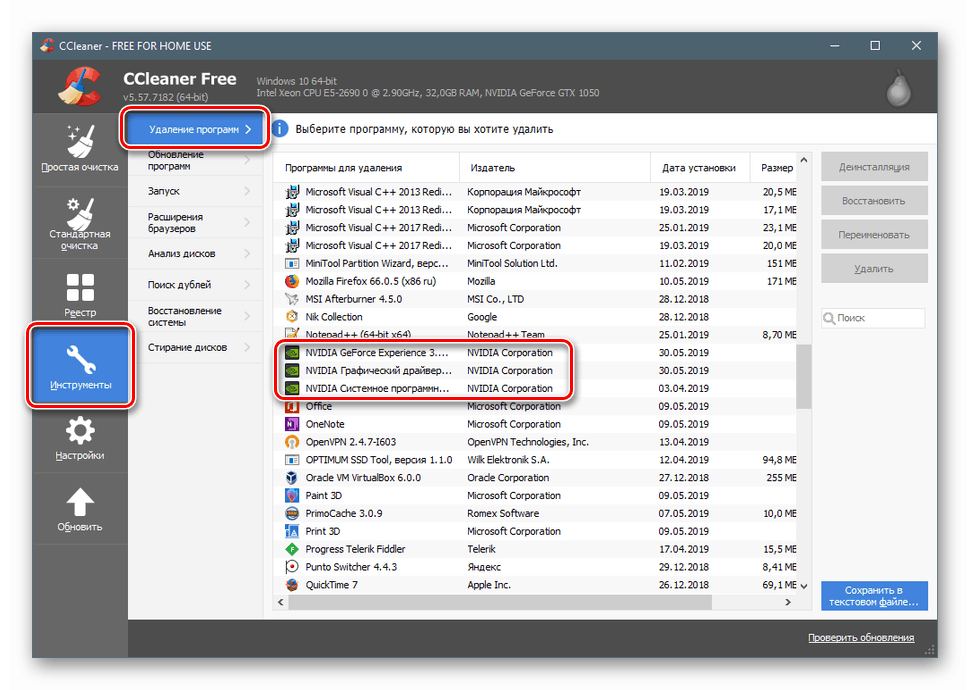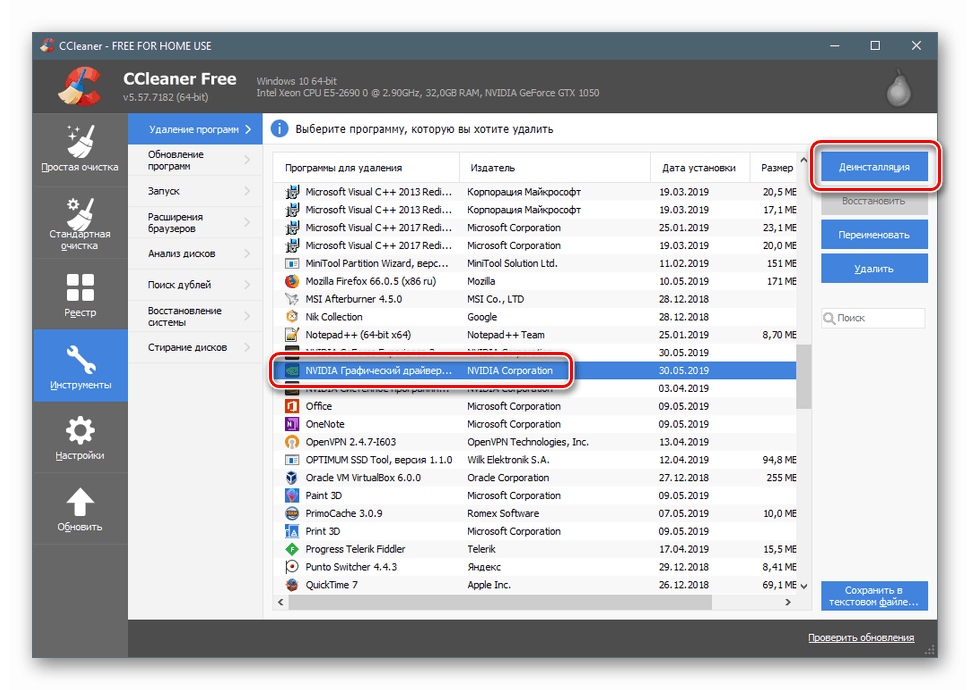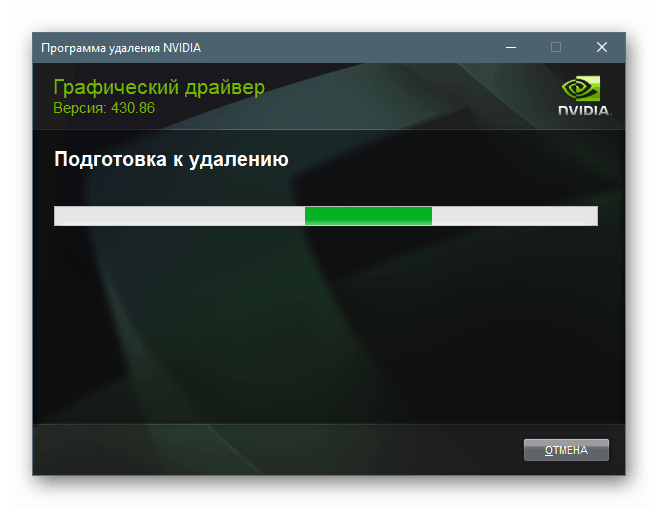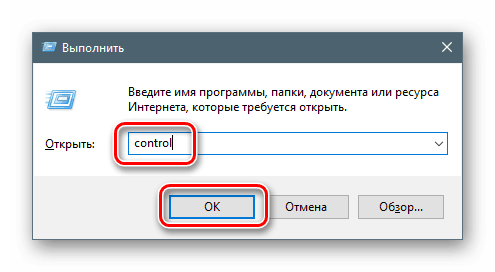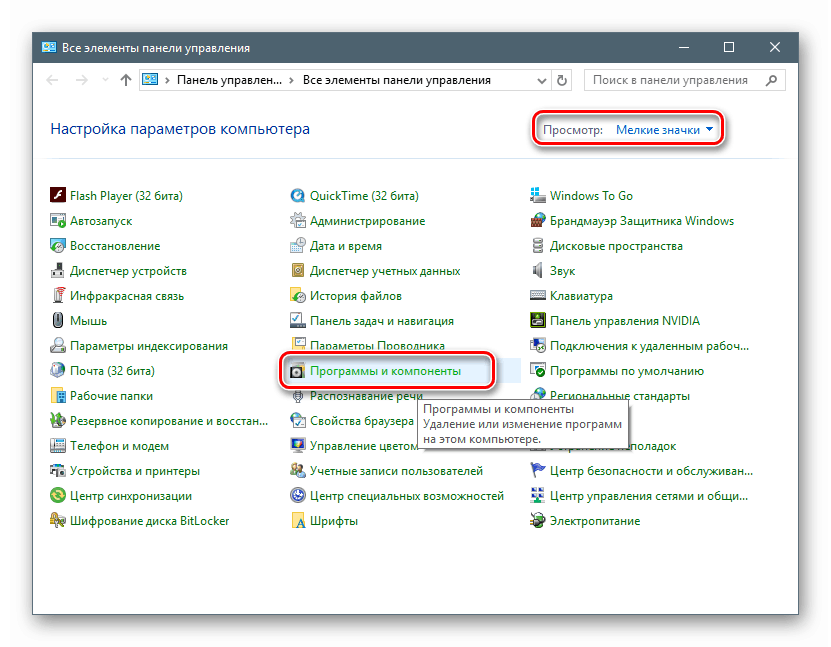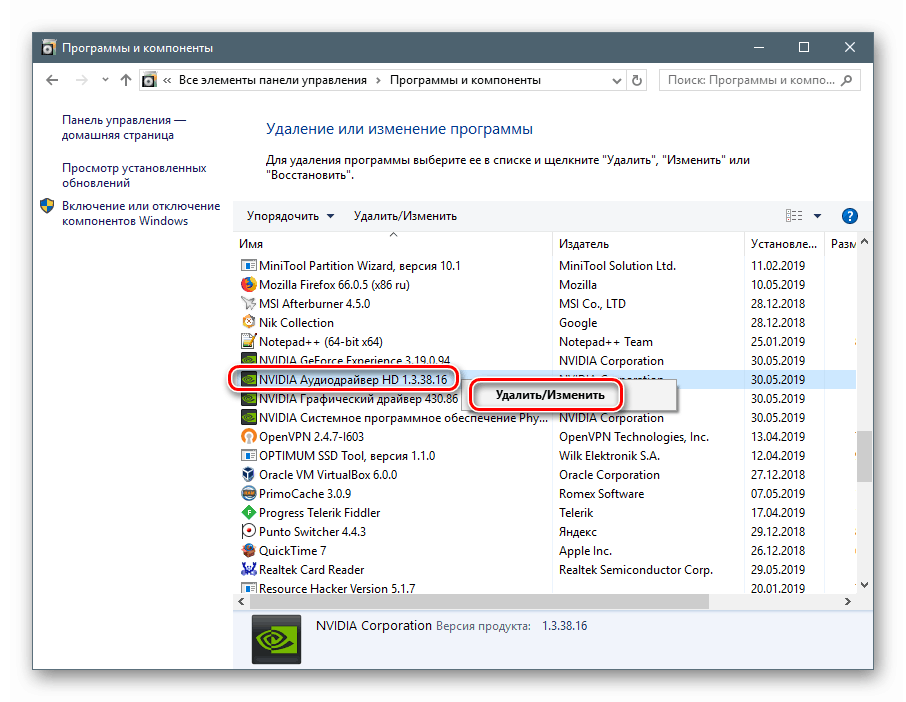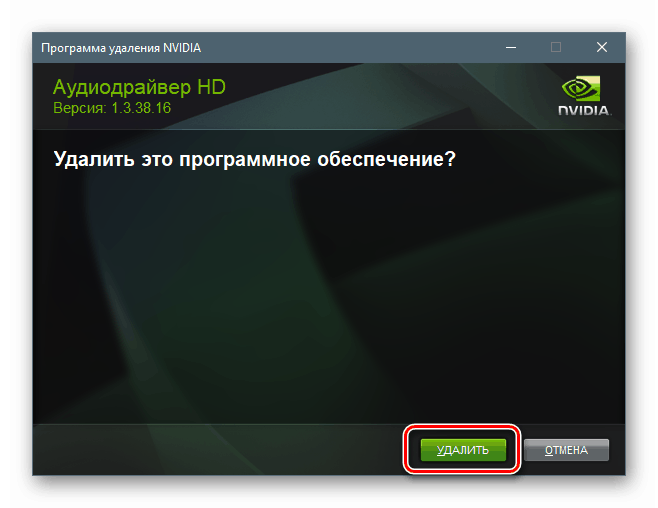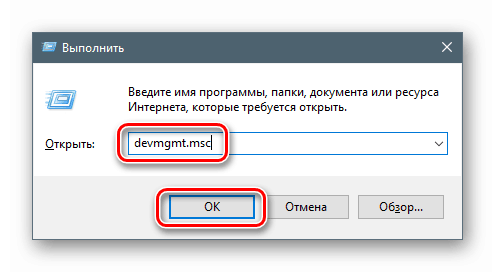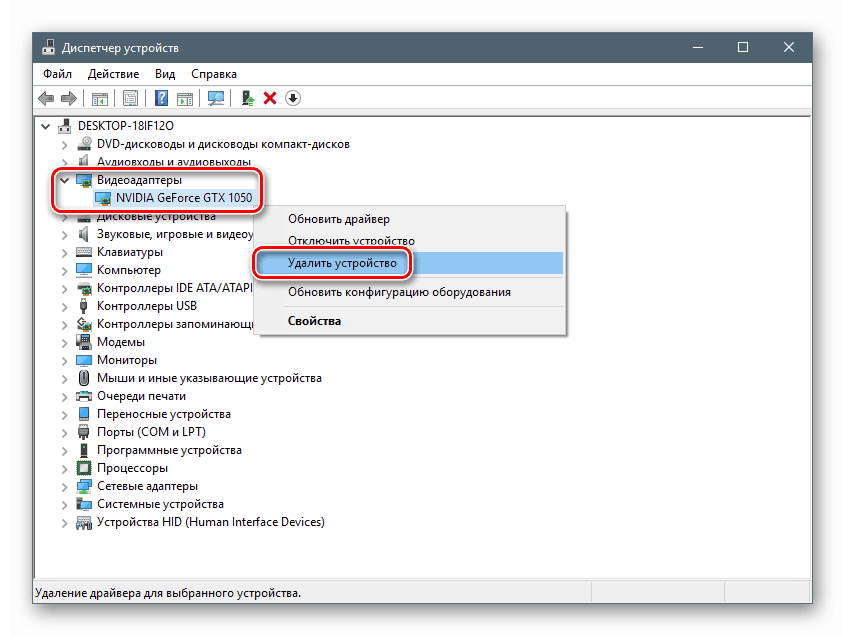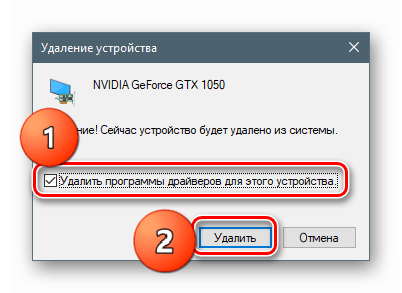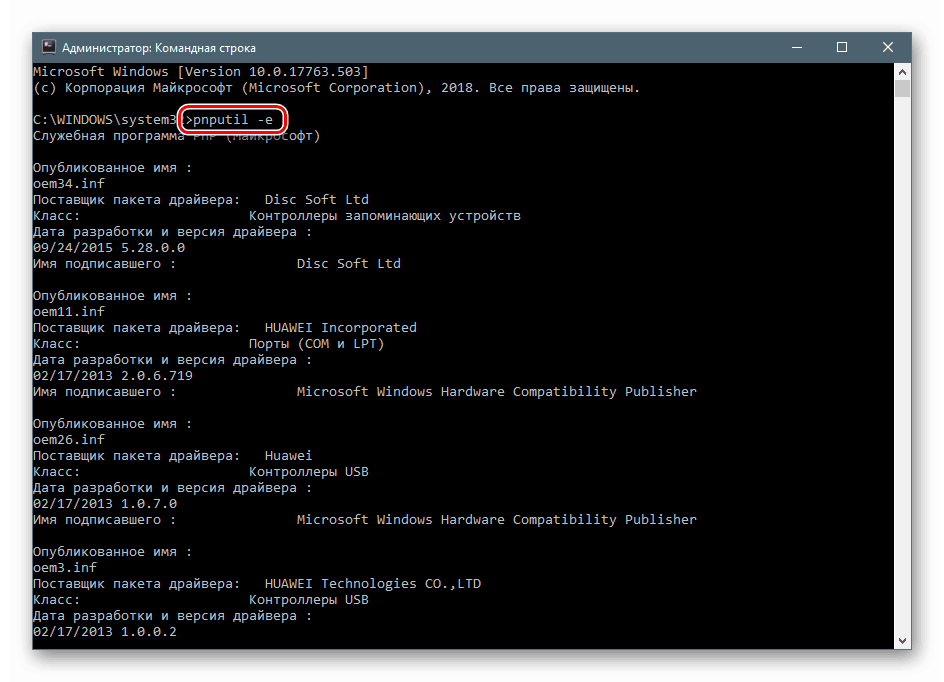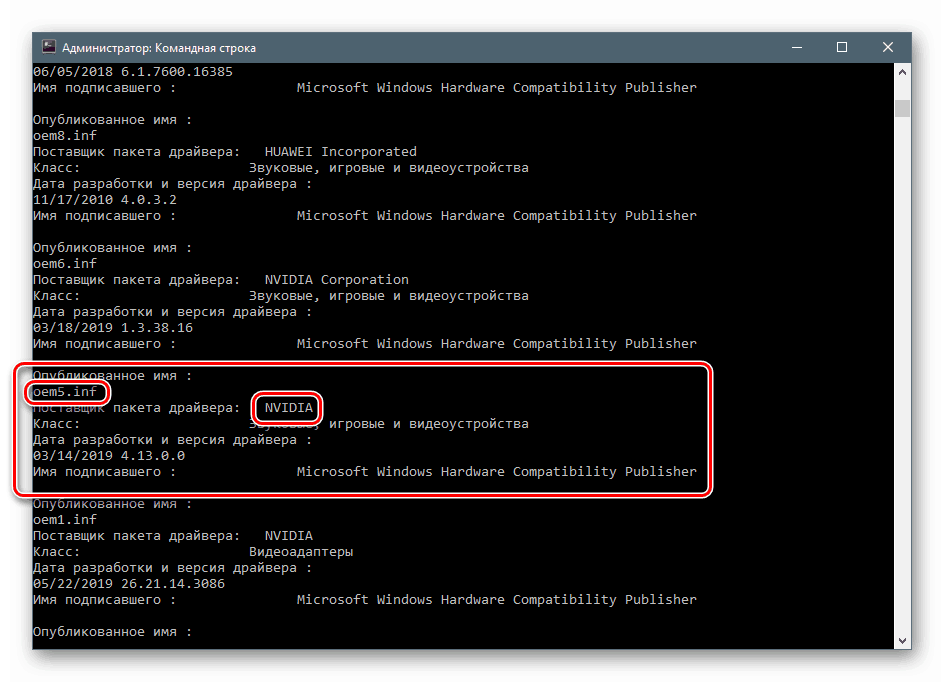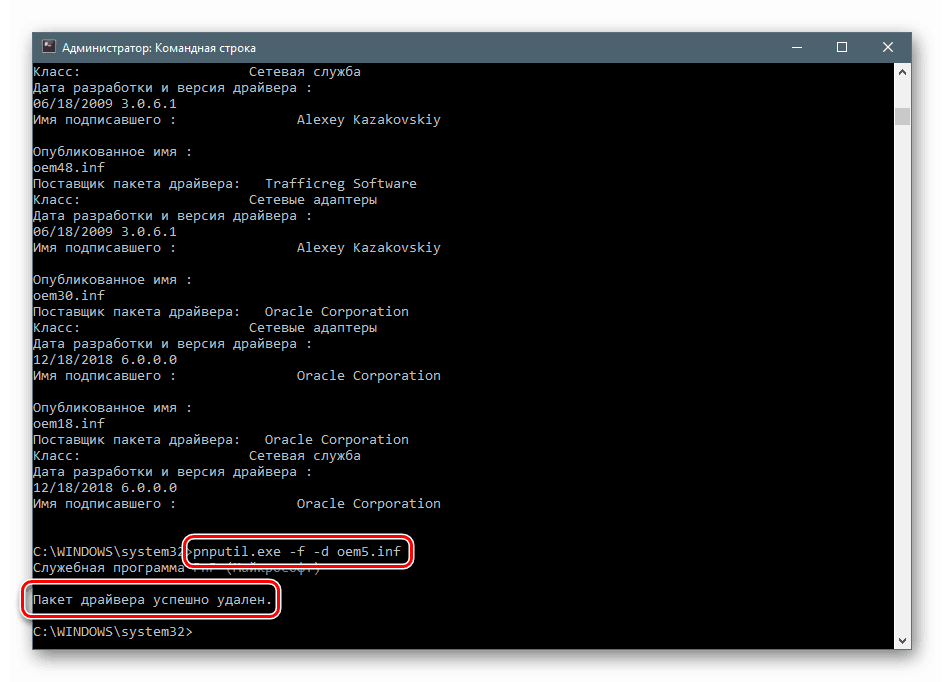طرق لإزالة برامج NVIDIA من جهاز كمبيوتر
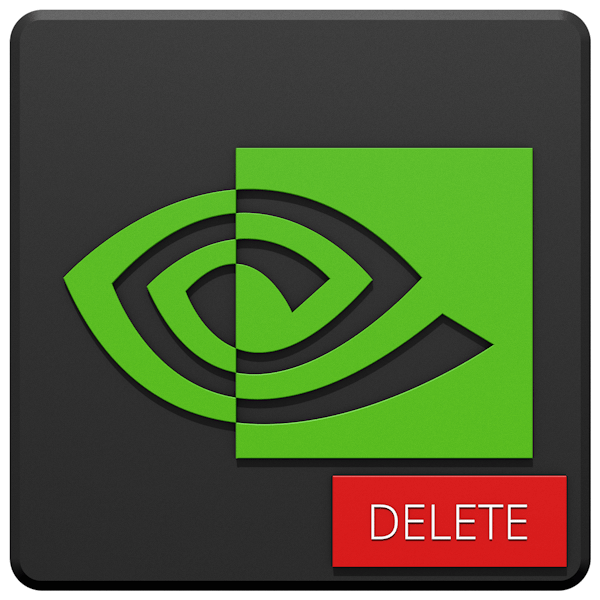
تسمح برامج تشغيل بطاقة الفيديو لهذه الأجهزة بتضمين جميع إمكانيات معالجة الرسومات الخاصة بها ، بينما تتطلب التوافق التام مع طرز شركة تصنيع معينة. إذا حدث استبدال GPU ، فمن المحتمل أن تكون هناك حاجة إلى برنامج جديد. في كثير من الأحيان ، قبل تثبيته ، يصبح من الضروري إزالة الإصدار القديم. سنتحدث عن هذا في هذا المقال.
محتوى
إزالة برامج تشغيل بطاقة الرسومات NVIDIA
الحاجة إلى هذه العملية تنشأ في حالات مختلفة. على سبيل المثال ، إذا تعطل برنامج التشغيل أو أخطاء أثناء التثبيت. إذا قمت بتغيير محول الرسومات إلى جهاز من AMD ، فيجب عليك إزالة برنامج NVIDIA دون إخفاق. هناك العديد من أدوات إلغاء التثبيت. يمكن أن تكون هذه برامج عالمية أو متخصصة للغاية ، فضلاً عن أدوات النظام. بعد ذلك ، سنحلل بالتفصيل عدة طرق لاستخدامها.
الأسلوب 1: البرامج المتخصصة
في الطبيعة ، هناك برامج مصممة لإزالة برامج التشغيل. تهدف وظيفة أحدهم - Display Driver Uninstaller (DDU) - إلى إلغاء تثبيت برنامج بطاقة الفيديو بشكل حصري.
اقرأ أيضا: برنامج إزالة السائق
- نبدأ الأرشيف الذي تم تنزيله ونختار مكانًا لتفريغ البرنامج. من الأفضل إعداد مجلد منفصل لهذا الغرض.
![اختيار موقع لتفريغ ملفات برنامج Display Driver Uninstaller]()
- قم بتشغيل الملف Display Driver Uninstaller.exe بنقرة مزدوجة.
![إطلاق عرض برنامج إلغاء التثبيت]()
- بعد البدء ، سوف تخبرنا DDU أن التنظيف يتم بشكل أفضل في " الوضع الآمن" . هناك سبب لذلك ، حيث أن معظم برامج التشغيل في هذه الحالة لا تبدأ ، مما يسمح لك بحذف جميع الملفات ، بما في ذلك الملفات المقفلة. إذا كان التنظيف الكامل مطلوبًا مع ضمان ، فمن الأفضل إعادة تشغيل الكمبيوتر في هذا الوضع.
![تحذير حول الحاجة إلى تشغيل نظام التشغيل في الوضع الآمن في برنامج Display Driver Uninstaller]()
اقرأ المزيد: كيف تدخل الوضع الآمن ويندوز 10 . ويندوز 8 . ويندوز 7 . ويندوز اكس بي
- نولي اهتمامًا لاختيار برنامج تشغيل الفيديو NVIDIA ، وبعد ذلك نبدأ عملية الإزالة بإعادة التشغيل.
![بدء إزالة برنامج Nvidia مع إعادة التشغيل في Display Driver Uninstaller]()
- تقوم وحدة DDU بإنشاء نقطة استعادة للنظام ، وبعد ذلك تبدأ عملية إزالة التثبيت ، ويمكن ملاحظة مسارها في السجل. بعد إعادة التشغيل ، يمكنك تثبيت برامج تشغيل جديدة.
![عملية إلغاء تثبيت برنامج Nvidia مع إعادة التشغيل في سجل برنامج Display Driver Uninstaller]()
الطريقة 2: البرامج العالمية
يتضمن البرنامج العالمي الذي يلبي متطلباتنا منتجات مثل Revo Uninstaller و CCleaner. هناك برامج أخرى مماثلة ، لكننا سنعتبر هذين البرنامجين الأكثر ملاءمة وسهولة في الاستخدام.
اقرأ أيضا: 6 أفضل الحلول لإزالة البرامج بالكامل
ريفو إلغاء التثبيت
هذا البرنامج هو أداة قوية لإلغاء التثبيت مع وظائف التنظيف اللاحق للأقراص والتسجيل من "ذيول" - الملفات والمفاتيح المتبقية.
مبدأ العملية بسيط للغاية:
- قم بتنزيل البرنامج وتثبيته وتشغيله. ننتظر حتى يتم تحميل قائمة التطبيقات المثبتة ، والبحث عن العناصر مع أيقونة NVIDIA.
![ابحث عن برنامج Nvidia المثبت في برنامج Revo Uninstaller]()
- نقوم باختيار أحد المواضع ، ثم انقر فوقه بزر الفأرة الأيمن ، ثم انتقل إلى الحذف.
![الذهاب إلى إلغاء تثبيت برنامج Nvidia في Revo Uninstaller]()
- نحن في انتظار ريفو لإنشاء نقطة الانتعاش.
![إنشاء نقطة استرداد عند إلغاء تثبيت برنامج Nvidia في Revo Uninstaller]()
- يتم فتح برنامج تثبيت NVIDIA "الأصلي" ، حيث نضغط على "حذف" .
![إلغاء تثبيت برامج Nvidia في Revo Uninstaller]()
- بعد اكتمال العملية ، انقر فوق الزر "إعادة التشغيل لاحقًا" .
![تأخر إعادة التشغيل عند إلغاء تثبيت برنامج Nvidia في Revo Uninstaller]()
- العودة إلى نافذة البرنامج ، حدد الوضع المتقدم وانقر فوق "مسح" .
![قم بتشغيل فحص النظام للعثور على عناصر برنامج Nvidia المتبقية في Revo Uninstaller]()
- Revo ، كما كتبنا أعلاه ، يسمح لك بإزالة "ذيول". في هذه الحالة ، يتم تحميل قائمة الملفات المتبقية. انقر فوق "تحديد الكل" ، ثم "حذف" . إذا ظهرت قائمة مفاتيح التسجيل أولاً ، فقم بذلك.
![إزالة ملفات برنامج Nvidia المتبقية في Revo Uninstaller]()
تأكيد الحذف مع زر "نعم" .
![تأكيد حذف ملفات برامج Nvidia المتبقية في برنامج إلغاء التثبيت Revo]()
- نكرر جميع الخطوات لمكونات برنامج NVIDIA المتبقية ونعيد تشغيل الكمبيوتر.
![قم بإلغاء تثبيت جميع مكونات برنامج Nvidia في Revo Uninstaller]()
اقرأ أيضا: كيفية استخدام Revo Uninstaller
كلنر
Sikliner هو برنامج شامل لصيانة الكمبيوتر مع العديد من الميزات. من بينها هو إزالة التطبيقات.
- نبدأ البرنامج وانتقل إلى قسم "الأدوات" . هنا ، في علامة التبويب بالاسم المناسب ، نجد عناصر بمكونات NVIDIA.
![انتقل إلى قائمة برامج Nvidia المثبتة في CCleaner]()
- حدد التطبيق وانقر فوق "إزالة التثبيت" .
![الذهاب إلى إلغاء تثبيت برنامج Nvidia في CCleaner]()
- سنرى مرة أخرى المثبت القياسي ، مما سيساعدنا في إزالة المكون.
![إزالة مكونات برامج Nvidia في CCleaner]()
- كرر العملية للعناصر الأخرى في القائمة.
- بعد ذلك ، تحتاج إلى تنظيف الكمبيوتر من الملفات والمفاتيح غير الضرورية باستخدام وظائف CCleaner الأخرى.
مزيد من التفاصيل: كيفية تنظيف جهاز الكمبيوتر الخاص بك من الحطام باستخدام كلنر
- إعادة تشغيل.
الطريقة الثالثة: أدوات النظام
تتضمن أدوات النظام التي يمكن أن تساعد في حل هذه المشكلة الأداة المساعدة القياسية لإزالة البرنامج "Control Panel" وواحدة من وظائف "Device Manager" . بعد ذلك ، نقدم طرقًا عالمية للوصول إلى هذه الأدوات والتعليمات لاستخدامها.
"لوحة التحكم"
- يمكنك الوصول إلى قسم النظام هذا باستخدام قائمة " تشغيل " ، والتي يطلق عليها مفاتيح التشغيل السريع لنظام Windows + R. الأمر الذي يفتح "لوحة التحكم" مكتوب كما يلي:
control![انتقل إلى لوحة التحكم من القائمة "تشغيل" في نظام التشغيل Windows]()
- في قائمة "عرض" ، حدد عرض التطبيقات الصغيرة في شكل رموز صغيرة وفتح "البرامج والميزات" .
![فتح برنامج البرامج والميزات في لوحة تحكم Windows]()
- نجد في القائمة العناصر المطابقة لبرامج تشغيل NVIDIA ، وانقر فوق RMB على أحدها وحدد الخيار الوحيد - حذف.
![الذهاب إلى إلغاء تثبيت مكون برنامج Nvidia في لوحة تحكم Windows]()
- سيقوم النظام بالعثور على برنامج التثبيت وتشغيله ، حيث تتم عملية إزالة التثبيت.
![قم بإلغاء تثبيت مكون برامج Nvidia في لوحة تحكم Windows]()
لا تنس رفض إعادة التشغيل التلقائي بعد إتمام العملية (انظر أعلاه) حتى تتمكن من إزالة المكونات الأخرى. يمكنك أيضًا تنظيف الكمبيوتر من "ذيول" باستخدام Cycliner ، ثم إعادة التشغيل.
مدير الجهاز
- يتم الوصول إلى هذه الأداة الإضافية أيضًا من خلال السطر "Run" (تشغيل) باستخدام الأمر
devmgmt.msc![انتقل إلى "إدارة الأجهزة" من القائمة "تشغيل" في نظام التشغيل Windows]()
- نجد بطاقة الفيديو في الفرع المقابل ، وانقر على اسمها يوان وحذف الجهاز.
![إزالة بطاقة الرسومات Nvidia من إدارة الأجهزة Windows]()
- في مربع الحوار الذي يفتح ، ضع داو بالقرب من العنصر الذي يسمح لك أيضًا بإزالة برنامج التشغيل. نبدأ العملية وننتظرها حتى تكتمل.
![إزالة برامج تشغيل بطاقة الرسومات Nvidia من إدارة الأجهزة على Windows]()
- أعد تشغيل الكمبيوتر.
الطريقة الرابعة: موجه الأوامر
لنبدأ بتحذير. هذه الطريقة غير مناسبة للمستخدمين الذين يتمتعون بمستوى منخفض من المعرفة والخبرة ، حيث يمكن أن تتسبب في حدوث مشكلات قاتلة في النظام بسبب أخطاء في الاستخدام. يجب اللجوء إليها كملاذ أخير أو في المواقف التي يكون ذلك ضروريًا ، على سبيل المثال ، مع الإدارة عن بُعد.
تحذير آخر: من الأفضل القيام بهذا الإجراء في "الوضع الآمن" لتجنب المشاكل المحتملة في شكل شاشة سوداء. كيفية التمهيد فيه ، اقرأ الروابط أعلاه.
سنستخدم أداة مساعدة لوحدة التحكم تسمح لك بتثبيت وإزالة برامج التشغيل. كأداة مستقلة ، قد تكون غير فعالة ، لكنها يمكن أن تتعامل تمامًا مع التنظيف الكامل لنظام حزم البرامج "الخضراء" بعد الإزالة بواسطة أدوات أخرى.
- قم بتشغيل "موجه الأوامر" نيابة عن المسؤول (مهم).
اقرأ المزيد: كيفية فتح "موجه الأوامر" في ويندوز 10 . ويندوز 8 . ويندوز 7
- ندخل أمرًا يعرض قائمة بكافة برامج التشغيل من مطوري الطرف الثالث (وليس Microsoft) واضغط ENTER .
pnputil –e![أمر بسرد برامج التشغيل من مطوري الطرف الثالث في موجه أوامر Windows 10]()
ليس من الصعب تخمين أننا مهتمون ببرامج تشغيل NVIDIA ، أو بالأحرى أسماء ملفات INF المقابلة لها.
![العثور على برامج نفيديا في ويندوز 10 موجه الأوامر]()
- سيؤدي الأمر التالي إلى إزالة برنامج التشغيل المحدد.
pnputil.exe -f -d oem5.infهنا pnputil.exe هي الأداة المساعدة لوحدة التحكم لتثبيت برامج التشغيل وإلغاء تثبيتها ، و - و - و هي خيارات إلغاء التثبيت القسري ، و oem5.inf هو اسم ملف المعلومات المحدد في الخطوة السابقة (كن حذرًا).
![قم بإلغاء تثبيت حزمة برامج تشغيل Nvidia من موجه أوامر Windows 10]()
- بنفس الطريقة ، نزيل جميع برامج التشغيل من NVIDIA ونعيد تشغيل الكمبيوتر.
استنتاج
نظرنا في عدة طرق لإزالة برنامج NVIDIA من جهاز كمبيوتر. الخيار الأكثر موثوقية هو استخدام Display Driver Uninstaller ، لأنه أداة فعالة للغاية ومختبرة من قبل العديد من المستخدمين. ومع ذلك ، ليس من الممكن دائمًا استخدامه. في مثل هذه الحالات ، يمكنك اللجوء إلى أدوات أخرى للحصول على المساعدة. من الأفضل تجاوز "سطر الأوامر" إذا لم تفهم ماهية الأداة المساعدة pnputil.exe وما هي النتائج التي سيتم الحصول عليها بعد اكتمال عملها.