قد ينسى أي شخص قام بتعيين كلمة مرور على محرك الأقراص الثابتة ذات يوم مفتاح الوصول هذا ، ولكن هناك العديد من أدوات النظام والأنظمة الفرعية وغير النظامية التي ستساعدك على الخروج من مثل هذا الموقف غير السار. في مقال اليوم سوف نقدم مواد حول موضوع إزالة كلمة المرور من القرص الصلب.
إزالة كلمة المرور من القرص الصلب
ليس مهمًا جدًا ما الذي وجهك عند وضع الحماية على محرك الأقراص ، أو ما دفعك إلى نسيان هذه المجموعة من الأحرف والأرقام والأحرف الخاصة. هناك بعض الأشياء التي يجب فهمها:
- ليس من الممكن دائمًا إزالة كلمة المرور. على سبيل المثال ، إذا تم تعيينه باستخدام برامج محددة غير تابعة للنظام. بعد ذلك ، إذا نسيت ذلك وفاتت فرصة إنشاء أو استخدام أي مفتاح استرداد ، فعلى الأرجح لن يعمل عمل إعادة التعيين الذاتي.
- ستكون الطرق الموصوفة لإزالة كلمة المرور فعالة إذا تم تطبيقها على الكمبيوتر الذي تم إنشاء الحماية عليه. خلاف ذلك ، فإن احتمالية إزالة كلمة المرور ضئيلة.
- تمتلك مراكز الخدمة الجادة معدات خاصة لمثل هذه العمليات ، تسمى "مجمع برامج الأجهزة PC-3000" ، والتي تُباع في العديد من التعديلات المختلفة. بفضل هذه الأداة ، التي تعد آخر حدود الأمل في هذا الأمر ، يمكنك محاولة فتح محرك الأقراص الثابتة المحمي بكلمة مرور.

على الأرجح ، ستتمكن من إزالة كلمة المرور بشكل مستقل من خلال معالجة BIOS أو أدوات النظام ، ولكن ضع في اعتبارك أنه يمكنك دائمًا الاتصال بالمتخصصين الذين لديهم المعدات المناسبة.
الطريقة الأولى: التفاعل مع BIOS
إذا قمت بتعيين كلمة المرور من خلال النظام الفرعي ، فهذا يعني أنه يمكنك إزالتها هناك ، حتى دون تذكرها أو الحصول مسبقًا على كلمة المرور الفائقة. في حالة عدم تغيير أي شيء في BIOS باستثناء تثبيت الحماية على القرص الصلب ، يمكنك إعادة تعيين الإعدادات عن طريق إعادة النظام الفرعي إلى حالته الأصلية ، والتي كانت قبل تثبيت مفتاح الحماية. يمكن القيام بذلك بعدة طرق ، وكلها موصوفة بالتفصيل في مقالتنا الخاصة.
المزيد من التفاصيل: إعادة ضبط إعدادات BIOS
يمكنك تعطيل حماية القرص الصلب بعد إجراء إعادة تعيين النظام الفرعي. يرجى ملاحظة أن بعض إصدارات BIOS يمكنها قفل محرك الأقراص بشكل أكثر موثوقية ، وحتى بعد حذف البيانات المتعلقة بهذا الأمر في النظام الفرعي نفسه ، لن يتوقف محرك الأقراص الثابتة عن تذكر أنه موجود تحت كلمة مرور.
الطريقة 2: المورد عبر الإنترنت
على اتساع الشبكة ، هناك موقع يساعد المستخدمين غير المحظوظين على إزالة كلمة المرور من BIOS إذا نسوها. يستخدم قاعدة بيانات لمصنعي اللوحات الأم ويلتقط مفاتيح فك التشفير بناءً على طلب اللوحة الأم.
انتباه! هذا الموقع مخصص لأجهزة الكمبيوتر المحمولة بشكل أساسي. لكن العديد من اللوحات الحديثة مبنية على مبادئ مماثلة ، ولها نفس الوظائف ، بما في ذلك شكل مفتاح إعادة تعيين كلمة المرور العامة. لذلك ، بالنسبة لأجهزة الكمبيوتر الثابتة ، يمكن أن تكون هذه الطريقة فعالة ، لكن لا يجب أن تعتمد بشكل كامل على هذه الطريقة ، باستخدام مورد ليس لجهاز كمبيوتر محمول.
انتقل إلى موقع BIOS Master Password Generator
من أجل استخدامها ، اتبع الخوارزمية التالية:
- عندما يطلب منك BIOS إدخال كلمة مرور ، أدخل أي مجموعة من الأحرف أو الأرقام أو الأحرف الأخرى لملء السطر بعد أو أسفل أدخل كلمة المرورالعيش "أدخل"... كرر الإجراء 3 مرات.
- قم بتدوين رمز فك التشفير بعد المحاولة الثالثة غير الناجحة لإدخال كلمة المرور وتسميتها "تشفير مفتاح محرك الأقراص الثابتة"... انقر فوق "أدخل"، ثم ابدأ النظام أو استخدم جهاز كمبيوتر أو هاتفًا ذكيًا آخر لإجراء مزيد من العمليات.
- أدخل الموقع باستخدام الارتباط أعلاه وأدخل الرمز المستخرج في حقل النص على الموقع ، ثم انقر فوق "الحصول على كلمة المرور".
- اكتب جميع الرموز المستلمة (وقد يكون هناك أكثر من رمزين) ، وأعد تشغيل الكمبيوتر ، ثم استخدمها ككلمة مرور من القرص في BIOS.
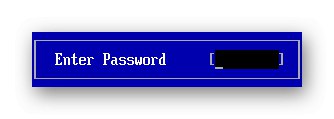
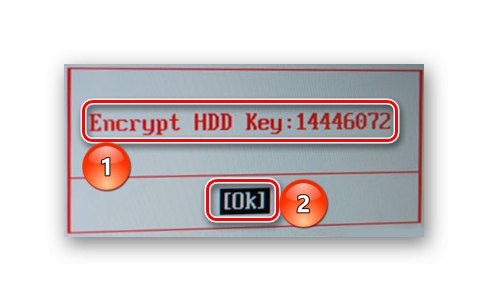
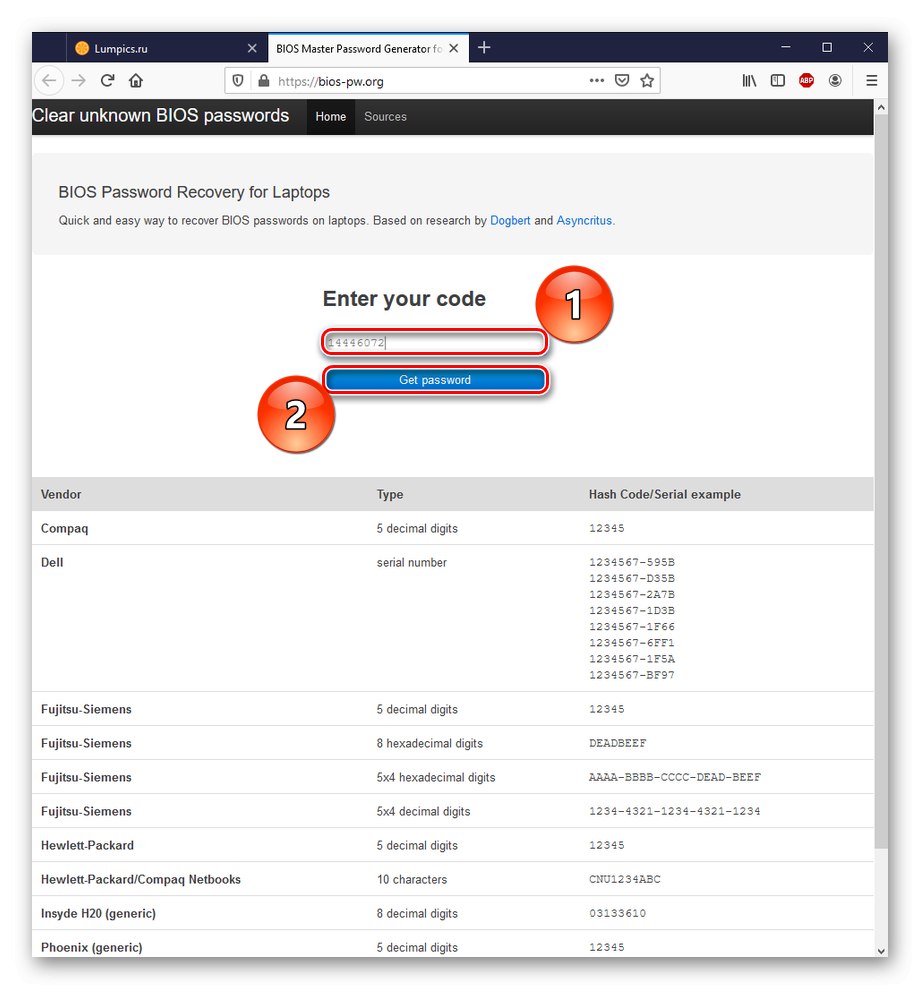
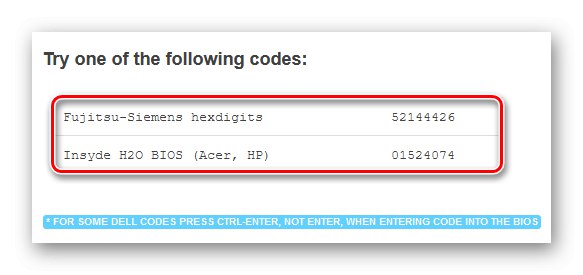
يرجى ملاحظة أن بعض كلمات المرور لا تحتاج إلى إدخالها بمجرد الضغط على "أدخل"ومن خلال مجموعة المفاتيح "Ctrl + Enter"، ما الذي سيخبرك به الموقع. لا تتجاهل هذا التعليق التوضيحي.
وبالتالي ، يمكنك فتح الوصول إلى الجهاز بفضل BIOS نفسه ووظيفة الاسترداد المدمجة. تتضمن معظم اللوحات الأم هذه الميزة في البرامج الثابتة الخاصة بها.
الطريقة الثالثة: WD Marvel
إذا كانت الخيارات المذكورة أعلاه غير فعالة ، فمن المفيد استخدام برامج متخصصة للعمل مع محرك الأقراص. تتفوق WD Marvel بشكل خاص عندما يتعلق الأمر بإلغاء قفل الأقراص.
توضيح مهم: يعمل هذا البرنامج حصريًا مع محركات أقراص Western Digital على معالج Marvel ، والتي سيتم الإعلان عنها من خلال نافذة الترحيب الخاصة بالبرنامج. لذلك إذا كان لديك محرك أقراص ثابت من شركة أخرى ، فمن غير المناسب استخدام هذه الطريقة نظرًا لاحتمال فشلها.
ولكن إذا كنت مقتنعًا تمامًا بأفعالك ، فلننتقل إلى إعادة تعيين كلمة المرور باستخدام البرنامج المذكور:
قم بتنزيل WD Marvel من الموقع الرسمي
- قم بفك ضغط البرنامج إلى مكان مناسب لك وتشغيله كمسؤول. ربما سيواجهك الإطلاق بخطأ ، لكن هذا ليس بالغ الأهمية للعمل. اضغط الزر "حسنا".
- تجاهل الخطأ الثاني بنفس الطريقة.
- اقرأ المعلومات الموجودة تحت الختم "انتباه!!!" و اضغط "يركض".
- قم بتمييز القرص الصلب الذي تريد معالجته وانقر "حدد".
- انقر بزر الفأرة الأيسر على فئة "Miscellanea"، قم بتمرير الماوس فوق العنصر "مسح كلمات المرور" واختر "الطريقة الأولى (برامج التشغيل القديمة)" أو "الطريقة الثانية (العالمية)".

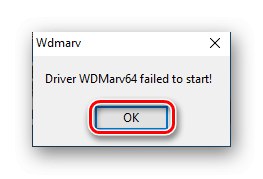

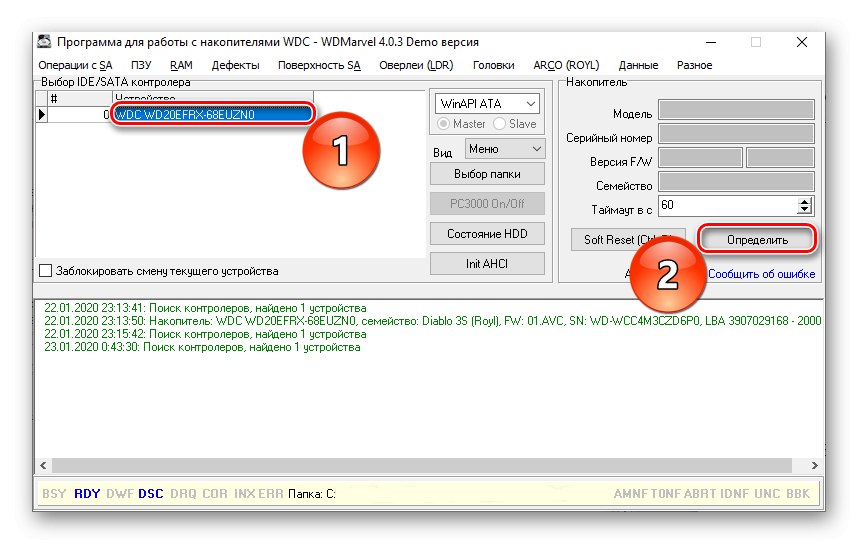
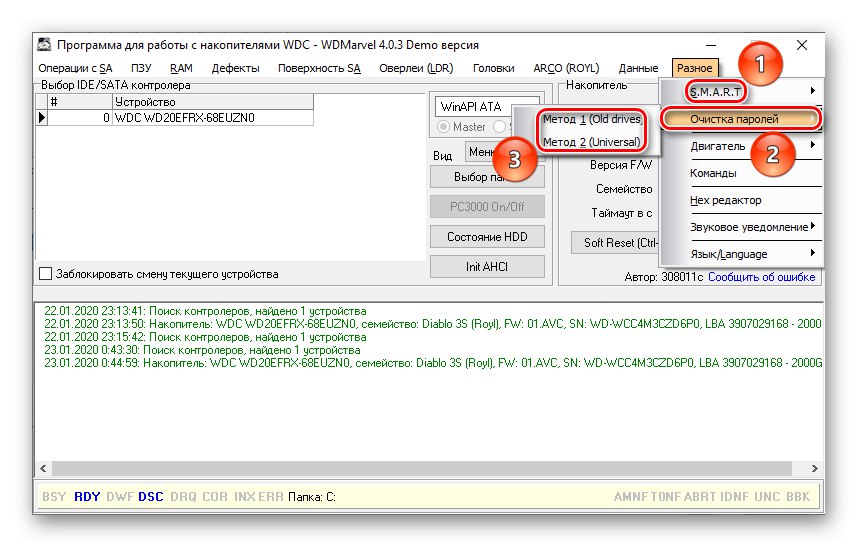
بعد بدء أي من الطرق ، سيظهر شريط تحميل ، وسيتم عرض النقش في الحقل السفلي من البرنامج: "تم مسح كلمات المرور بنجاح"، مما يعني إزالة كلمة المرور بنجاح أو باللون الأحمر: "خطأ أثناء مسح كلمة المرور"ثم يجب تطبيق طريقة أخرى. أعد تشغيل جهاز الكمبيوتر الخاص بك بعد نتيجة إيجابية.
الطريقة الرابعة: فتح BitLocker
بالانتقال إلى طرق تشفير محددة لمحرك الأقراص ، يجب ذكر BitLocker.

هذه أداة نظام Windows لحماية محركات الأقراص ، ومن الممكن نظريًا إلغاء قفلها إذا فقدت كلمة المرور ومعلومات مفتاح الاسترداد. يتم حل المشكلة عن طريق إعادة نظام التشغيل إلى حالة عدم وجود كلمة مرور على محرك الأقراص. ويمكن أن يتم ذلك بطريقتين.
الخيار 1: العودة إلى نقطة استعادة سابقة
إذا قمت بإنشاء نقطة استعادة Windows قبل وقت قصير من تمكين BitLocker ، فأنت محظوظ ، لأنك بهذه الطريقة ستتمكن من استعادة الوصول إلى محرك الأقراص الثابتة دون فقد جميع البيانات. يرجى ملاحظة أنه سيتم حذف البيانات التي تم إدخالها بعد تعيين كلمة المرور. للتراجع ، اتبع هذه الخطوات:
- انقر فوق الزر "بداية"، ثم اكتب في شريط البحث "التعافي" وانتقل إلى العنصر المقابل في لوحة التحكم بالنقر بزر الماوس الأيسر على أيقونته أو "افتح".
- الشروع في "بدء استعادة النظام".
- في نافذة العملية التي تفتح ، انقر فوق "بالإضافة إلى ذلك".
- افتح جميع الخيارات المتاحة عن طريق تحديد المربع الموجود على السطر إظهار نقاط الاستعادة الأخرى... حدد النقطة الأقرب للنقطة الحالية بالنقر فوقها ، ثم اضغط "بالإضافة إلى ذلك".
- تحقق من الوقت الصحيح ووصف نقطة الاستعادة. من المهم أن يتم حظر عدد الأقراص المصابة. في النهاية ، انقر فوق "منجز"، وستبدأ عملية التراجع.
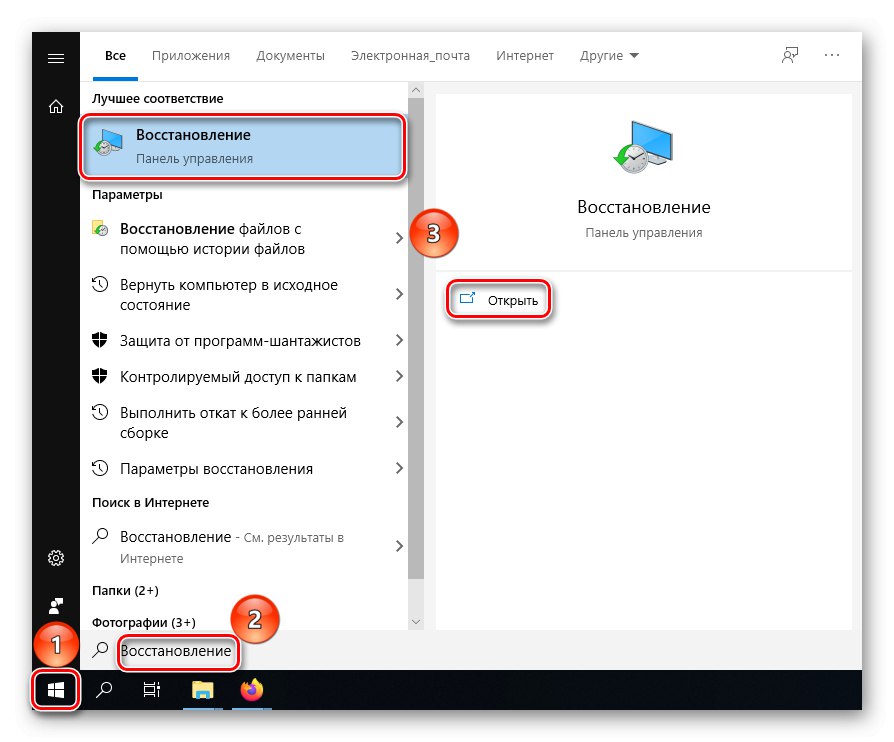
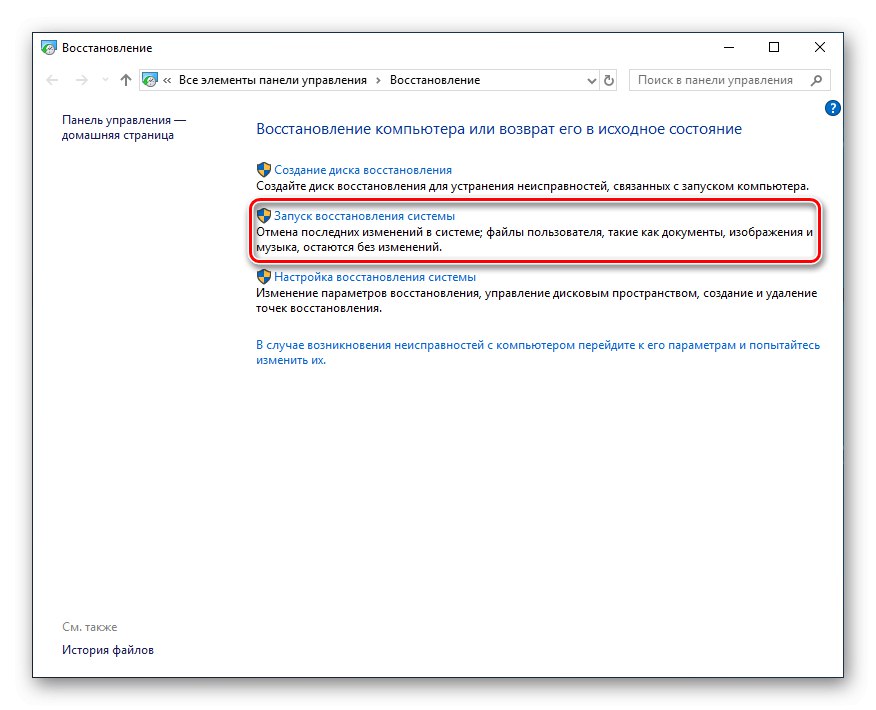
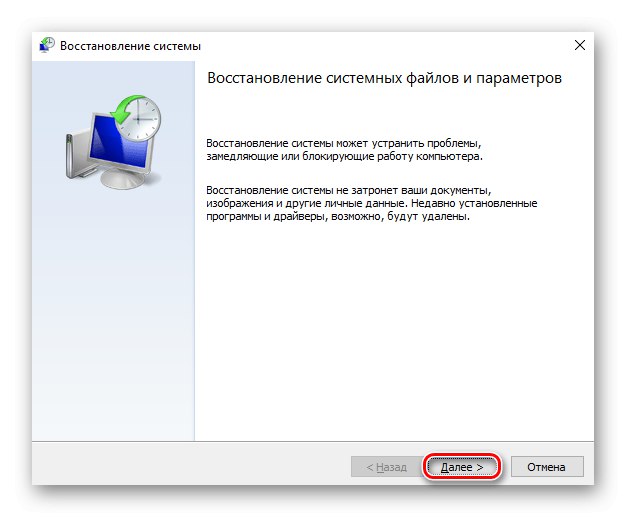
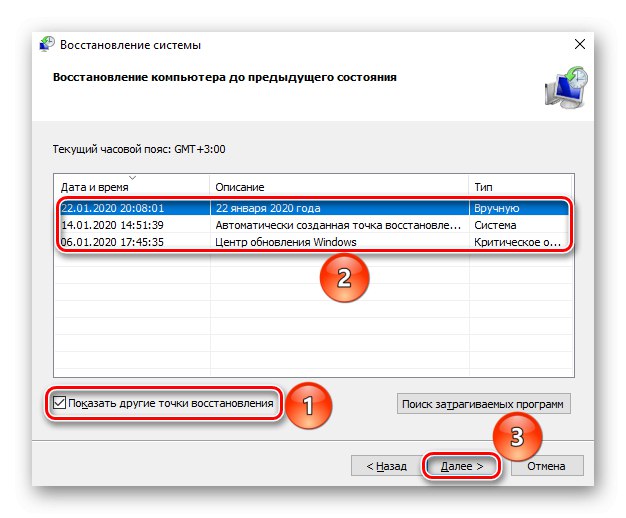
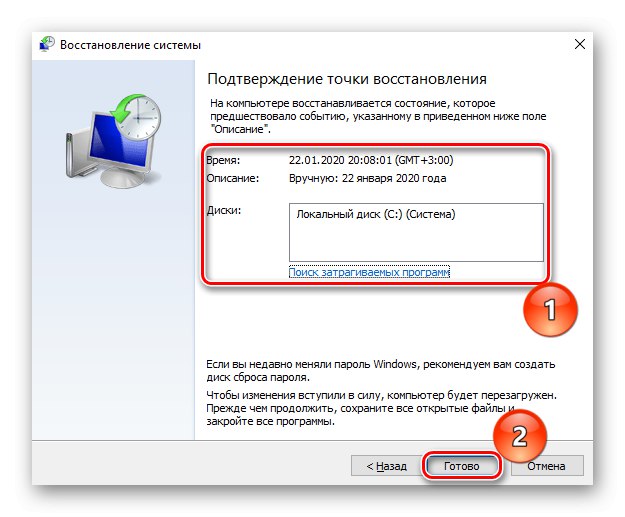
نعم فهذه الطريقة ليست مثالية لأنها لن تعمل على حفظ البيانات المدخلة والمتغيرة بعد بدء التشفير. بالإضافة إلى ذلك ، هذه الميزة غير ضارة أكثر من الطريقة التالية ، والتي ستحذف جميع البيانات ، جيدًا ، أو تقريبًا كل شيء. ومع ذلك ، لا يزال هذا أفضل من وجود محرك أقراص ثابت لا يعمل.
الخيار 2: العودة إلى الحالة الأصلية
في حالة عدم وجود نقطة استعادة قريبة من تاريخ تعيين كلمة المرور ، فهناك طريقة واحدة متبقية - للعودة إلى الحالة الأصلية لنظام التشغيل Windows ، مما يستلزم مسحًا شبه كامل لمعلومات النظام على الأقل. كيفية إعادة نظام التشغيل إلى حالته الأصلية موصوفة خطوة بخطوة في المقالة المقابلة.

المزيد من التفاصيل: استعادة Windows 10 إلى حالته الأصلية
نلفت انتباهك مرة أخرى إلى حقيقة أن طرق إعادة الضبط في كل من BIOS ومن خلال أدوات النظام لن تكون فعالة إلا على الأجهزة التي كان القرص الثابت محميًا بكلمة مرور. خلاف ذلك ، فإن النتيجة الناجحة لمثل هذه التلاعبات ليست مضمونة.
في المادة أعلاه ، قمنا بفحص عدة طرق لإزالة كلمة المرور من محرك الأقراص الثابتة. يمكنك محاولة إعادة تعيين إعدادات BIOS إلى الإعدادات الأصلية بواسطة البرامج أو الأجهزة ، أو استعادة نظام التشغيل إلى النقطة الزمنية قبل تثبيت الحماية ، أو استخدام برنامج إلغاء تأمين خاص. كحل أخير ، يبقى الاتصال بالخدمة فقط ، ولكن من الأفضل عدم نسيان كلمات المرور أو ترك المفاتيح دائمًا لاستعادتها ، إن أمكن.