المحتوى
على الرغم من الاختلافات الجوهرية بين محركات الأقراص ذات الحالة الصلبة ومحركات الأقراص الثابتة ، يجب اتخاذ نفس الخطوات الأولية معهم كما هو الحال مع محركات الأقراص الثابتة. سنتحدث عن كيفية تهيئة SSD في المقالة الحالية.
تهيئة محرك الحالة الصلبة
لا يختلف الإعداد الأولي لـ SSD عن نفس الإجراء الخاص بمحرك الأقراص الثابتة ، ولكن دعنا نلقي نظرة فاحصة على هذا الإجراء. تحتاج أولاً إلى الذهاب إلى لوحة خاصة:
- انقر بزر الماوس الأيمن على الزر "بداية" واختر "إدارة الأقراص".
- انقر بزر الماوس الأيمن على القرص غير المهيأ ، ثم استخدم العنصر "تهيئة القرص".
- حدد نمط الأقسام - نوصي "جدول بأقسام GUID (GPT - جدول أقسام GUID)" - و اضغط "حسنا".
- الآن بعد أن تمت تهيئة القرص ، تحتاج إلى إنشاء وحدة تخزين أو قسم بسيط لاستخدامه. للقيام بذلك ، انقر بزر الماوس الأيمن فوقه مرة أخرى وحدد "إنشاء وحدة تخزين بسيطة ...".
- انقر فوق "بالإضافة إلى ذلك".
- تحديد حجم القسم الجديد ، مع الأخذ في الاعتبار أنه لا يمكن أن يكون أقل أو أعلى من الحد الأدنى والحد الأقصى المحدد.
- حدد الحرف للقسم الجديد واضغط "بالإضافة إلى ذلك".
- قم بتعيين نوع نظام الملفات المفضل لديك حيث يكون الخيار الأفضل لمحرك الأقراص الخاص بك "NTFS"، ثم انقر فوق "بالإضافة إلى ذلك".
- راجع جميع الإعدادات التي تم تكوينها لتغيير شيء ما مسبقًا ، وإذا كان كل شيء على ما يرام ، فانقر فوق "منجز".
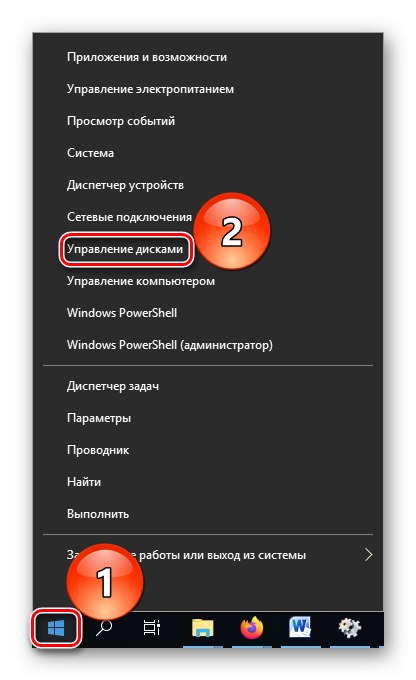
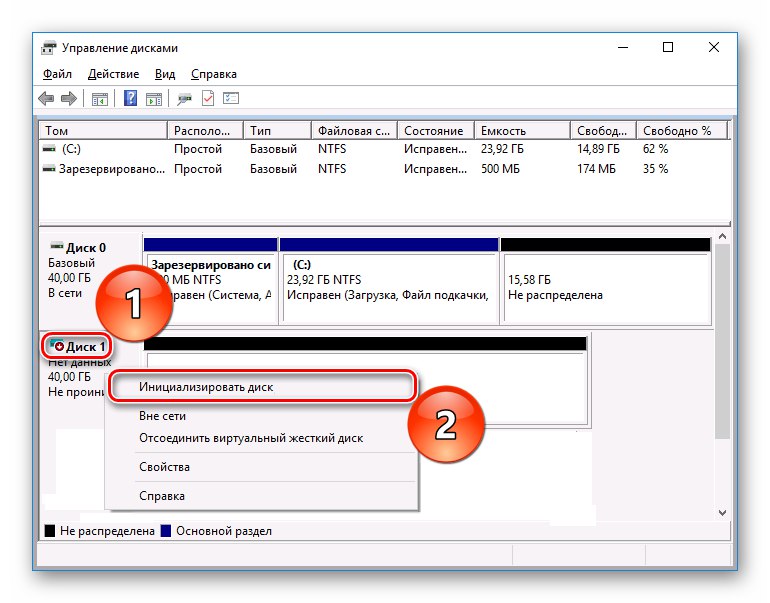
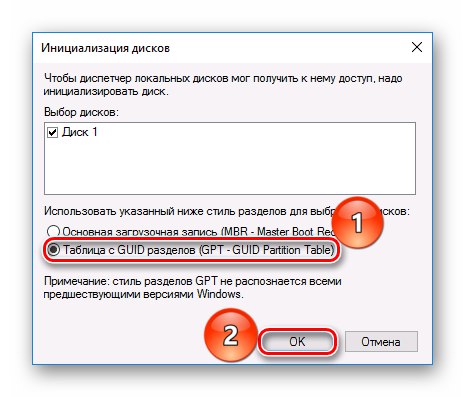
اقرأ أيضا: أيهما أفضل لـ SSD: GPT أو MBR
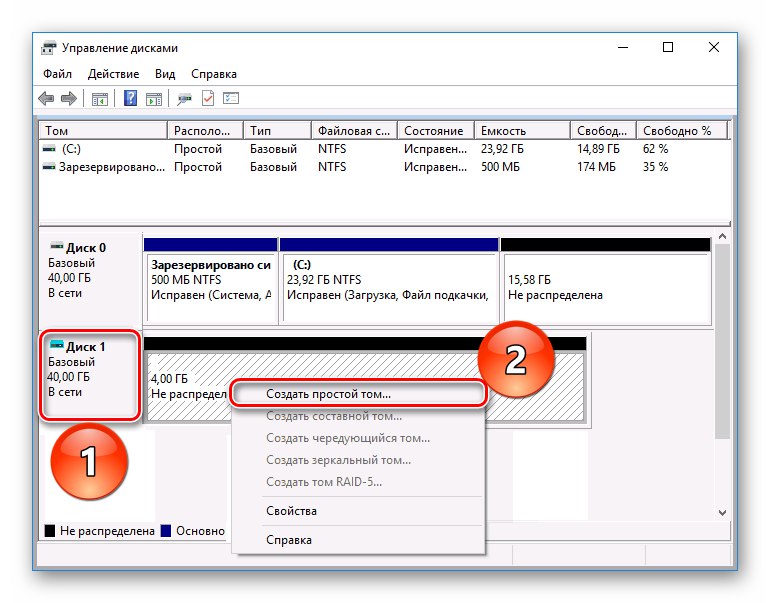
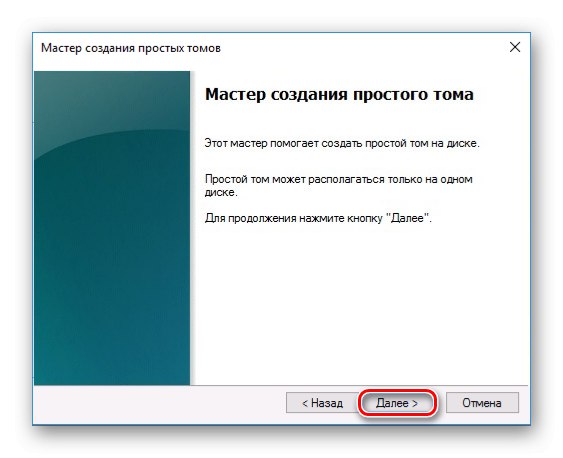
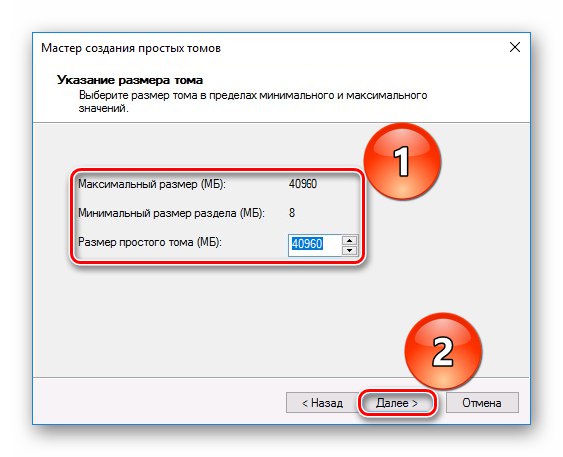

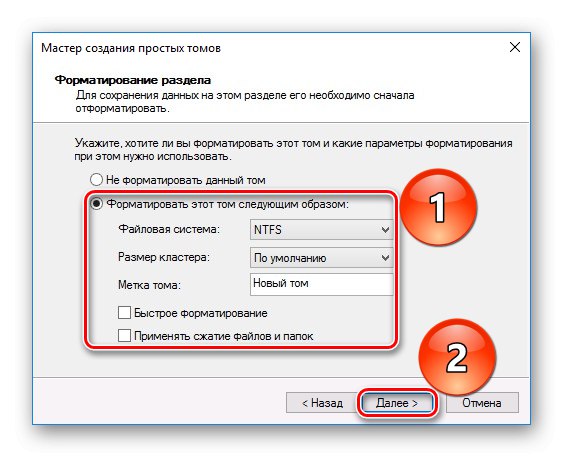
لاحظ أن علامة الاختيار من السطر "تنسيق سريع" تمت إزالته لأن محركات أقراص الحالة الثابتة لا تحتاج إلى التنسيق.
اقرأ أيضا: يمكن تنسيق SSD
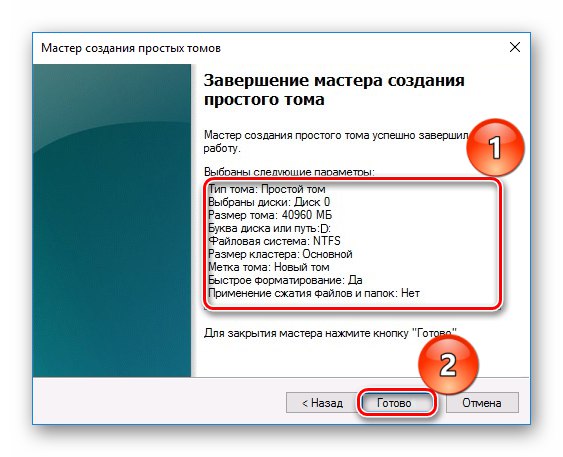
عندما تضغط على الزر الأخير ، سيتم تقسيم محرك الحالة الصلبة الجديد وستتمكن من استخدامه بالكامل. إذا فشلت في تهيئة القرص ، علاوة على ذلك ، رفض الكمبيوتر رؤيته ، نقترح أن تتعرف على المواد الخاصة المخصصة لهذه الموضوعات.
المزيد من التفاصيل:
لماذا لا يرى الكمبيوتر SSD
ماذا تفعل إذا كان BIOS لا يرى SSD
لقد قمنا بتحليل عملية تهيئة SSD. كما ترى ، يتم ذلك بنفس الطريقة تقريبًا كما في حالة القرص الثابت ، مع استثناءات قليلة فقط.